Системный трей в Ubuntu расположен на верхней панели с правой стороны, где находятся: индикатор выкл., в виде шестерни; часы/календарь; параметры звука; раскладка клавиатуры; сеть; bluetooth. Эти индикаторы отображаются после установки Ubuntu и входа в систему, т.е - системные индикаторы. Положение их НЕИЗМЕННО.
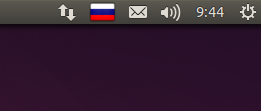
Но есть ещё пользовательские индикаторы (в красной рамке на снимке) , которые вы устанавливали в процессе настройки сисемы и они отображаются слева от системных.

Их порядок расположения по отношению друг к другу можно изменить в конфигурационном файле ordering-override.keyfile.
Честно сказать, меня мало волнует, в каком порядке они там будут расположены, но некоторые пользователи из любопытства или ещё по каким-то причинам в комментариях на этом сайте задавали такой вопрос. Не буду кривить душой и утверждать, что я знал на него ответ. Нет, не знал и обратился за разъяснениями на AskUbuntu.
Если вас интересует данная тема, вы можете продолжить чтение.
Итак, прежде всего нужно создать директорию (папку) application с правами простого пользователя следующей командой в терминале:
mkdir -p ~/.local/share/indicators/application
Далее копируем в неё следующее:
cp /usr/share/indicator-application/ordering-override.keyfile ~/.local/share/indicators/application/
Теперь откройте в текстовом редакторе файл ordering-override.keyfile:
gedit ~/.local/share/indicators/application/ordering-override.keyfile
В нём вы должны увидеть только системные индикаторы, которые, как я упоминал выше, изменить не можете:
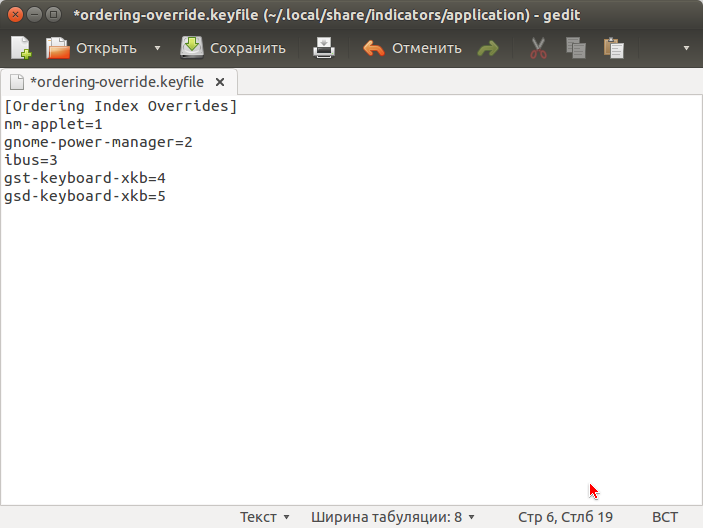
Но можно добавить сюда свои пользовательские индикаторы в том порядке, в котором пожелаете.
Прежде всего определите какие индикаторы вы устанавливали и как они правильно называются следующей командой в терминале:
dbus-send --type=method_call --print-reply \
--dest=com.canonical.indicator.application \
/com/canonical/indicator/application/service \
com.canonical.indicator.application.service.GetApplications | grep "object path"
В моём случае это выглядит следующим образом:
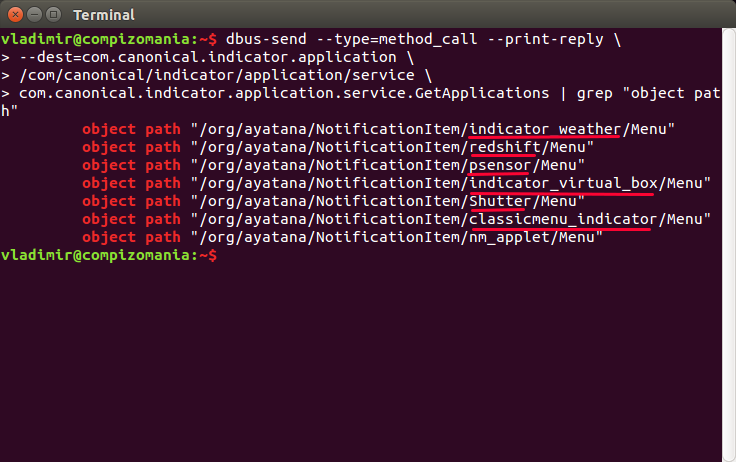
Красным я подчеркнул названия индикаторов, которые нужно скопировать и вставить в файл ordering-override.keyfile в нужном вам порядке после системных, следующим образом:

Сохраните файл, закройте редактор и перезапустите панель Unity следующей командой:
restart unity-panel-service
После перезапуска панели ваши индикаторы должны поменяться местами.
Удачи.
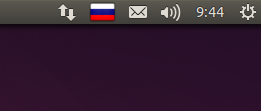
Но есть ещё пользовательские индикаторы (в красной рамке на снимке) , которые вы устанавливали в процессе настройки сисемы и они отображаются слева от системных.

Их порядок расположения по отношению друг к другу можно изменить в конфигурационном файле ordering-override.keyfile.
Честно сказать, меня мало волнует, в каком порядке они там будут расположены, но некоторые пользователи из любопытства или ещё по каким-то причинам в комментариях на этом сайте задавали такой вопрос. Не буду кривить душой и утверждать, что я знал на него ответ. Нет, не знал и обратился за разъяснениями на AskUbuntu.
Если вас интересует данная тема, вы можете продолжить чтение.
Итак, прежде всего нужно создать директорию (папку) application с правами простого пользователя следующей командой в терминале:
mkdir -p ~/.local/share/indicators/application
Далее копируем в неё следующее:
cp /usr/share/indicator-application/ordering-override.keyfile ~/.local/share/indicators/application/
Теперь откройте в текстовом редакторе файл ordering-override.keyfile:
gedit ~/.local/share/indicators/application/ordering-override.keyfile
В нём вы должны увидеть только системные индикаторы, которые, как я упоминал выше, изменить не можете:
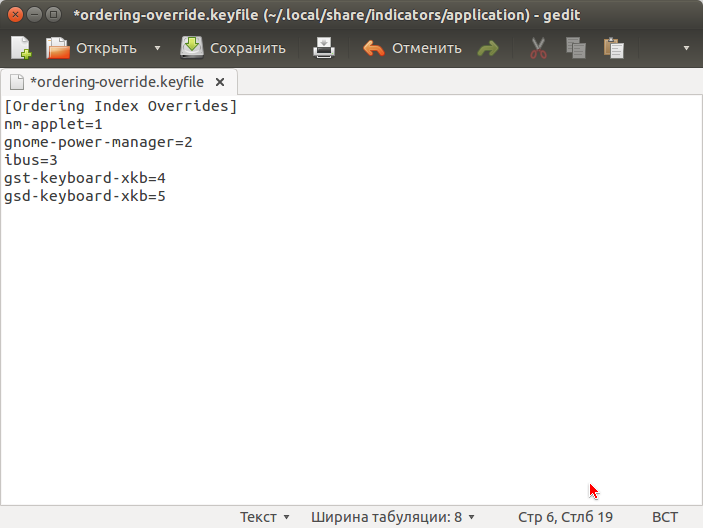
Но можно добавить сюда свои пользовательские индикаторы в том порядке, в котором пожелаете.
Прежде всего определите какие индикаторы вы устанавливали и как они правильно называются следующей командой в терминале:
dbus-send --type=method_call --print-reply \
--dest=com.canonical.indicator.application \
/com/canonical/indicator/application/service \
com.canonical.indicator.application.service.GetApplications | grep "object path"
В моём случае это выглядит следующим образом:
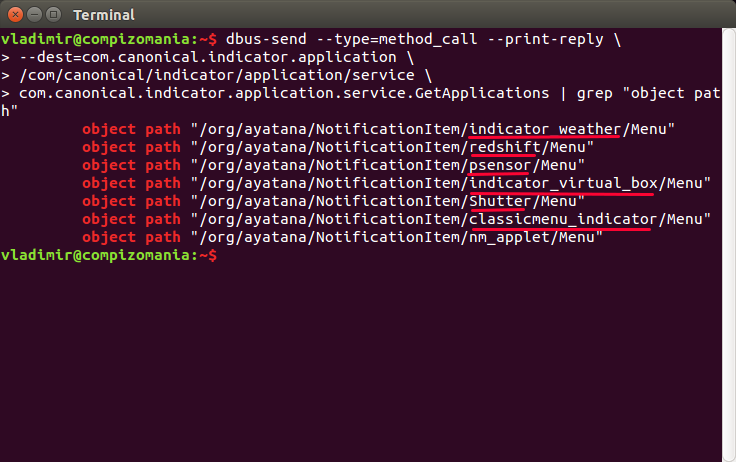
Красным я подчеркнул названия индикаторов, которые нужно скопировать и вставить в файл ordering-override.keyfile в нужном вам порядке после системных, следующим образом:

Сохраните файл, закройте редактор и перезапустите панель Unity следующей командой:
restart unity-panel-service
После перезапуска панели ваши индикаторы должны поменяться местами.
Удачи.




























