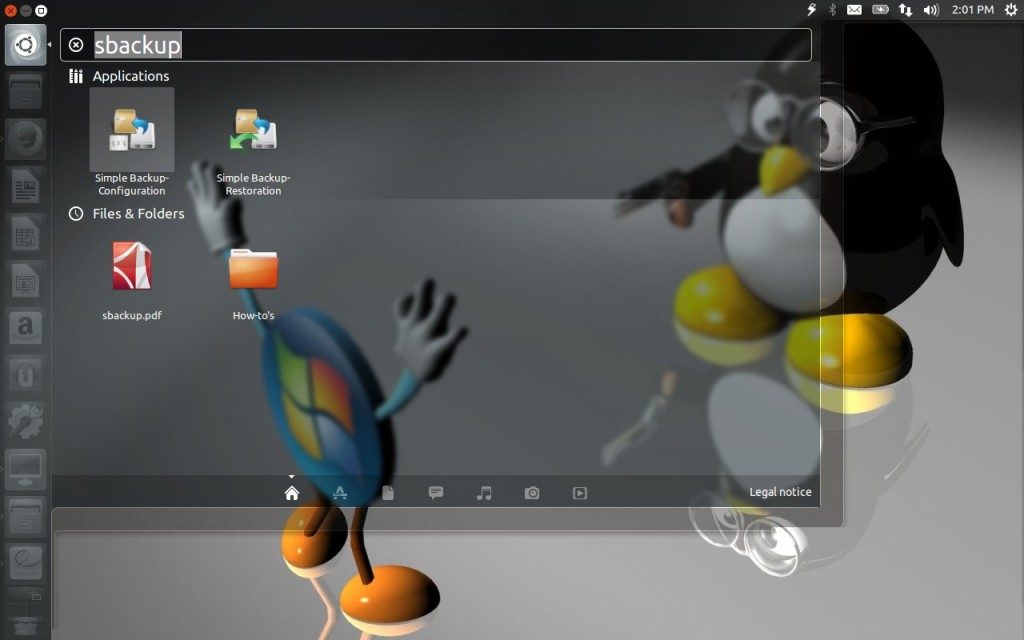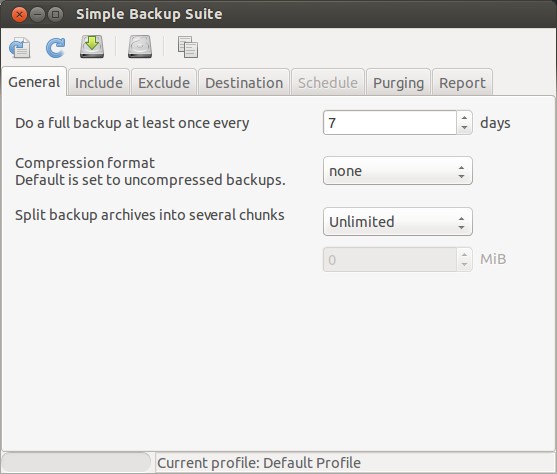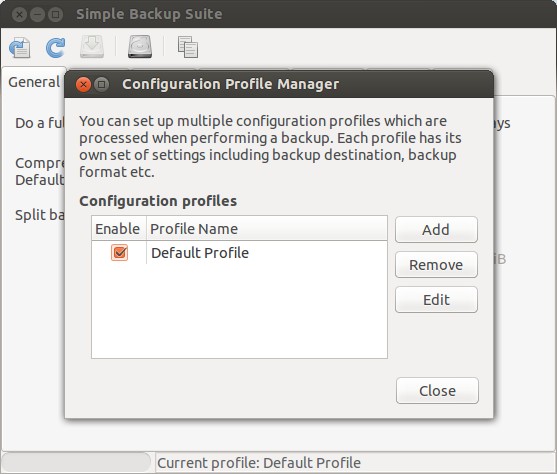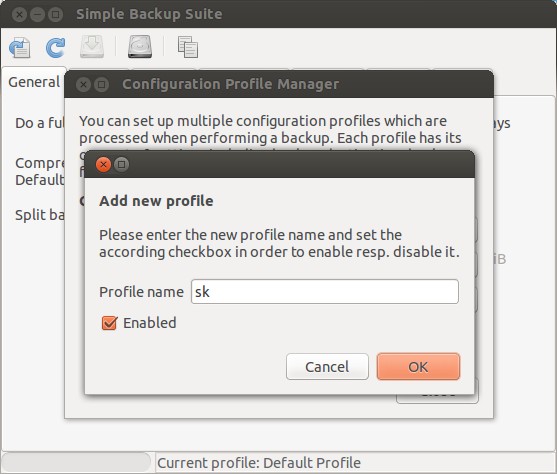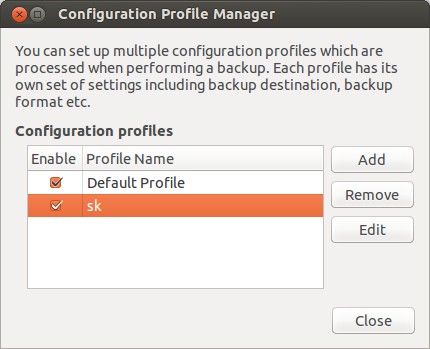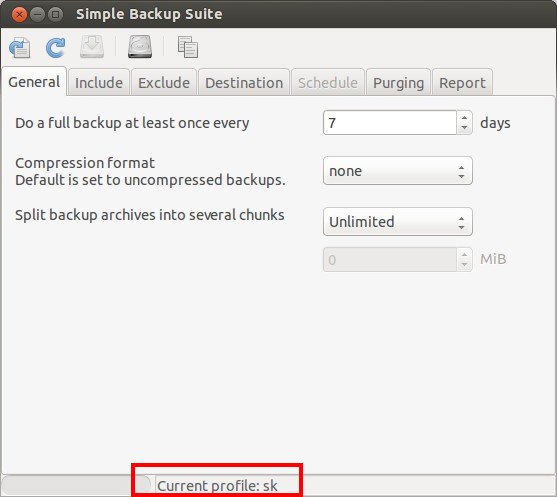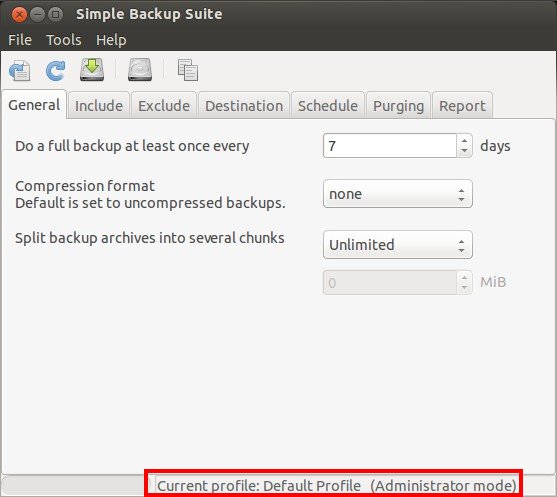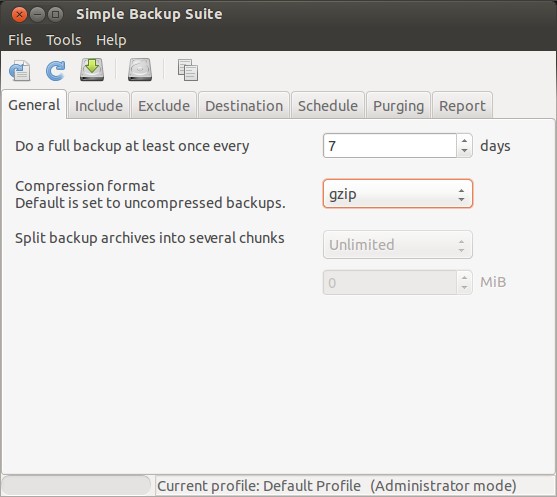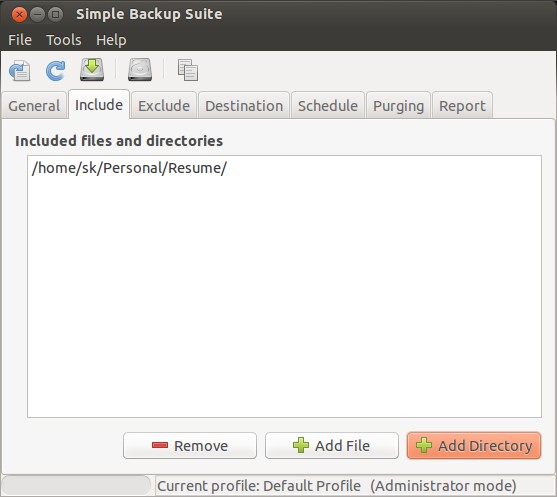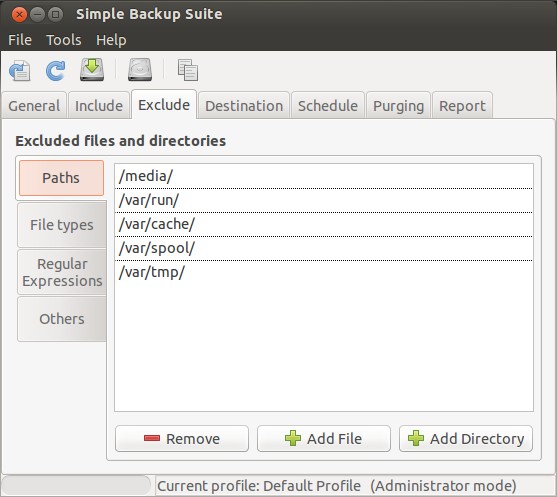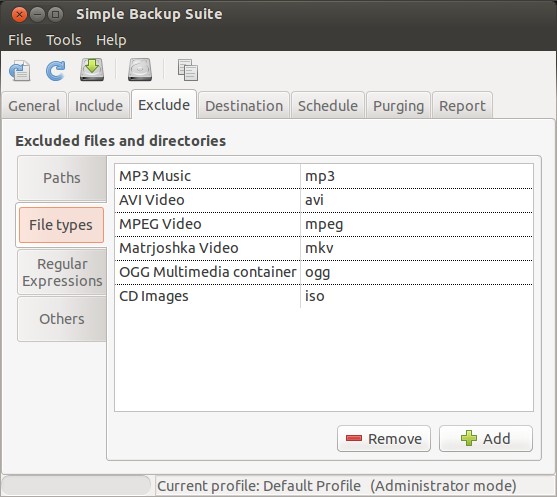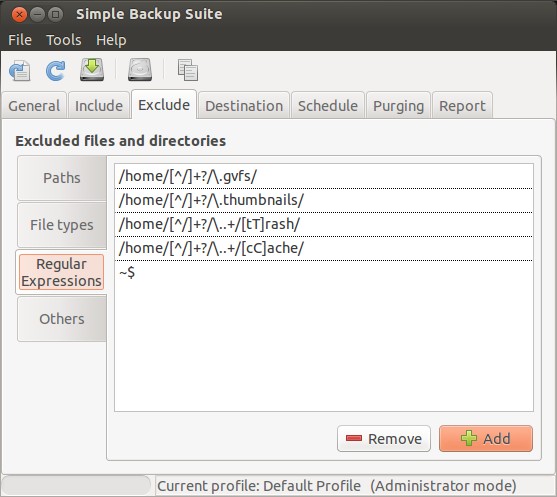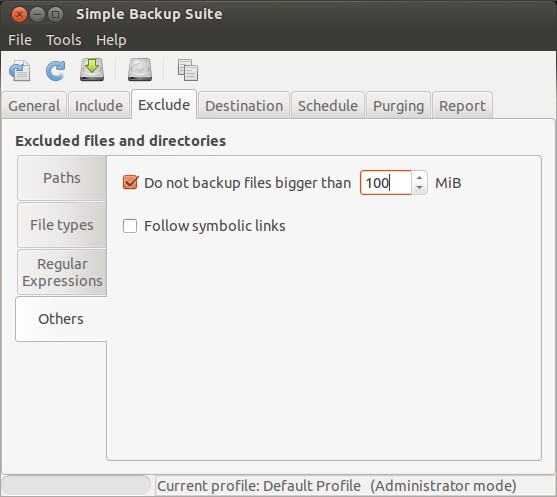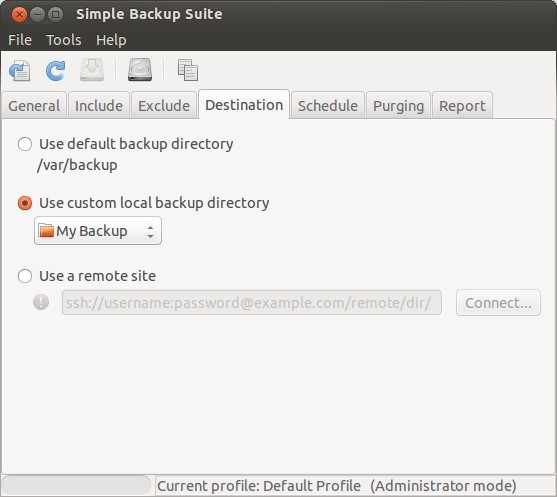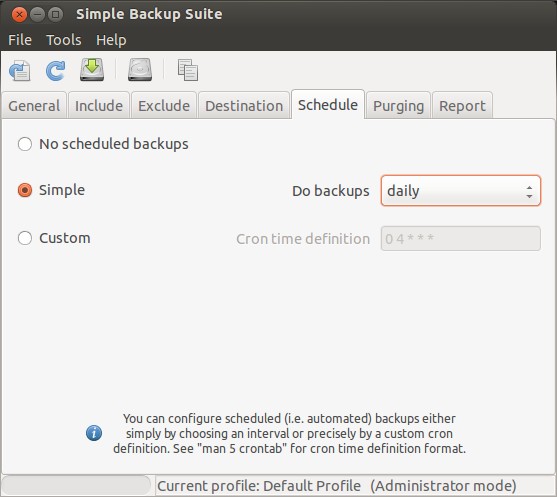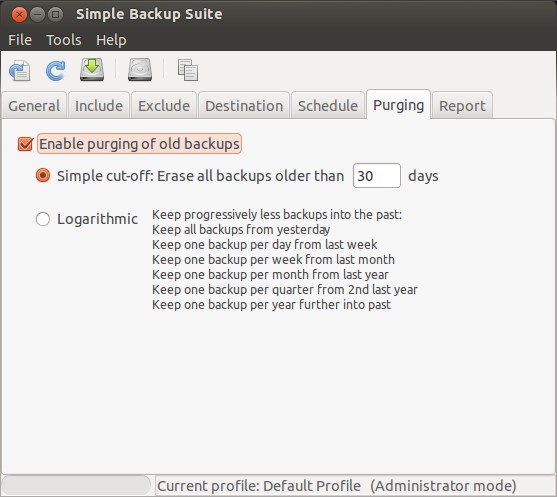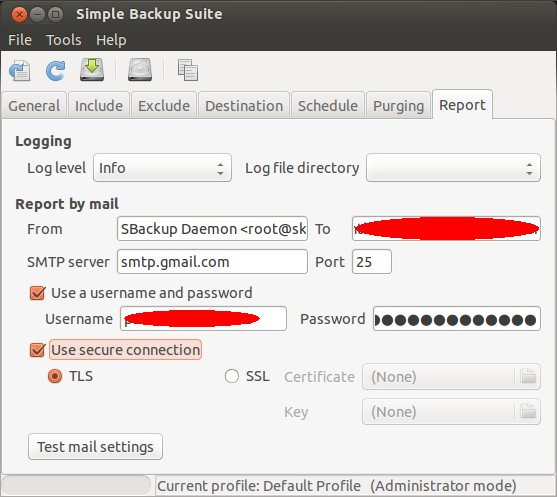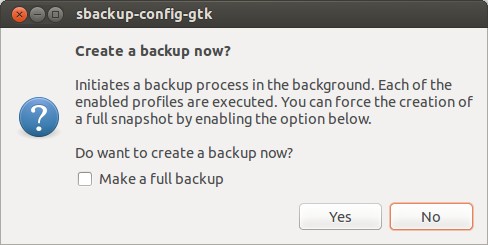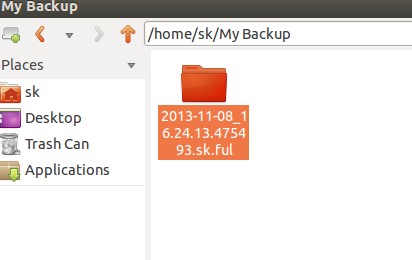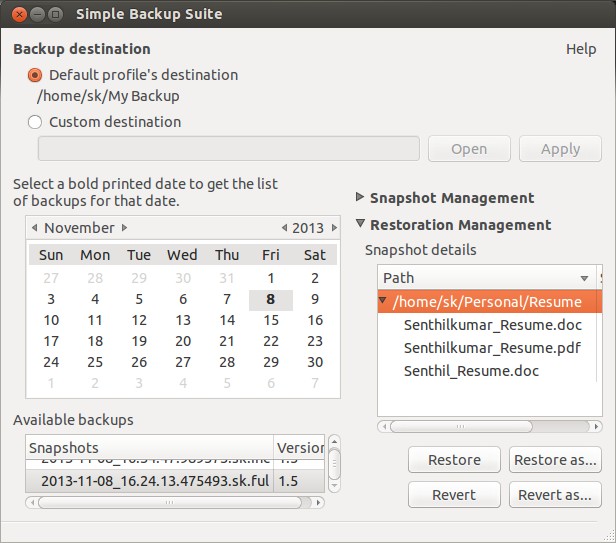SBackup: простое решение для резервного копирования в Linux
Оригинал: SBackup: A Simple Backup Solution For Your Linux Desktop
Автор: Senthilkumar
Дата публикации: 8 ноября 2013 года
Перевод: А. Кривошей
Дата перевода: июль 2014 г.
SBackup, Simple Backup - это простое в использовании решение для резервного копирования в Linux с открытым исходным кодом. Программа позволяет создавать резервную копию любого набора файлов или директорий. Все настройки выполняются в Gnome-интерфейсе. Файлы и пути могут добавляться как напрямую, так и с помощью regex, поддерживаются как локальные, так и удаленные резервные копии. Хотя все выглядит очень просто, программа содержит множество продвинутых настроек для тонкой настройки (при необходимости).
Возможности:
- создание сжатых, или несжатых резервных копий;
- разделение несжатых резервных копий на несколько частей;
- поддержка нескольких профилей резервного копирования. Вы можете создавать и редактировать профили в соответствии со своими потребностями, но не можете удалить профиль по умолчанию;
- ведение лога операций, уведомления по электронной почте, иконка в трее с показом прогресса и уведомлений;
- создание резервных копий вручную или по расписанию;
- сохранение резервных копий как на локальной машине, так и на удаленной (NAS или FTP).
Установка SBackup в Ubuntu, Linux Mint и Debian
SBackup доступен в стандартных репозиториях Ubuntu, Debian и Linux Mint, поэтому установить его можно с помощью команды:
$ sudo apt-get install sbackup
Запуск SBackup
Откройте SBackup из Dash или меню.
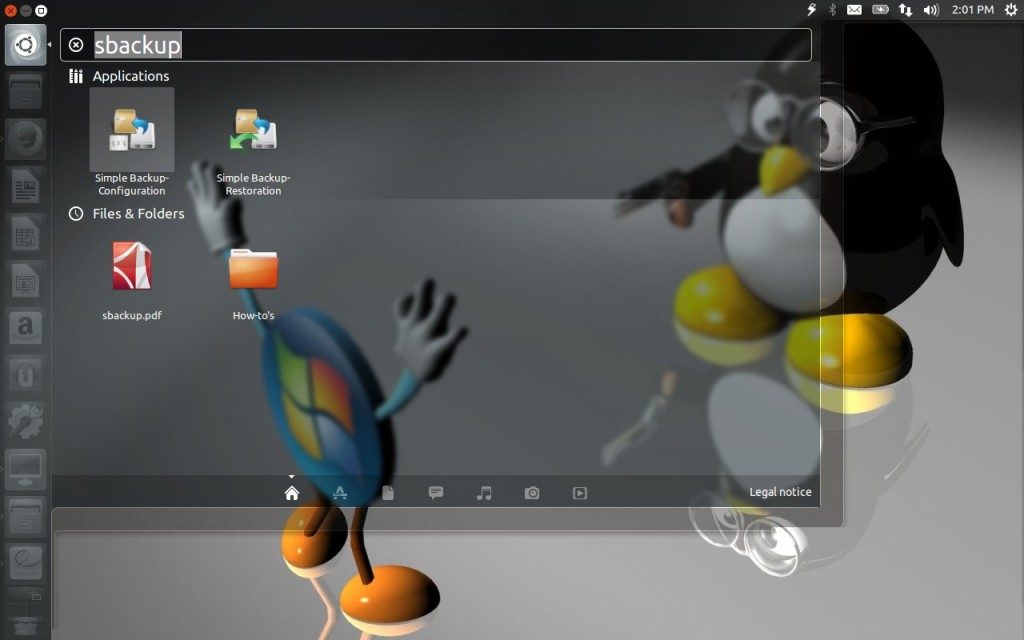
Он выглядит, как показано ниже:
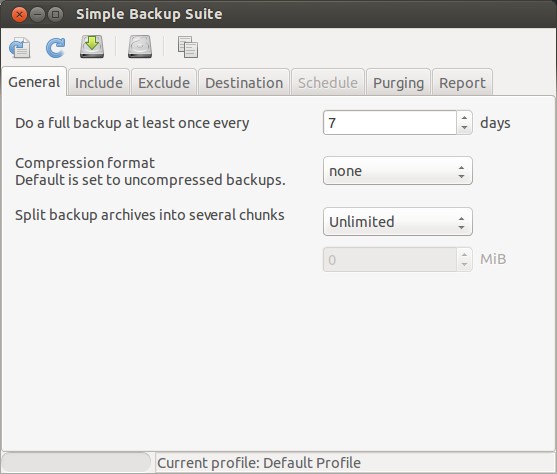
Профили SBackup
Изначально SBackup не содержит пользовательских профилей, доступен только профиль по умолчанию. Для создания нового профиля перейдите в "Tools -> Profile Manager".
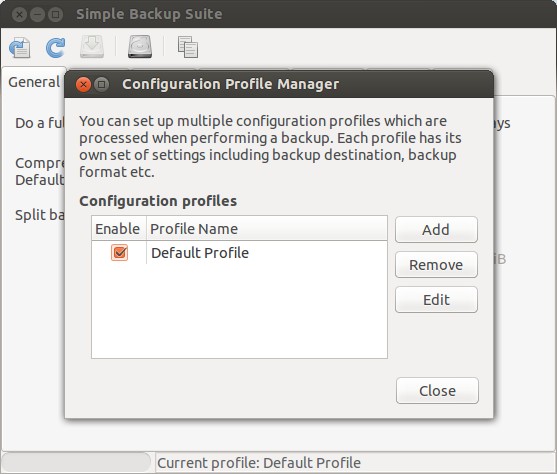
Для создания нового профиля кликните "Add":
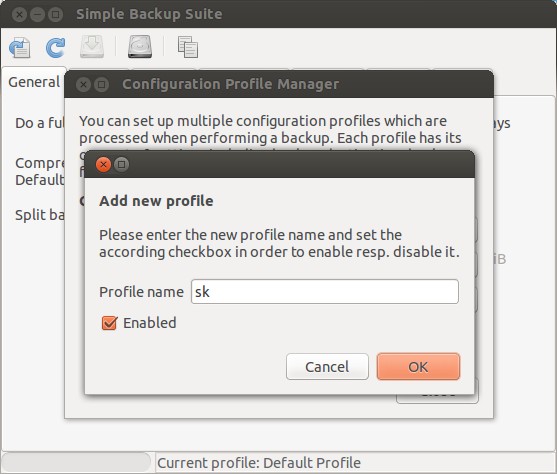
Новый профиль создан. Если вы хотите переключиться на свой профиль, выделите его и кликните "Edit":
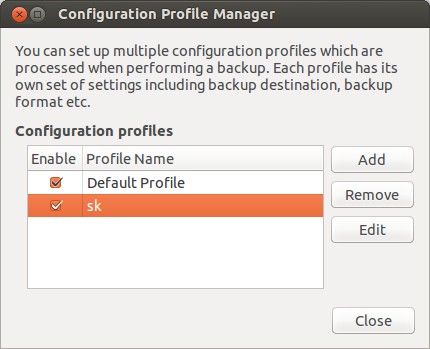
Теперь профиль SBackup изменен на "sk".
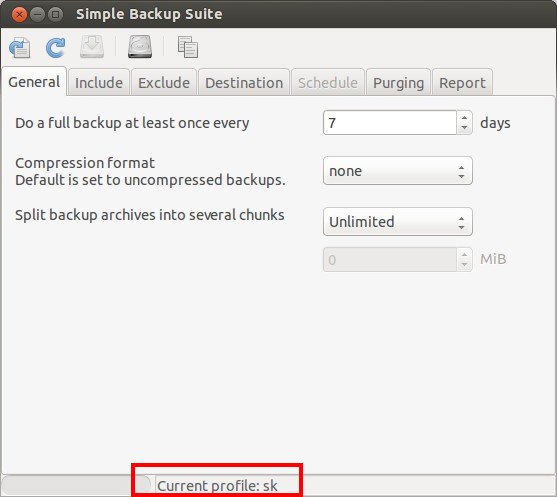
Однако вы можете использовать и профиль по умолчанию, а также настраивать его в соответствии со своими потребностями.
Важное замечание: если вы запустите программу как обычный пользователь, то не сможете использовать резервное копирование по расписанию. Для этого необходимо запустить SBackup от имени root.
В этом руководстве я буду использовать профиль по умолчанию с привилегиями root.
Для того, чтобы запустить SBackup с привилегиями root, откройте терминал и выполните следующую команду:
$ sudo sbackup-config-gtk
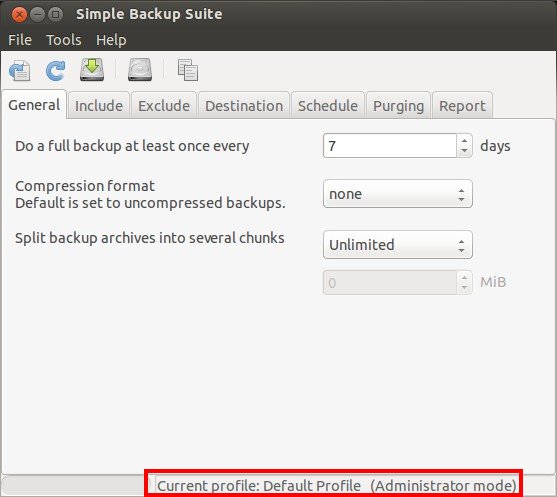
Вкладка "General"
В "General" вы можете задать, как часто вы хотите делать полную резервную копию. По умолчанию - раз в неделю. Кроме того, здесь можно указать формат архива, в котором она будет храниться.
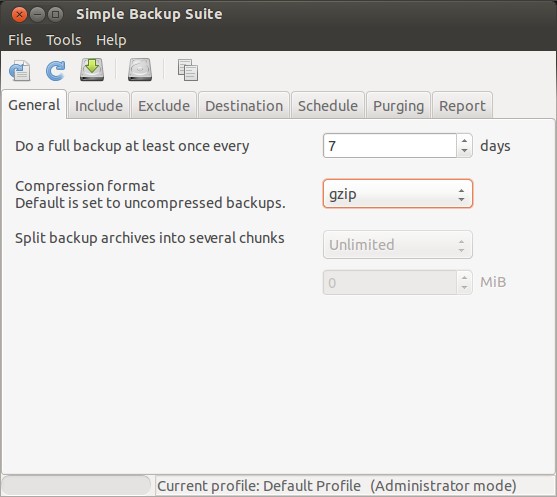
Вкладка "Include"
В этой вкладке вы можете указать, какие файлы и директории должны включаться в резервную копию. Я удалил отсюда все и добавил единственную директорию "Resume".
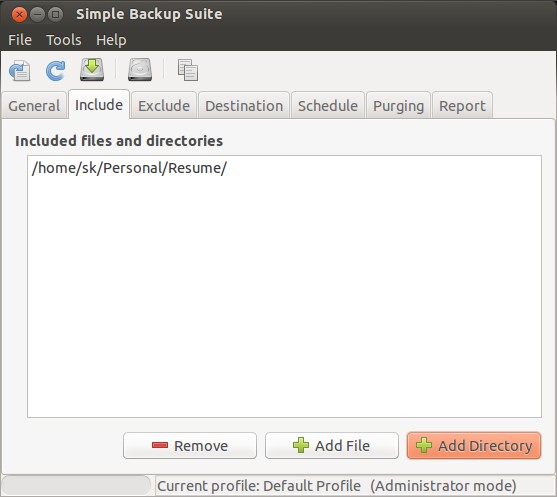
Вкладка "Exclude"
По аналогии с предыдущей вкладкой, здесь можно исключить файлы и папки, для которых вы не хотите выполнять резервное копирование. По умолчанию SBackup исключает директории /media, /var/run/, /var/cache/, /var/spool/ и /vat/tmp/.
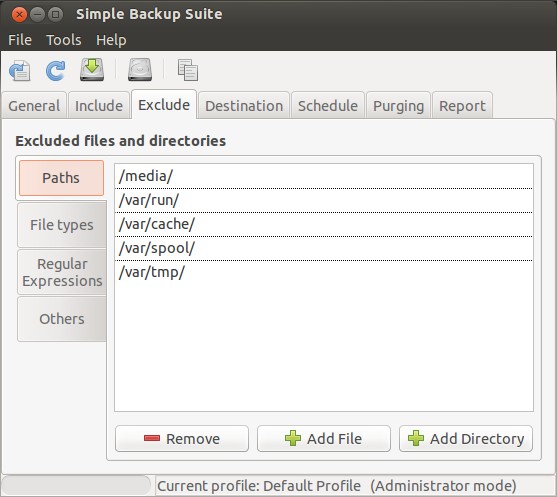
Более того, вы можете добавить форматы файлов, которые вы хотите исключить из резервной копии, например mp3 или avi. По умолчанию SBackup исключает из резервной копии файлы форматов mp3, avi, mpeg, mkv, ogg и iso. Если вы хотите включить какой-либо из этих форматов в резервную копию, выделите его и кликните "remove", чтобы удалить его из списка исключений. Если же вы хотите добавить в этот список дополнительный тип файлов, это можно сделать с помощью кнопки "add".
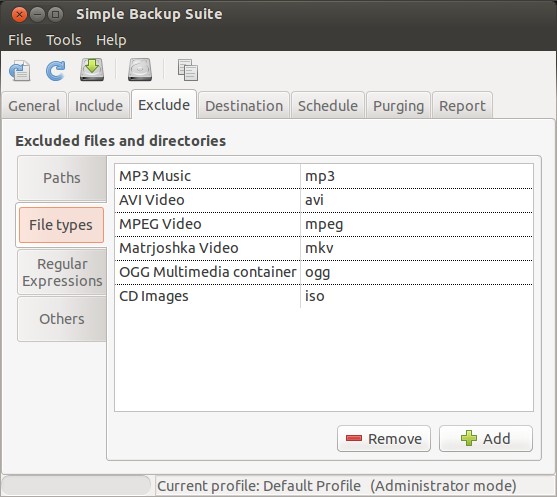
По умолчанию SBackup не делает резервные копии директорий .gvfs, .thumbnails, .Trash, .cache и т.д.
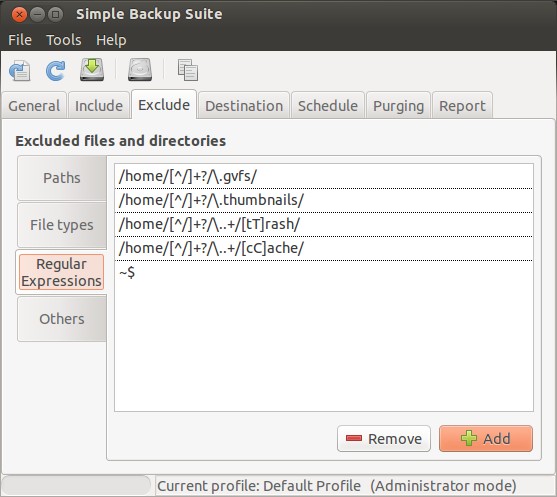
Также вы можете исключить из резервной копии файлы или директории заданного размера. Ниже я исключаю файлы и папки размером более 100 Мб:
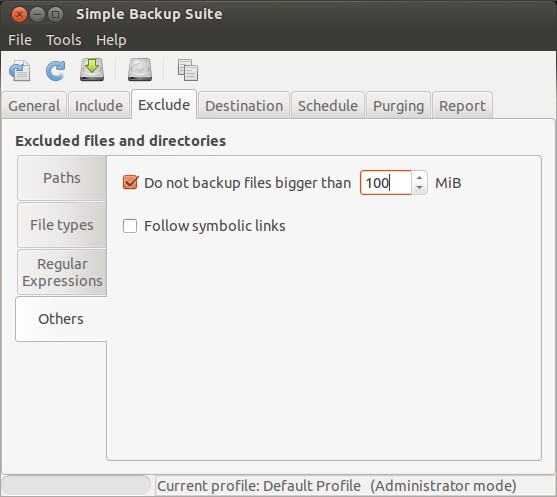
Вкладка "Destination"
Здесь вы указываете путь к месту сохранения резервной копии. Как уже говорилось выше, вы можете сохранять резервную копию как на локальном жестком диске, так и в сети (FTP, NAS). Здесь я собираюсь сохранить свою резервную копию в директории /home/sk/My Backup.
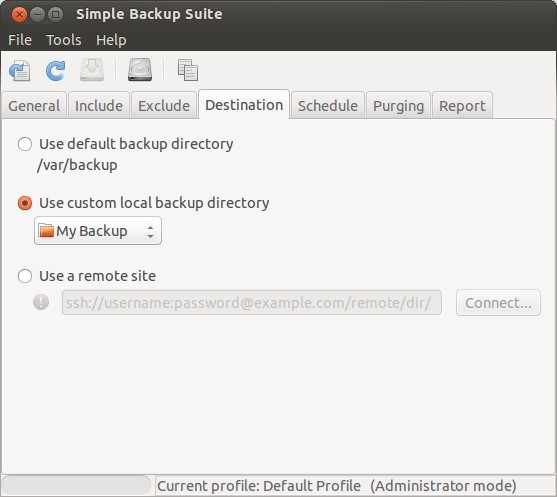
Замечание: убедитесь, что место назначения имеет достаточно свободного места для хранения резервной копии.
Вкладка "Schedule"
В этой вкладке вы можете настроить резервное копирование по расписанию (например, каждый час, ежедневно, еженедельно и т.д.).
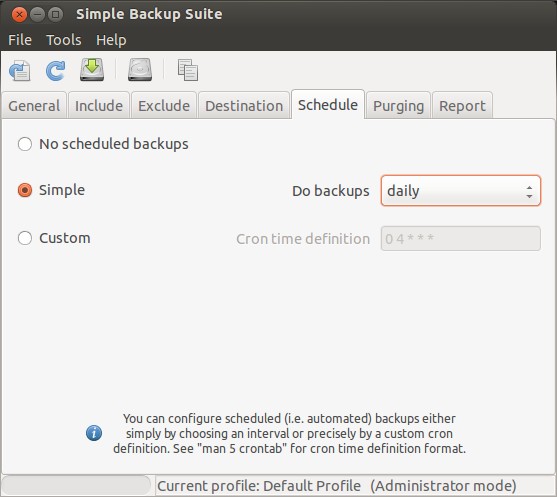
Если вы знакомы с настройкой планировщика в командной строке, то можете сделать это самостоятельно. Например, если вам нужно делать ежедневное резервное копирование, можно создать задачу для cron в /etc/cron.daily/:
$ sudo ls -l /etc/cron.daily/sbackup
lrwxrwxrwx 1 root root 33 Nov 8 15:34 /etc/cron.daily/sbackup -> /usr/share/sbackup/sbackup-launch
Вкладка "Purging"
Здесь вы можете активировать удаление резервной копии через определенный промежуток времени. По умолчанию резервная копия будет удалена через 30 дней.
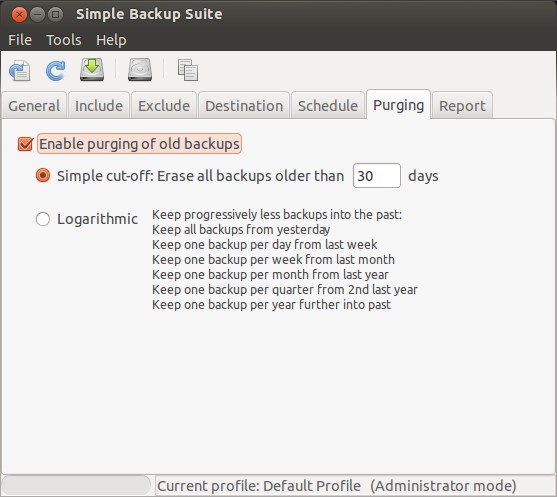
Вкладка "Report"
Это последняя вкладка. Здесь можно настроить отправку уведомления об успешном создании резервной копии по электронной почте. Введите свой адрес электронной почты, адрес smtp-сервера, имя пользователя, пароль, и кликните кнопку "Test", чтобы протестировать настройки. Убедитесь, что перед началом тестирования вы сохранили свои настройки, кликнув "Save Configuration".
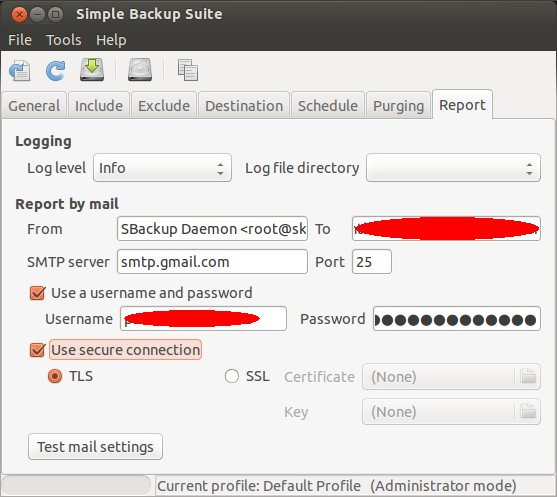
После успешного завершения тестирования вы увидите сообщение "Test Successful".
Запуск резервного копирования
Если вы хотите сразу запустить резервное копирование, кликните кнопку "Make Backup" на панели инструментов.
Появится новое окно. Кликните "Yes" для создания резервной копии.
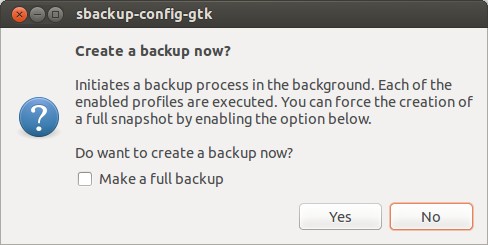
Вы увидите, что в фоне запустился процесс резервного копирования. Вы можете отслеживать его по индикатору статуса в области оповещений.
После завершения резервного копирования закройте SBackup и проверьте директорию, которую вы указывали в качестве целевой. В моем случае это /home/sk/My Backup.
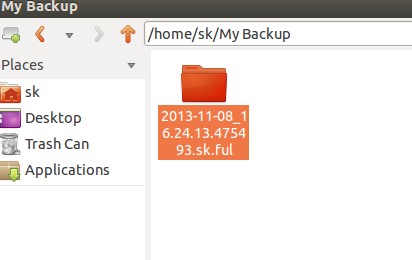
Восстановление данных из резервной копии
В терминале введите команду:
$ sudo sbackup-restore-gtk
В окне восстановления SBackup выберите дату для вывода списка доступных резервных копий и выберите требуемую. Кликните любой файл, который вы хотите восстановить. После этого кликните "restore" для восстановления файла в местоположении по умолчанию, либо "restore as" для указания нового местоположения.
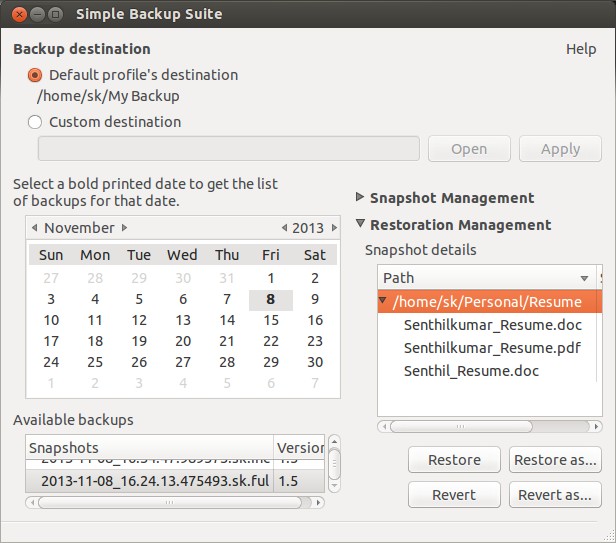
На этом все.
Источники:
https://launchpad.net/sbackup
http://sourceforge.net/projects/sbackup/
http://rus-linux.net/MyLDP/admin/sbackup.html
|