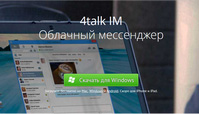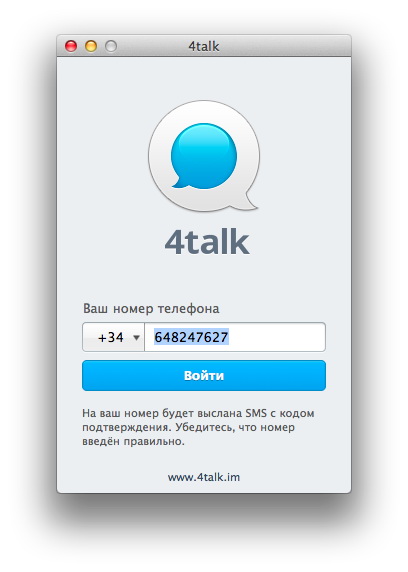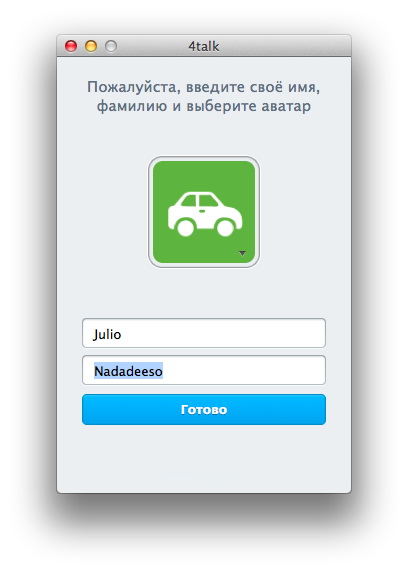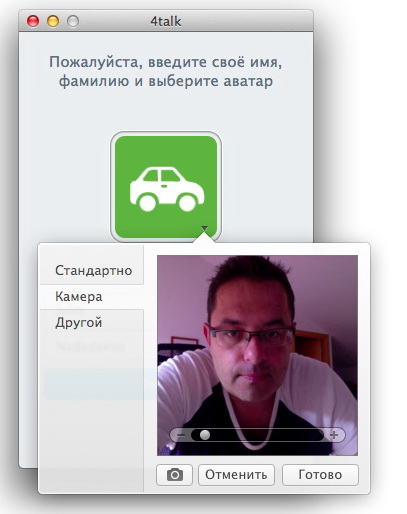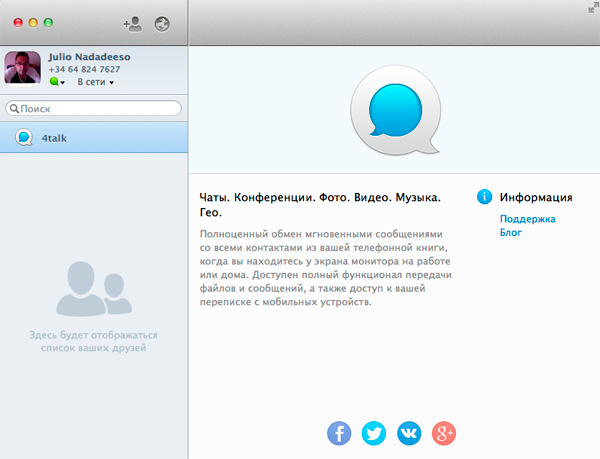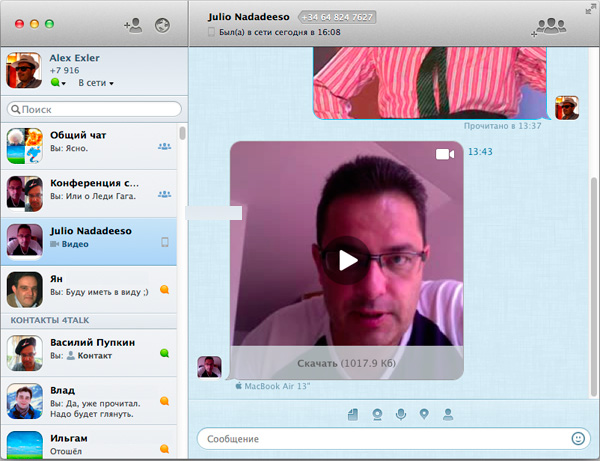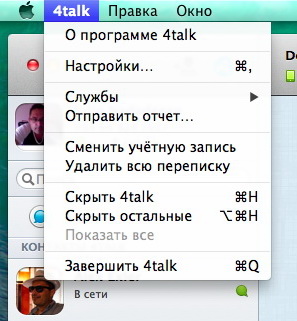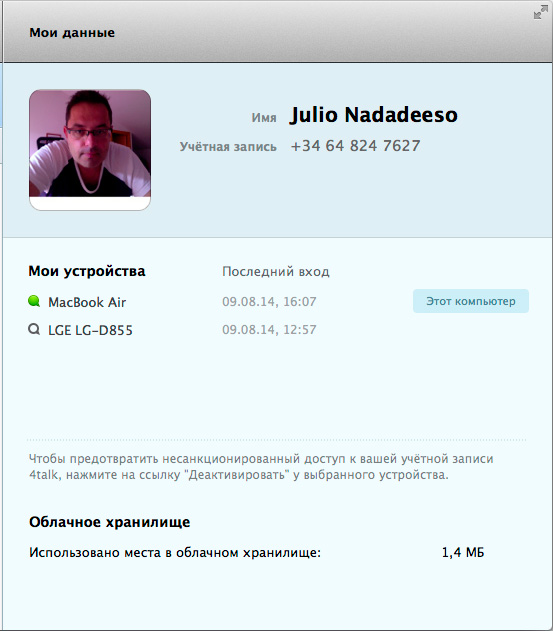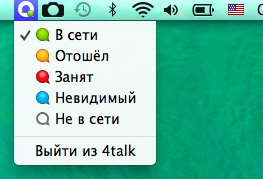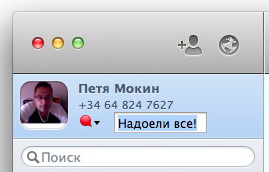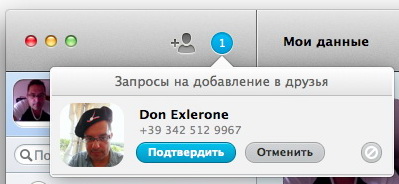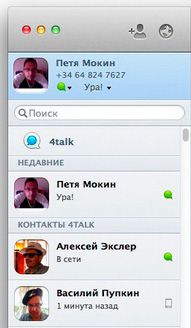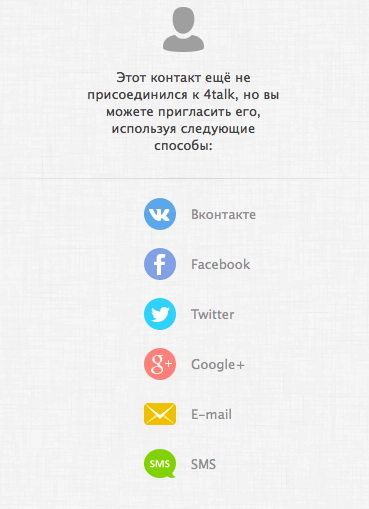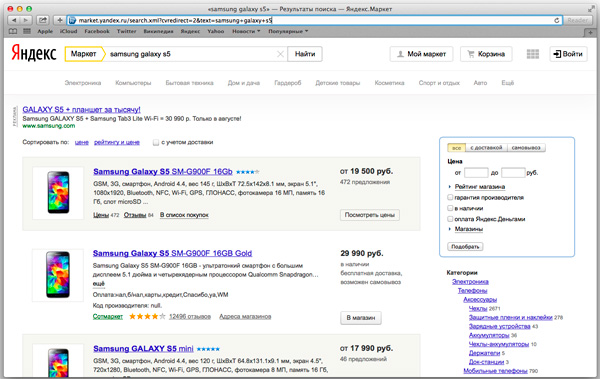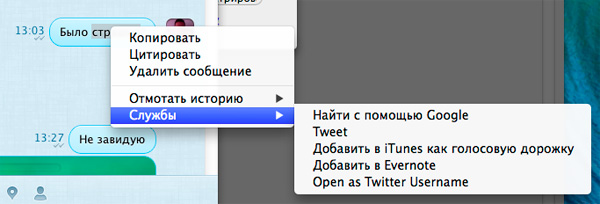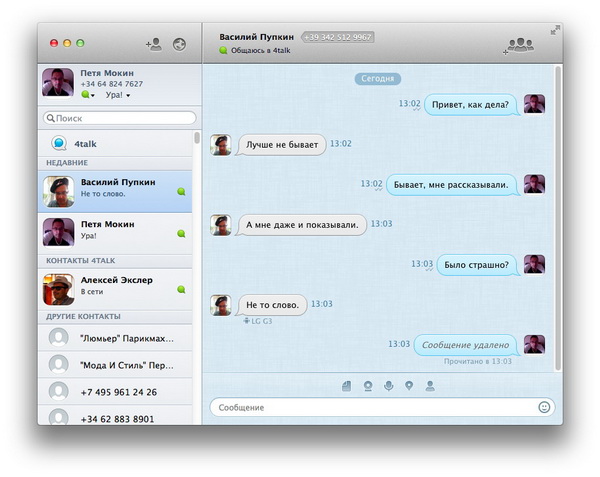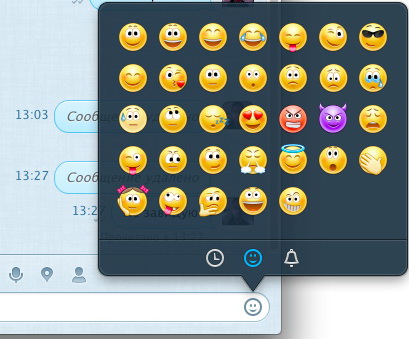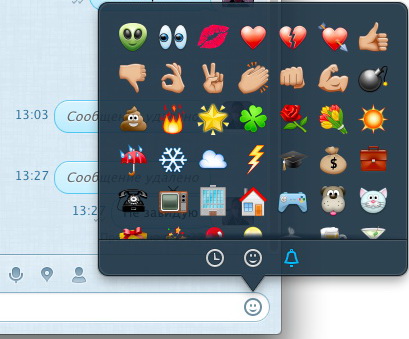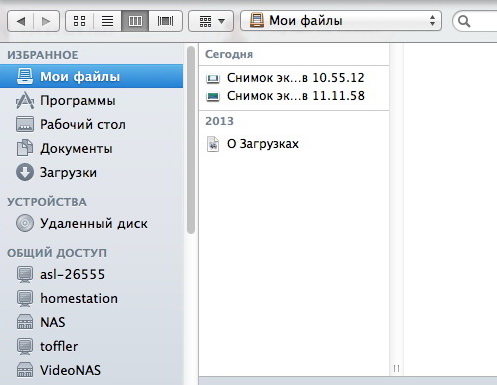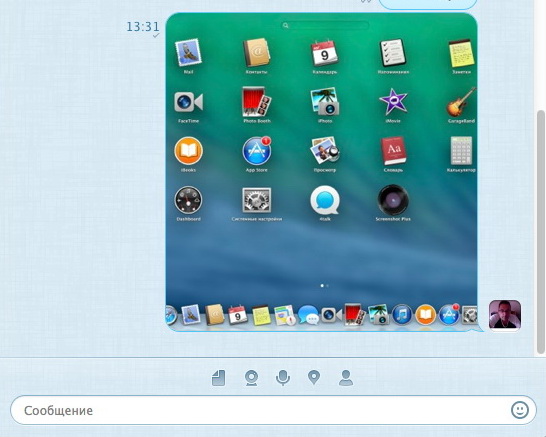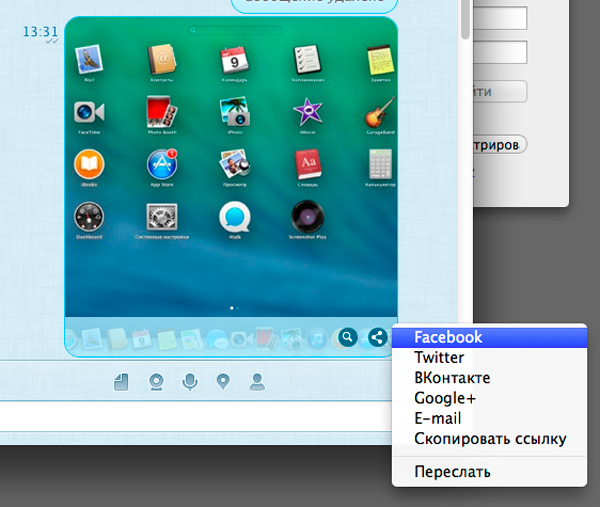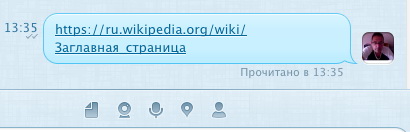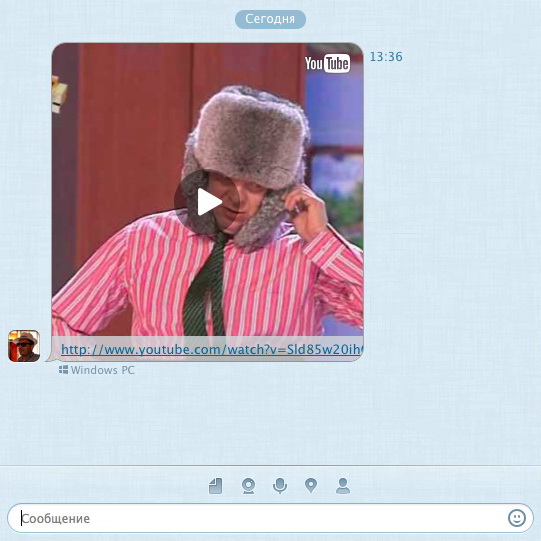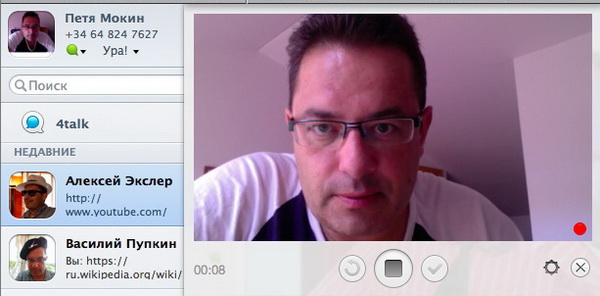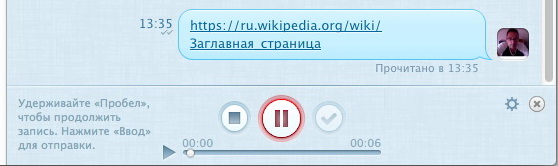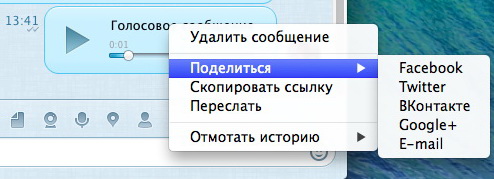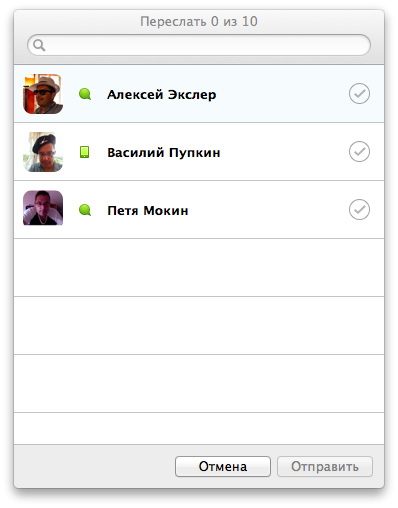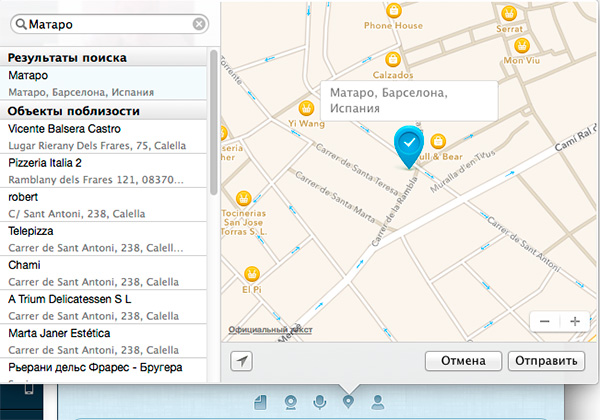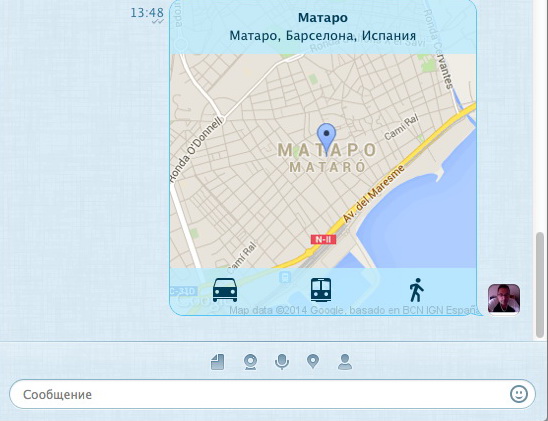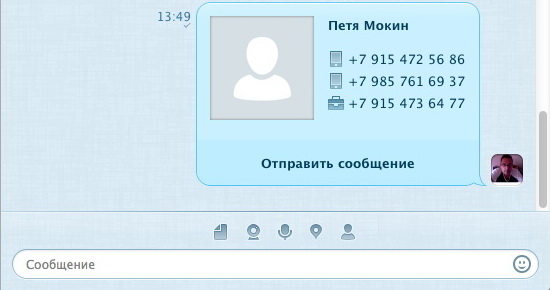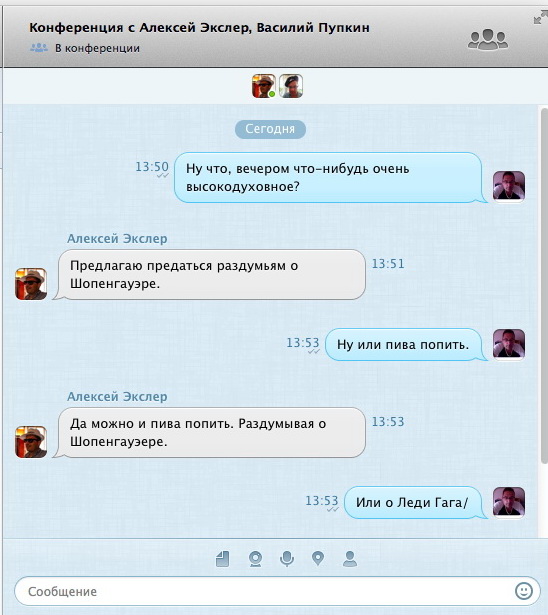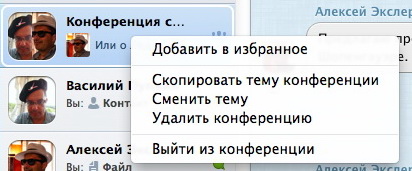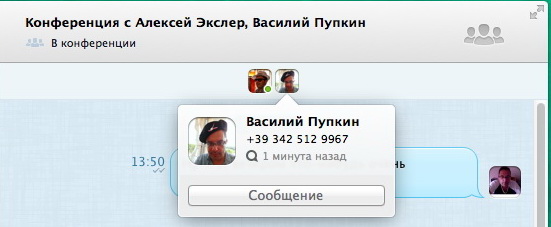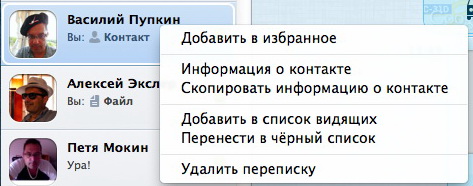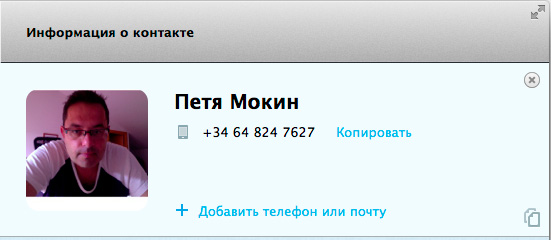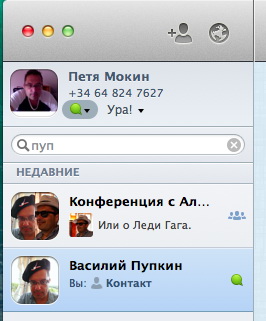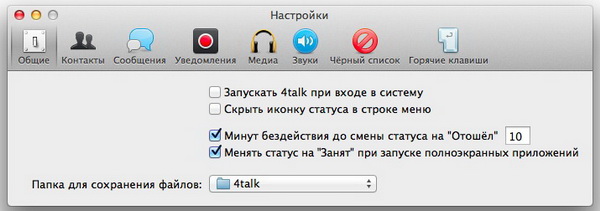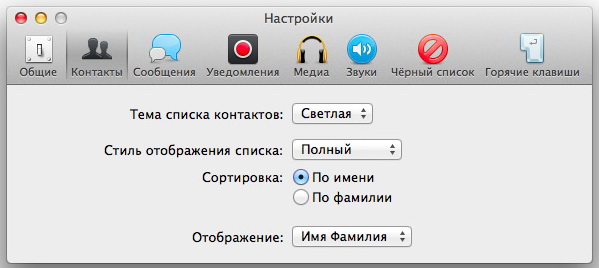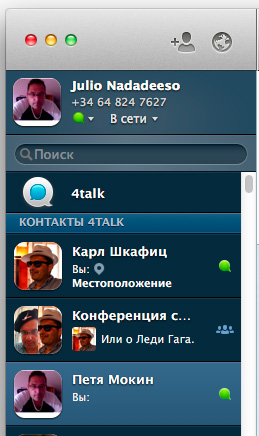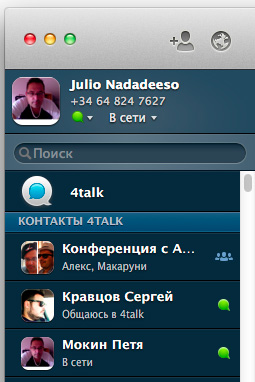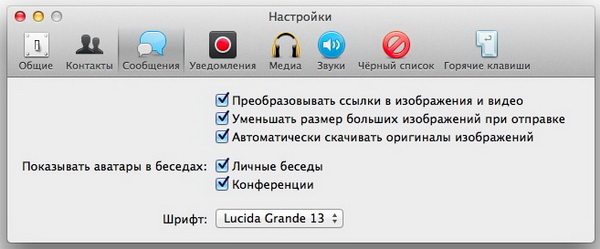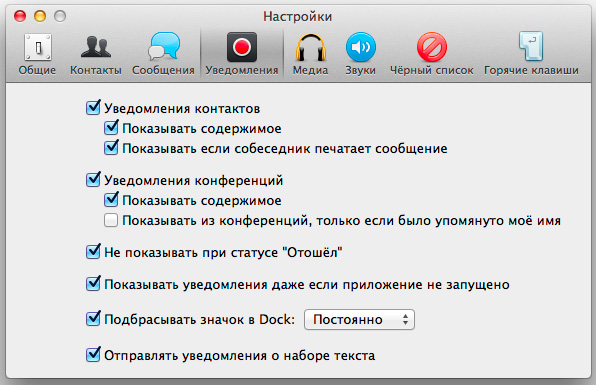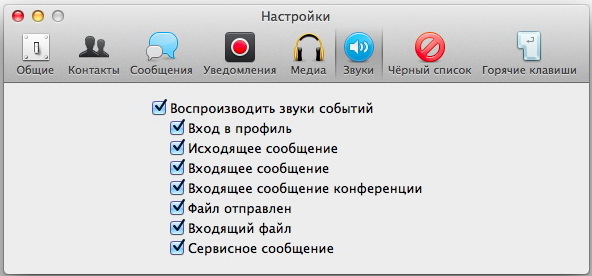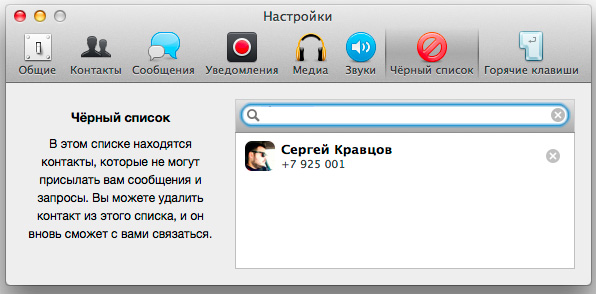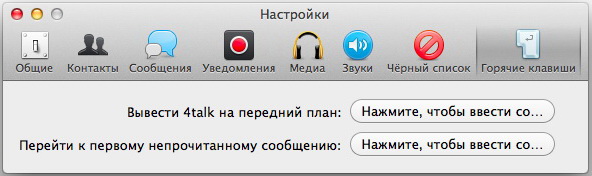Облачный мессенджер 4talk - клиент под Mac (OS X)
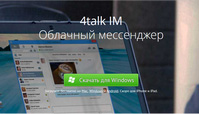 В обзоре клиента 4talk под Windows я говорил о том, что очень немногие мессенджеры могут похвастаться десктопными клиентами, а между тем такие клиенты очень и очень нужны, потому что лишь некоторые пользователи весь день проводят "на ногах", используя для коммуникаций исключительно смартфоны. Подавляющее же большинство сидят за обычным компьютером, поэтому использовать для общения мессенджеры на смартфоне им совсем не удобно. В обзоре клиента 4talk под Windows я говорил о том, что очень немногие мессенджеры могут похвастаться десктопными клиентами, а между тем такие клиенты очень и очень нужны, потому что лишь некоторые пользователи весь день проводят "на ногах", используя для коммуникаций исключительно смартфоны. Подавляющее же большинство сидят за обычным компьютером, поэтому использовать для общения мессенджеры на смартфоне им совсем не удобно.
У облачного мессенджера 4talk, о котором я рассказывал в статьях "4talk - принципиально новый облачный мессенджер" и "4talk - клиент под Android и его возможности", есть полноценные клиенты и под Windows, и под Mac, что очень комфортно.
Обзор клиента под Windows я уже сделал, так что в данном обзоре мы с вами познакомимся со всеми возможностями версии 4talk под OS X, то есть версии под: ноутбуки MacBook Air, MacBook и MacBook Pro, а также десктопы Mac mini, iMac и Mac Pro.
Тем более что версия 4talk под айфон наконец-то добралась до iTunes Store (скачать), и ей будет посвящен мой следующий и завершающий обзор клиентов этого интереснейшего мессенджера.
А сейчас - подробный обзор 4talk IM для OS X.
Клиент под OS X скачивается с Mac App Store, после чего запускается инсталляция.
В процессе инсталляции нужно ввести номер телефона, который связан с вашей учетной записью 4talk, - на него придет SMS для подтверждения. (Номер может быть любого оператора любой страны.)
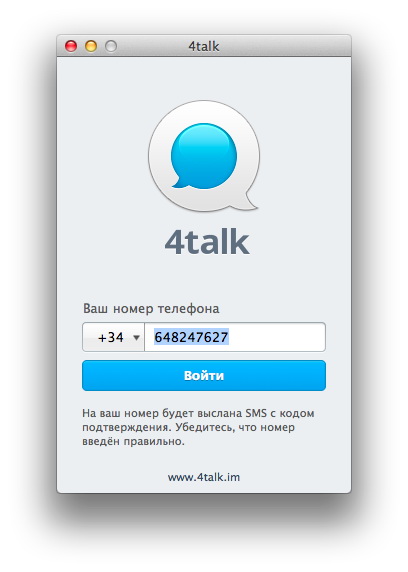
Точно так же можно ввести номер телефона, который еще не связан с вашей учетной записью: тогда создастся новая учетная запись после того, как вы введете пришедший на него SMS-код.
После подключения можно задать свой ник и поставить аватар (фото).
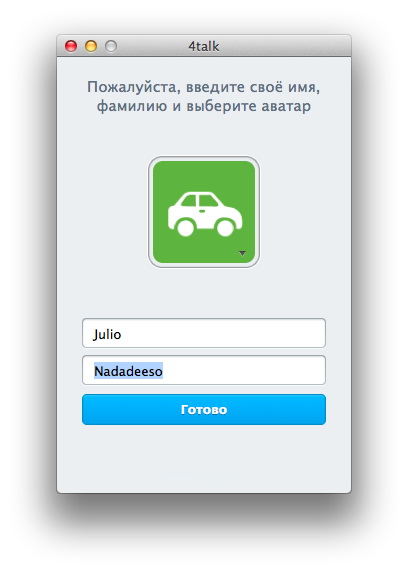
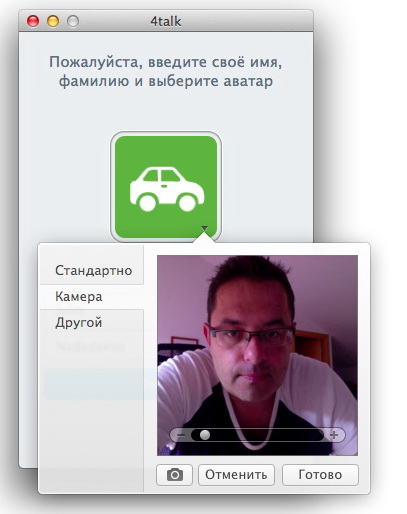
Вот так выглядит окно новой учетной записи после успешной регистрации.
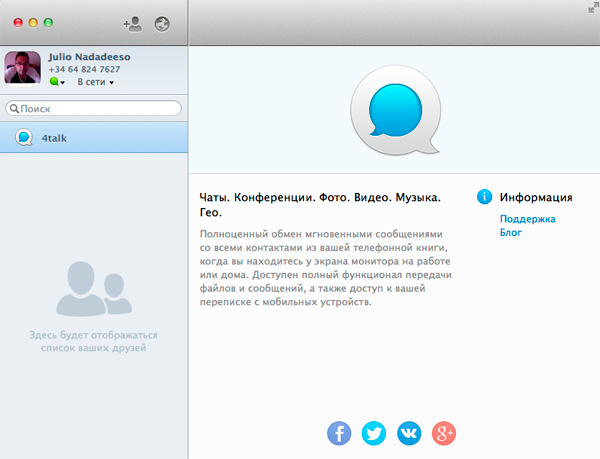
Если же вы регистрировали уже имеющуюся запись, то 4talk немедленно туда подтянет все ваши контакты, конференции, разговоры, обмен файлов и так далее. Вот, например, как выглядит на маке мой обычный аккаунт в 4talk через несколько секунд после подключения.
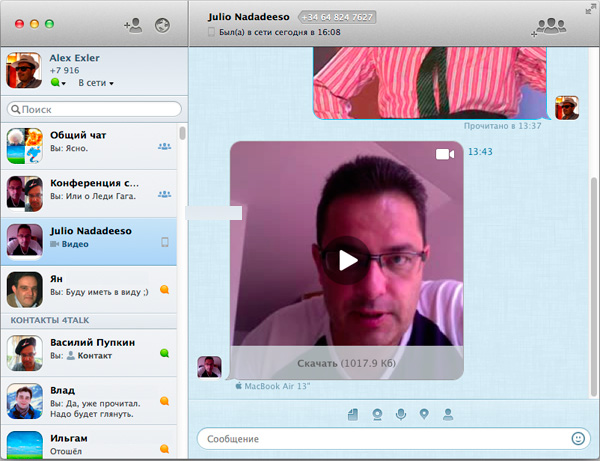
На главной странице мессенджера сверху доступны три пиктограммы (они могут меняться в зависимости от того, в какой вкладке вы находитесь): добавление нового контакта, просьбы о добавлении в "друзья" и кнопка создания конференции (общего чата).
 . .
В верхнем меню 4talk доступны следующие пункты.
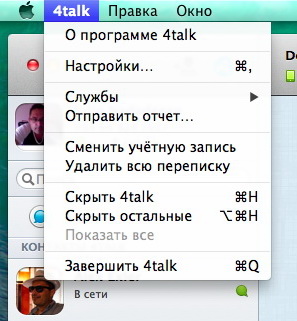
В профиле фиксируются все устройства, на которых был зарегистрирован данный аккаунт 4talk (то есть данный номер телефона).
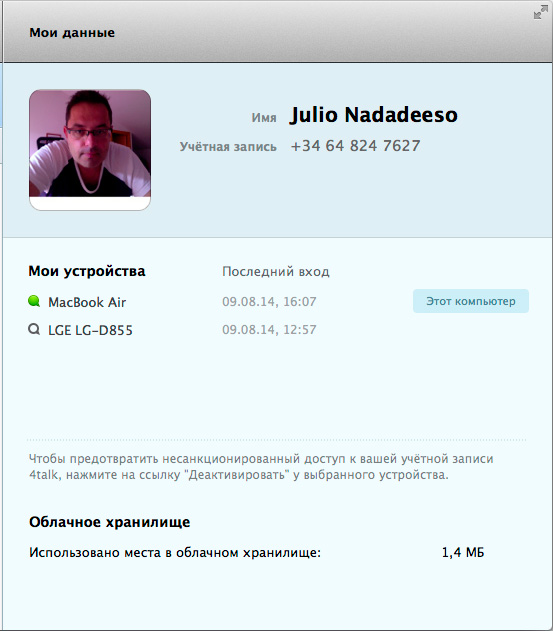
На тех устройствах, которые больше вам не принадлежат, можно щелкнуть, после чего будет предложено деактивировать устройство, чтобы никто посторонний не мог получить доступ к вашим данным. При деактивации на устройстве удаляются все ваши данные: полностью стираются история общения и конфигурация. После этого зарегистрироваться в 4tak можно будет только через SMS - точно так же, как и после первой установки.
Ну и при активации/деактивации информация об этом появляется в виде всплывающего сообщения на всех ваших устройствах с 4talk - чтобы, например, несанкционированная активация не прошла незамеченной.

В профиле вы можете нажать на строчку имени и изменить ваш ник в 4talk. (Однако ваши абоненты могут в любой момент для вашего контакта задать свой ник.)

Если вам нужно запустить 4talk от другой учетной записи, то для этого в верхнем меню есть пункт "Сменить учетную запись".
Статус вы можете поменять или по значку статуса, расположенного слева сверху, или по значку статуса в области уведомлений OS X.

Статус в окне программы
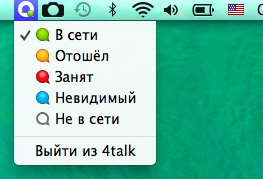
Статус в области уведомлений
Статусов всего пять: в сети, отошел, занят, невидимый, не в сети. Кстати, режим "Занят" означает, что все виды уведомлений будут отключены. А в режиме "Невидимый" вы будете видны только тем контактам, которым это разрешено.
В тексте статуса можно задавать любую строку, какую вы хотите.
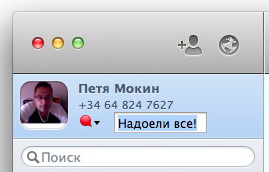
Теперь о добавлении новых контактов. В WhatsApp, Viber и других аналогичных мессенджерах "друзьями" автоматически становятся даже в том случае, если телефон есть хотя бы на одной стороне. В 4talk процесс добавления в "друзья" сделан более защищенным.
Работает это так. Если 4talk видит в вашем контакт-листе телефон человека, у которого есть ваш телефон и установлен 4talk, вы с таким человеком автоматически становитесь "друзьями" и можете отправлять друг другу сообщения и всякие файлы. (Собственно, точно так же вы можете отправлять друг другу SMS, MMS и так далее.)
Для контактов с 4talk, чьи телефоны есть у вас, но в их контакт-листе нет вашего телефона, автоматом отправляется запрос на добавление в "друзья". Аналогичным образом вам будут приходить запросы от абонентов 4talk, чьих телефонов нет у вас, но ваш телефон есть у них. Если они не хотят иметь вас в "друзьях", то отклонят ваше предложение, если вы не хотите кого-то иметь в "друзьях" в 4talk - можете отменить свою заявку или отклонить пришедшую.
Запрос на добавление в друзья приходит следующим образом.
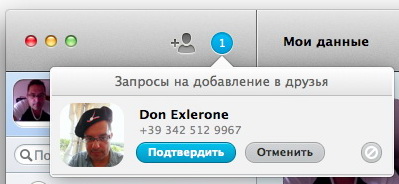
В списке ваших контактов отмечены все, кто использует данный мессенджер. Причем фамилия-имя (ник) контакта выводятся так, как они у вас записаны в адресной книге. То есть если, например, Петя Мокин у вас записан как Петруччо - именно так он и будет называться в 4talk.
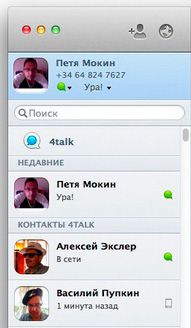
Ну и никто вам не мешает переименовать любой контакт так, как вы считаете нужным. Вот, например, переименованный контакт с моего итальянского номера.

В списке контактов ниже есть абоненты, у которых еще не установлен 4talk (к счастью, таких остается все меньше и меньше). Если нажать на такой контакт - справа появятся все возможные варианты приглашений посредством любых средств связи и социальных сетей.
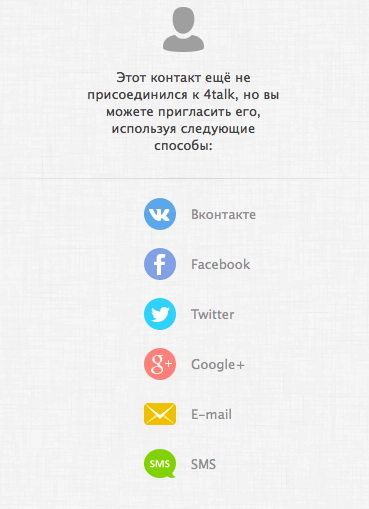
Ну и теперь, когда можно считать, что все уже подготовлено, можно начинать общаться.
Беседа (чат)
Классический вариант использования мессенджера - чат, то есть переписка.

В чате обязательно указываются время отправки сообщения, время прочтения сообщения и устройство, с которого отвечает абонент. Причем если щелкнуть по названию устройства - откроются все предложения по его продаже в "Яндекс.Маркете".
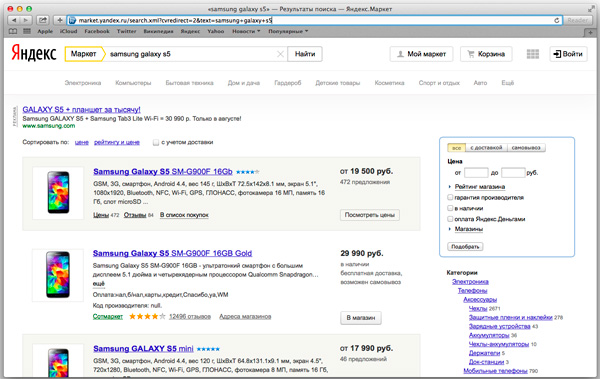
При нажатии на любое сообщение появляется контекстное меню.
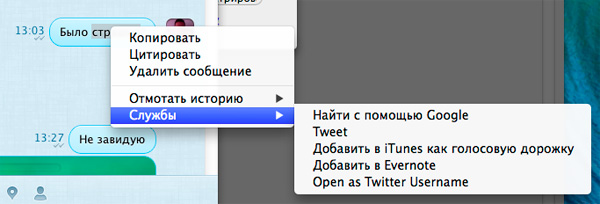
Копировать - скопировать сообщение в буфер обмена, чтобы его потом можно было использовать.
Цитировать - процитировать сообщение с указанием авторства в строке ввода. (Полезно для конференций, чтобы обозначить, кому и на что вы сейчас будете отвечать.)
Отмотать историю - показать старые сообщения: 1 день, неделю, месяц, 3 месяца, 6 месяцев, год.
Удалить сообщение (только для своих сообщений). При нажатии на эту кнопку сообщение будет удалено.
И вот с удалением сообщения здесь нужно пояснить один важный момент. Дело в том, что если вы удалите свое сообщение (а чужие по отдельности удалять и нельзя), то оно автоматически будет удалено и во всех ваших устройствах, и во всех устройствах вашего собеседника. Это делает только 4talk, в других мессенджерах ничего подобного нет.
И это очень удобно для случаев, когда вы случайно отправили сообщение не тому человеку: сколько пользователей кусали себе локти и другие части тела, когда по недосмотру отправляли сообщение не тому абоненту, которому оно предназначалось. Так вот, только в 4talk эту ошибку можно быстро исправить.
Вот, на примере вышеприведенного чата. Удаляем сообщение.
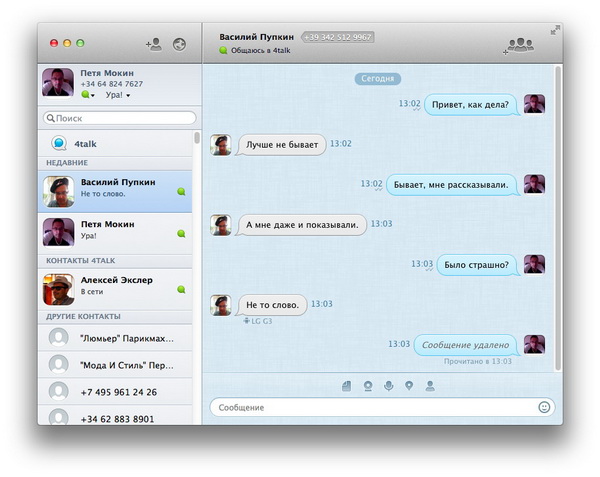
И пишем другое. Вот старое сообщение у абонента (внизу).

А вот оно уже удалено и появилось новое сообщение.

Аналогичным образом можно удалять ваши сообщения из конференций (но только по одному) - они удалятся во всех устройствах ваших собеседников.
Другие возможности
Под окном ввода сообщения есть четыре пиктограммы всяких дополнительных возможностей.
Это смайлики, передача любых файлов, передача видео, голосовое сообщение, ваше местонахождение, передача данных контакта.

Смайлики
При нажатии на пиктограмму, расположенную справа в строке ввода, появляется следующее меню "смайликов".
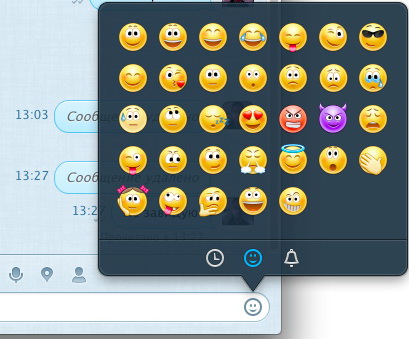
Закладка с колокольчиком - дополнительные значки.
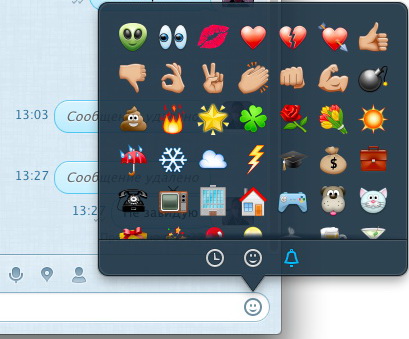
Ну и первая закладка с часами - история ваших смайликов (наиболее часто используемые).
Отправить файл
Отправка абоненту файла любого типа, но не превышающего 30 Мб.
При этом вам выдается стандартный список папок и файлов, где можно выбрать нужный файл.
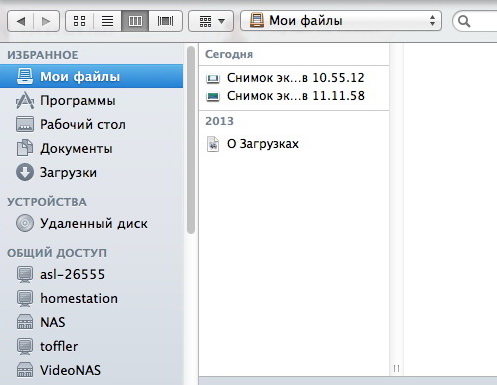
Это могут быть изображения, аудио, видео, документы, да и любые другие файлы.
Если это медиаданные, которые 4talk умеет правильно интерпретировать (изображения, аудио, видео), он их покажет соответствующим образом.
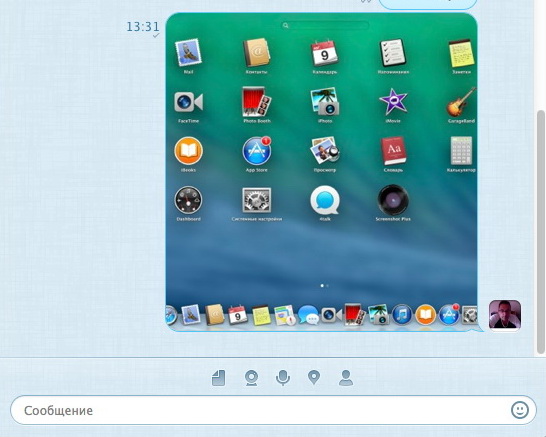
Отправка скриншота экрана
Изображение (отправленное и присланное) можно смотреть в полноразмере и делиться им.
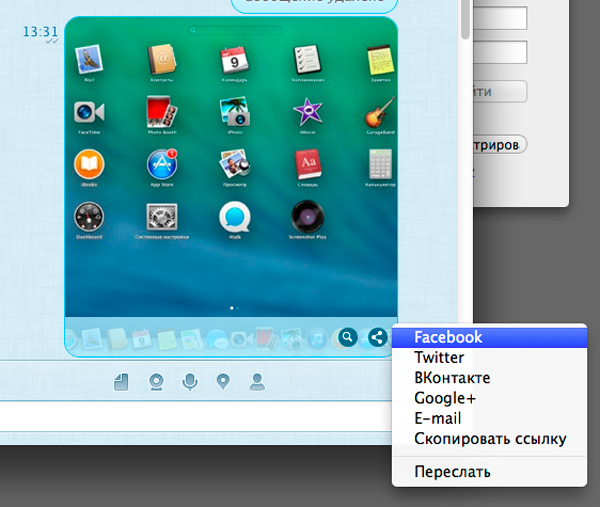
Ссылки на интернет-страницы адресату приходят в виде гиперлинков, чтобы их сразу можно было открыть.
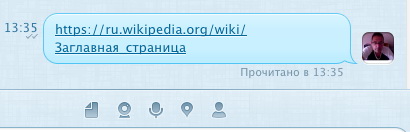
А ссылка на ролик YouTube приходит в виде предпросмотра, на который можно нажать, чтобы открыть соответствующий ролик на YouTube.
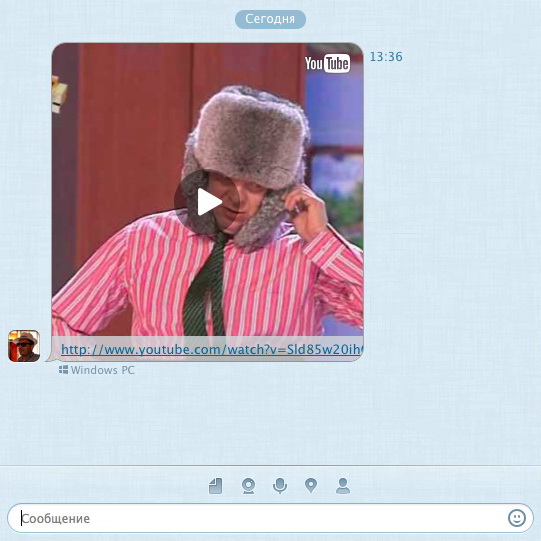
При передаче файлов 4talk проверяет, нет ли в папке назначения файла с таким же именем. Если такое имя обнаруживается, то файл будет переименован.
Также тут поддерживается докачка: если начать какой-то файл, а потом, например, выйти из 4talk и войти снова - файл будет отправляться с той позиции, на которой закачка была остановлена.
4talk следит за папкой приема файлов: если файл оттуда удаляется, то 4talk тут же меняет состояние файла в переписке с "загружено" на "не загружено".
Видео
Почти все компьютеры Mac (кроме Mac mini и Mac Pro) имеют встроенную веб-камеру, поэтому здесь по соответствующей пиктограмме можно вызвать приложение этой веб-камеры, в котором снимается видео или фото, - и это можно сразу же отправить абоненту.
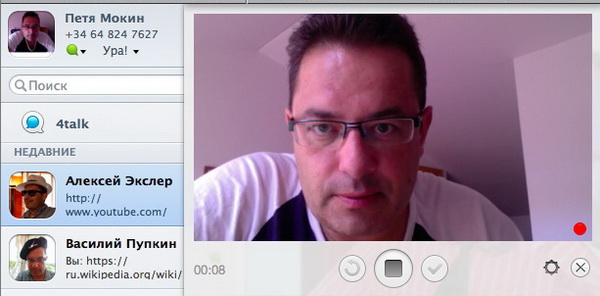
Ролик может быть не более 26 Мб, он пишется с разрешением 640х480, и в 26 Мб умещается почти ровно 2 минуты видеозаписи.
У абонента видео автоматом не скачивается, у него появляются превьюшка с размером файла и кнопка "Скачать".
Как и в случае с изображениями и любыми другими данными, один раз отправленный ролик другим абонентам будет отправляться через сервер и вы на его отправку время и трафик тратить не будете.
Голосовое сообщение
Под строкой ввода есть значок микрофона - это для создания голосового сообщения.
При его нажатии появляется окно ввода сообщения, где при готовности нужно нажать на кнопку микрофона: после этого записывается сообщение размером до двух минут. Также вы можете нажимать и держать пробел, чтобы запись производилась: при отпускании пробела запись встанет на паузу.
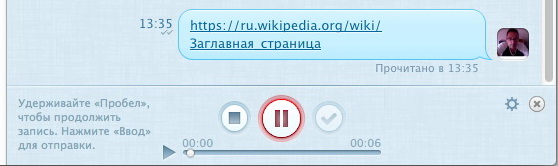
Записанное сообщение можно прослушать, отправить, удалить.
Отправленное сообщение сразу скачивается клиентом получателя, если он на линии, его можно прослушать, переслать другим абонентам или удалить. Если получатель не на линии, то сообщение хранится на сервере и будет загружено получателю, как только он включит клиента и будет при этом в Сети.
Если на отправленном сообщении нажать правую кнопку мыши, то появится контекстное меню, где данное сообщение можно будет переслать различными способами каким-то абонентам.
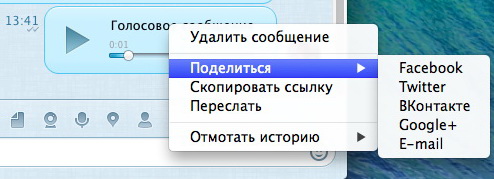
Также вы можете его отправить любым вашим абонентам 4talk.
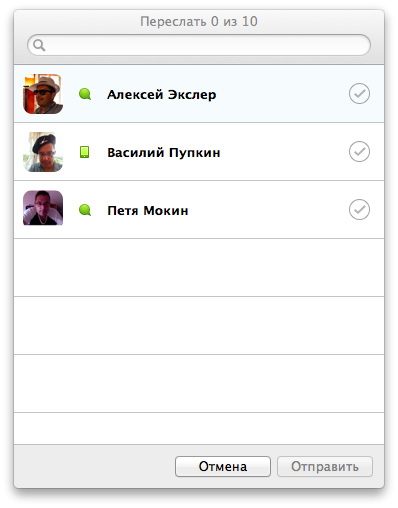
Важный момент: если вы или получатель захотите отправить сообщение многим другим абонентам, все они будут принимать это сообщение с сервера, а не с вашего устройства. Таким образом, достаточно отправить сообщение только одному получателю - после этого при отправке хоть сотне абонентов от вас оно пересылаться не будет.
Местоположение
Очень удобная возможность - отправка своего местоположения абоненту. Если это какой-то неизвестный объект - можно отправить просто координаты GPS или адрес дома.
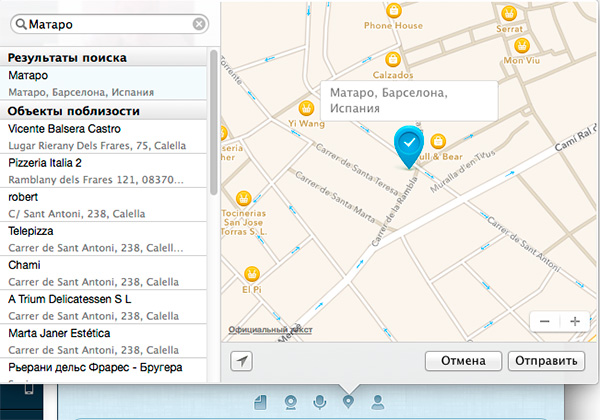
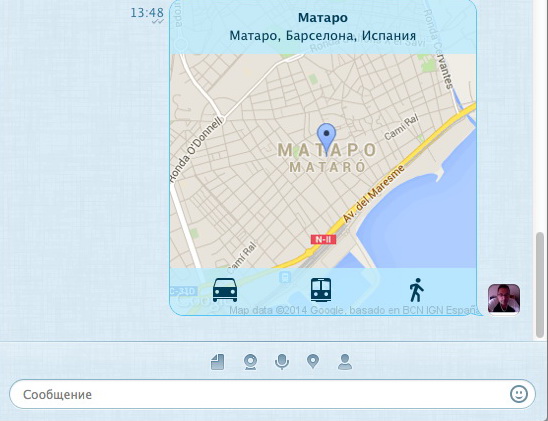
При отправке местоположения ищутся объекты поблизости - вы можете отправить название конкретного объекта.
Получателю приходят превьюшка, название объекта и адрес.
И вот тут самое интересное, что опять-таки отличает 4talk от других мессенджеров: абонент (или вы) может выбрать на превьюшке вариант перемещения к объекту - машина, общественный транспорт, пешком - и через карты Google сразу получить варианты передвижения к нужной координате.
Контакт
И последняя пиктограмма - отправка данных о контакте из списка вашему абоненту. Контакт приходит вот в таком виде, и ему сразу же можно написать сообщение.
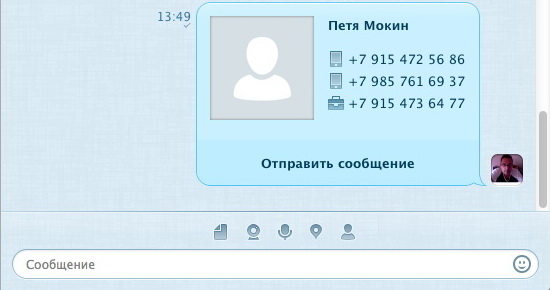
Конференции
В правом верхнем углу есть пиктограмма, позволяющая создавать конференции: чаты с несколькими участниками.
При создании конференции вам выводятся все контакты 4talk, и вы там можете пригласить какое-то количество участников. Причем участников может быть очень много - десятки человек.
Вот, например, конференция, составленная из двух участников. (Формально это практически как обычный чат, тем не менее по возможностям - это именно конференция.)
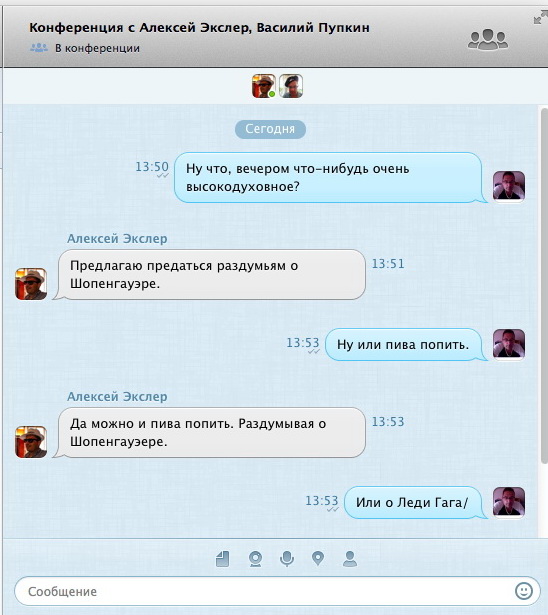
Чтобы изменить название конференции - по нему нужно щелкнуть и отредактировать. И это может делать любой участник.

Каждый участник может приглашать в конференцию каких-то участников из своего списка, даже если этих участников нет в контактах у других участников. При этом, чтобы добавить таких участников конференции в свой личный список, нужно нажать на список участников, а там будут значки "Отправить запрос в друзья".
В конференции доступны все возможности 4talk данной версии: аудиосообщения, изображения, документы и так далее.
С конференцией можно: приглашать или удалять участников, менять тему, покидать конференцию, удалять сообщения или удалять саму конференцию.
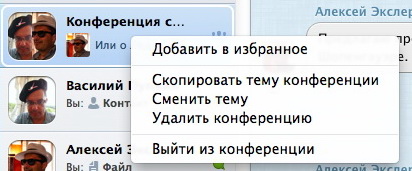
При удалении конференции ее история будет удалена сразу на всех ваших устройствах. Однако у других участников конференции история, разумеется, сохранится.
Для удобства общения, чтобы было понятно, кому именно вы отвечаете, в конференции можно щелкнуть по нику или изображению участника - и ник появится у вас в строке сообщений с запятой, после которой уже можно добавить свой текст. Для конференций, где много участников, это очень актуально.
Интересно то, что ники (фамилии-имена) и их цитирования для каждого участника выглядят так, как этот ник записан у него в адресной книге. То есть если я у одного участника значусь как Alex Exler - он мой ник будет видеть именно так, а если у другого участника я записан как Карл Шкафиц - он будет видеть в конференции (и чатах) мой ник так, как записано у него.
Под окном ввода текста в конференции размещаются аватары всех участников. При наведении на аватар всплывает, прошу прощения, попапчик, где можно сделать запрос о добавлении в друзья, если участника нет в вашем контакт-листе, или написать личное сообщение, если участник в контакт-листе есть.
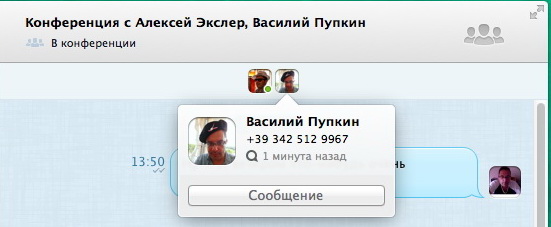
Абонент
По каждому абоненту доступно следующее контекстное меню, вызываемое по правой кнопке мыши.
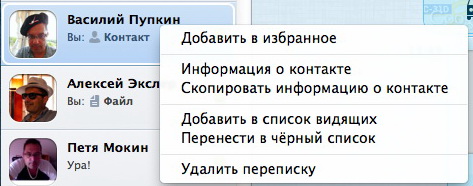
Добавить в избранное - перенести контакт в избранное, чтобы он всегда был сверху.
Информация о контакте - в удобном виде выводится информация о контакте, где ее можно редактировать и добавлять новые данные.
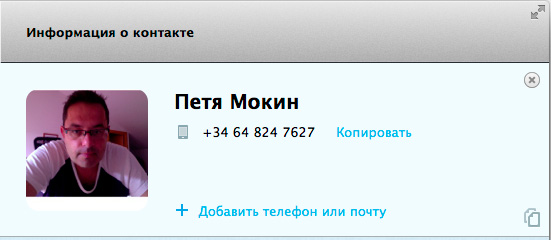
Скопировать информацию о контакте - скопировать информацию в текстовом виде для дальнейшей отправки.
Добавить в список видящих - абонент будет видеть ваш статус, даже если включите режим невидимости.
Перенести в черный список - заблокировать этого абонента, чтобы вы не могли с ним общаться.
Удалить переписку - удаление переписки с этим абонентом во всех ваших устройствах (например, чтобы перед женой не запалиться). У абонента история переписки будет сохранена.
Поиск
Вверху слева есть строка поиска: искать имена контактов или тем конференций.
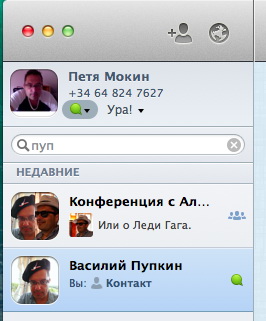
Настройки
Настройки, как мы уже говорили, вызываются с помощью верхнего меню программы.
Общие настройки. Если вы хотите, чтобы 4talk автоматически запускался при старте системы, отметьте соответствующий чекбокс.
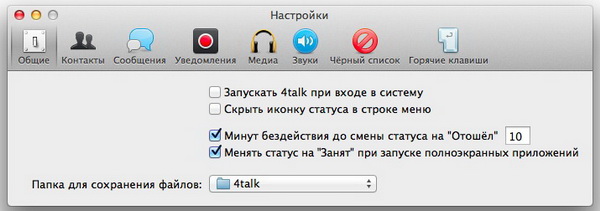
Сортировку контактов лучше делать по фамилиям - удобнее будет пользоваться. Также отображать контакты лучше в порядке "Фамилия, имя".
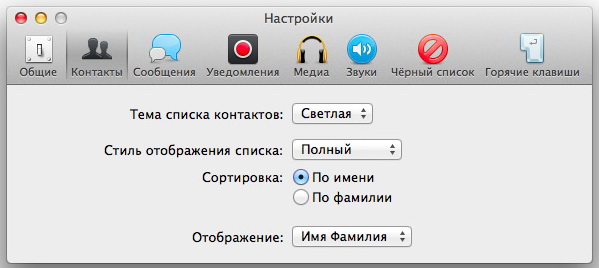
Тема отображения списка контактов может быть и темная - некоторым пользователям это нравится.
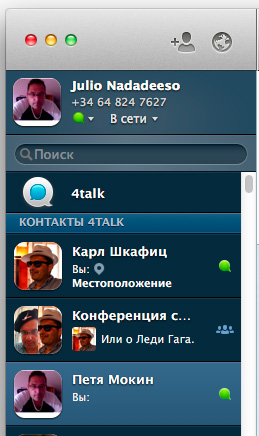
А вот компактный вариант отображения контактов (располагаются ближе друг к другу).
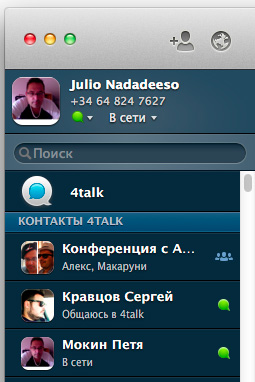
По умолчанию 4talk уменьшает большие изображения при отправке, если они больше 1920 пикселов по ширине, но его можно попросить этого не делать.
Также ему можно запретить скачивать оригиналы изображений, чтобы экономить трафик: в этом случае он будет скачивать уменьшенные изображения.
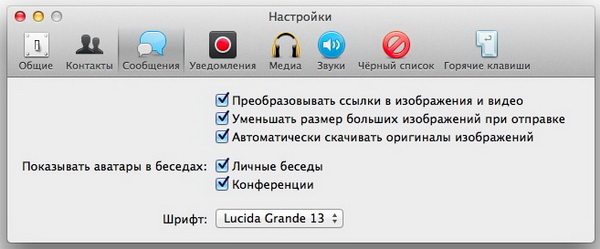
Настройка уведомлений. Очень полезная опция - не мигать в области уведомлений, если сообщение адресовано не лично вам. (А то активная переписка в конференции может изрядно утомить своими сигналами.)
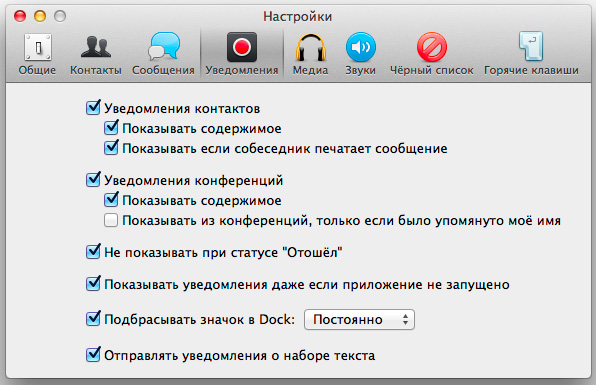
Настройка звуков. При необходимости можно просто запретить приложению давать звуковые сигналы.
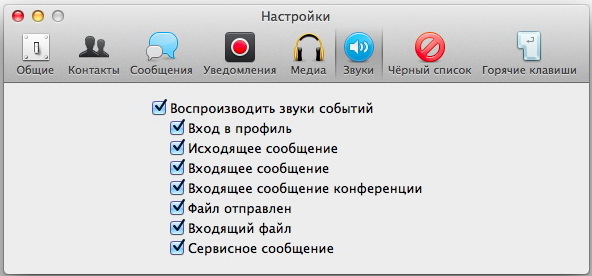
Редактирование черного списка. Мало ли, вдруг вы кого-то туда занесли просто по ошибке?
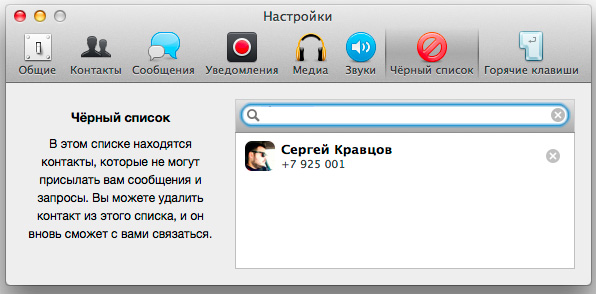
Если вы постоянно пользуетесь 4talk, то удобно включить некоторые горячие клавиши, которые будут действовать и в некоторых других программах, для того чтобы, например, быстро перейти к первому непрочитанному сообщению.
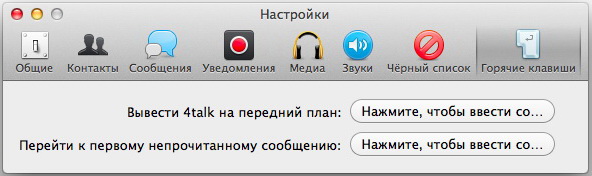
Заключение
Клиент под Mac - даже более продвинутый, чем клиент под Windows. В нем есть практически все те же возможности, что и в смартфонных клиентах, включая отправку видео и фото с камеры, а также отправка местоположения или нужного адреса.
http://www.exler.ru/expromt/13-08-2014.htm
|