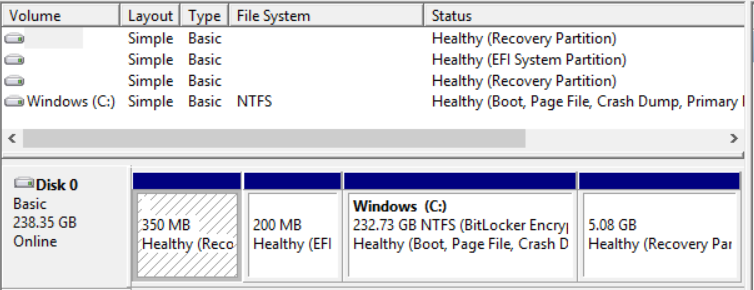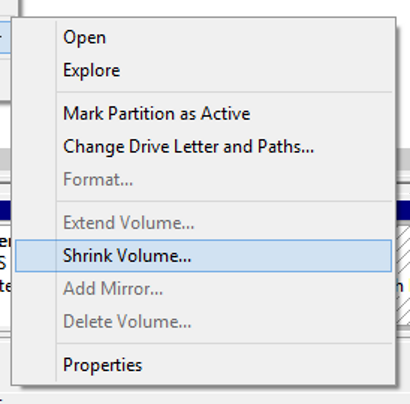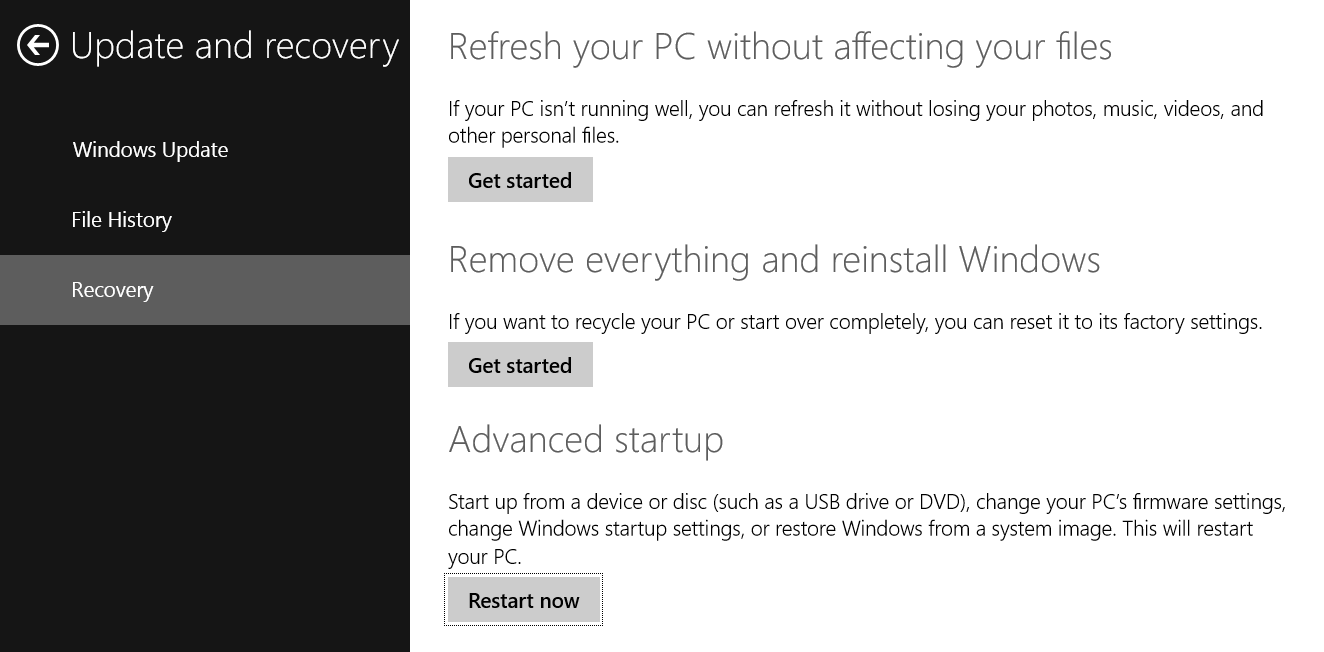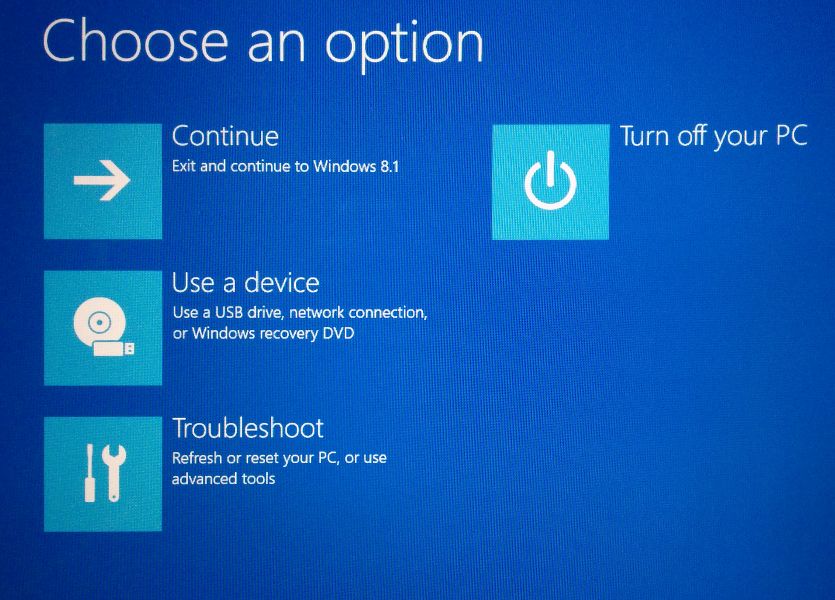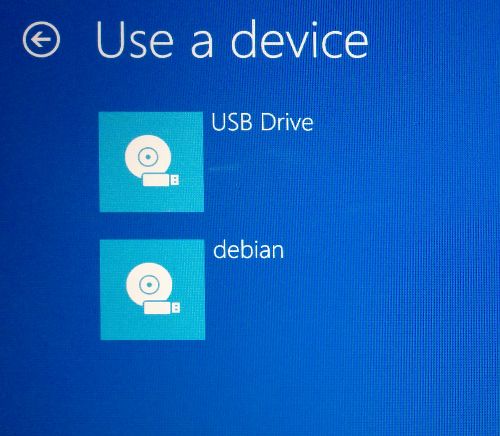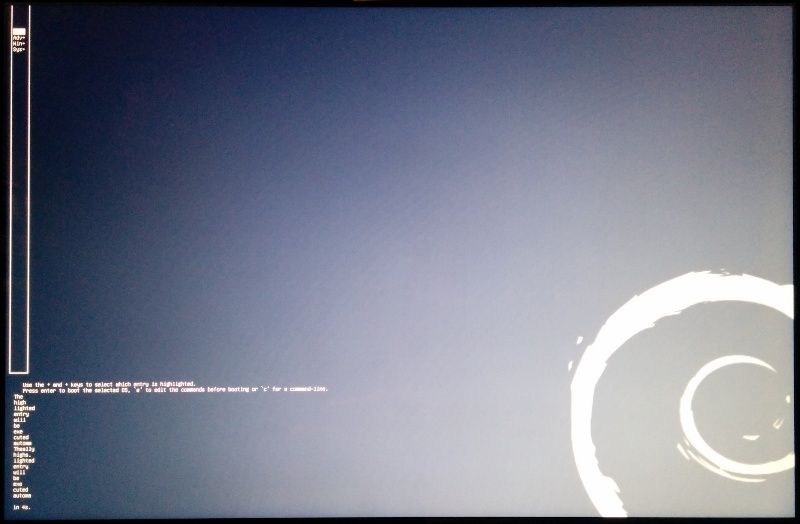Как подружить Surface Pro 3 и Linux
 Наверно многие, кто пользовался ноутбуком, хоть раз думали о том, что несмотря на свою портативность, у ноутбуков эта характеристика оставляет желать лучшего — в одной руке не удержишь, в экран не потыкать, шрифты на низком разрешении вблизи режут глаза. Все это типично для большинства ноутбуков. С другой стороны, существуют планшеты, которые частично лишены этих недостатков, но взамен мы теряем клавиатуру, процессор обычно не позволяет ставить сторонние ОС, да и производительность так себе. Линейка Surface Pro, как мне казалось, может стать хорошим компромиссом в данном вопросе. Наверно многие, кто пользовался ноутбуком, хоть раз думали о том, что несмотря на свою портативность, у ноутбуков эта характеристика оставляет желать лучшего — в одной руке не удержишь, в экран не потыкать, шрифты на низком разрешении вблизи режут глаза. Все это типично для большинства ноутбуков. С другой стороны, существуют планшеты, которые частично лишены этих недостатков, но взамен мы теряем клавиатуру, процессор обычно не позволяет ставить сторонние ОС, да и производительность так себе. Линейка Surface Pro, как мне казалось, может стать хорошим компромиссом в данном вопросе.
Сам по себе Surface Pro 3 (SP3) очень интересен. В нем исправлено много недостатков предыдущих поколений, таких, как продолжительность работы от батареи, размеры экрана и разрешение. А процессор Intel Core i3/i5/i7 практически полностью развязывает руки, давая возможность установить полноценный GNU/Linux. Не раздумывая, я начал искать пути его заполучить, и вскоре после начала продаж он оказался у меня.
В данной статье я бы хотел поделиться опытом установки Debian на SP3, а так же возникшими трудностями и их преодолением. Если вам интересно, что у меня из этого вышло — прошу под кат.
Введение
В довесок к самим SP3 и Type Cover 3, нам временно понадобится следующее:
- USB хаб
- USB клавиатура и мышь
- Ethernet/WLAN USB адаптер или телефон, который умеет раздавать (tethering) интернет по USB. Например, у меня с этим неплохо справился Nexus 5.
SP3, как и его предшественники, поставляется только с UEFI. Поэтому, даже на сегодняшний день, большинство инсталяторов Linux и прочие Live CD можно даже и не пытаться запускать, если в корне их образа отсутствует директория EFI.
Мой выбор пал на Debian, который, на данный момент, уже поддерживает установку в UEFI. Касательно версии, нам понадобится именно amd64 релиз, ввиду того, что девайс на борту имеет 64-х битный UEFI. Чтобы не тратить время на скачивание кучи CD/DVD образов, можно воспользоваться миниатюрной netinst, которая весит всего лишь ~250 Мб, где все необходимое скачивается уже в процессе установки. В теории, можно было бы установить стабильную ветку Debian 7 Wheezy, но для себя я решил выбрать Testing вариант, в репозиториях которого доступны более свежие версии пакетов.
Вне зависимости от того, выбрали ли вы netinst или установку c образов, дальше нам все равно понадобится доступ в интернет. К сожалению, инсталятор Debian не распознает встроенный в SP3 беспроводной адаптер, поэтому следует раздобыть либо внешний Ethernet/WLAN USB адаптер, либо телефон, который умеет раздавать интернет по USB.
Все готово? Тогда приступим.
Подготовка Windows
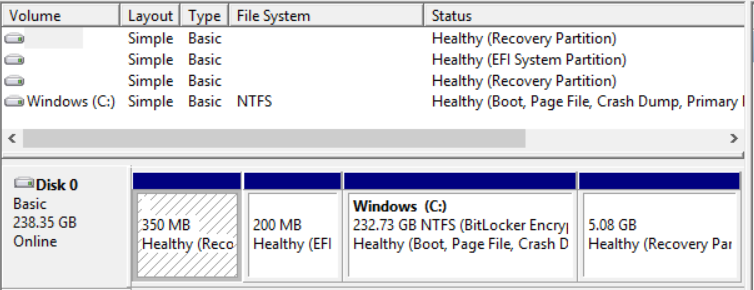
Помимо пары основных системных разделов и раздела с установленной Windows, на SSD еще отводится примерно 5 Гб под Factory Recovery, который может легко оказаться абсолютно бесполезным, если что-то случится с другими системными разделами. Я настоятельно рекомендую “скопировать” его на флешку заранее. Необходима будет флешка минимум 8 Гб. В поиске Windows ищем Create a recovery drive.
 
Выбираем нашу флешку и вперед. Когда по окончанию копирования будет предложено удалить Recovery раздел — соглашайтесь. Впоследствии, с этой загрузочной флешки можно будет вернуть первоначальную разбивку SSD, включая установленную Windows и сам Recovery раздел.
Так как Windows мы удалять не собираемся, мы его немного потесним. По правому клику на (C:) разделе выбираем Shrink Volume.
В появившемся диалоге выставляем желаемый размер свободного места в мегабайтах.
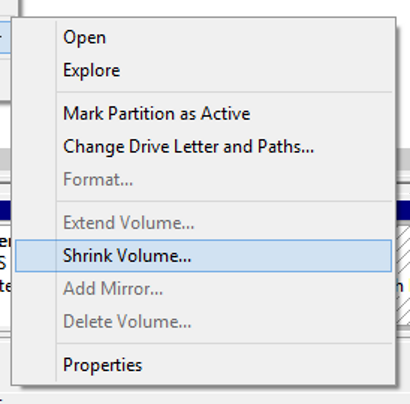
Также нам нужно выключить Hibernate, иначе SP3 будет постоянно уходить в глубокий сон при выключении. Для этого открываем cmd.exe с правами администратора, и выполняем:
powercfg.exe /hibernate off
Наконец, выключаем SP3 и запускаем с зажатой кнопкой “+” громкости. Это позволит нам попасть в настойки UEFI, чтобы мы смогли отключить Secure Boot и дать возможность грузить ОС отличные от Windows. Выходим и соглашаемся сохранить изменения. Выключаем SP3 снова.
Установка Debian
Подключаем флешку с Debian и включаем SP3 с зажатой на этот раз кнопкой “-” громкости, которая активирует загрузку с USB носителя. Выбираем графический или текстовой тип инсталятора и подключаем сетевой адаптер или телефон к USB порту. Для тех, кто уже ставил Debian, процесс ничем не примечателен, за исключением некоторых моментов. Когда дело доходит до разбивки диска, выбираем Partitioning method: manual и делим выделенное место между корневым разделом “/” и разделом под swap. По привычке, я обычно еще создаю отдельный /boot раздел.

Так как для UEFI используется GPT разбивка, GRUB не будет устанавливаться в MBR. Вместо этого в разделе EFI будет добавлен новый файл EFI/debian/grubx64.efi. Принимаем изменения разбивки и продолжаем установку обычным ходом. По завершению SP3 сам перезагрузится и мы снова попадем в Windows.
Допиливание GRUB
Открываем поиск в Windows, вбиваем recovery и в результатах поиска выбираем Recovery options. В открывшемся окне находим Advanced startup и выбираем Restart now.
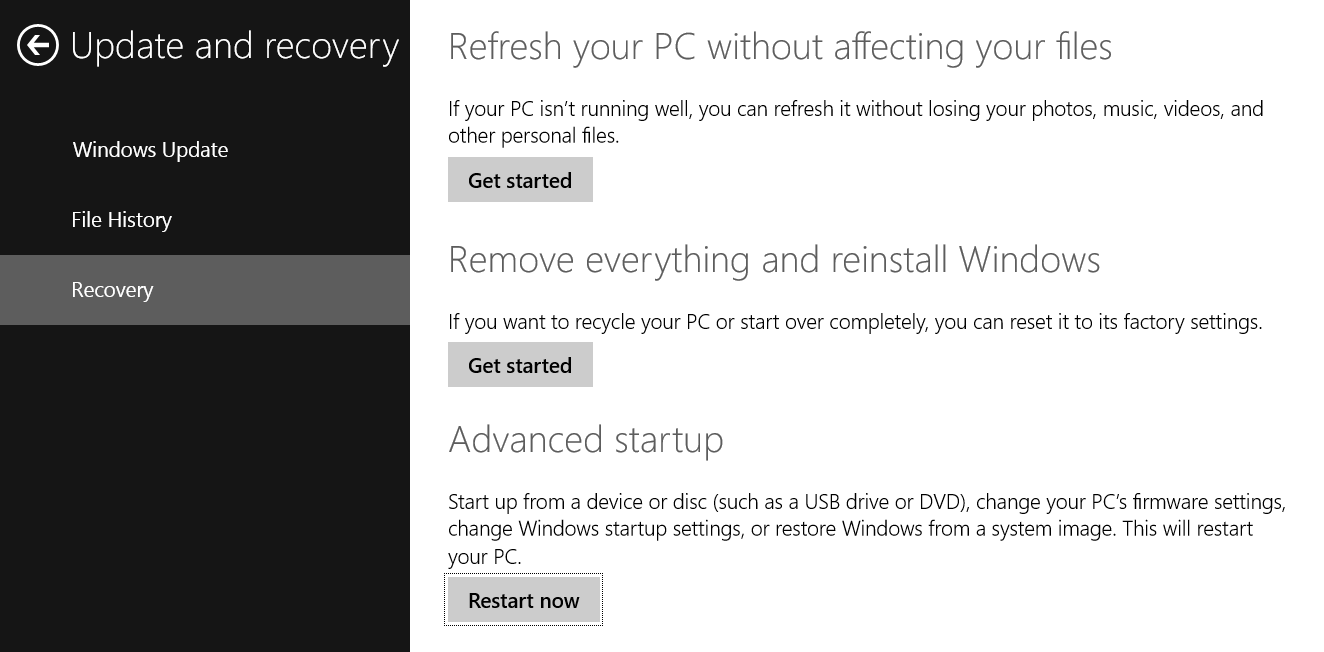
Мы попадаем в синее меню загрузки, где нужно выбрать сначала Use a device, и затем debian.
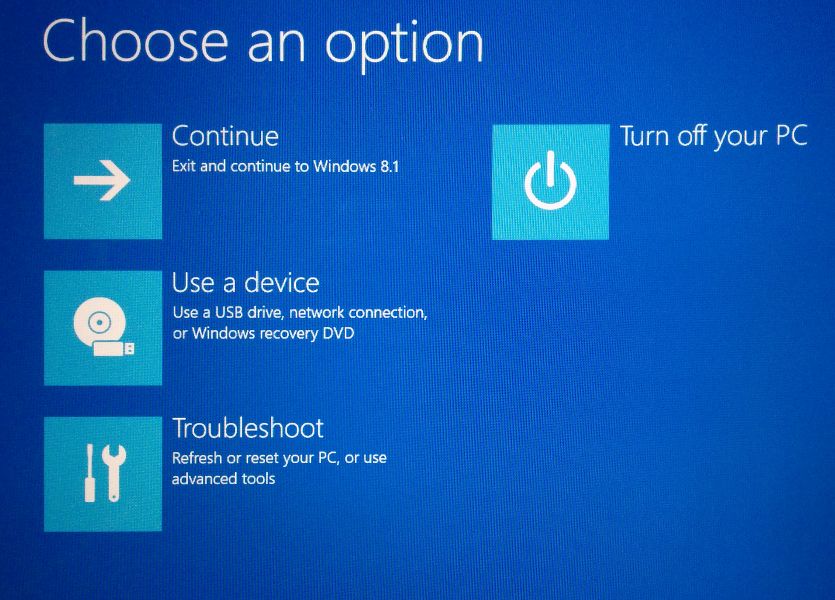 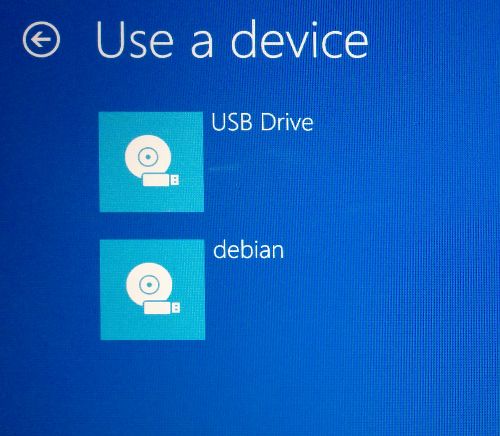
После этого нам явится GRUB, который на таком разрешении будет выглядит катастрофически.
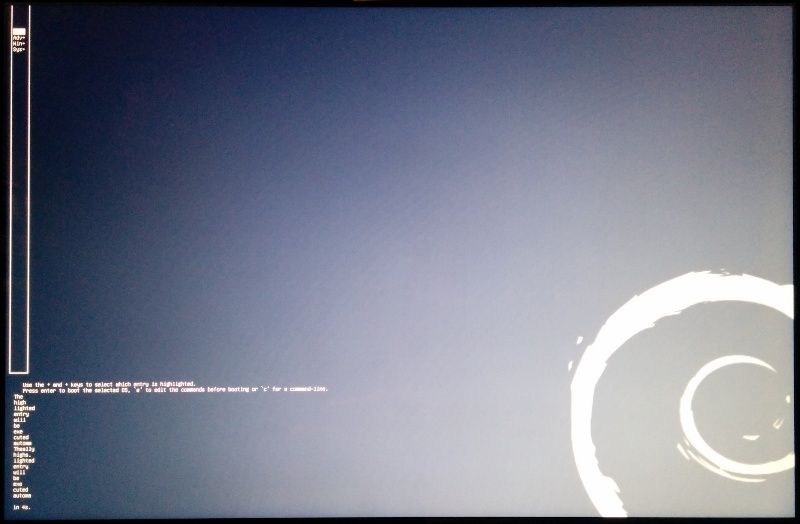
В таком состоянии при попытке выбрать Windows, все будет виснуть. Чтобы это исправить, нам понадобится понизить разрешение меню. Загружаемся в Debian и редактируем /etc/defaults/grub, где нужно раскомментировать строчку:
GRUB_GFXMODE=640x480
Далее обновляем GRUB:
$ update-grub
Следующий шаг опционален и позволяет отказаться от предварительной загрузки Windows каждый раз. Вместо этого при включении SP3 будет попадать сразу в GRUB. Для этого идем в консоль и проверяем порядок загрузки. Затем выставляем номер соотвутсвующий debian перед номером Windows Boot Manager, таким образом поменяв 0002 и 0001 местами.
$ efibootmgr
...
Boot Order: 0000,0002,0001
Boot0000* USB Drive
Boot0001* debian
Boot0002* Windows Boot Manager
$ efibootmgr --bootorder 0000,0001,0002
Уютный Debian
Итак, оценим ситуацию. На данный момент у нас все еще не работают:
- WiFi
- Type Cover 3 с тачпадом
- Перо
- Тачскрин
Что ж, будем исправлять.
WiFi
Драйвера на Wifi уже есть в репозитории, и нам лишь нужно их установить. В файле /etc/apt/sources.list находим первую строчку с адресом основного репозитория и к секции main дописываем non-free, чтоб получилось примерно следующее:
deb http://ftp.us.debian.org/debian/ jessie main non-free
Затем открываем консоль и выполняем:
$ apt-get update
$ apt-get install firmware-libertas
Если все прошло успешно, WiFi должен ожить после перезагрузки. Но с беспроводным адаптером еще остается одна проблема: он отваливается при переходе USB контроллера в энергосберегающий режим. Лечится это только перезагрузкой, и мне пока не удалось найти полноценного решения проблемы.
Type Cover 3
Проблема с Type Cover 3 тривиальна донельзя, но требует пересборки ядра. Дело в том, что неверно определяется тип устройства у Type Cover 3 и загружаемый драйвер не подходит.
$ dmesg | grep -i “045e”
[ 2.080282] usb 1-3: New USB device found, idVendor=045e, idProduct=07dc
[ 2.400862] usb 1-7: New USB device found, idVendor=045e, idProduct=07be
[ 2.697423] usb 1-8: New USB device found, idVendor=045e, idProduct=07bf
[ 6.827574] input: Microsoft Surface Type Cover as /devices/pci0000:00/0000:00:14.0/usb1/1-3/1-3:1.0/0003:045E:07DC.0003/input/input14
[ 6.827969] hid-multitouch 0003:045E:07DC.0003: input,hiddev0,hidraw3:
USB HID v1.11 Keyboard [Microsoft Surface Type Cover] on usb-0000:00:14.0-3/input0
Параметр idVendor=045e соответствует Microsoft. За ним следует idProduct, и нас интересует тот, который 07dc. Как видно, загружается hid-multitouch драйвер. Нам же нужен hid-microsoft. Поскольку в уже запущенной системе сложно как-либо повлиять на ситуацию, придется патчить ядро, дописав одну единственную строчку в код драйвера. Нам нужно ядро версии не ниже 3.13, в которую кстати уже добавлена поддержка тачскрина и пера. Поэтому перед всей процедурой проапгрейдим систему и перезапускаемся.
$ apt-get update
$ apt-get upgrade
На данным момент, в репозиториях Testing есть уже версия 3.14, которую вы тоже должны получить после апгрейда. Теперь установим все необходимое для сборки ядра.
$ apt-get install kernel-package libncurses5-dev fakeroot wget bzip2 build-essential
После чего скачиваем исходники текущего ядра.
$ apt-get source linux
$ cd linux-`uname -r`
Создаем файл typecover3.patch со следующим содержимым:
--- a/drivers/hid/hid-microsoft.c 2014-08-10 16:10:39.115505811 +0300
+++ b/drivers/hid/hid-microsoft.c 2014-08-10 22:15:29.976642978 +0300
@@ -208,7 +208,7 @@ static const struct hid_device_id ms_dev
.driver_data = MS_NOGET },
{ HID_USB_DEVICE(USB_VENDOR_ID_MICROSOFT, USB_DEVICE_ID_MS_COMFORT_MOUSE_4500),
.driver_data = MS_DUPLICATE_USAGES },
-
+ { HID_USB_DEVICE(USB_VENDOR_ID_MICROSOFT, 0x07dc), .driver_data = 0 },
{ HID_BLUETOOTH_DEVICE(USB_VENDOR_ID_MICROSOFT, USB_DEVICE_ID_MS_PRESENTER_8K_BT),
.driver_data = MS_PRESENTER },
{ }
И выполняем:
$ patch -p1 < typecover3.patch
Теперь сконфигурируем ядро. За основу возьмем конфигурацию ядра, установленного в системе.
$ cp /boot/config-`uname -r` ./.config
$ make menuconfig
В меню выбираем Load an Alternate Configuration File и соглашаемся на предложенный .config.

Дальше жмем Exit и сохраняем конфигурацию. Приступим к самому главному, к сборке. Для справки, процесс на самом SP3 у меня занял около часа.
$ make-kpkg clean
$ fakeroot make-kpkg --initrd --append-to-version=-typecover3 kernel_image kernel_headers
Здесь значение параметра “-typecover3” можно заменить на любое другое, оно особой нагрузки не несет. По нему, например, можно в последствии определить, с каким ядром система загрузилась.
Итак, устанавливаем оба .deb пакета
$ cd /usr/src
$ dpkg -i linux-image-`uname -r`-typecover3_`uname -r`-typecover3-10.00.Custom_amd64.deb
$ dpkg -i linux-headers-`uname -r`-typecover3_`uname -r`-typecover3-10.00.Custom_amd64.deb
И, наконец, последний штрих. Чтобы завести тачпад, создадим файл /etc/X11/xorg.conf со следующим содержимым:
Section "InputClass"
Identifier "Surface Pro 3 cover"
MatchIsPointer "on"
MatchDevicePath "/dev/input/event*"
Driver "evdev"
Option "vendor" "045e"
Option "product" "07dc"
Option "IgnoreAbsoluteAxes" "True"
EndSection
Перезагружаемся в последний раз и наслаждаемся рабочей системой.
Послесловие
Если сравнить с Windows, энергопотребление в Linux несколько выше, заряда батареи хватает примерно на 6-7 часов, в то время как в Windows ее хватает часов на 8-9. Так что результат очень даже неплохой.
Несмотря на то, что система установлена и работает как надо, остаются еще некоторые проблемы. Если говорить точнее, то не работает встроенным модуль Bluetooth. Теоретически, проблема уже решена в ядре версии 3.16, но оно пока еще не дошло до репозиториев в Testing. Также, не работают кнопки регуляции громкости и кнопки
http://habrahabr.ru/post/233087/
|


























 Наверно многие, кто пользовался ноутбуком, хоть раз думали о том, что несмотря на свою портативность, у ноутбуков эта характеристика оставляет желать лучшего — в одной руке не удержишь, в экран не потыкать, шрифты на низком разрешении вблизи режут глаза. Все это типично для большинства ноутбуков. С другой стороны, существуют планшеты, которые частично лишены этих недостатков, но взамен мы теряем клавиатуру, процессор обычно не позволяет ставить сторонние ОС, да и производительность так себе. Линейка Surface Pro, как мне казалось, может стать хорошим компромиссом в данном вопросе.
Наверно многие, кто пользовался ноутбуком, хоть раз думали о том, что несмотря на свою портативность, у ноутбуков эта характеристика оставляет желать лучшего — в одной руке не удержишь, в экран не потыкать, шрифты на низком разрешении вблизи режут глаза. Все это типично для большинства ноутбуков. С другой стороны, существуют планшеты, которые частично лишены этих недостатков, но взамен мы теряем клавиатуру, процессор обычно не позволяет ставить сторонние ОС, да и производительность так себе. Линейка Surface Pro, как мне казалось, может стать хорошим компромиссом в данном вопросе.