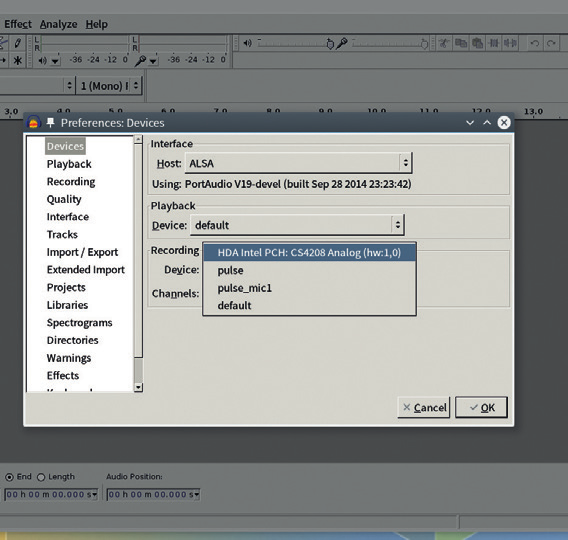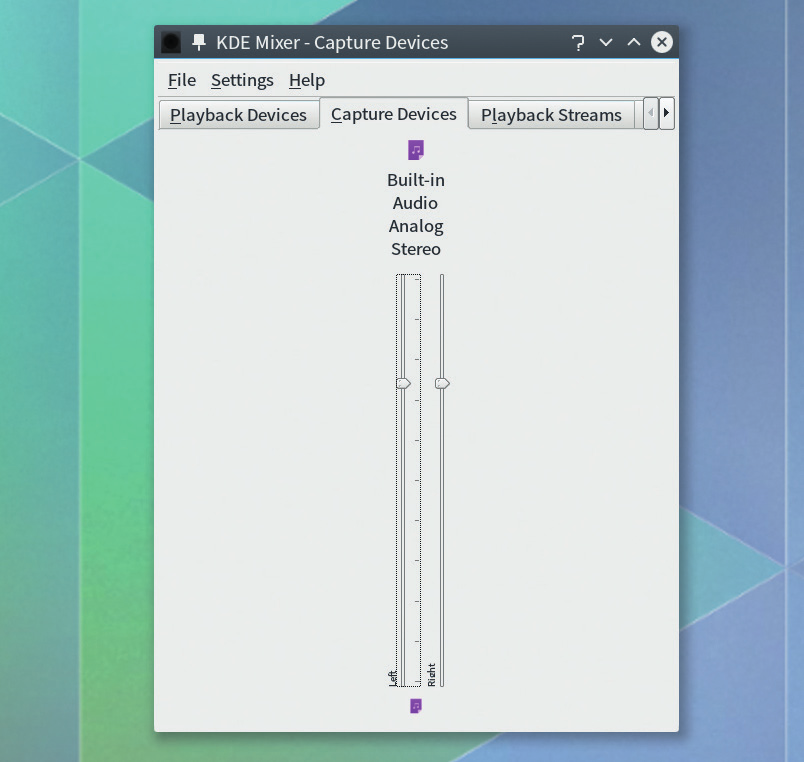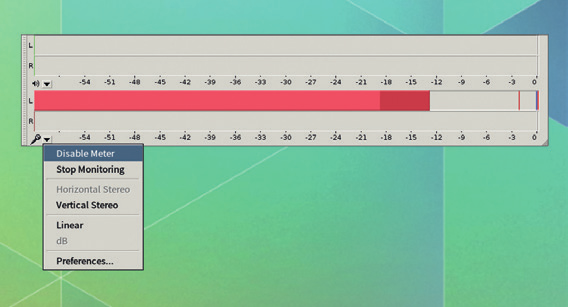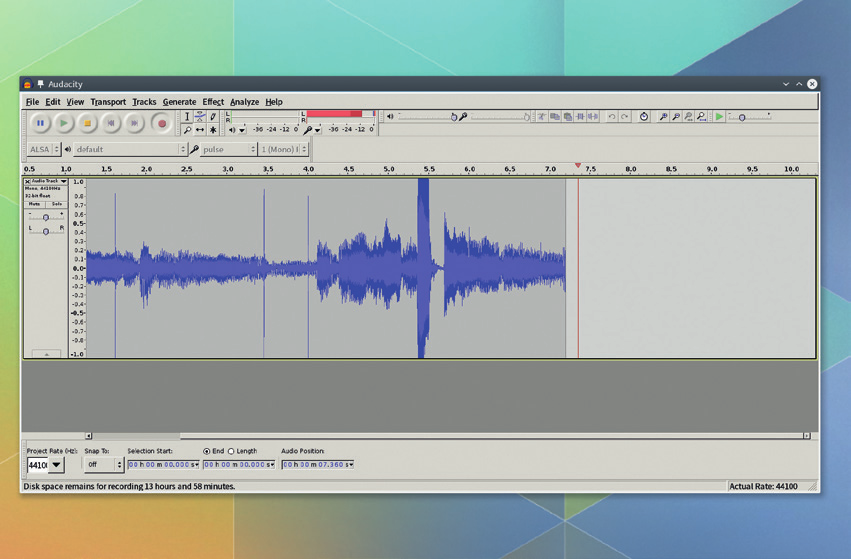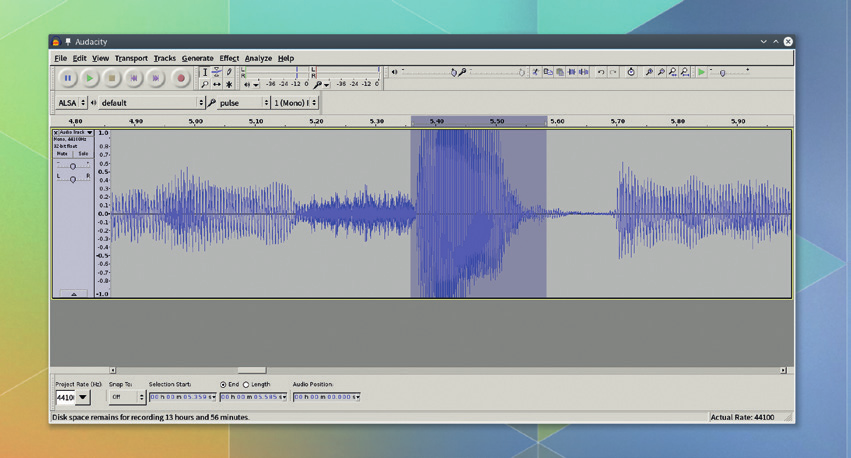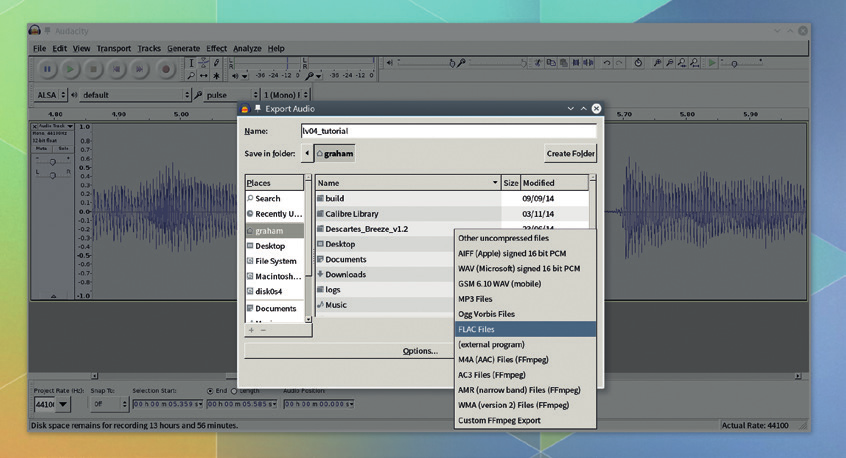Запись голоса с помощью приложения Audacity
Оригинал: Voice recordings with Audacity
Автор: Graham Morrison
Дата публикации: 30 октября 2015 г.
Перевод: А. Панин
Дата перевода: 21 декабря 2015 г.
Изучите популярное приложение, разместите результат вашей работы в сети Интернет и помогите нам с созданием аудиоверсий статей из свободно распространяемых номеров журнала.
Для чего это нужно?
-
Вы сможете внести свой вклад в расширение аудитории читателей журнала Linux Voice.
-
Вы изучите одно из самых простых приложений для обработки звуковых данных в Linux.
-
Данная статья будет вашим первым шагом в мир подкастинга.
После публикации двух первых номеров журнала под свободной лицензией Creative Commons BY-SA мы посчитали нужным опубликовать максимально возможное количество аудиоверсий статей из этих номеров. По нашему мнению, данные версии будут полезны не только тем людям, у которых обычно нет времени на чтение журнала, но и всем тем людям, которым по какой-либо причине сложно читать. Благодаря помощи сообщества Linux Voice нам удалось опубликовать аудиоверсии различных статей из каждого из опубликованных номеров общей продолжительностью около пяти часов, которые могут быть свободно загружены любым желающим.
Нам требуется любая помощь в озвучивании статей из третьего и последующих номеров, поэтому мы посчитали необходимым кратко описать процесс самостоятельного создания аудиоверсий статей и если вам понравится этот процесс и вы захотите нам помочь, вы сможете воспользоваться этим описанием для создания аудиоверсий наших будущих статей. Вы можете следить за развитием проекта на сайте LinuxVoice.com.
Шаг за шагом: запись голоса с помощью приложения Audacity
1. Установка и настройка приложения Audacity
Лучшим инструментом для записи голоса и редактирования аудиоданных по праву является приложение Audacity. Оно присутствует в репозиториях программного обеспечения всех дистрибутивов, его относительно просто использовать и при этом оно предоставляет все функции, которые могут потребоваться для создания даже сложных аудиозаписей. При создании любой аудиозаписи лучше всего использовать внешний микрофон, но создание качественной аудиозаписи с помощью встроенного микрофона также не является неосуществимой задачей (мы получили несколько качественных аудиозаписей, которые были созданы с использованием встроенного в ноутбук микрофона).
Выбором, более важным, чем выбор микрофона, является выбор настолько тихого и звукоизолированного помещения, насколько это возможно. Под "звукоизолированным" помещением мы подразумеваем помещение с коврами и занавесками, которые поглощают звук в отличие помещения с каменными полами и плиткой, которые его отражают. Также полезно использовать максимально тихий компьютер. После создания описанного окружения откройте приложение Audacity и убедитесь в том, что в качестве источника звука аудиозаписи используется ваш микрофон. Если вы используете звуковой сервер PulseAudio, лучше выбрать имя устройства, а не перебирать источники PulseAudio.
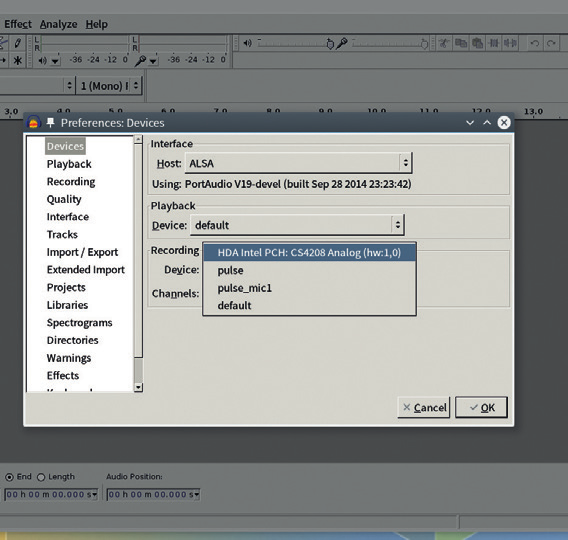
2. Установка уровня усиления микрофона
После сокращения уровня фонового шума следует заняться следующей важной вещью, а именно, подбором достаточного уровня усиления микрофона для звукозаписи, который может осуществляться с помощью вашего системного аудиомикшера. На самом деле, в данном случае решающее значение будут иметь такие факторы, как громкость вашего голоса и удаленность от микрофона, поэтому стоит уделить внимание им перед изменением состояния микшера и началом записи (параметры которой вы можете изменить в том случае, если усиление микрофона может регулироваться с помощью аудиомикшера). Это важно по той причине, что каждая запись имеет свой пороговый уровень шума - уровень, на котором фоновый шум и шум от аппаратного обеспечения в сумме равны уровню звука вне зависимости от того, насколько громкой является аудиозапись. Это означает, что в том случае, если вы запишите слишком тихий звук и попытаетесь усилить его программно, вы также повысите пороговый уровень шума. Если же вы запишите более громкий звук, отношение усиления к шуму окажется меньшим и качество записи будетболее высоким.
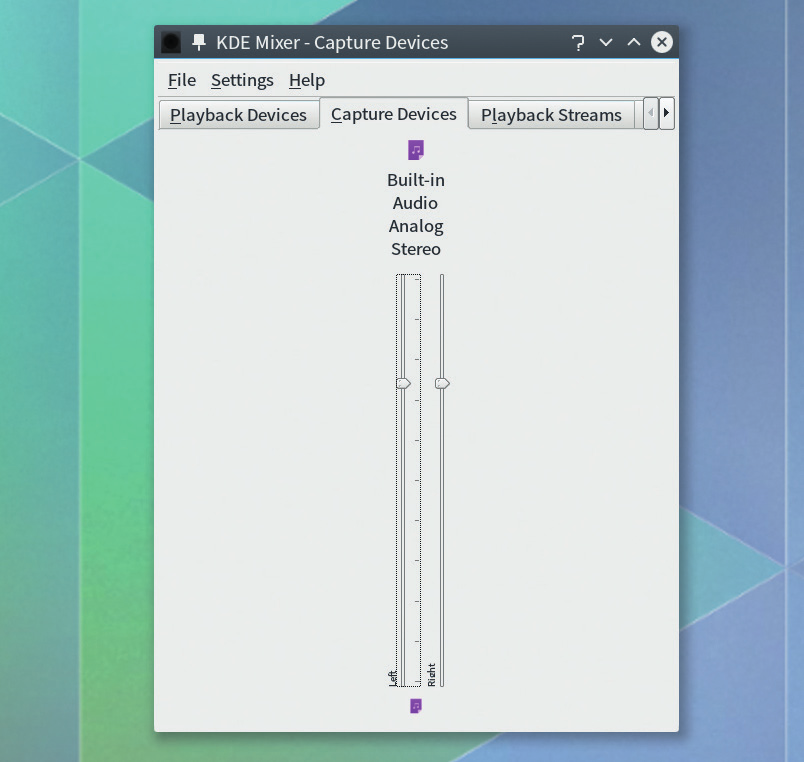
3. Мониторинг входного сигнала
Вы можете осуществлять мониторинг уровня записи в приложении Audacity, выбрав пункт "Начать мониторинг" в небольшом раскрывающемся меню рядом с иконкой микрофона под графиком-столбцом в главном окне приложения. После активации данной функции красный столбец начнет отображать уровень входного сигнала. Если вы предпочитаете работать с вертикальными столбцами, а не с горизонтальными, вы можете перетащить весь виджет из области главного окна Audacity. Вы наверняка увидите всего один столбец, несмотря на то, что в рамках виджета выделено место для двух, ведь практически все микрофонные входы, включая входы вашего компьютера являются монофоническими, а не стереофоническими.
Мы также создаем наши аудиозаписи в режиме моно, ведь в данном режиме они занимают вдвое меньше места на диске и вдвое быстрее обрабатываются, причем при необходимости в них легко может быть добавлен второй канал. Убедитесь в том, что при записи вашего голоса используется практически весь диапазон столбца мониторинга, причем это столбец не доходит до максимального значения с меткой 0(dB), которая используется по историческим причинам. Запись слишком громкого звука хуже записи слишком тихого звука, так как ее прослушивание приводит к искажению восприятия звуков.
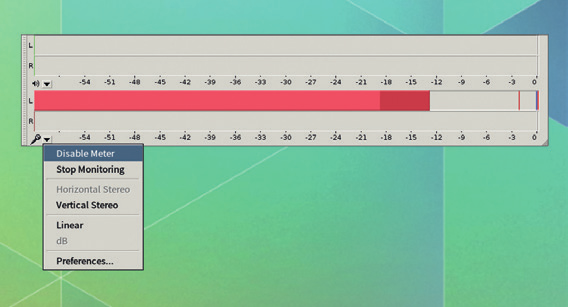
4. Создание вашей первой аудиозаписи
Если все настроено как нужно, убедитесь в том, что вблизи от вас находится стакан с водой и нажмите клавишу R на клавиатуре или красную кнопку на панели инструментов окна приложения для начала записи. График мониторинга входного сигнала будет также динамически изменяться, при этом с течением времени справа от информации о записи начнет отображаться график амплитуды записанного сигнала. Теперь вы можете начать чтение статьи, поглядывая на график амплитуды сигала для оценки корректности процесса записи.
Для получения записи приемлемого качества и выбора подходящего для вас темпа чтения обычно требуется несколько дублей. Вы наверняка начнете читать статью достаточно быстро и будете снижать скорость чтения по мере привыкания к процессу. При этом следует помнить о том, что вы всегда можете вернуться назад и отредактировать запись или начать запись сначала, если вас не устраивает ее качество, поэтому не стоит волноваться об оговорках или ошибках, допущенных в процессе чтения. На запись четырехстраничного руководства обычно уходит около 15-20 минут в зависимости от вашей скорости чтения.
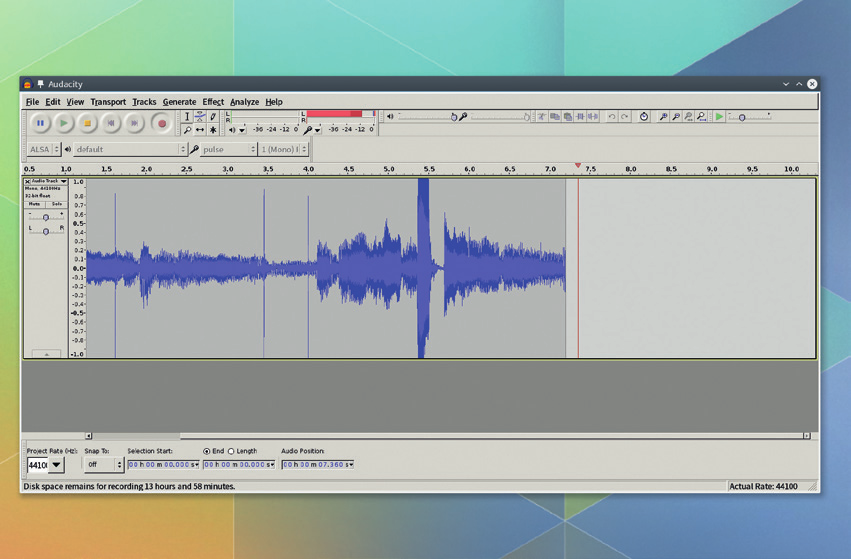
5. Редактирование аудиозаписи
Если вы допустили ошибки при чтении, вы можете просто исправить их. Для этого следует прослушать аудиозапись и обратить внимание на изменения амплитуды сигнала в фрагментах, которые вы желаете вырезать. Вы можете выделить каждый из этих фрагментов и использовать меню "Правка" или обычные горячие клавиши для их удаления, которое приведет к объединению фрагментов записи с двух сторон от выделения. Также вы можете копировать и вставлять фрагменты из других частей записи, что полезно при необходимости перезаписи фрагментов с ошибками после окончания основной записи. Вставленные фрагменты записи по умолчанию не заменяют ее выделенные фрагменты, а вставляются после курсора.
Единственной операцией, которая может оказаться полезной на данном этапе, является нормализация записи. Она позволит пропорционально увеличить амплитуду сигнала без изменения динамики записи. Для выполнения этой операции выделите весь график амплитуды записи и выберите пункт "Нормировка сигнала..." из меню "Эффекты". Вы можете использовать все те значения параметров нормализации, которые приведены в окне по умолчанию.
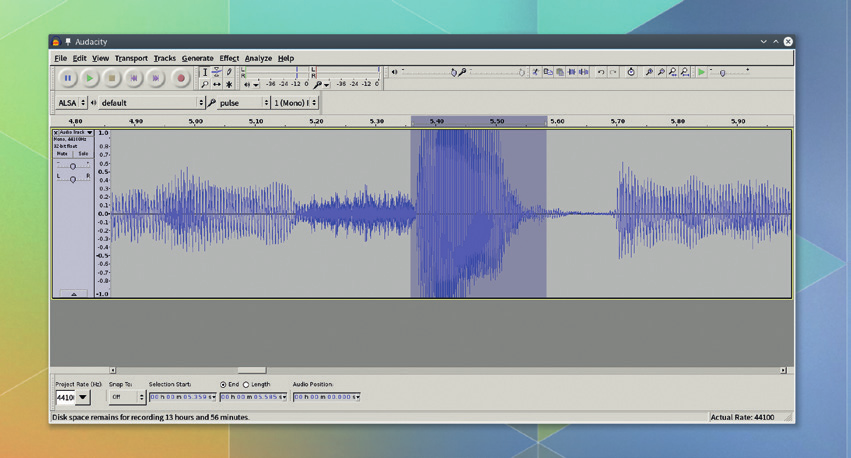
6. Экспорт аудиоданных
Если вы удовлетворены качеством записи, значит пришло время поделиться ею с общественностью. При публикации второго номера журнала мы попросили присылать аудиофайлы в формате FLAC, если это возможно. Мы руководствовались не тем, что формат FLAC является форматом сжатия без потерь, таким же, как формат gzip для данных, а тем, что при сохранении аудиоданных в файл формата FLAC не осуществляется какой-либо обработки этих данных. Таким образом мы можем кодировать файлы с помощью одних и тех же сценариев для гарантированного использования схожих алгоритмов их обработки. Если вы не можете использовать данный формат из-за проблем с отсутствием свободного дискового пространства или высокой ценой трафика, вы можете отправлять нам файлы форматов MP3, OGG или даже Opus, которые еще проще разметить на нашем сервере. Вы не можете использовать диалог "Сохранить проект" Audacity для создания аудиофайла; вместо него вам придется использовать диалог "Экспорт аудио..." из меню "Файл". Используйте раскрывающееся меню внизу списка файлов для выбора формата FLAC и вам не придется изменять значения каких-либо дополнительных параметров. Вам будет предложено ввести метаданные записи, но мы в любом случае изменим их с помощью наших сценариев. Единственное, что вам придется сделать после этого - это сохранить файл, опубликовать его в сети и отправить нам ссылку на на него! Заранее благодарим!
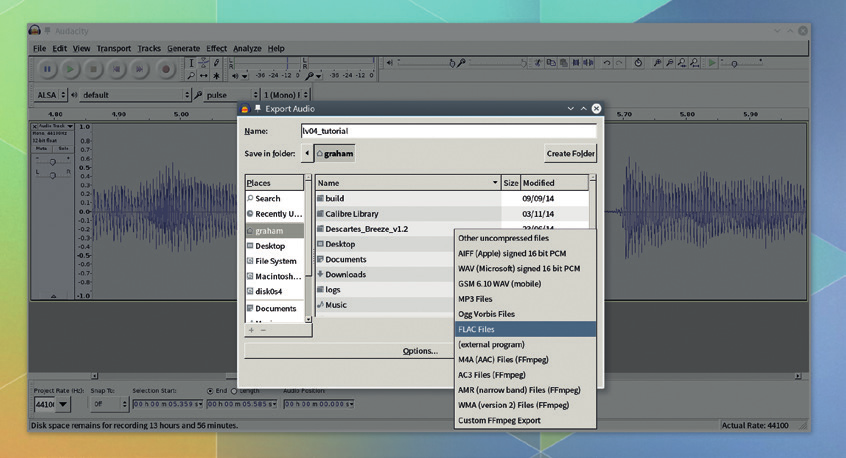
http://rus-linux.net/MyLDP/soft/voice_recordings_with_audacity.html
|