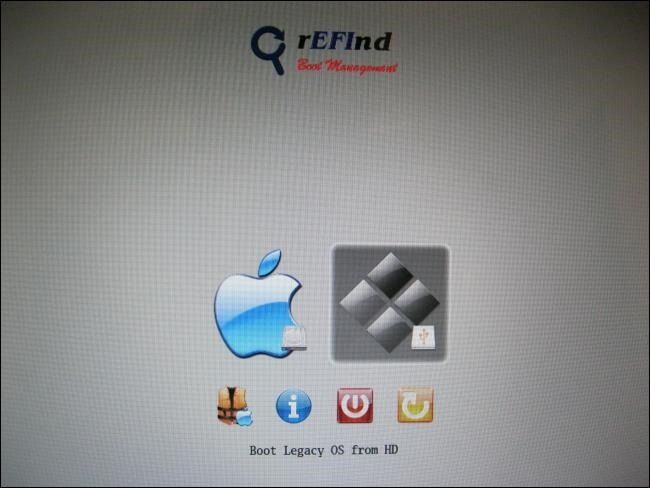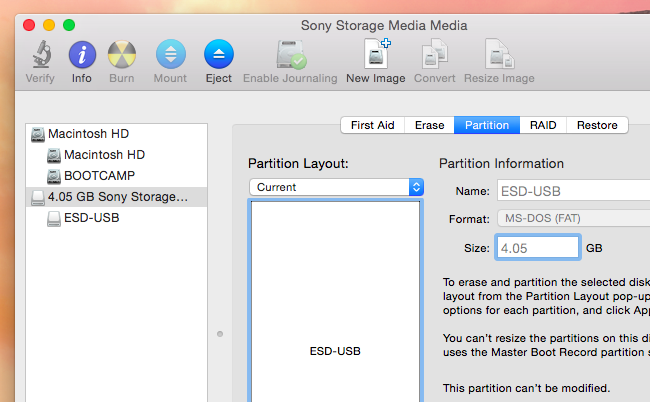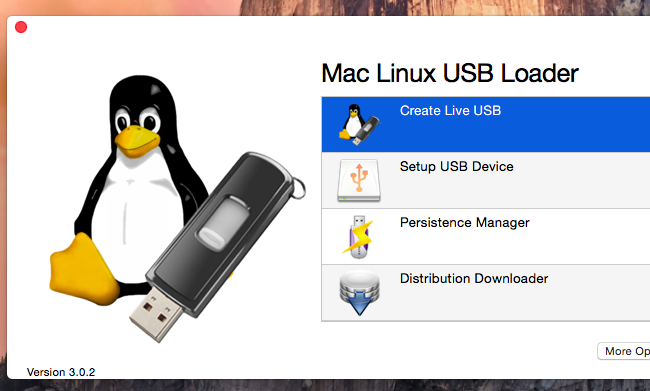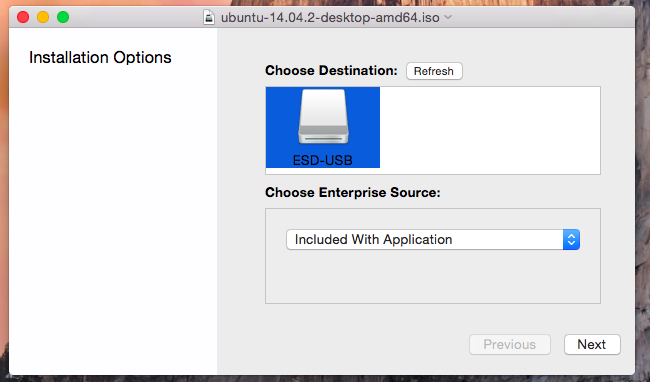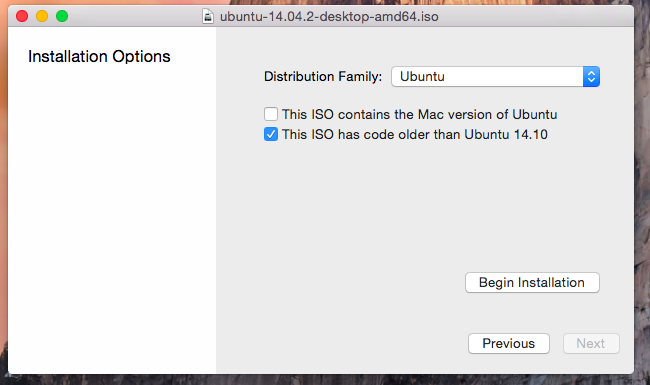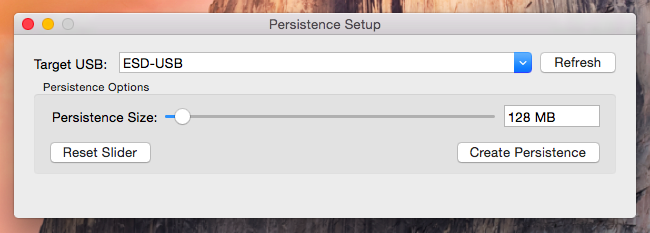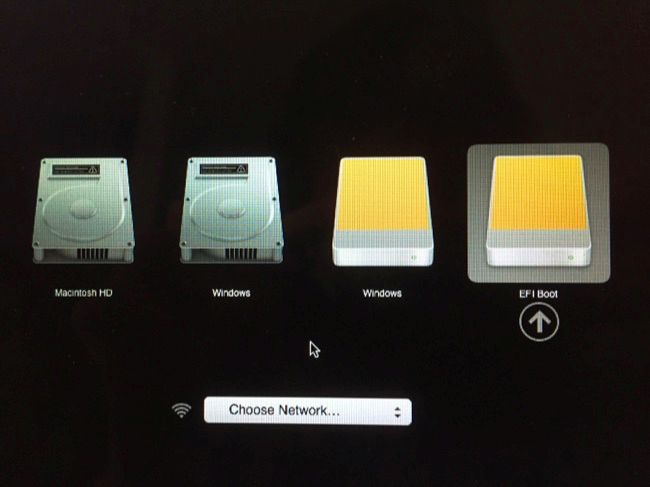Загрузка Linux из-под Mac с USB Drive
Оригинал: How to Boot a Linux Live USB Drive on Your Mac
Автор: Chris Hoffman
Дата публикации: 05-04-2015
Перевод: Семененко В.
Дата перевода: апрель 2015 г.
Подумайте о такой возможности - вы вставляете обычный Linux Live USB в свой Mac и загружаетесь с этой флешки. Представили себе такой вариант? Для этого вам придется пройти процедуру создания Linux Live USB, который должен будет загружаться из-под Mac.
Вообще-то, такой процесс может доставить много головной боли, но нами была найдена графическая утилита, с помощью которой можно легко выполнить поставленную задачу. Благодаря этой программе можно без каких-либо проблем загружать из-под Mac такие операционные системы, как Ubuntu, Linux Mint, Kali Linux и другие основные дистрибутивы Linux.
Проблема
В фирме Apple постарались сделать так, чтобы загрузка из-под Mac с USB любых операционных систем, кроме Mac OS X была затруднена. Можно просто подключить к Mac внешний CD/DVD-привод и загрузить из него любой дистрибутив Linux, записанный на оптический диск. Однако, этот метод не сработает, если к Mac подключить Linux Live USB с размещенным на нем дистрибутивом Linux, созданным либо программой Universal USB Installer, либо программой uNetbootin.
Существует несколько способов обойти это ограничение. Например, Ubuntu предлагает подробную инструкцию, в которой предлагается способ конвертирования файловой системы на USB и создания USB загрузочным; однако, те пользователи, которые пробовали воспользоваться этой инструкцией, сообщают о том, что предложенный в статье вариант не работает. По этой причине Ubuntu предлагает своим пользователям просто записать дистрибутив на оптический диск.
Программа-загрузчик rEFInd Boot Manager, будучи заранее установленной на Mac, поможет сделать любой Linux Live USB загрузочным из-под Mac OS X. Представленное ниже решение поможет создать обычный Linux Live USB, который будет загружаться на любом современном Mac без каких-либо дополнительных усилий. Просто нужно вставить Linux Live USB, перезагрузить Mac-компьютер и запустить Linux на флешке.
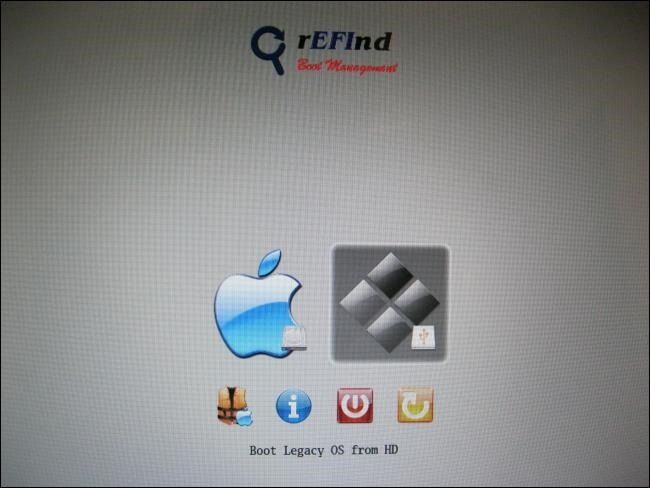
Утилита Mac Linux USB Loader
Однако, нашим выбором является программа Mac Linux USB Loader, созданная в SevenBits, которая прекрасно справилась со своей задачей. Благодаря паре щелчков мыши можно создать загрузочный Linux Live USB с любым дистрибутивом Linux, размещенным на нем. После создания Linux Live USB можно просто перезагрузить компьютер и запустить с флешки дистрибутив Linux в режиме Live.
Внимание! Перед запуском программы Mac Linux USB Loader убедитесь в том, что она была перемещена (установлена) в директорию Applications. Иначе при запуске программы появится ошибка "Enterprise Source".
Первым делом, вставьте USB Drive в Mac и запустите стандартную утилиту Disk Utility из комплекта Mac OS X. Убедитесь в том, что USB Drive отформатирован в файловой системе MS-DOS (FAT). Если это не так, то удалите разделы на флешке и создайте на ней новый раздел с файловой системой FAT (но не ExFAT):
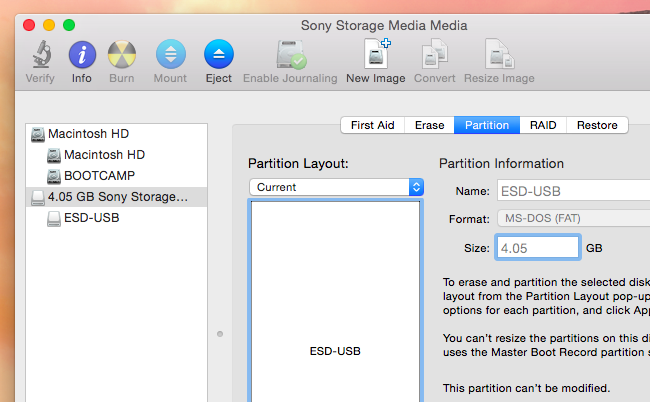
Следующим шагом запустите установленное приложение Mac Linux USB Loader. В правой части окна выберите раздел "Create Live USB", если дистрибутив Linux в формате iso уже скачан на Ваш компьютер. Если дистрибутив еще не скачан, то выберите раздел "Distribution Downloader" для быстрого и удобного получения дистрибутива Linux в формате iso на локальный компьютер:
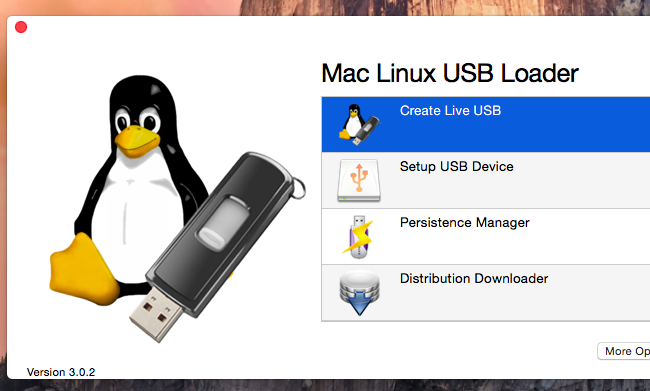
В открывшемся окне выберите iso-файл со скачанным дистрибутивом Linux и укажите USB Drive, на который планируется установка операционной системы Linux:
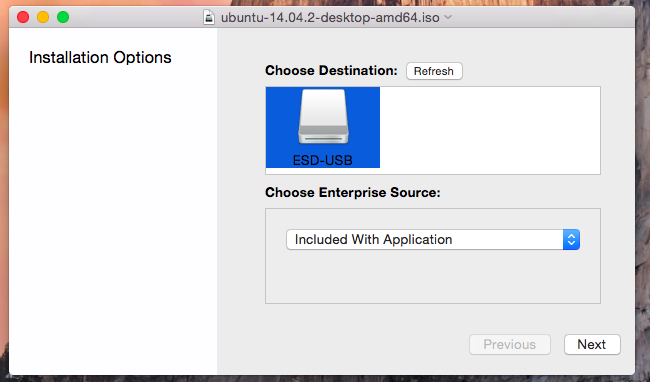
Выберите соответствующие опции в программе Mac Linux USB Loader и нажмите кнопку "Begin Installation" для продолжения. Приложение Mac Linux USB Loader создаст из флешки загрузочный USB Drive, который будет работать под операционной системой Mac OS X; и запускать с этого USB Drive любой дистрибутив Linux без каких-либо проблем или дополнительных уловок:
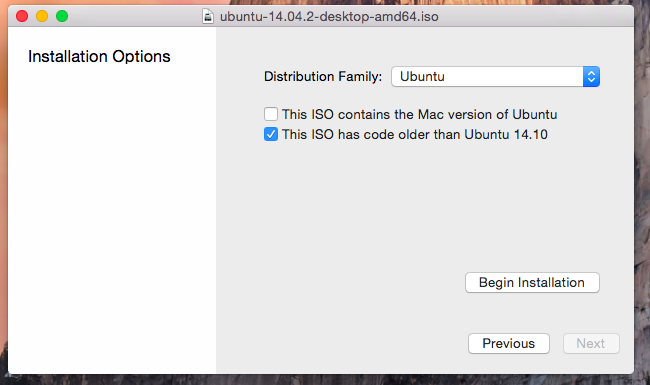
Прежде чем завершить процесс создания загрузочного USB Drive, можно определить еще пару настроек. Например, для флешки можно установить параметр "persistence" и тогда на USB Drive будет зарезервировано указанное Вами количество свободного дискового пространства под рабочие файлы и файлы настроек операционной системы Linux. Однако, опция "persistence" доступна только для дистрибутивов Linux на основе Debian/Ubuntu.
Шаги по установке "persistence" несложные. В основном окне программы Mac Linux USB Loader нажмите кнопку "Persistence Manager" и выберите USB-устройство, которое Вы собираетесь настроить. С помощью ползунка "Persistence Size" определите, сколько дискового пространства необходимо зарезервировать; и нажмите кнопку "Create Persistence", чтобы активировать настройку "persistence":
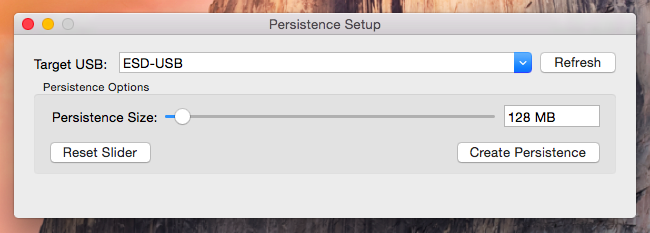
Загрузка с USB Drive
Для того, чтобы загрузиться с флешки из-под Mac, необходимо держать нажатой клавишу Option в момент запуска компьютера. Появится меню загрузки операционной системы Mac OS X, в котором необходимо выбрать пункт с USB Drive.
Если Ваш Mac перескакивает меню загрузки и отображает на экране сразу окно входа в операционную систему, это означает, что Вы не успели нажать клавишу Option в соответствующий момент. Вернитесь назад, перезагрузите свой Mac и постарайтесь нажать клавишу Option немного пораньше, до начала загрузки компьютера.
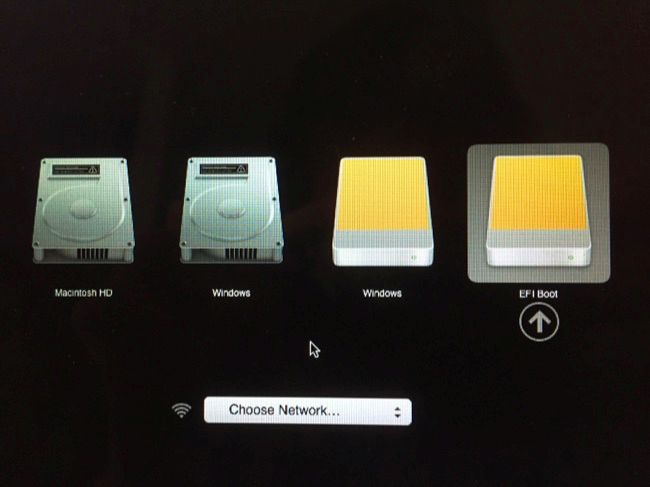
Описанный выше способ позволит загружать популярные дистрибутивы Linux из-под Mac OS X, используя USB Drive. Когда USB Drive готов, можно просто загружаться с него и пользоваться операционной системой без применения каких-либо уловок.
Однако, будьте осторожны при попытке инсталляции операционной системы Linux на внутренний жесткий диск Вашего Mac. Этот процесс несколько более сложный и требует осторожности, чтобы не повредить уже установленную операционную систему Mac OS X.
http://rus-linux.net/MyLDP/mac/Linux-Live-USB-on-Mac.html
|