|
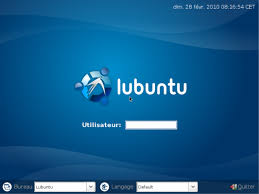
Часть 1.
Приветствую Вас дорогие мои друзья!
Совсем недавно у меня возникла задача "оживить" парочку своих компьютеров с очень скромными на сегодняшний день параметрами. Вариант установки Windows XP мне не подошёл по ряду причин, а именно:
- срок поддержки заканчивается в апреле этого года, а это означает, что уязвимость системы со временем только увеличится
- за системой требуется постоянно следить, всем известно как она засоряется со временем
- обязательная установка и своевременное обновление антивируса
- обновление программ и компонентов не централизованное, а отдельное для каждой программы
- поиск необходимой программы связан с поиском по всему интернету
- установка необходимой программы связаны с риском потери информации и другими "сюрпризами"
- и самое главное, мы любим халяву, а значит нам нужны "креки", "кейгены" и др.
Я решил продолжить идти по пути свободного ПО. Поэтому выбрал для настольной системы одну из версий Linux Ubuntu. Это один из раскрученных на сегодняшний день дистрибутивов, вообще их сейчас более 600 различных вариантов.
Итак, Linux Lubuntu - это свободная операционная система на базе Ubuntu Linux. Основное отличие Lubuntu — малые требования к ресурсам компьютера за счет использования среды рабочего стола LXDE. Lubuntu — это современная операционная система, которую можно поставить как на современные компьютеры, так и на устаревшие. Lubuntu работает очень быстро, она безопасна, красива, функциональна. К тому же, Lubuntu позволяет вернуть к жизни старые персональные компьютеры, на которых другие современные операционные системы не смогут нормально работать. Lubuntu также отлично подходит для установки на нетбуки и другие портативные устройства.
В каждом отдельном случае у нас могут возникать вопросы по этой системе, много информации доступно на следующих ресурсах:
Русскоязычное сообщество Lubuntu Linux
Подраздел Форума русскоязычного сообщества Ubuntu
Поехали, для установки нам понадобится компьютер, ноутбук, нетбук с оперативной памятью 256мб минимум (желательно 512мб и выше).
Скачиваем здесь необходимый нам дистрибутив и записываем его на диск. В случае если вы ставите Lubuntu на виртуальную машину достаточно просто скопировать себе iso-образ системы и подключить как виртуальный CD привод.
Важно! для того что бы понять что это за система, как она работает, что умеет не обязательно её сразу ставить на компьютер. Если вы записали образ на диск, загрузитесь с него, у вас будет выбор, ставить систему или загрузить её с диска, это и будет ваше первое знакомство с Lubuntu. Система полностью работоспособна.
Начинаем установку системы, надеюсь, вы предварительно сохранили ваши файлы которые были на используемом жёстком диске.
Установка после выбора русского языка простая и пояснения не нужны, трудность может возникнуть когда дойдём до разбивки диска, можно выбрать пункт где система сама всё сделает за вас (рекомендуется новичкам), я же порекомендую разбить ваш диск на три раздела как в этой статье, за исключением что swap ставим на второе место
Для примера, мой вариант разбивки диска 120Gb:
20Gb, тип - Ext4, точка монтирования - /
1Gb, тип - swap
99Gb, тип - Ext4, точка монтирования - /home
После перезагрузки заходим в систему, всё работает прекрасно, потребление памяти всего 129 Мб

Есть в системе маленькая недоработка, при нажатии PrintScrn не создаются скриншоты. Лечится за полминуты, в файле
~/.config/openbox/lubuntu-rc.xml в секции keyboard меняем
<keybind key="Print"><action name="Execute"><command>lxsession-default screenshot</command>
на
<keybind key="Print"><action name="Execute"><command>scrot</command>
Редактирование возможно в любом текстовом редакторе, в Leafpad например. После чего скриншоты создаются отлично. Как их сделать? в одном случае достаточно нажать клавишу PrintScrn, если не выходит нажимаем как в Windows кнопку "Пуск" -> "Выполнить" -> набираем команду scrot и жмём ОК

scrot - это утилита командной строки для захвата изображения экрана. Предустановлена в Lubuntu. Cнимок экрана появляется в директории /home/user/
возможности этой программы просто огромные. Вот примеры некоторых опций:
-b при выборе окна, захватывает окно с рамкой
-d задаёт интервал задержки перед созданием снимка (scrot -d 5 сделает снимок через 5 секунд)
-q определяет качество изображения(от 0 до 100), по умолчанию стоит 75
-s позволяет выделить область для скриншота (после ввода необходимо мышкой выбрать прямоугольную область)
-t создаёт миниатюры, в процентах от оригинального размера
Остальное можно прочитать в man scrot.
Пример. Команда:
scrot -b -s
делает снимок окна с рамкой, причём после нажатия Enter команда ждёт, пока вы укажете окно мышкой.
Часть 2.
Установили Lubuntu – что дальше?
А дальше всё просто, настраиваем систему под себя. Проверяем как работают файлы с расширением jpg, mp3, avi, mpg, mp4 и др., если чего то не хватает система сама предложит установить дополнения, обычно нужен FlashPlayer.
Следующий шаг – Жмём «Пуск» -> Системные -> Обновление приложений
Для чего это нужно? Это процесс полного обновления всего программного обеспечения. Теперь нет необходимости обновлять каждый продукт отдельно.
Для полноценной работы нам понадобится установить программы, с которыми мы работали до этого или делаем замену на ближайшие аналоги. Параллельно начинаем работать с командной строкой, это не сложно, в нашем случае строки можно не набирать, а прямо копировать из этой статьи.
Лёгкий браузер QupZilla
Лёгкий браузер QupZilla, доступен более чем под 15 различных платформ.
Ссылка на официальный сайт http://www.qupzilla.com/
Устанавливается очень просто, для этого открываем окно терминала (LXTerminal например) и по очереди запускаем каждую из следующих строк:
sudo add-apt-repository ppa:nowrep/qupzilla
sudo apt-get update
sudo apt-get install qupzilla-next
Впечатления самые положительные. Работает очень быстро, есть дополнение adblock+. Памяти потребляет минимум на 50% меньше чем мозила или хром. Есть режим приватного просмотра, панель закладок, импорт закладок из мозилы, много ещё чего.
На маленьких экранах рекомендуется в режиме просмотра пользоваться клавишей F11 (полноэкранный режим)
Ещё одна маленькая хитрость, применима на нетбуках с небольшим разрешением экрана. Бывает при открытии окон с настройками в различных программах не видно нижнюю часть экрана, там где кнопки Применить, Отмена, ОК. Решение простое – удерживая клавишу ALT левой кнопкой мышки просто передвигаем это окно в нужное для нас место, грубо говоря стрелка мышки превращается в ладошку (хваталку)
Мне нравится браузер Mozilla Firefox, но не на слабых компьютерах.
Жмём «Пуск» -> Параметры -> Предпочтительные приложения
В строке Веб-браузер ставим QupZilla предпочтительным.
Как избавится от игр?
По умолчанию в Lubuntu ставится целый зоопарк игр с гордым названием "Penguin...". Мне игры не нужны совсем, как от них избавится? Всё просто, в терминале выполняем следующую команду и радуемся
sudo apt-get purge ace-of-penguins lubuntu-desktop
Conky - мощный и легко настраиваемый системный монитор
Oracle VirtualBox - это мощный бесплатный инструмент виртуализации. В этой статье я расскажу об использовании VirtualBox в Ubuntu на домашнем компьютере для запуска других операционных систем не выходя из вашего основного окружения и не перезагружая компьютер, запуская любые приложения, которые по каким-то причинам не доступны в Ubuntu
Пакеты VirtualBox доступны для загрузки из репозиториев Ubuntu, однако я настоятельно рекомендую скачивать их с сайта Oracle. Зайдите на эту страницу http://www.oracle.com/technetwork/se...ads/index.html
найдите в таблице свою версию Ubuntu, обратите при этом внимание на платформу (разделы "Linux 32-bit Platforms" или "Linux 64-bit Platforms" для 32- и 64-разрядных систем соответственно). После загрузки пакета просто открываем его двойным щелчком и устанавливаем.
Далее, с этой же страницы скачиваем пакет расширений Oracle VM VirtualBox Extension Pack (он для всех платформ один).
Теперь необходимо внести вашу учетную запись в группу пользователей VirtualBox. Для этого переходим в системное меню нашей Lubuntu "Системные - Пользователи и группы", в открывшемся окне щелкаем по кнопке "Управление группами", ищем с списке групп "vboxusers", выделяем ее, щелкаем "Свойства", в списке членов группы ставим галочку напротив своей учетной записи. После всего этого необходимо перезапустить компьютер.
Установка пакета Oracle VM VirtualBox Extension Pack и внесение учетной записи в группу vboxusers обязательно для использования USB-устройств в виртуальной машине VirtualBox в Ubuntu. (небольшое дополнение: если из виртуальной машины требуется печать на принтере (через usb), желательно помимо vboxusers добавить своего пользователя в группу lp.)
Теперь запускаем ярлык VirtualBox, он должен находиться в меню "Системные ". В главном окне программы переходим в меню "Файл - настройки...", в разделе "Ввод" устанавливается так называемая "Хост-клавиша" клавиатуры, которая служит для снятия захвата мыши и клавиатуры виртуальной машиной, а также используется в сочетаниях клавиш для выхода некоторых функций. По-умолчанию в качестве хост-клавиши служит правый Ctrl - внимательно посмотрите, есть ли она на вашей клавиатуре, и если ее нет - установите другую хост-клавишу, например, правый Alt, иначе потом у вас возникнут проблемы с переключением между виртуальной машиной и реальной.
После этого устанавливаем Oracle VM VirtualBox Extension Pack через Файл – Настройки – Плагины, находим куда мы скачали Oracle VM VirtualBox Extension Pack (в нашей домашней папке, например) и на запрос установки и запрос прав суперпользователя соглашаемся.
По окончании установки выйдет окно с надписью
Плагин
Oracle VM VirtualBox Extension Pack
был успешно установлен.


Создание виртуальной машины
Для вызова создания мастера новой виртуальной машины, жмем на панели инструментов большую кнопку "Создать".
На первом шаге указываем произвольное имя машины, выбираем тип и версию операционной системы, которую мы туда установим. В моем случае это Microsoft Windows XP которую я держу в VirtualBox специально для запуска необходимого для меня софта в Ubuntu.
На втором шаге устанавливается объем оперативной памяти, который вы готовы выделить для виртуальной машины. На моем неттбуке установлено 1 Гб оперативной памяти, так что в принципе дефицита я не испытываю, но для старушки XP вполне должно хватить 196 Мб, которые и установлены для нее по-умолчанию. В любом случае, я не рекомендую устанавливать это значение ниже того, что установлено в VirtualBox по-умолчанию, какую бы операционную системы вы не собирались использовать.
На следующем этапе необходимо настроить виртуальный жесткий диск. Здесь у нас 3 варианта:
1. Вообще не создавать его (тогда и устанавливать систему в виртуальной машине будет некуда, но такой вариант вполне подойдет, если вы хотите например попробовать какой-нибудь LiveCD без установки системы, например Ubuntu);
2. Создать новый жесткий диск;
3. Выбрать жесткий диск, который вы создавали ранее (например, для другой виртуальной машины);
Рассмотрим процедуру создания жесткого диска. Жетские диски виртуальной машины храняться на вашем реальном компьютере в виде файлов и бывают двух типов, один из которых вам необходимо будет выбрать:
Динамически расширяющийся образ - будет создан файл с размером, близким к нулю, который будет увеличиваться по мере заполнения виртуального жесткого диска. Этот вариант предпочтительнее, если вы не уверены, что сможете заполнить весь объем виртуального жесткого диска и хотите сэкономить пространство на реальном жестком диске.
Образ фиксированного размера - размер файла виртуального жесткого диска будет сразу равен его объему. Этот вариант снижает фрагментацию образа жесткого диска, однако на домашней машине, по моему мнению, это не так существенно.
На втором шаге создания жесткого диска указывается расположение файла образа (по-умолчанию файл будет сохранен в домашней папке, я бы рекомендовал сохранить его в другом месте), а также его объем. Для старушки Windows XP мастер порекомендовал мне выделить 10 Гб, и хотя я уверен, что она не займет столько места, я все же их выделю, тем более что я выбрал динамически расширяющийся образ и мне не придется отдавать все 10 Гб из реального пространства сразу.
После того, как мастер создания виртуальной машины завершит свою работу, зайдем в ее настройки. Для этого щелкнем по ее названию в списке виртуальных машин правой кнопкой и выберем пункт меню "Настроить". Внимательно пройдитесь по всем разделам.
В разделе "Дисплей" можно включить 2D и 3D ускорение видео, однако обратите внимание, что в вашей реальной системе должны быть установлены драйвера с поддержкой этого самого ускорения, и выделено побольше видео-памяти для виртуальной машины.
В разделе "Носители" можно добавить жесткие диски, а также CD/DVD-приводы, как реальные, так и виртуальные, подключив к ним ISO-образы дисков.
В разделе "Сеть" можно включить несколько сетевых адаптеров с различными типами соединений. По-умолчанию в виртуальной машине будет установлен один сетевой адаптер с типом подключения "NAT" - это означает что все реальные сетевые подключения будут "транслироваться" в виртуальную машину.
Также обратите внимание на раздел "USB": не забудьте включить здесь контролер USB и USB 2.0 для подключения внешних устройств к виртуальной.
Установка и настройка операционной системы
При первом запуске виртуальной машины будет вызвано окно мастера первого запуска. Он попросит вас указать носитель, на котором содержится программа установки операционной системы. Здесь можно выбрать, например, реальный DVD-привод, предварительно вставив в него установочный диск. Я храню установочные ISO-образы на жестком диске, поэтому в моем случае я нажимаю на кнопку с изображением папки с зеленой стрелкой и выбираю файл ISO. После того, как установочный носитель выбран, устанавливаем операционную систему также, как и на реальный компьютер.
После установки операционной системы, необходимо установить в нее драйвера и службы, необходимые для корректной работы в виртуальной машине. Для этого в окне запущенной виртуальной машины выбираем пункт меню "Устройства – Подключить образ диска Дополнений гостевой ОС"... соглашаемся на установку, в конце жмём на Finish и перезагружаемся.
Я также рекомендую отключить в гостевой операционной системе все ненужные службы (такие как "Темы", "Windows Audio", службы печати, автоматического обновления и т.д.), для того чтобы сэкономить скромные ресурсы виртуальной машины и добиться хорошей производительности.
Приступим к конфигурированию сетевых интерфейсов для того, чтобы наша виртуальная система выглядела в сети как отдельный полноценный компьютер. Для этого нам понадобится дополнение
sudo apt-get install bridge-utils
Установив его теперь идем в настройки выключенной виртуальной машины Настроить-Сеть-Адаптер1-Тип подключения и выбираем сетевой мост и сетевой интерфейс ( в случае одного интерфеса это eth0). И если хостовая машина находится в сети, где работает DHCP-сервер, то она получит сетевые настройки автоматом, иначе необходимо произвести настройки вручную в настройках сетевого интерфейса виртуальной машины.

Несколько советов
- Можно создать ярлык для запуска конкретной виртуальной машины, щелкнув по ней в главном окне программы правой кнопкой мыши и выбрав соответствующий пункт меню.
- Чтобы быстрее запускать и завершать работу с виртуальной машиной, можно не загружать и не выключать операционную систему каждый раз. При закрытии окна виртуальной машины выберите пункт "Сохранить состояние машины" и в следующий раз вы начнете работу с того же места, где закончили.
- Если приложению в виртуальной машине требуется для работы высокое разрешение экрана, но в этом случает окно виртуально машины не помещается на ваш реальный экран, используйте полноэкранный режим или режим масштабирования в меню "Машина" окна виртуальной машины.
- Включите режим интеграции дисплея в меню "Машина" окна виртуальной машины для того, чтобы окна и панели гостевой операционной системы были интегрированы в ваше стандартное окружение - при постоянной работе с виртуальной машиной это намного удобнее, чем рабочий стол в отдельном окне. А чтобы панель задач виртуальной машины не ускользала под ваши окна, щелкните по кнопке виртуальной машины на панели задач правой кнопкой и выберите пункт меню "Всегда наверху".
http://forum.hamradio.com.ua/entry.php?b=8
|




























