Все системные администраторы и ИТ-специалисты хорошо знакомы с командой ping. Это команда для проверки базовой связи между двумя хостами, такими как хост-сервер или хост-хост.
Все о команде Ping и как она работает
PING означает Packet InterNet Groper. Утилита или программа для определения того, доступен ли конкретный IP-адрес из вашей сети или хост / сервер. Утилита Ping обычно используется для проверки сетевых ошибок и диагностики этой проблемы. Механизм работы прост, он отправляет пакет на указанный IP-адрес /хост /адрес сервера, ожидает ответа от этого хоста и измеряет время ответа. Это также называется задержкой.
Таким образом, вы можете узнать, доступен ли хост из вашей сети и как быстро вы получаете ответ от этого хоста после того, как вы отправили запрос Ping. Маленький пинг, или низкая латентность означает более отзывчивое соединение, особенно в приложениях, где время — это все (например, онлайн-игры). Обычно пинг измеряется в миллисекундах (мс). Более высокая латентность означает, что у вас есть определенные проблемы с вашей сетью. Хотя эта задержка сильно варьируется в зависимости от маршрутизации и вашего местоположения. Если вы находитесь в Украине, и вы пинговали хост из Украины, тогда задержка будет ниже. Но если вы находитесь в Украине, и пингуете хост из Бангладеш, то определенно ваша латентность будет выше из-за вашего местоположения.
PING является основным методом устранения неполадок для любых подключений. Ping отправит сообщение серверу / хосту, где будет метка «PING», и получит копию сообщения с этого хоста / сервера. Ping вычислит «Время прохождения сообщения в оба конца» (или RTT), которое получает пакет от определенного сервера / хоста.
В каждой современной операционной системе установлен этот инструмент Ping. Таким образом, вы можете найти эту утилиту для каждой ОС, просто вызвав её с терминала (если вы работаете на операционной системе UNIX / Linux) или из командной строки / MS DOS Prompt (если вы используете операционную систему MS Windows).
Примечание. Некоторые хосты или сервер могут блокировать или не разрешать какой-либо запрос Ping или ICMP для обеспечения безопасности.
Рассмотрим примеры Ping, используя ОС Linux Ubuntu 14.04.3 LTS. Вы можете использовать любой дистрибутив Linux.
Версия ping
Чтобы узнать версию, откройте терминал и введите команду приведенную ниже.
sudo ping –V

На экране вы уведите установленные версии Ping.
Выполнение Ping
Есть несколько различий, когда вы выполняете тест Ping или пингуете из ОС на базе MS Windows и UNIX / Linux.
Простая команда ping принимает только один параметр и параметр имени хоста или хоста IP-адреса, который вы хотите пропинговать. Простой пример ping показан внизу. Откройте терминал и введите следующее:
ping sedicomm.com
Здесь sedicomm.com — это имя хоста или хост.
С помощью указанной команды вы увидите что-то вроде этого:
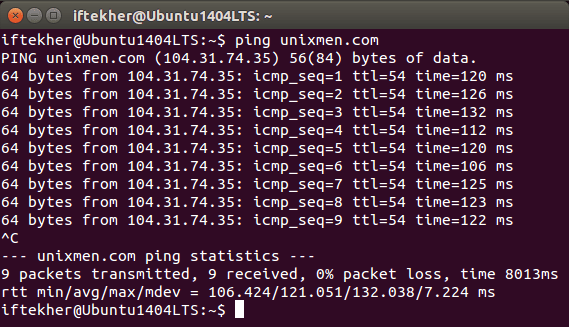
Вам нужно остановить команду Ping, нажав CTRL + C. Иначе она будет выполняться бесконечно долго, пока вы не остановите её. После каждой команды Ping, будет отображаться суммарный отчет.
Min: Минимальное время, которое требуется, чтобы получить ответ от хоста, который был отправлен с вашего конца.
Avg: Среднее время, необходимое для получения ответа от хоста, который был отправлен с вашего конца.
Max: Максимальное время, которое требуется, чтобы получить ответ от хоста, который был отправлен с вашего конца.
Также вы увидите TTL, который означает «Time To Live». Ping использует числовое значение TTL, при попытке достичь заданный хост-компьютера по пути маршрута. TTL ограничивает время передачи данных по сети для разных целей, таких как записи DNS, HTTP, ICMP и т. д.
Ping локальной / частной сети
Чтобы пропинговать вашу локальной / частной сети, вам нужно ввести IP-адрес этого хоста
ping 192.168.1.5 -c 5
Здесь, 192.168.1.5 — это хост, на котором будет выполняться пингование локальной сети.
Вы увидите что-то подобное.
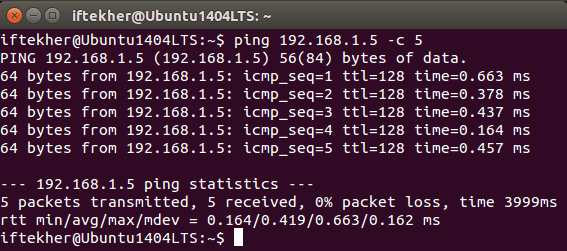
Количество пинг запросов
Обычно, когда вы запускаете простую команду Ping без каких-либо дополнительных параметров, она будет пинговать этот хост бесконечно, пока вы используете любую ОС Linux.
Чтобы пинговать хост, допустим, 10 раз, необходимо:
ping -c 10 sedicomm.com
Вы увидите что-то вроде этого.
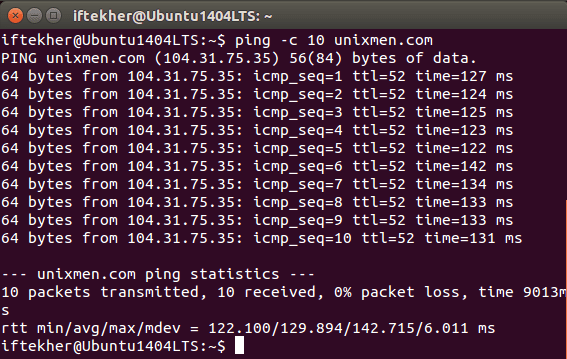
Здесь вы можете увидеть, что запрос пинг отработал 10 раз, а затем был отображает отчет о пинговании.
Если вы работаете с ОС MS Windows, введите это в командной строке
ping -n 10 sedicomm.com
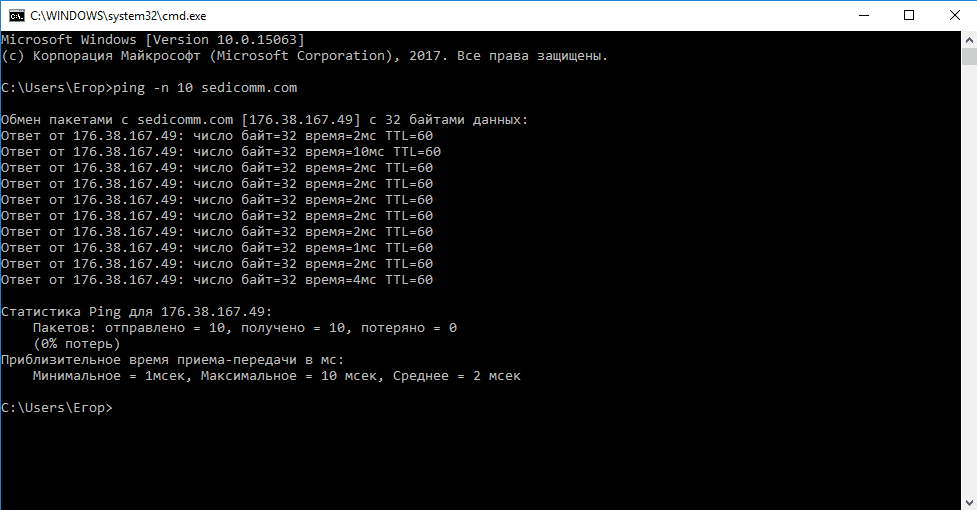
Различные размеры пакета
По умолчанию он отправляет 64-байтовый запрос ping, если вы используете ОС Linux, и 32-байтовый, если вы используете ОС MS Windows. Если вы хотите изменить размер пакета, выполните следующие действия:
ping -s 100 -c 6 sedicomm.com
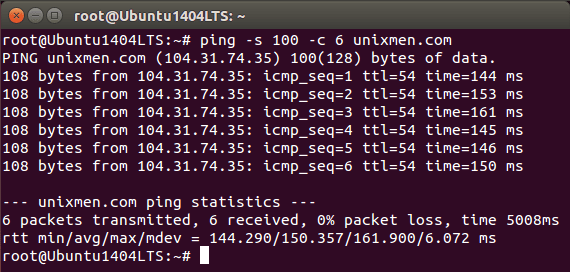
Здесь вы можете видеть, что размер пакета не 64, а 100 байт.
или
В ОС MS Windows введите следующие
ping -l 100 sedicomm.com
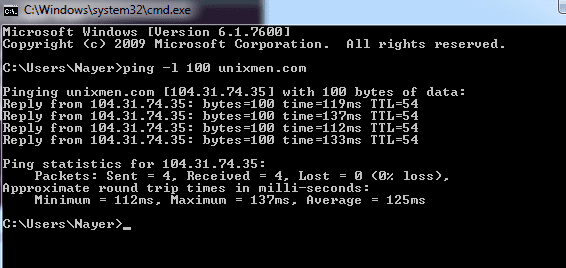
Увеличение или уменьшение временного интервала
По умолчанию ping ожидает в течение 1 секунды перед отправкой следующего пакета к целевому хосту. Вы можете увеличить или уменьшить это время с помощью опции -i, в соответствии с вашими требованиями.
Давайте увеличим интервал времени пинга на 3 секунды.
ping -i 3 sedicomm.com
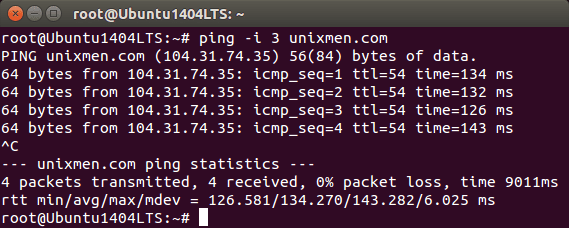
Он отправит запрос ping с интервалом в 3 секунды.
Если вы хотите уменьшить интервал времени пинга, выполните команду:
sudo ping -i 0.2 sedicomm.com
Потоки с помощью ping
Потоки используются для скорейшей отправки пакетов и для проверки производительности сети. Чтобы сделать это, введите команду, приведенную ниже в терминал.
sudo ping -f sedicomm.com
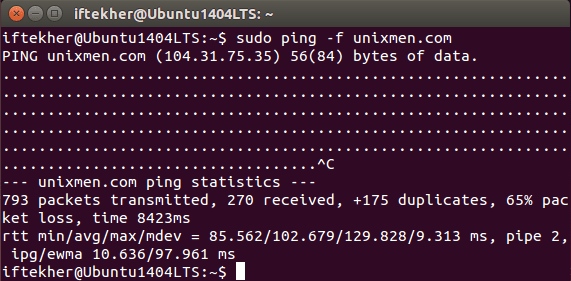
Нажмите CTRL + C, чтобы остановить выполнение. Вы увидите что-то вроде того что показано на картинке. Но учтите, что содержимое может отличаться в зависимости от выбранного хоста и качества вашего интернет-соединение.
Ping с итоговой статистикой
Если вы хотите просмотреть отчет статистики сводки Ping, используйте следующий метод. Используйте опцию -q для просмотра только сводки по выполнению Ping.
ping -c 5 -q sedicomm.com
Вы увидите что-то вроде этого:
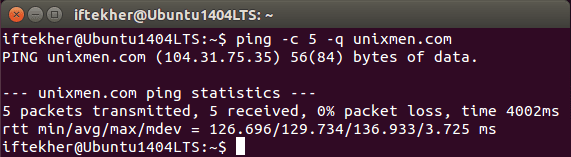
Здесь вы можете видеть, что в терминал не выводиться обращение/ответ от хоста. Выводится исключительно отчет.
Ping тайм-аут
Если вы используете параметр -w команды Ping, то это задает крайнее время для завершения вывода Ping. Оно укажет общее количество секунд, в течение которых команда Ping должна отправлять пакеты на этот удаленный хост.
ping -w 6 sedicomm.com
Таким образом, приведенная выше команда будет пинговать хост в течение 6 секунд, а затем она будет автоматически завершена и отобразит результат.
Объяснение вывода Ping
При пинговании хоста вы получите иной из рассмотренных ранее результатов ping.
Узел назначения недоступен
Если выводится «Destination Host Unreachable», то причиной является отсутствие маршрута от локальной хост-системы для пакетов, которые были отправлены на целевой хост или удаленный маршрутизатор, то есть сообщается, что у нет маршрута к хосту назначения.
Истекло время запроса
Если вы видите «Время ожидания запроса», это означает или указывает, что не было получено сообщений о возвратном сигнале в течение времени (по умолчанию 1 секунда) или времени, которое вы установили, когда вы пинговали этот узел. Это может быть вызвано различными причинами; Наиболее распространенными являются перегрузка сети, сбой запроса ARP, фильтрация пакетов / межсетевой экран, ошибка маршрутизации, неисправность кабеля или проблема с коммутатором / маршрутизатором и т. д.
Неизвестный запрос хоста / Ping не смог найти хост
ping sedicomms.com
Может быть, вы неверно написали имя хоста, который хотите пропинговать. Обратите внимание, что мы намеренно ошибочно набрали имя хоста, когда пинговали.
Для каждого результата ping вы должны иметь 0% потери пакетов с хорошей задержкой или более низким временем отклика. Время задержки, зависит от того, какую среду передачи (UTP, кабель оптоволоконной связи, Wi-Fi) вы используете.
Спасибо за уделенное время на прочтение статьи!



