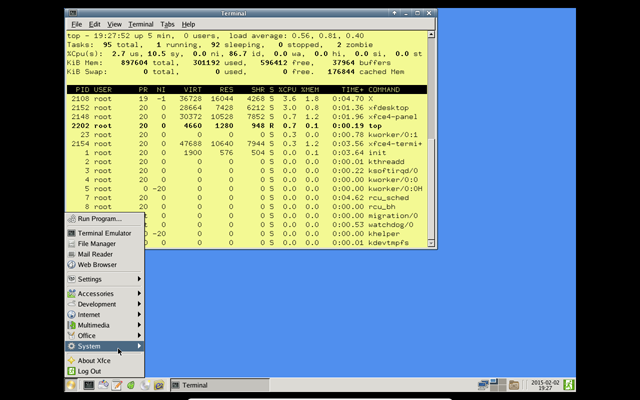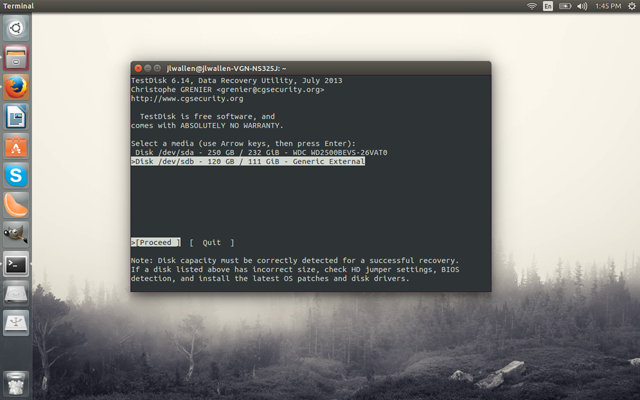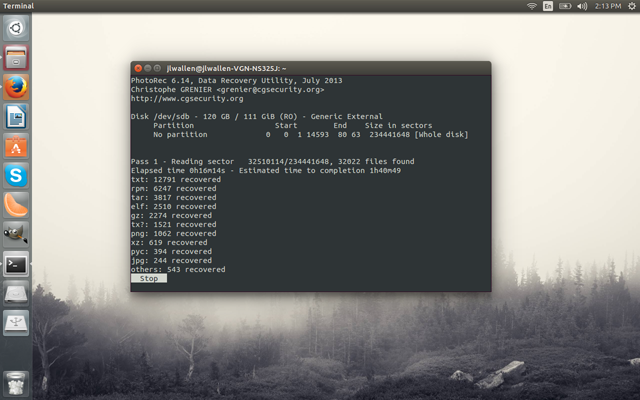Восстановите данные с помощью инструментальных средств Linux
Оригинал: Get Your Data Back with Linux-Based Data Recovery Tools
Автор: Jack Wallen
Дата публикации: 12 February 2015
Перевод: Н.Ромоданов
Дата перевода: апрель 2015 г.
Данные имеют решающее значение в нашей личной и профессиональной жизни. Без данных мы могли бы потеряться в огромном пространстве небытия. Таблицы, электронная почта, документы, контакты, базы данных, файлы, папки - список можно продолжать и продолжать. В идеальном мире, каждый байт локального хранилища должен иметь резервную копию на внешнем жестком диске или в облачном сервисе.
Мы не всегда живем в идеальном мире.
Иногда данные требуется восстанавливать. Когда случается подобная трагедия, то хорошо бы знать, что у вас под рукой есть инструменты, с помощью которых можно выполнить такую работу. К счастью, для восстановления данных достаточно часто используется Linux. В самом деле, есть ряд надежных инструментальных средств, которыми вы можете воспользоваться для восстановления потерянных данных. Я хочу познакомить вас с некоторыми из них, которые позволят вам выполнить восстановление данных.
Конечно, как и в любой ситуации, связанной с восстановлением потерянных данных ─ нет ничего идеального. Вы можете перепробовать все возможности лишь с тем, чтобы узнать, что данные восстановить не удается. Таковы особенности цифровой эпохи. Поэтому, в случаях, когда у вас начинают возникать проблемы с системой, сделайте все, чтобы у вас есть надежная и самая свежая резервная копия.
SystemRescueCD
Давайте сначала начнем с тех инструментальных средств, которые помогут вам восстановить данные с машины, у которой возникли проблемы с файловой системой или с разделами. С такими инструментальными средствами работать, как правило, проще, поскольку у них сразу «все включено». Среди таких инструментов моим любимым является спасательный диск SystemRescueCD. Этот спасательный диск поддерживает работу с большинством известных форматов разделов, включает в себя все, что необходимо для восстановления данных (в том числе ssfdisk, Gparted, TestDisk, PhotoRec, FSArchiver, а также многое другое), а также в своем составе много других удобных в работе инструментальных средств.
Как и в случае большинства спасательных дисков, работа с системой SystemRescueCD начинается с загрузки с компакт-диска или с устройства USB, после чего можно начинать использовать инструменты, предназначенные для работы с файловой системой. В отличие от многих других аналогичных спасательных дисков, в SystemRescueCD предоставляется графическая среда, которая поможет вам при восстановлении данных (рис.1).
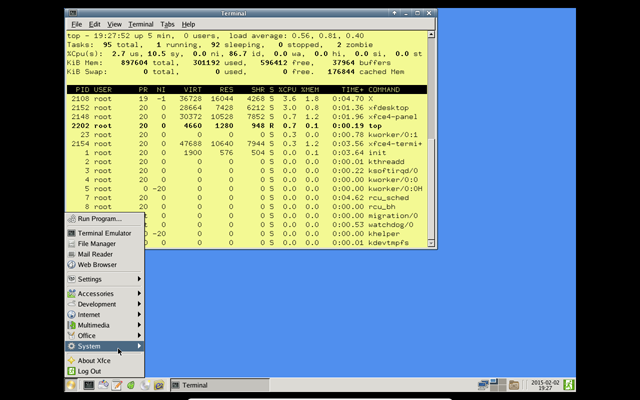
Рис.1: Графическая среда системы SystemRescueCD
Если вы переносите восстанавливаемые данные с одного компьютера на другой, вам потребуется подключить к системе внешний жесткий диск для того, чтобы можно было на него переносить восстановленные данные (или вы можете воспользоваться встроенной поддержкой Samba и копировать данные в каталог, расположенные в локальной сети). Даже если задача состоит в восстановлении или в приведении в порядок таблицы разделов, я в любом случае настоятельно рекомендую скопировать конфиденциальные данные ─ на тот случай, если таблица разделов или файловая система будут еще больше повреждены.
Есть и другие системы восстановления, которые по своим возможностям похожи на SystemRescueCD. У каждой из них есть свои плюсы и минусы, но, в конце концов, с их помощью можно выполнить необходимую работу. К числу некоторых моих любимых дистрибутивов/систем восстановления данных относятся следующие:
Отдельные инструменты восстановления данных
После того, как у вас уже будет дистрибутив с комплектом инструментальных средств, вы перейдете к изучению отдельных инструментов, предназначенных для восстановления данных. В системе Linux есть почти любой инструментарий, которые потребуется для выполнения этой задачи. Давайте рассмотрим некоторые из них.
Ddrescue
Если вы ищете инструментальное средство командной строки, которое будет копировать данные с одного файла или блочного устройства на другое, то вам необходимо приложение Ddrescue. Есть несколько особенностей, которые вы должны знать об использовании Ddrescue:
- Никогда не используйте этот инструмент для чтения/записи смонтированного устройства или раздела.
- Не пытайтесь восстановить файловую систему, имеющую ошибки ввода/вывода.
- То место, куда будет осуществляться копирование, будет затерто ─ поэтому убедитесь, что там не записаны какие-либо важные данные.
Этот инструмент отлично подходит для переноса данных с неисправного диска на внешнее устройство. Сначала его необходимо будет установить в вашей рабочей системе, подключить через USB неисправный диск и диск, на который данные будут сохраняться, а затем использовать его для извлечения необходимых данных.
Установку этого инструмента в системе Ubuntu можно выполнить с помощью следующей команды:
sudo apt-get install gddrescue
Структура команда Ddrescue следующая:
ddrescue [параметры] входной_файл выходной_файл [журнальный_файл]
Давайте воспользуемся программой Ddrescue для копирования раздела с диска /dev/sdg на диск /dev/sdb. Команда (работает в системе с использованием команды sudo) будет выглядеть следующим образом:
sudo ddrescue /dev/sdg /dev/sdb
Указанная выше команда скопирует все с неисправного устройства на целое. Данные восстановлены!
Testdisk
На самом деле это инструментальное средство восстановления данных не пытается копировать данные. Вместо этого делается попытка исправить проблемы на уровне разделов, из-за которых вы не можете получить доступ или не можете восстановить данные. Testdisk может:
- Восстановить потерянные разделы
- Сделать диски снова загружаемыми
- Исправить таблицу разделов
- Восстановить главную загрузочную запись
- Восстановить загрузочные сектора
- Восстановить таблицы файловых систем
- Восстановить файлы, удаленные в файловых системах NTFS, FAT, exFAT и ext2
- Копировать файлы из удаленных файловых систем NTFS, FAT, exFAT и ext2/3/4
Testdisk является инструментальным средством ncurses, работающим в терминале (рис.2).
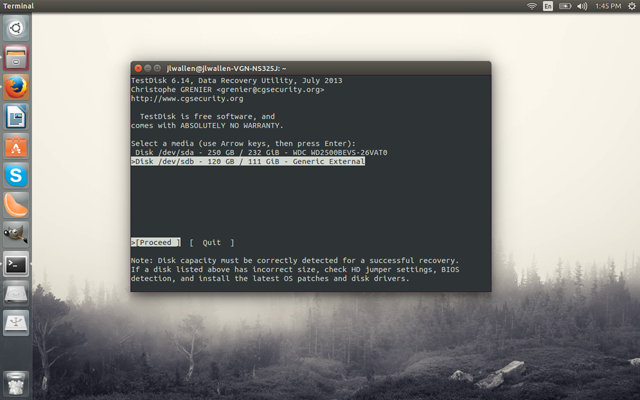
Рис.2: Работа приложения testdisk с внешним диском.
Чтобы в системе Ubuntu установить приложение Testdisk, выполните следующую команду:
sudo apt-get install testdisk
С помощью команды sudo testdisk запустите этот инструмент и воспользуйтесь простым мастером для начала работы с подключенных внешним диском.
Photorec
Если вам нужно восстановить потерянные файлы, фотографии, видео и т. д., то приложение Photorec является именно тем, что вам необходимо. Этот инструмент является частью приложения Testdisk, поэтому после того, вы установите TestDisk, также можно будет использовать приложение Photorec. Этот инструмент полностью игнорирует файловую систему и ищет непосредственно исходные данные. Это означает, что даже если ваша файловая система повреждена, есть шанс восстановить данные.
Чтобы запустить приложение Photorec, выполните следующую команду:
sudo photorec
Интерфейс Photorec аналогичен интерфейсу приложения Testdisk. По мере работы Photorec интерфейс будет отображать восстанавливаемые файлов в режиме реального времени (рис.3).
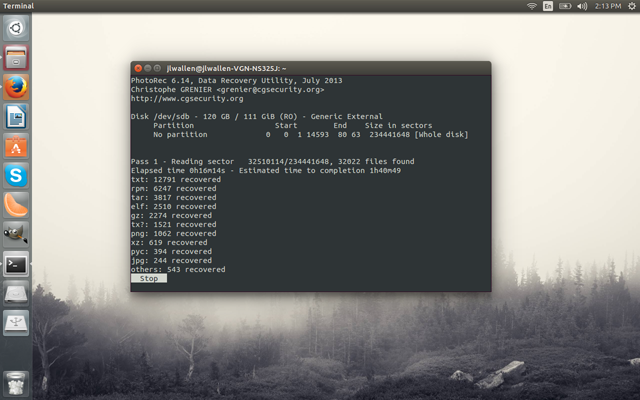
Рис.3: Photorec в действии
Вам необходимо убедиться в том, что на диске, на который будет происходить копирование, достаточно места для сохранения спасенных данных (вы можете копировать данные на внутреннее устройство хранения данных или на внешнее устройство).
Если вам нужны инструменты, которые помогут вам восстанавливать данные в системе Linux, то таких инструментов достаточно много. В данной статье рассматриваются те из них, которыми обычно пользуются администраторы — от полностью укомплектованных дисков восстановления и до отдельных инструментов. Есть много других средств, которые смогут помочь вам восстановить данные.
Подробную информацию о подобных средствах можно найти на форуме System Management Forum, где вы можете поговорить с вашими коллегами и узнать еще больше сведений о восстановлении данных.
http://rus-linux.net/MyLDP/admin/data-recovery-tools.html
|