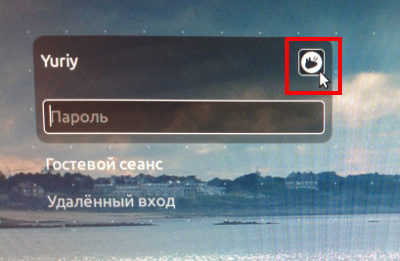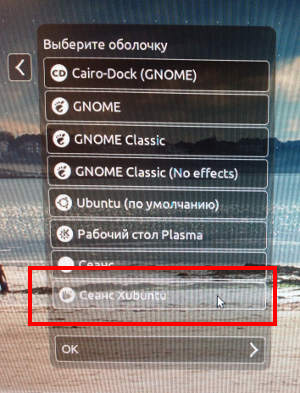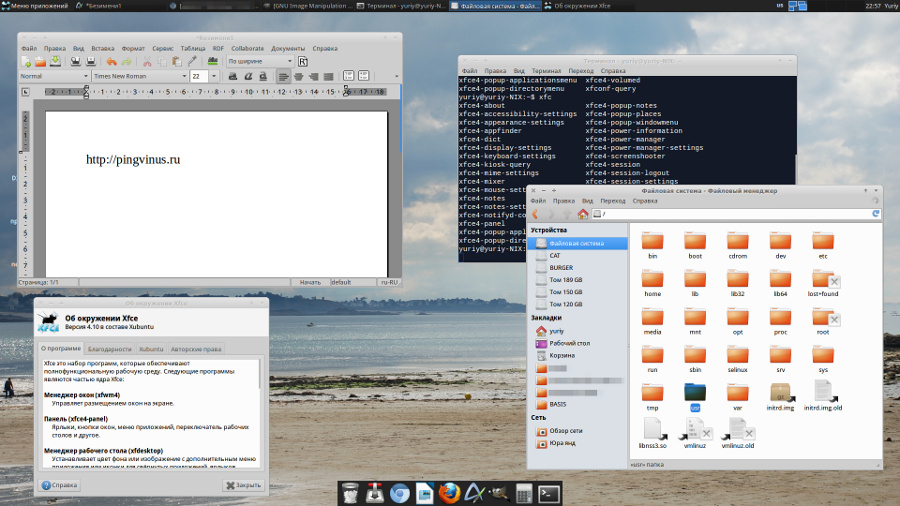Установка Xfce в Ubuntu и немного впечатленийЯ уже давно использую
Ubuntu 12.10 с интерфейсом Unity. В целом я привык к интерфейсу Unity
и он даже стал мне нравиться, хотя на первых порах вызывал отторжение.
Но появилась одна вещь, которая стала мне надоедать. Unity «кушает»
много оперативной памяти, да и приложения Gnome тоже требовательны
к ресурсам компьютера. Например, открытие нового окна в Nautilus у меня
всегда сопровождается небольшой задержкой. Поэтому, я решил попробовать
легковесную среду рабочего стола Xfce. Расскажу, как установить Xfce
в Ubuntu Linux и совсем кратко опишу впечатления. Полная установка Xfce в Ubuntu (пакет Xubuntu-desktop)Установить Xfce
в Ubuntu довольно просто. Все пакеты есть в официальных репозиториях.
Для установки Xfce в Ubuntu нужно выполнить всего одну команду: sudo apt-get install xubuntu-desktop
Данная
команда устанавливает полностью всю среду рабочего стола Xfce, включая
программное обеспечение, темы, панели, апплеты и так далее. Фактически,
после этой команды вы получите Xubuntu, то есть Ubuntu с рабочим
окружением Xfce и дополнительными доработками, которые есть
в дистрибутиве Xubuntu. Будут установлены программы Аbiword, файловый менеджер Thunar и другие. Примечание: возможно, на этапе установки вас спросят,
какой менеджер входа в систему вы хотите установить gdm или lightdm.
Советую оставить LightDM. Установка только Xfce в Ubuntu (без пакетов Xubuntu)Если
вы не хотите устанавливать полный комплект среды Xfce, а хотите
установить только минимальный набор (без Xfce программ и других Xubuntu
компонентов), выполните в терминале команду: sudo apt-get install xfce4
Дополнительные компоненты (полезные апплеты для Xfce панелей, системные утилиты) можно установить командой: sudo apt-get install xfce4-goodies
Вход в системуТеперь
выйдите из системы, а лучше перезагрузите компьютер. После перезагрузки
в окне входа в систему нажмите на иконку выбора сессии рядом с вашем
именем. В список должно добавиться два пункта: Сеанс Xfce (Xfce Session) и Сеанс Xubuntu (Xubuntu Session). Выбираем Сеанс Xubuntu, вводим пароль и нажимаем Enter. Если выбрать пункт Сеанс Xfce, то загрузится среда Xfce, но без поддержки доработок, которые есть в Xubuntu. Рабочий стол Xfce 4.10 (Xubuntu) выглядит примерно так:
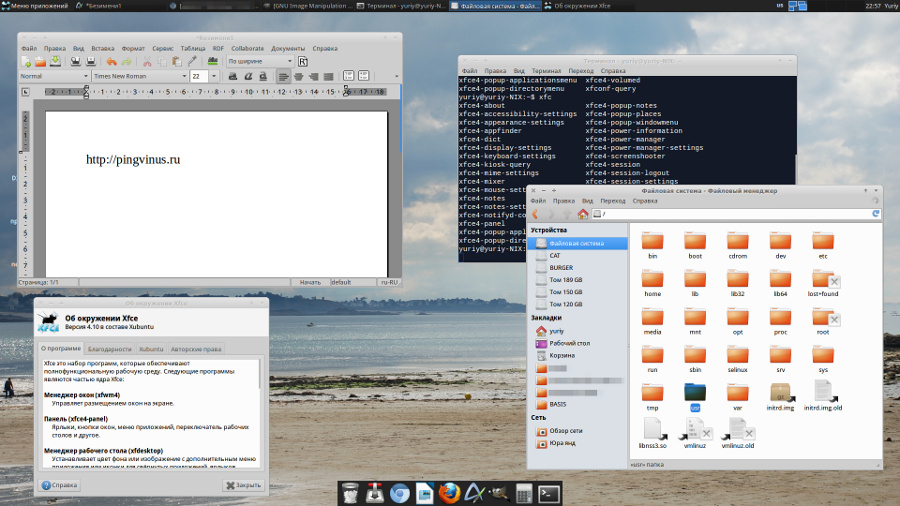 Кратко о впечатлениях (небольшое сравнение Xfce и Unity)Если
сравнивать производительность Unity и Xfce, то Xfce работает однозначно
быстрее. У меня оперативной памяти в режиме спокойствия Xfce «отъедает»
примерно на 150 мегабайт меньше (с включенным Compiz), чем Unity (хотя,
я надеялся на большее). И в процессе работы, за счет использования
легковесных приложений, оперативной памяти потребляется меньше. Также
после входа в систему Xfce загружается раза в полтора быстрее, чем
Unity. В Xfce немного быстрее открываются приложения, тут скорее
всего окна просто быстрее отрисовываются (я имею ввиду приложения не
среды Xfce, а, например, Chromium). Файловый менеджер Thunar также
работает в разы быстрее Nautilus. Правда приходится платить меньшей
функциональностью. Казалось бы, вроде бы все функции файлового менеджера
присутствуют, но в процессе работы постоянно натыкаешься то на одно,
то на другое ограничение. Аналогично и с другими программами. Если
говорить о самом интерфейсе пользователя, то сравнивать Xfce и Unity
будет не совсем корректно. Все-таки, интерфейсы совсем разные. Xfce
более классический, а Unity более новый и, например, работа с окнами
в нем происходит по другому. Здесь каждый выбирает то, что ему больше
по душе. Посижу некоторое время на Xfce, а потом приму решение.
Все вышеописанное проверялось в Ubuntu 12.10, но точно должно работать и в Ubuntu 12.04, и в Ubuntu 11.10. http://pingvinus.ru/note/install-xfce-in-ubuntu
|