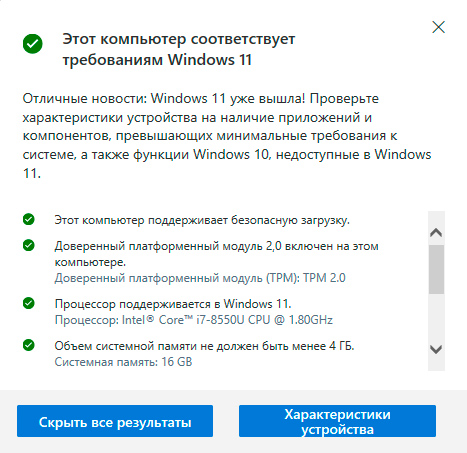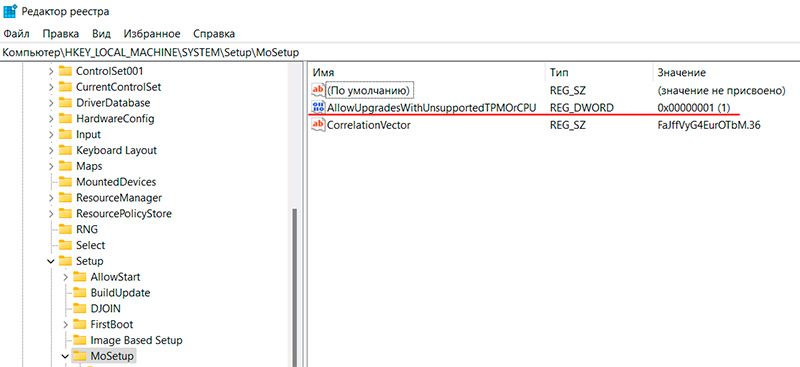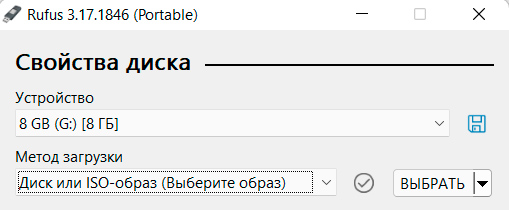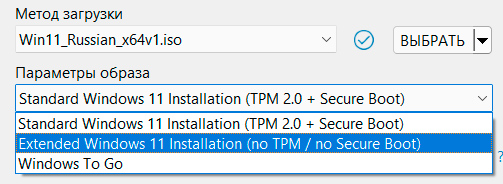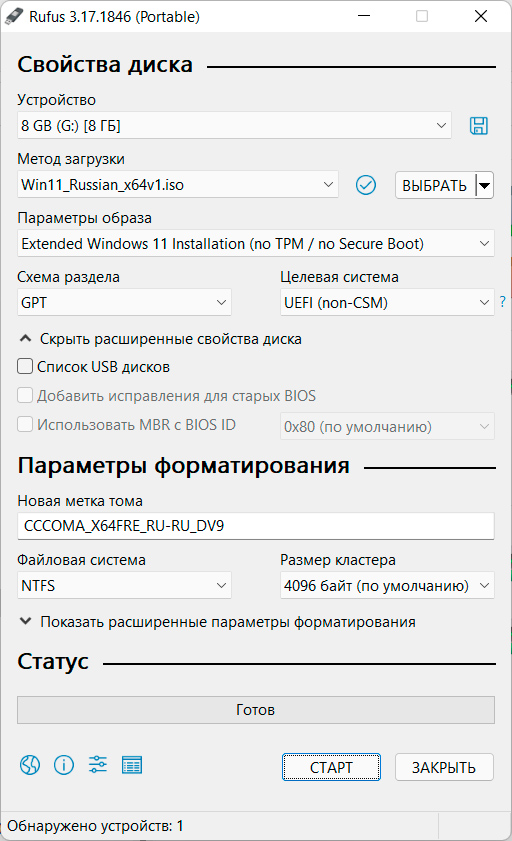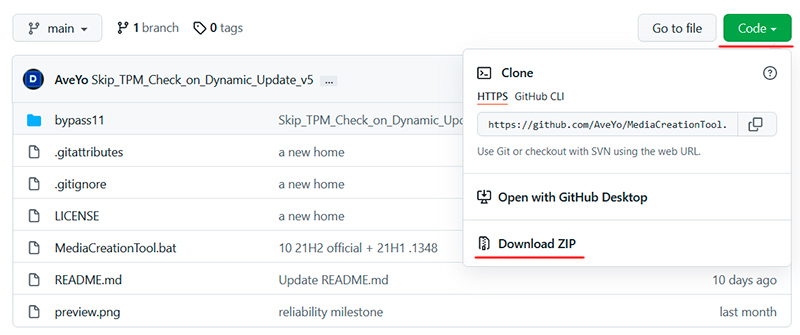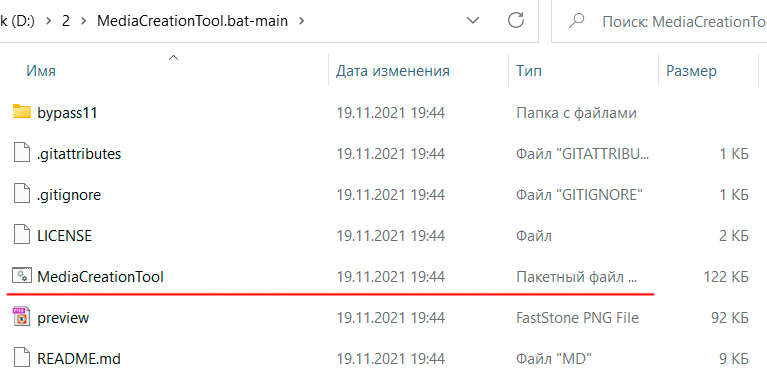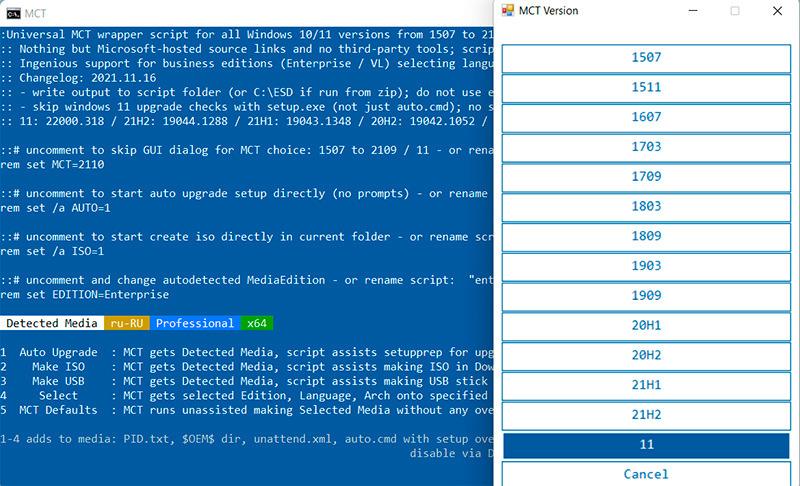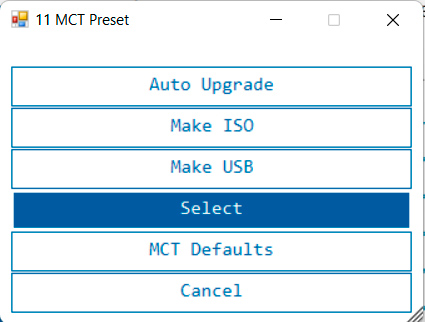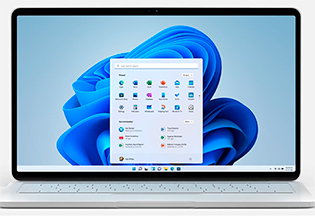 Когда корпорация Microsoft объявила о готовящемся выпуске новой операционной системы Windows 11, то было заявлено, что система будет устанавливаться только на те компьютеры, характеристики которых отвечают определенным, причем достаточно высоким требованиям.
Когда корпорация Microsoft объявила о готовящемся выпуске новой операционной системы Windows 11, то было заявлено, что система будет устанавливаться только на те компьютеры, характеристики которых отвечают определенным, причем достаточно высоким требованиям.
И требования эти следующие: 64-разрядный процессор, имеющий не менее двух ядер с тактовой частотой не менее 1 ГГц; оперативная память от 4 ГБ; накопитель от 64 ГБ; графический адаптер, совместимый с DirectX 12 / WDDM 2.x; дисплей с разрешением не менее 720p; UEFI с поддержкой безопасной загрузки; доверенный платформенный модуль TPM 2.0. (Также для установки Windows 11 "Домашняя" будут требоваться учетная запись Microsoft и подключение к Интернету.)
Проверить, выполняет ли ваш компьютер соответствующие требования, можно было с помощью утилиты PC Health, которая выложена на официальной странице Windows 11.
Если конфигурация требованиям соответствует, то выдается вот такое сообщение.
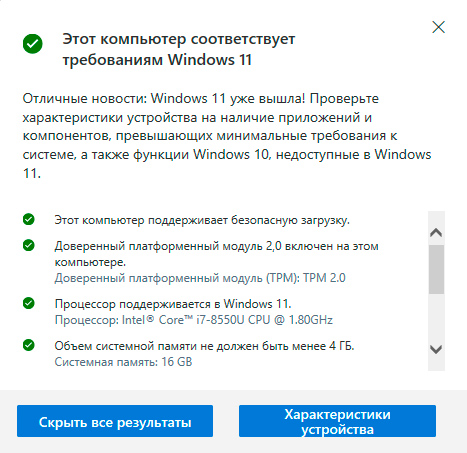
В этом случае с установкой Windows 11 нет никаких сложностей: если требуется апгрейд с сохранением установленных программ, то с сайта Windows 11 нужно скачать помощник по установке и запустить его. Новая операционная система может установиться поверх старой Windows 10 с сохранением всех ваших программ, данных и настроек: я эту процедуру провел на моем ноутбуке и все заработало отлично, ничего не потерялось.
Однако чаще пользователи не новых ПК или ноутбуков сталкивались примерно с такими результатами диагностики - в частности, мне подобное вывели для моего ПК, который я собрал в 2017 году, и по тем временам у него были очень крутые характеристики.

Доверенный платформенный модуль TPM 2.0 на материнской плате может присутствовать, но он просто не включен. Его нужно включить в UEFI (BIOS), куда можно войти по специальной клавише при включении компьютера. У материнских плат разных производителей это делается по-разному (цитирую отсюда):
- ASUS: у моделей с чипсетами Intel в разделе Advanced выбрать пункт AdvancedPCH-FW Configuration и изменить значение PTT на Enabled. Для AMD-версий в разделе Advanced в подпункте AdvancedAMD fTPM Configuration нужно переключить значение TPM Device Selection на Firmware TPM.
- ASRock, GIGABYTE, Biostar: для Intel перейти в раздел Security и сменить состояние пункта Intel Platform Trust Technology на Enabled. Для AMD в разделе Advanced найти пункт AMD fTPM Switch и включить параметр AMD CPU fTPM.
- MSI: для Intel перейти в раздел Security - Trusted Computing и переключить значение TPM Device Selection на PTT. Для железа на чипах AMD включение модуля осуществляется на вкладке Security - Security Device Support - AMD fTPM Switch.
С процессором теоретически можно решить проблему путем обновления модели, но менять седьмое поколение крутого Intel Core i7, который мне тогда обошелся в €450, на восьмое или девятое поколение и заплатить за это €300-400 только для того, чтобы на компьютер встала Windows 11, было бы довольно глупо, тем более что эти процессоры не работают с моей материнской платой, так что еще и плату придется менять, а я это все делать не собирался.
Но есть решение намного проще: под давлением критики пользователей компания Microsoft сама выпустила инструкцию по обходу этих ограничений при установке Windows 11.
Для этого нужно запустить редактор реестра (комбинация Win+R, в строке ввести regedit и нажать на ОК или же поиском найти приложение regedit и запустить его), там поиск (Ctrl+F), найти раздел реестра HKEY_LOCAL_MACHINE\SYSTEM\Setup\MoSetup и там создать параметр DWORD (контекстное меню по правой кнопке мыши) с именем AllowUpgradesWithUnsupportedTPMOrCPU, задав ему значение 1.
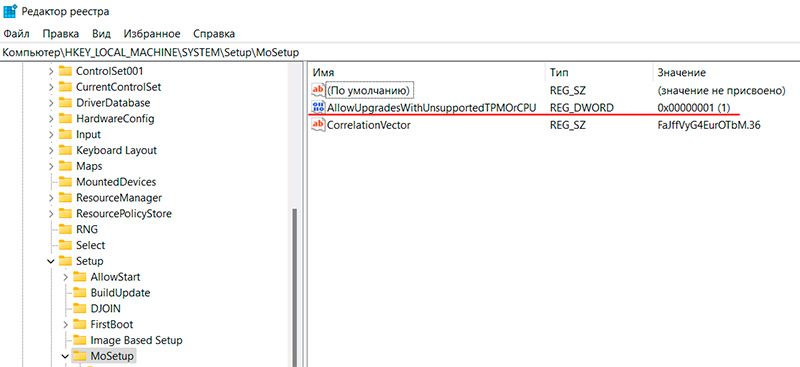
Но эта настройка касается только проверки процессора, а материнская плата должна быть оснащена TPM-модулем хотя бы версии 1.2, иначе система не установится.
Если TPM есть и проверка поколения отключена, то можно загрузить помощник по установке и установить Windows 11 поверх старой Windows 10, также на той же странице есть возможность создать загрузочную флешку, чтобы выполнить чистую установку Windows 11 как новой системы. Для своего ПК я это и сделал - установил как новую систему, и все прошло, как полагается.
Еще один способ, позволяющий создать загрузочную флешку с отключенной проверкой требования наличия TPM, безопасной загрузки и размера ОЗУ. Делается это следующим образом.
Сначала на официальной странице Windows 11 нужно скачать ISO-образ (внимание - это раздел "Загрузка образа диска Windows 11 (ISO)") с дистрибутивом этой операционной системы. Образ может быть скачан на компьютер, на внешний диск, на флешку - это как вам удобно.
После этого нужно подготовить флешку (не менее 8 ГБ) для создания загрузочного накопителя с отключенными проверками.
Затем нужно скачать и запустить программу для создания загрузочных USB-носителей, которая называется Rufus, актуальную ее сборку вы найдете вот здесь.
В программе Rufus в разделе "Устройство" нужно выбрать ту флешку, на которой вы будете создавать загрузку без проверок. В разделе "Метод загрузки" оставляете "Диск или ISO-образ" и справа нажимаете кнопку "Выбрать", а там указываете положение того образа, который вы скачали с официальной страницы.
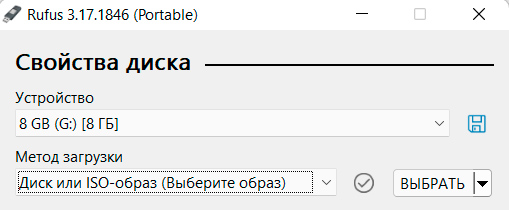
После выбора образа появится меню вариантов загрузки, и там нужно выбрать второй пункт - "no TPM / no Secure Boot".
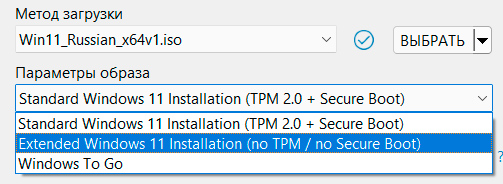
Остальные параметры оставляем без изменений. Целиком это будет выглядеть вот так.
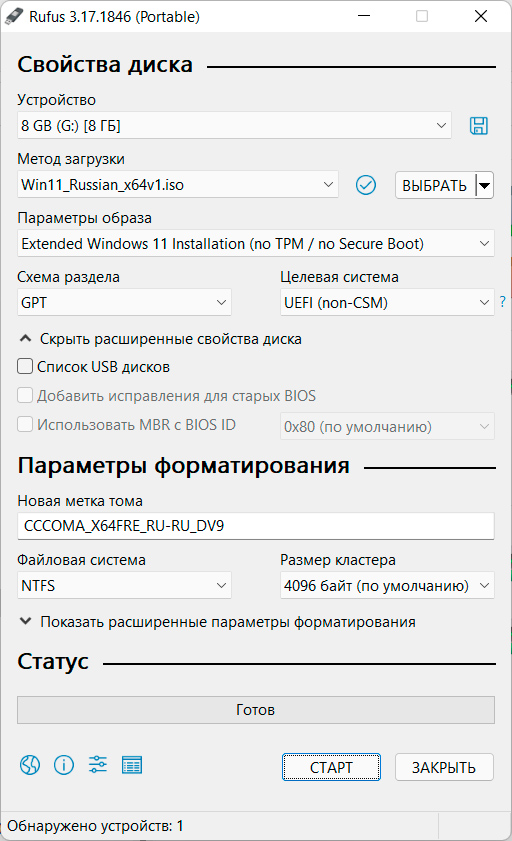
Нажимаем кнопку "Старт", после чего дожидаемся, когда процесс будет закончен, и у нас после этого будет загрузочная флешка с отключенными проверками, с которой можно будет установить Windows 11 на неподдерживаемые компьютеры.
Ну и еще один способ, который позволяет не только установить Windows 11 без проверок на совместимость компьютера, но и обновить на Windows 11 настроенный компьютер с Windows 7 (через промежуточный апгрейд на Windows 10). Делается это с помощью утилиты Universal Media Creation Tool (способ среди прочих описан вот здесь).
Скачать утилиту нужно отсюда. На странице по ссылке нажать кнопку Code, там выбрать Download ZIP, скачать архив и разархивировать его в любую папку.
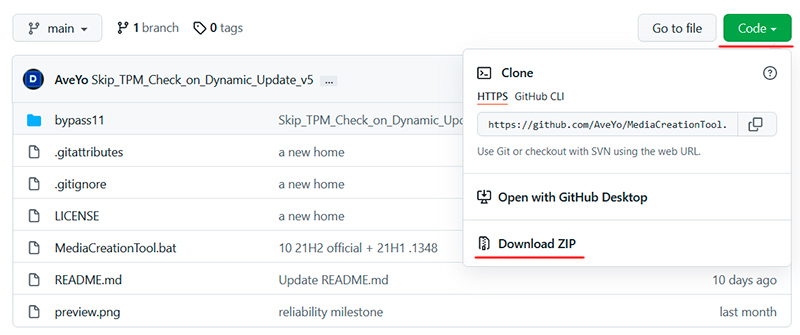
После этого запустить из этой папки пакетный файл MediaCreationTool.
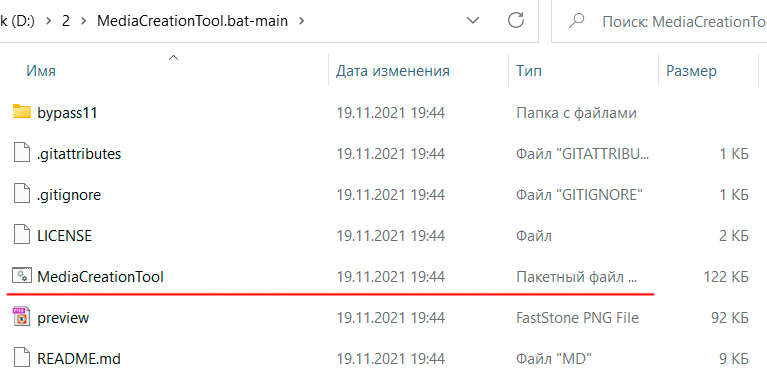
При запуске утилиты может ругнуться защитник SmartScreen, в этом случае нужно нажать на кнопку "Подробнее" и потом "Выполнить в любом случае".
Появится вот такое окно.
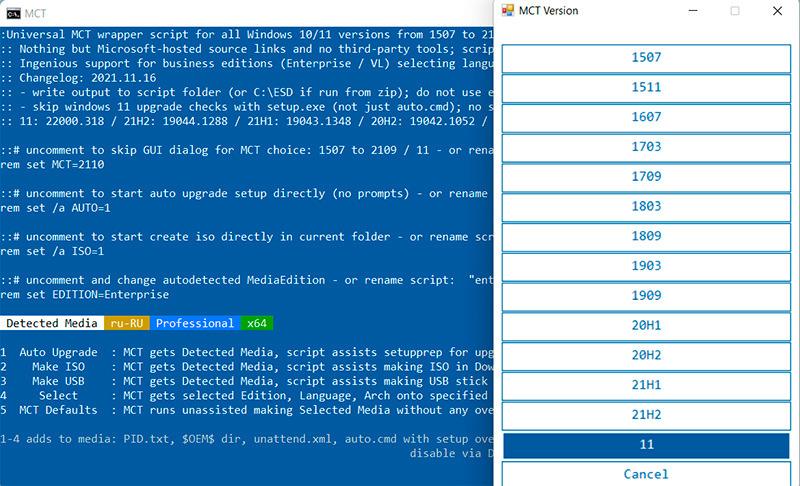
От 1507 до 21H2 - это все версии Windows 10. Вы можете сначала установить Windows 10, если у вас Windows 7 и вы хотите обновиться до Windows 11, не теряя установленных программ и их настроек.
После выбора версии появится следующее окно.
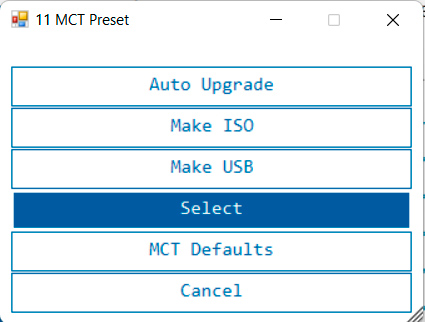
-
Auto Upgrade - автоматическая установка системы.
-
Make ISO - создание загрузочного образа ISO в папке C:ESD.
-
Make USB - создание загрузочной USB-флешки.
Auto Upgrade нужно использовать, в случае если вы обновляете Windows 10 (или Windows 7 через Windows 10) до Windows 11 с сохранением установленных программ. (Внимание: там все будет происходить в автоматическом режиме, приложение MediaCreationTool закрывать НЕЛЬЗЯ, пока оно само не закроется, после этого дожидайтесь установки и запуска новой операционной системы.)
Создание ISO или загрузочной флешки - если вы хотите установить чистую систему Windows 11. В этом случае в образе ISO или на установочной флешке проверки совместимости будут отключены.
Ну и напоследок напомню. Все действия по установке Windows 11 вы выполняете на свой страх и риск. Перед установкой в обязательном порядке проверьте и обновите бэкапы всех ваших данных: документов, медиафайлов, настроек определенных программ. Бэкапы должны храниться на каких-то внешних носителях (или в облаке), причем крайне желательно иметь две копии этих бэкапов.
Об особенностях работы в Windows 11, ее настройках и различных хитростях я расскажу в отдельной статье - аналогично той статье, которую я написал о тонкостях работы с Windows 10.


























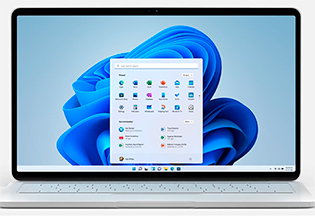 Когда корпорация Microsoft объявила о готовящемся выпуске новой операционной системы Windows 11, то было заявлено, что система будет устанавливаться только на те компьютеры, характеристики которых отвечают определенным, причем достаточно
Когда корпорация Microsoft объявила о готовящемся выпуске новой операционной системы Windows 11, то было заявлено, что система будет устанавливаться только на те компьютеры, характеристики которых отвечают определенным, причем достаточно