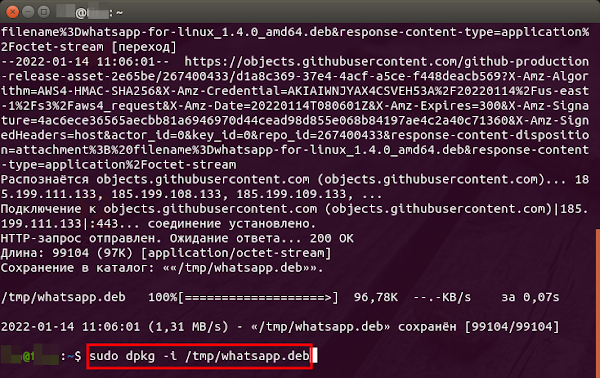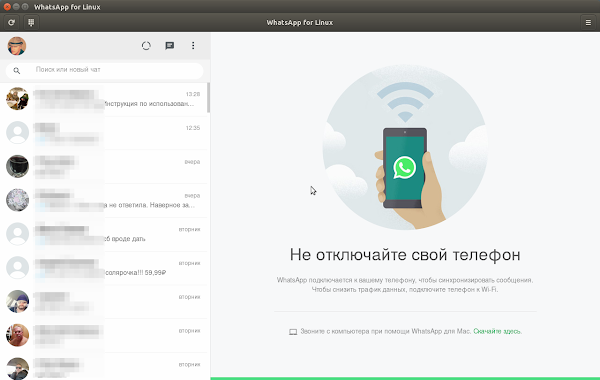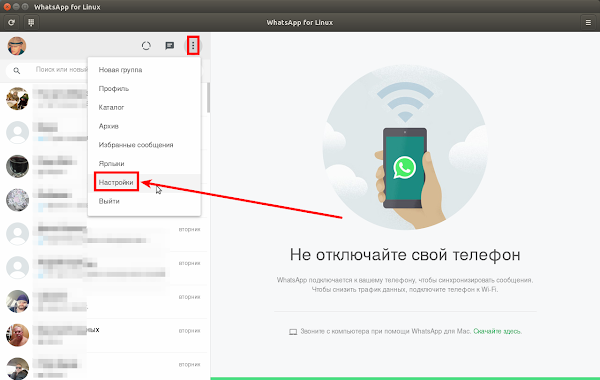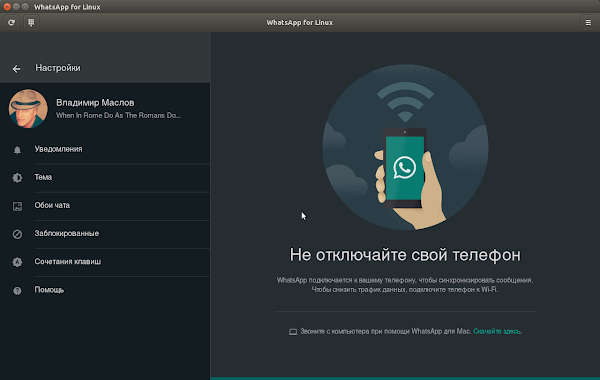В этой статье мы с Вами будем устанавливать очень популярный мессенджер WhatsApp.
В этой статье мы с Вами будем устанавливать очень популярный мессенджер WhatsApp.К сожалению, корпорация Цукерберга Meta (ранее Facebook), после покупки этого мессенджера несколько лет назад (впрочем, как и прежние хозяева) не удосужилась и не проявляет интереса к кросс-платформенности данного мессендежера в сторону Linux и его пользователей.
Но к счастью, не так давно, группа энтузиастов выпустила вполне приличную версию этого мессенджера для Linux - WhatsApp for Linux.
Её мы с вами и будем устанавливать...
Устанавливать мы его с вами будем .deb-пакетом, но основная часть статьи будет не о графическом (GUI) режиме Установки, а о консольно-терминальном.
Т.е. устанавливать мы его будем в Терминале (Ctrl+Alt+T), т.к., на мой взгляд, этот способ наиболее прост и удобен.
Впрочем, после описания установки в Терминале, я покажу установку данного мессенджера и в графическом (GUI) режиме, с помощью утилиты GDebi.
Итак, приступим к Установке и для этого мы открываем с вами Терминал (Ctrl+Alt+T) и поэтапно (в конце инструкции я, как обычно, для шипко ленивых дам однострочный код Установки одной командой в Терминале), пошагово будем её осуществлять.
1. Скачиваем самый свежий, актуальный .deb-пакет мессенджера WhatsApp for Linux в папку /tmp (чтобы система не захламлялась, после перезагрузки все отработанные файлы из неё автоматически удаляются, а значит принудительное удаление скачанного .deb-пакета не требуется, что очень удобно), введя следующую команду/код и нажав на клавиатуре на Enter ↵:
wget https://github.com/$(wget https://github.com/eneshecan/whatsapp-for-linux/releases/latest -O - | egrep '/.*/.*/.*deb' -o) -O /tmp/whatsapp.deb
2. С помощью программы dpkg устанавливаем в систему WhatsApp for Linux из скачанного нами .deb-пакета, введя следующую команду/код и нажав на клавиатуре на Enter ↵:
sudo dpkg -i /tmp/whatsapp.deb
3. Исправляем возникшую проблему с зависимостями, введя следующую команду/код и нажав на клавиатуре на Enter ↵:
sudo apt install -f
Д/Y - Да
н/n - нет
и нажать на Enter ↵.
Если вы решили Продолжить установку, то можно ничего не вводить/вписывать, а просто нажать на клавиатуре на Enter ↵, тем самым согласившись Продолжить: После чего будет успешно выполнена установка дополнительных пакетов (зависимостей) и полностью настроен и готов к работе наш мессенджер WhatsApp for Linux и нам останется только запустить его:
4. Запускаем, только что установленный нами мессенджер WhatsApp for Linux с последующим автоматическим закрытием Терминала (более он нам не нужен):
whatsapp-for-linux & exit
Ну, и, как я и обещал - Для особливо ленивых - всё выше описанное одной командой (однострочник) в Терминале (Ctrl+Alt+T:
wget https://github.com/$(wget https://github.com/eneshecan/whatsapp-for-linux/releases/latest -O - | egrep '/.*/.*/.*deb' -o) -O /tmp/whatsapp.deb; sudo dpkg -i /tmp/whatsapp.deb; sudo apt install -f; whatsapp-for-linux & exit
В принципе, Установка WhatsApp for Linux закончена и вам всего лишь остаётся, вооружившись вашим телефоном, последовать инструкции на октрывшемся стартовом окне мессенджера с QR-кодом но...
Но... Ну, а далее, нам с вами надо настроить наш WhatsApp for Linux под свои нужды, чем мы с вами и займёмся...
Итак!
Берём в руки наш телефончик и, следуя инструкции с Welcome-приветствия нашего WhatsApp for Linux, открываем WhatsApp в нашем телефоне и тыкаем на 3 (три) вертикальные точки - ⋮ вверху, справа: В открывшемся контекстном меню, тыкаем на Связанные устройства: В открывшемся окне Связанные устройства тыкаем на ПРИВЯЗКА УСТРОЙСТВА: И после открытия окна Сканировать QR-код, подносим свой телефончик к QR-коду на Welcome-приветствии нашего WhatsApp for Linux, чтобы WhatsApp на нашем телефончике отсканировал его, тем самым привязав наш WhatsApp for Linux к нашему аккаунту: В результате чего, мы в нашем WhatsApp for Linux увидим информационное окно
- Чтобы использовать все функции WhatsApp, такие как съёмку фотографий и запись голосовых сообщений, мы рекомендуем использовать Google Chrome, Mozilla Firefox или Opera. -
где просто жмём на зелёную кнопку ЯСНО: И, наконец, попадаем в наш, практически полнофункциональный (за исключением лишь только функций, описаных на предыдущем этапе в информационном окне) WhatsApp for Linux: И давайте настроим наш WhatsApp for Linux для себя любимого (в данном случае на мой вкус и цвет, а вы уже сами решите, что вам по душе, а что не по душе), нажав в левой адресной колонке мессенджера, в её верхнем, правом углу на 3 (три) вертикальные точки - ⋮, в результате чего выпадет контекстное меню: Где мы жмём на раздел Настройки: В результате, мы попадаем в нашем мессенджере в раздел Настройки: Где, в качестве эксперимента, давайте поменяем Тему оформления нашего мессенджера со Светлой на Тёмную, нажав на раздел Тема: В открывшемся окне, если мы хотим оставить Светлую Тему оформления, мы, или оставляем значение По умолчанию, или выбираем (отмечаем точку мышкой) пункт Светлая и жмём на зелёную кнопку ОК: Если мы, всё же, хотим сменить Светлую Тему по умолчанию на Тёмную, то тогда выбираем (отмечаем точку мышкой) пункт Тёмная и жмём на зелёную кнопку ОК: В результате, наш WhatsApp for Linux переобуется в такую одёжку: Чтобы продолжить настройку нашего мессенджера, в этом же окне, вверху, слева жмём на Стрелку ←, левее Настройки: Попадаем в основное окно нашего мессенджера, но уже в Тёмной Теме: Тут же, если мы хотим получать уведомления/оповещения о входящих сообщениях, жмём мышкой вверху, слева, в бирюзовом баннере Получать оповещения о новых сообщениях на Включить уведомления на рабочем столе >: В выпавшем баннере/уведомлении
- ? Notification Request - Do you allow WhatsApp to send you notifications? (? Запрос на Уведомления - Хотите ли вы, чтобы WhatsApp посылал вам уведомления о сообщениях/событиях?) -
вы, или соглашаетесь принимать уведомления, нажав на Да, или отказываетесь, нажав на Нет (в моём случае, я выбираю Да): И, если вы выбрали Да, то при поступлении, например, нового сообщения в чате пользователя из ваших контактов или в чате группы, на которую вы подписаны, вы увидите вот такой баннер/уведомление, где жмёте на ОК: В результате нажатия на Да, мы попадаем в чат/группу, от которых нам поступил(о) баннер/уведомление: Продолжаем настраивать наш WhatsApp for Linux и жмём в верху, справа на 3 (три) горизонтальные полоски ☰: В результате нажатия, мы с вами видим выпавшее контекстное меню Дополнительных настроек:
- регулировка масштаба интерфейса мессенджера в процентах %
- Close To Tray (запускать и отображать иконку в Трее)
- Start In Tray (запускать свёрнутым в Трее | при неактивном Close To Tray данный пункт недоступен для активации)
- Autostart (запуск в автозагрузке при старте системы)
- Fullscreen (поллноэкранный режим)
- Keyboard Shortcuts (горячие клавиши управления)
- About (о мессенджере)
- Quit (выход из мессенджера) Давайте мы с вами, для эксперимента выберем пункты Close To Tray и Autostart и снова нажмём на 3 (три) горизонтальные полоски ☰, чтобы закрыть контекстное меню: В результате, мы с вами видим, что в Панели задач (Трее) появилась иконка нашего WhatsApp for Linux и, если на неё нажать, то и контекстное меню быстрого управления нашим мессенджером:
- Open (Открыть)
- About (о мессенджере)
- Quit (выход из мессенджера) И, кстати, если мы с вами запустим утилиту/программу Автоматически запускаемые приложения (приложения в Автозагрузке/Автозапуске), мы увидим, что действительно, после нажатия нами на пункт Autostart (запуск в автозагрузке при старте системы), в автозагрузке/автозапуске появлися наш WhatsApp for Linux: Ну, и раз уж наш WhatsApp for Linux успешно запущен и его иконка/ярлык появилась в Панели запуска (Боковая панель), то давайте сразу и закрепим её/его в Панели запуска, чтобы в будущем не искать её/его в Приложениях, а сразу иметь возможность запустить её/его из Панели запуска (Боковая панель), простым нажатием мышкой, нажав на иконку/ярлык ПКМ и в выпавшем контекстном меню нажав ЛКМ на Закрепить на панели (здесь DE Unity, а в базовой системе с DE Gnome SHELL этот пункт контекстного меню имеет название Добавить в избранное...):
В принципе, на этом, Установка в Терминале и Настройка WhatsApp for Linux завершены.
С моей стороны, как я и обещал, остаётся ещё добавить вариант Установки WhatsApp for Linux с помощью графической (GUI) утилиты/программы GDebi, что я и делаю...
Если GDebi у вас в системе не установлена, что весьма вероятно, т.к. в базе, после установки системы, она не присутствует и требует ручной установки, вам следуюет её установить:
sudo apt install gdebi
Далее:
1. Открываем наш любимый браузер и скачиваем .deb-пакет мессенджера по ссылке:
- whatsapp-for-linux_1.4.0_amd64.deb
2. Открываем папку, куда мы скачали наш .deb-пакет и жмём мышкой на него.
3. В выпавшем окне выбираем Открыть с помощью..., жмём на ОК и в выпавшем диалоговом окне выбираем Программа установки пакетов GDebi и жмём на ОК.
4. В открывшемся GDebi жмём на Установить пакет: 5. В выпавшем окне Аутентификации вводим наш пароль Пользователя и жмём на кнопку Аутентифицировать: После чего появится окно выполнения хода установки пакета: И, в результате, финальное окно GDebi, подтверждающее, что пакет успешно установлен и GDebi можно закрыть.
В качестве ещё одного варианта Установки, вы также можете воспользоваться Центром Приложений и через поиск по ключевому слову gdebi найти в нём эту утилиту/программу и Установить её.
А далее, всё, как после Установки в Терминале - Настройка параметров.
Удалить WhatsApp for Linux из системы можно командой/кодом в Терминале:
sudo apt purge whatsapp-for-linux*; sudo apt autoremove; rm -Rf .cache/whatsapp-for-linux .config/whatsapp-for-linux .local/share/webkitgtk/localstorage/https_web.whatsapp.com_0.localstorage .local/share/webkitgtk/databases/indexeddb/v1/https_web.whatsapp.com_0
На этом всё. Основные варианты Установки WhatsApp for Linux нами испробованы и нам остаётся лишь наслаждаться пользованием этого одного из самых популярных мессенджеров в Мире.
Всем приятного пользовния и успехов!!!
P.S. Если у вас появились вопросы или мнения по данной статье, обсудить их можно на нашем форуме: