
Многие пользователи сталкиваются с проблемой записи установочных носителей того или иного дистрибутива на флешку в Linux, а тем более запись установочной флешки для Windows в среде Linux.
И, вот, наконец, появилась вполне неплохая, простая и удобная в использовании утилита (кстати кросс-платформенная) для создание загрузочных носителей - Ventoy.
Ventoy - это инструмент с открытым исходным кодом для создания загрузочного USB-накопителя для типов файлов ISO / WIM / IMG / VHD (x) / EFI.
С Ventoy вам не нужно форматировать диск каждый раз, снова и снова.
Вам просто нужно скопировать файлы: ISO / WIM / IMG / VHD (x) / EFI на USB-накопитель и загрузиться с выбранного напрямую.
Вы можете копировать сразу много файлов одновременно, и Ventoy при старте предоставит вам загрузочное меню для их выбора.
Вы также можете просматривать ISO / WIM / IMG / VHD (x) / EFI файлы на локальных дисках и загружать их.
Также поддерживаются: x86 Legacy BIOS / IA32 UEFI / x86_64 UEFI / ARM64 UEFI / MIPS64EL UEFI.
Поддерживается большинство типов ОС (Windows / WinPE / Linux / ChromeOS / Unix / VMware / Xen...).
Данная утилита может работать в 3-х (трёх) режимах, а именно:
- графический (GUI) режим - GTK/Qt GUI
- web-интерфейс (по нашему - веб-морда) - Web GIU
- консольно-терминальный -CLI
- и в этой статье мы с Вами рассмотрим все эти 3 (три) режима/способа.
Устанавливать мы её с вами будем на примере Ubuntu 20.04 из бинарника/тар-болла (другого варианта просто нет), в Терминале (Ctrl+Alt+T) (консоли), поэтапно, и в конце статьи я, как обычно, обязательно для шипко ленивых дам однострочный код Установки одной командой в Терминале.
Итак, приступим...
Первый способ
Установка и использование утилиты в графическом (GUI) режиме - GTK/Qt GUI. Добавление .iso-образа на созданный Установочный носитель (флешку)
2 (этапа)
Первый этап
Установка утлиты, её настройка, создание Установочного носителя (флешки)
1. Создаём юнит-файл запуска нашей утилиты ventoy.desktop из Приложения/Программы/Боковое меню/Dash-меню в папке:
.local/share/applications - (полный путь .local/share/applications/ventoy.desktop)
открыв Терминал (Ctrl+Alt+T) и выполним в нём следующую команду/код:echo -e '[Desktop Entry]\nEncoding=UTF-8\nVersion=1.0\nType=Application\nName=Ventoy\nIcon=/home/ваше_имя_Пользователя_в_системе/.local/share/icons/VentoyLogo.png\nExec=/opt/Ventoy/VentoyGUI.x86_64 %u\nStartupNotify=false\nStartupWMClass=Ventoy2Disk.gtk3\nX-BAMFGenerated=true\nComment=A New Bootable USB Solution\nTerminal=false\nNoDisplay=false' | tee .local/share/applications/ventoy.desktop > /dev/null
Обратите внимание!!!
В коде/команде выше и далее, везде, где в коде/командах будет присутствовать ваше_имя_Пользователя_в_системе, обязательно замените это выражение вашим именем Пользователя в системе!!!
2. Далее скачиваем тар-болл (бинарник) самой последней версии в папку /tmp следующей командой/кодом:wget -qO- - https://api.github.com/repos/ventoy/Ventoy/releases/latest | grep browser_download_url | grep linux.tar.gz | cut -d '"' -f 4 | wget -cqi - -O /tmp/ventoy.tar.gz
3. Распаковываем скачанный нами тар-болл из папки /tmp в системный каталог /opt с созданием одноимённой с нашей утилитой папки Ventoy (полный путь /opt/Ventoy) следующей командой/кодом:
(т.к. в команде присутствует sudo, то естественно будет запрос ввести пароль Пользователя, что мы и делаем и жмём на Enter)sudo tar -zxf /tmp/ventoy.tar.gz -C /opt --transform 's|ventoy-[0-9].[0-9].[0-9]\{1,\}|Ventoy|'
4. Создаём символьную ссылку на нашу утилиту следующей командой/кодом:sudo ln -s /opt/Ventoy/VentoyGUI.x86_64 /usr/local/bin/ventoy-desktop
5. Для дальнейшего удобства вызова нашей утилиты из Приложения/Программы/Боковое меню/Dash-меню, копируем иконку/ярлык (лого) VentoyLogo.png нашей утилиты из созданного нами при распаковке тар-болла каталога утилиты в:
.local/share/icons - (полный путь .local/share/icons/VentoyLogo.png)
следующей командой/кодом:sudo cp /opt/Ventoy/WebUI/static/img/VentoyLogo.png .local/share/icons
6. Теперь, чтобы наша утилита сразу определила (увидела) нашу флешку, из которой мы будем делать Установочный носитель, вставляем её (флешку) в свободный USB-порт на нашем компьютере/ноутбуке.
7. Переходим в папку /opt/Ventoy нашей утилиты, куда мы её установили, следующей командой/кодом:cd /opt/Ventoy
8. Ну, и запускаем установленную нами утилиту Ventoy с выходом и закрытием Терминала следующей командой/кодом:./VentoyGUI.x86_64
После чего появится окно Аутентификации, где надо ввести ваш пароль Пользователя и нажать на кнопку Аутентифицировать:И в результате, будет осуществлён первый запуск, установленной и запущенной нами утилиты Ventoy, где мы видим, что наша флешка успешно определилась в данном случае, как:
- sdc [32 GB] JetFlash Transcend 32GB (USB) (у вас название и размер будут отличаться)
- и, если нажать на эту запись, то, в случае наличия подключенных к вашему компьютеру/ноутбуку других флешек, мы увидим и сможем выбрать для создания Установочного носителя/флешки, любую из других этих флешек
- а справа от записи, если нажать на зелёную иконку (Обновить), всегда можно обновить инофрмацию о подключенных флешках, если таковы были подключены в процессе работы с утилитой
- также видим, что по умолчанию формат разметки носителя - MBR:


- ну, и нажав, как через один скриншот выше, на Language (Выбор языка интерфейса), в выпавлешм контекстном меню выбираем нужный нам язык интерфейса (здесь Russian (Русский)):


А если ваш компьютер/ноутбук вполне нов и свеж и на его борту уже BIOS-UEFI, то тогда, чтобы сделать Установочный носитель/флешку с поддержкой UEFI, надо поменять формат разметки носителя с MBR на GPT, для чего идём в Опции -> в выпавшем контекстном меню Стиль разметки разделов -> и в следующем выпавшем контекстном меню жмём на GPT:







Т.к. наша утилита запущена, то соответственно в Боковой панели появилась её иконка/ярлык (лого), но, если мы закроем нашу утилиту, то и иконка/ярлык (лого) тоже исчезнет и нам придётся её искать через Поиск приложений или рыскать по Меню.
Чтобы этого не было, жмём ПКМ мыша на эту иконку/ярлык (лого) и в выпавшем контекстном меню, в данном случае - это РБ (рабочий стол) Unity, ЛКМ жмём на Закрепить на панели и тем самым запуск нашей утилиты всегда будет, как говориться Под рукой...
Что касается базового РБ Ubuntu - GNOME Shell, то в нём этот пункт называется Добавить в избранное...

Вы конечно можете самостоятельно порыскать по пунктам Менюшек нашей утилиты, поглазеть на них, потыкать туда/сюда (если конечно знаете зачем тыкаете...), ну, и, т.к. все задачи нами успешно выполнены, можете смело закрывать Ventoy.
Ну, и всё тоже самое для шипко ленивых, одной командой-однострочником:
echo -e '[Desktop Entry]\nEncoding=UTF-8\nVersion=1.0\nType=Application\nName=Ventoy\nIcon=/home/ваше_имя_Пользователя_в_системе/.local/share/icons/VentoyLogo.png\nExec=/opt/Ventoy/VentoyGUI.x86_64 %u\nStartupNotify=false\nStartupWMClass=Ventoy2Disk.gtk3\nOnlyShowIn=Unity;\nX-BAMFGenerated=true\nComment=A New Bootable USB Solution\nTerminal=false\nNoDisplay=false' | tee .local/share/applications/ventoy.desktop > /dev/null; wget -qO- - https://api.github.com/repos/ventoy/Ventoy/releases/latest | grep browser_download_url | grep linux.tar.gz | cut -d '"' -f 4 | wget -cqi - -O /tmp/ventoy.tar.gz; sudo tar -zxf /tmp/ventoy.tar.gz -C /opt --transform 's|ventoy-[0-9].[0-9].[0-9]\{1,\}|Ventoy|'; sudo ln -s /opt/Ventoy/VentoyGUI.x86_64 /usr/local/bin/ventoy-desktop; sudo cp /opt/Ventoy/WebUI/static/img/VentoyLogo.png .local/share/icons; cd /opt/Ventoy; ./VentoyGUI.x86_64
Обновление/переустановка Ventoy
sudo rm -Rf /opt/Ventoy; sudo rm .local/share/applications/ventoy.desktop .local/share/icons/VentoyLogo.png /usr/local/bin/ventoy-desktop; echo -e '[Desktop Entry]\nEncoding=UTF-8\nVersion=1.0\nType=Application\nName=Ventoy\nIcon=/home/ваше_имя_Пользователя_в_системе/.local/share/icons/VentoyLogo.png\nExec=/opt/Ventoy/VentoyGUI.x86_64 %u\nStartupNotify=false\nStartupWMClass=Ventoy2Disk.gtk3\nX-BAMFGenerated=true\nComment=A New Bootable USB Solution\nTerminal=false\nNoDisplay=false' | tee .local/share/applications/ventoy.desktop > /dev/null; wget -qO- - https://api.github.com/repos/ventoy/Ventoy/releases/latest | grep browser_download_url | grep linux.tar.gz | cut -d '"' -f 4 | wget -cqi - -O /tmp/ventoy.tar.gz; sudo tar -zxf /tmp/ventoy.tar.gz -C /opt --transform 's|ventoy-[0-9].[0-9].[0-9]\{1,\}|Ventoy|'; sudo ln -s /opt/Ventoy/VentoyGUI.x86_64 /usr/local/bin/ventoy-desktop; sudo cp /opt/Ventoy/WebUI/static/img/VentoyLogo.png .local/share/icons; cd /opt/Ventoy; ./VentoyGUI.x86_64
Второй этап
Добавление/копирование .iso-образа на созданный Установочный носитель (флешку)
Т.к. на предыдущем этапе, мы всего лишь создали Установочный носитель (флешку), но на нём нет никаких файлов нужного нам дистрибутива для Установки и поэтому нам их нужно добавить.
В случае с утилитой Ventoy всё достаточно просто.
Нам всего лишь надо скопировать заранее скачанный .iso-образ нужного нам дистрибутива на созданный нами на предыдущем этапе Установочный носитель (флешку), в его (её) раздел Ventoy.
На носителе, после создания будет 2 раздела:
Ventoy - в него и надо копировать наш .iso-образ
VTOYEFI - это Загрузочная область
ВАЖНО!!!
Есть один нюанс, который надо обязательно отметить, чтобы в дальнейшем не было проблем при запуске (сообщения о ошибке) с созданного Установочного носителя (флешки).
Дело в том, что раздел Ventoy на флешке, при запросе иформации о носителях, будет указан, как основной, 1-й раздел на ней в начале и файловая система (ФС) его по умолчанию, после создания, будет exfat.
И если мы добавим/скопируем на него .iso-файл и загрузимся с носителя для установки нужной нам ОС, то получим ошибку загрузки с носителя.
Связано это, как раз с ФС exfat и чтобы такой ошибки не было, нам принудительно надо будет отформатировать этот раздел в:
- FAT32 - для .iso-файлов до 4GB
- NTFS - для .iso-фалов свыше 4GB и Windows OS выше версии 8.0
Версия Ventoy для Windows в этом плане не нуждается в таком действе, а работает из коробочки.
Надеюсь, что разрабы Ventoy в будущих версиях оптимизируют этот момент и для версий под Linux.
Итак, чтобы добавить/скопировать .iso-файл на Установочный носитель (флешку)...
1. Октрываем наш Файловый Менеджер (здесь Nautilus. У вас может быть любой другой...) и в левой колонке быстрого доступа к каталогам и папкам мы видим нашу флешку в виде 2-х этих разделов - VTOYEFI и Ventoy и ввиду того, что при создании Установочного носителя (флешки) наша флешка была отмонтирована нашей утилитой, там же, в левой колонке быстрого доступа к каталогам и папкам, жмём на Ventoy, дабы вновь примонтировать этот раздел, тем самым иметь доступ к нему и возможность копировать на него нужные файлы:


(перед выполнением этого пункта, сначала очищаем окно Терминала от всего командой clear)
df -h
- sdc (у вас может быть другое)
- раздел Ventoy, как sdc1
А путь к нашей флешке в каталоге /media, как:
- /media/имя_Пользователя_в_системе/Ventoy
Записываем или запоминаем эти значения:

(кончено можно форматировать раздел в графическом режиме (GUI), например в программах Gparted или Диски, но это долго и муторно. Поэтому, мы с вами это будем делать гораздо быстрее - в Терминале)
a). - т.к. форматирование возможно только на отмонтированных разделах/носителях, соответственно мы его (раздел Ventoy) отмонтуруем командой:
udisksctl unmount -b /dev/sdc1

- для FAT32
(если нужна другая метка (название) раздела, например Ubuntu (предположим, что мы собираемся создать Установочный носитель для ОС Ubuntu), то вместо -n 'Ventoy' вписываете, например -n 'Ubuntu')
sudo mkfs.fat -F32 -I -n 'Ventoy' '/dev/sdc1'
(если нужна другая метка (название) раздела, например WIN11 (предположим, что мы собираемся создать Установочный носитель для ОС Windows 11, то вместо -L 'Ventoy' вписываете, например -L 'WIN11')
sudo mkntfs -Q -F -L 'Ventoy' '/dev/sdc1'
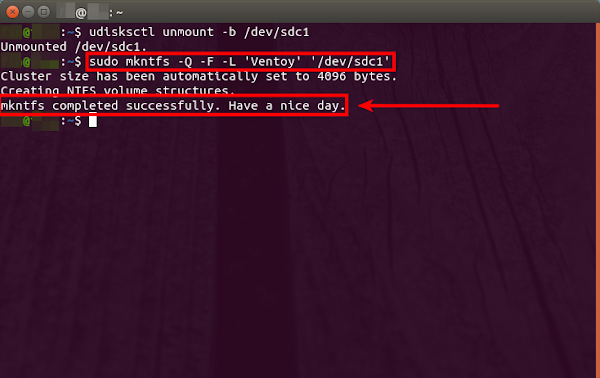
udisksctl mount -b /dev/sdc1


И в открывшемся каталоге Загрузки сразу же ПКМ жмём на нужный нам .iso-образ (здесь Windows 11) и в выпавшем контекстном меню ЛКМ жмём на Копировать в...:

1. В левой колонке жмём на Ventoy
2. В нижнем, правом углу жмём на Выбрать




Ну, и на последок, для убедительности, можете проверить через Поиск... или Dash-меню вписать Ventoy или в Приложения/Программы найти нашу утилиту по названию/иконке/ярлыку (лого):
(вполне допускаю, что может не сработать, пока не перезгрузите систему, но это зависит от РБ (DE) в вашей системе)


Второй способ использования
Web-интерфейс (веб-морда) - Web GIU
Web GIU - по факту это исторически первый гуёвый интерфейс под Linux, отличающийся от своих нативных GUI Linux/Windows собратьев ровно ничем.
Т.к. сама утилита Ventoy у нас уже установлена, то в этом разделе мы с вами рассмотрим только работу утилиты в данном, гуёвом режиме web-интерфейса (веб-морды).
Подразумевается, что флешка(и) у нас подключена(ы) и значит можно продолжить...
Итак, начнём...
1. Открываем Терминал (Ctrl+Alt+T) и запускаем Ventoy Server командой (на запрос системы ввести пароль Пользователя, водим его и жмём на клавиатуре на Enter):
cd /opt/Ventoy; sudo ./VentoyWeb.sh
и видим, что Сервер запущен, и видим, что информация вывода Терминала, пусть и на аглицком, но всё же чётко и понятно подсказывает нам, что происходит и что, и делать дальше, а именно:
- Ventoy Server 1.0.72 is running... (Ventoy-сервер 1.0.72 запущен...)
- Please open your browser and visit http://127.0.0.1:24680 (Пожалуйста, откройте ваш браузер и в поле Адрес: введите http://127.0.0.1:24680) и нажмите на клавиатуре на Enter)
- Press Ctrl + C to exit (Если хотите остановить Сервер, нажмите на клавиатуре одновременно на клавиши Ctrl + C)

http://127.0.0.1:24680)
жмём на клавиатуре на Enter и видим, что web-интерфейс (веб-морда) нашей утилиты успешно открылась, а остальное всё, в том числе и настройки, ровно также, как в предыдушем разделе Первый способ - Установка и использование утилиты в графическом (GUI) режиме - GTK/Qt GUI:

Ctrl + C
и видим, что ^Cventoy server exit .../Сервер остановлен (^C - указывает, что нажаты клавишы Ctrl + C и ventoy server exit ... - указывает на то, что Сервер остановлен) и, для чистоты и полного феншуя, возвращаемся командой:
cd
в терминальную сессию Пользователя (или просто закрываем Терминал, нажав на крестик вверху):

Третий способ
Использование в консольно-терминальном режиме (CLI)
Также, подразумевается, что утилита у нас утсановлена, а флешка(и) вставлена(ы).
Итак...
2 (этапа)
Первый этап
Создание Установочного носителя (флешки)
1. Открываем Терминал (Ctrl+Alt+T) и первым делом узнаём буквенное обозначение (в формате sdX, наприсер sda) и буквенное обозначение (в формате sdXX, например sda1) раздела Ventoy и путь к нашей флешке в каталоге /media (пригодится нам в будущем) командой:
df -h
- sdc (у вас может быть другое)
- раздел Ventoy, как sdc1
А путь к нашей флешке в каталоге /media, как:
- /media/имя_Пользователя_в_системе/Ventoy
Записываем или запоминаем эти значения:

(т.к. в команде присутствует sudo, то естественно будет запрос ввести пароль Пользователя, что мы и делаем и жмём на Enter)
sudo /opt/Ventoy/Ventoy2Disk.sh --help
sudo /opt/Ventoy/Ventoy2Disk.sh

********************************************** Ventoy: 1.0.72 x86_64 longpanda admin@ventoy.net https://www.ventoy.net ********************************************** Usage: Ventoy2Disk.sh CMD [ OPTION ] /dev/sdX CMD: -i install Ventoy to sdX (fails if disk already installed with Ventoy) -I force install Ventoy to sdX (no matter if installed or not)https://forumtv.site/ -u update Ventoy in sdX -l list Ventoy information in sdX OPTION: (optional) -r SIZE_MB preserve some space at the bottom of the disk (only for install) -s/-S enable/disable secure boot support (default is disabled) -g use GPT partition style, default is MBR (only for install) -L Label of the 1st exfat partition (default is Ventoy) -n try non-destructive installation (only for install)
Использование: Ventoy2Disk.sh КЛЮЧИ [ ОПЦИИ ] /dev/sdX КЛЮЧИ: -i установка Ventoy на sdX (закончится неудачей, если на флешку уже установлена Ventoy) -I установка Ventoy в любом случае на sdX (не имеет значения, установлена уже Ventoy или нет) -u обновление установленной Ventoy на sdX -l перечень информации с установленной Ventoy на sdX ОПЦИЯ: (опционально) -r SIZE_MB пререзервирует некоторый, нужный объём в МБ (мегабайты) в конце раздела (только для установки) -s/-S включает/отключает поддержку режима secure boot (по умолчанию отключено) -g использовать формат разметки носителя GPT, по умолчанию MBR (только для установки) -L метка 1-го exfat-раздела (по умолчанию Ventoy). Наример: -L FILES -n использовать неразрушающую установку (только для установки)
2. Далее, созадём Установочный носитель командой:
(перед выполнением этого пункта, сначала очищаем окно Терминала от всего командой clear)
- формат разметки носителя MBR
sudo bash /opt/Ventoy/Ventoy2Disk.sh -i /dev/sdc
sudo bash /opt/Ventoy/Ventoy2Disk.sh -I /dev/sdc
- формат разметки носителя GPT (материнские платы с UEFI)
sudo bash /opt/Ventoy/Ventoy2Disk.sh -i -g /dev/sdc
sudo bash /opt/Ventoy/Ventoy2Disk.sh -I -g /dev/sdc
Внимание: Вы устанавливаете Ventoy на /dev/sdc. Все данные на носителе /dev/sdc будут потеряны!!! Продолжить? (y/n)
Вписываете y (что означает: да) и жмёте на Enter
После чего появится ещё одно предупреждение, что:
Все данные на носителе /dev/sdc будут потеряны!!! Ещё раз всё перепроверьте. Продолжить? (y/n)



Второй этап
Добавление/копирование .iso-образа на созданный Установочный носитель (флешку)
Снова очищаем окно Терминала от всего командой clear
1. Форматируем раздел командой и видим в выводе Терминала сообщение mkntfs completed successfully. Have a nice day., что означает, что утилита mkntfs успешно отработала успешным форматированием с пожеланиями Хорошего дня...:
- для FAT32
(если нужна другая метка (название) раздела, например Ubuntu (предположим, что мы собираемся создать Установочный носитель для ОС Ubuntu), то вместо -n 'Ventoy' вписываете, например -n 'Ubuntu')
sudo mkfs.fat -F32 -I -n 'Ventoy' '/dev/sdc1'
(если нужна другая метка (название) раздела, например WIN11 (предположим, что мы собираемся создать Установочный носитель для ОС Windows 11, то вместо -L 'Ventoy' вписываете, например -L 'WIN11')
sudo mkntfs -Q -F -L 'Ventoy' '/dev/sdc1'

udisksctl mount -b /dev/sdc1

Загрузки
на созданный нами Установочный носитель (флешку), вписав эту команду и нажав на Enter:
(надеюсь вы помините, что в 1-м пункте мы с вами запомнили/записали путь к нашей флешке в каталоге /media и он, как раз нужен для этой команды)
sudo cp Загрузки/ru-ru_windows_11_consumer_editions_updated_march_2022_x64_dvd_00180c06.iso /media/ваше_имя_Пользователя_в_системе/Ventoy


Все посатвленные задачи нами успешно выполнены, все способы использования рассмотрены и испробованы и всё, что нам остаётся сделать, это перезагрузить наш компьютер/ноутбук и при его старте войти в BIOS (UEFI-BIOS), настроить (выбрать) загрузку с созданног нами Установочного носителя (флешки) и выйти с сохранением из BIOS (UEFI-BIOS), после чего будет запущен Установщик с возможностью выбрать .iso-файл скопированной нами Операционной системы (в нашем случае Windows 11).
Хотя, допускаю, что, если вы скопировали/добавили сразу или впоследствии ещё несколько .iso-образов разных ОС, то в списке образов вы обнаружите их и сможете выбрать любой из них для Установки...:

Всем приятного пользования и успехов!
Помимо всего выше-описанного, наша утилита Ventoy умеет и многое другое.
Работать с плагинами (входят в её состав), с разного рода образами и мн. мн. другое...
Описывать всё это заняло бы очень много времени и сил.
В статье рассмотрены основные режим и способы работы с данной утилитой.
А если вам хочется узнать больше о возможностях и её достоинствах, то всё небоходимое вы можете найти и изучить на официальном портале проекта:
Start to use Ventoy/Начни использовать Ventoy
Язык портала английский, но, как говорится - Яндекс/Google-переводички вам в помощь...
P.S. Если у вас появились вопросы или мнения по данной статье, обсудить их можно на нашем форуме:




























