Ubuntu - это один из самых популярных дистрибутивов Linux, который сейчас используется множеством обычных пользователей и компаний. Дистрибутив применяется как для серверов, так и обычных компьютеров, а также даже IoT устройств. Новая версия Ubuntu выходит два раза в год, в апреле и в октябре. Уже пришло время апрельского релиза 2017 года. В этой версии не случилось никаких кардинальных изменений, были некоторые улучшения Unity, обновление основных компонентов и программ, а также другие подобные вещи.
Прочитать подробнее что нового в Ubuntu 17.04 можно в отдельной статье. Стоит только отметить, что это последняя версия Ubuntu, которая будет поставляться с оболочкой Unity. В следующем релизе 18.10 уже планируется вернуться к использованию окружения рабочего стола Gnome, а все работы над Unity и Unity 8 прекратить. В этой статье мы рассмотрим как выполняется установка Ubnutu 17.04 на компьютер или ноутбук. Нас в первую очередь будет интересовать редакция системы для рабочего стола.
Подготовка к установке
Перед тем как мы сможем установить Ubuntu 17.04, необходимо скачать установочный образ, записать его на диск и подготовить к установке, именно этим мы и займемся в данном разделе.
Шаг 1. Загрузка образа
Скачать Ubuntu вы можете на официальном сайте. На данный момент, финальный релиз системы еще не состоялся, поэтому доступны только бета версия и ежедневные сборки, которые можно получить по ссылке. Просто выберите архитектуру дистрибутива, который подходит для вас и загрузите ISO образ:
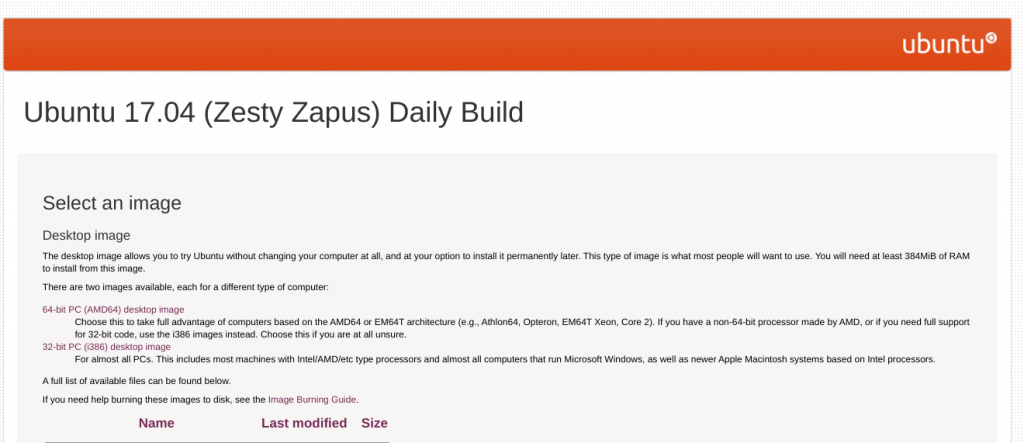
Шаг 2. Запись образа на диск
После того как образ диска будет скачан вам необходимо записать его на носитель для начала установки. В качестве носителя можно использовать USB флешку CD диск. Для записи образа на флешку можно использовать утилиту unetbootin в Linux:
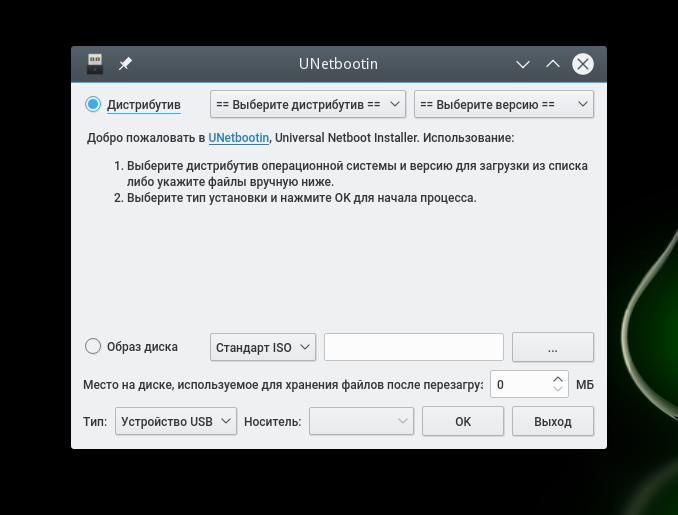
Или инструмент командной строки dd:
В операционной системе Windows вы можете использовать утилиту Rufus. Для записи на оптический диск можно применять утилиту cdrecord в Linux или UltraISO и подобные аналоги в Windows.
Шаг 3. Настройка BIOS
Последний подготовительный шаг - это настройка BIOS. Нам нужно установить наш носитель с Ubuntu первым загрузочным устройством. Для этого перезагрузите компьютер и нажмите F2, F8, Shift+F2 или Del во время заставки BIOS чтобы войти в меню настройки. Там откройте перейдите на вкладку Boot с помощью горизонтального меню и в разделе "Boot Device Priority" или "1st Boot Device" выберите вашу флешку на первое место:
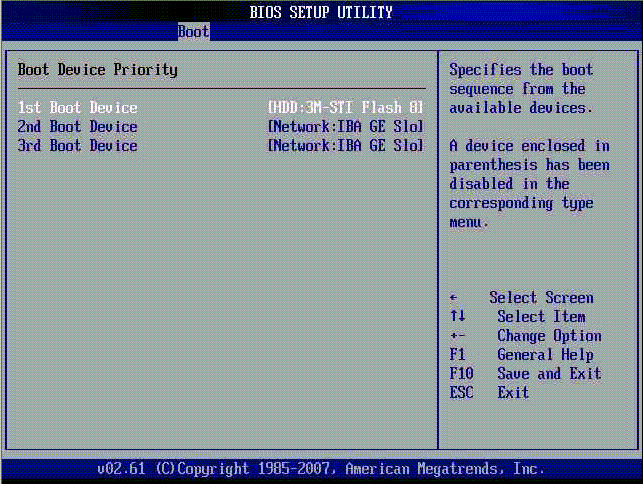
После этого осталось перейти на вкладку "Exit" и выбрать "Exit & Save changes". Дальше начинается этап установки Ubuntu 17.04.
Установка Ubuntu 17.04
Шаг 4. Выбор языка
Первым делом необходимо выбрать язык установщика. Для этого, как только появится фиолетовый экран со значком клавиатуры внизу, нажмите любую кнопку. Затем вам нужно выбрать язык из списка:
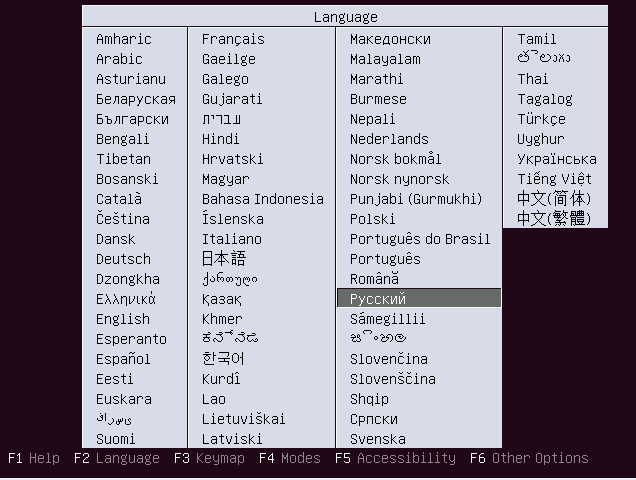
Также вы можете проверить диск на ошибки. Это важный этап, поскольку если носитель был записан неправильно, то во время установки могут возникнуть проблемы.
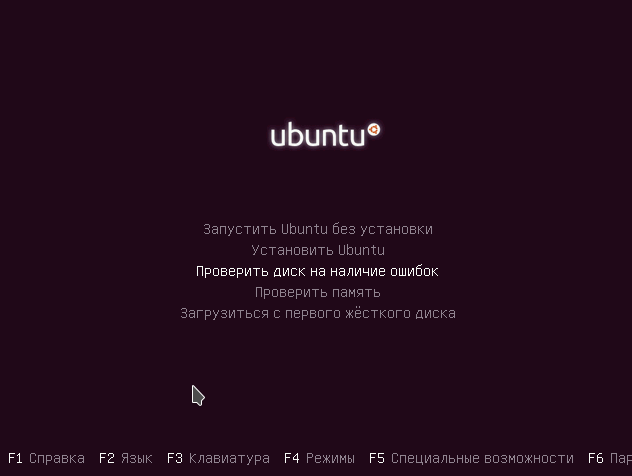
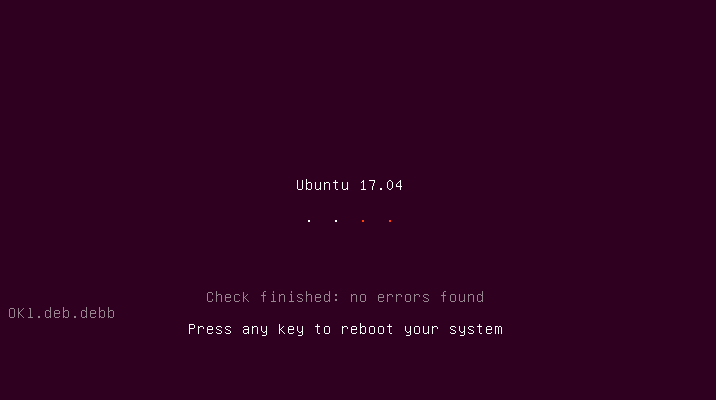
Шаг 5. Запуск установки
В меню нам доступно несколько действий. Можно запустить Ubuntu без установки или установить Ubuntu. Я обычно говорю, что нужно запускать без установки, но пользователи читают и делают по-своему. Важно выбрать именно этот пункт, потому, что если на этапе установки у вас возникнут какие-либо проблемы, то вы сможете воспользоваться поставляемыми с дистрибутивом программами для их решения, например, Gparted. В другом случае вам будет доступен только установщик:
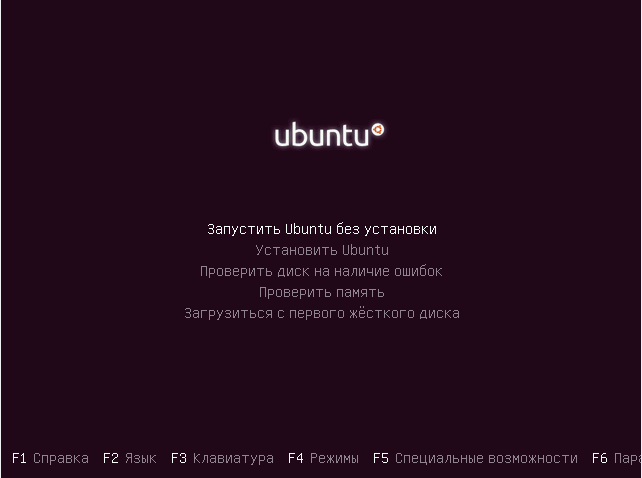
Шаг 6. Загрузка системы
Дождитесь пока завершиться загрузка образа:
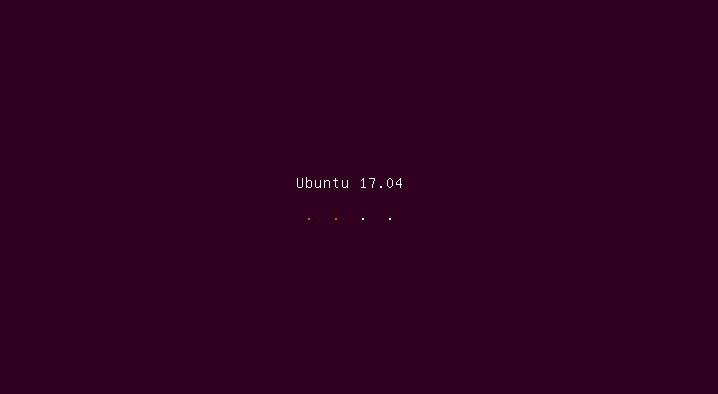
Шаг 7. Запуск установщика
Найдите ярлык установщика в верхней части окна и запустите его с помощью двойного клика:
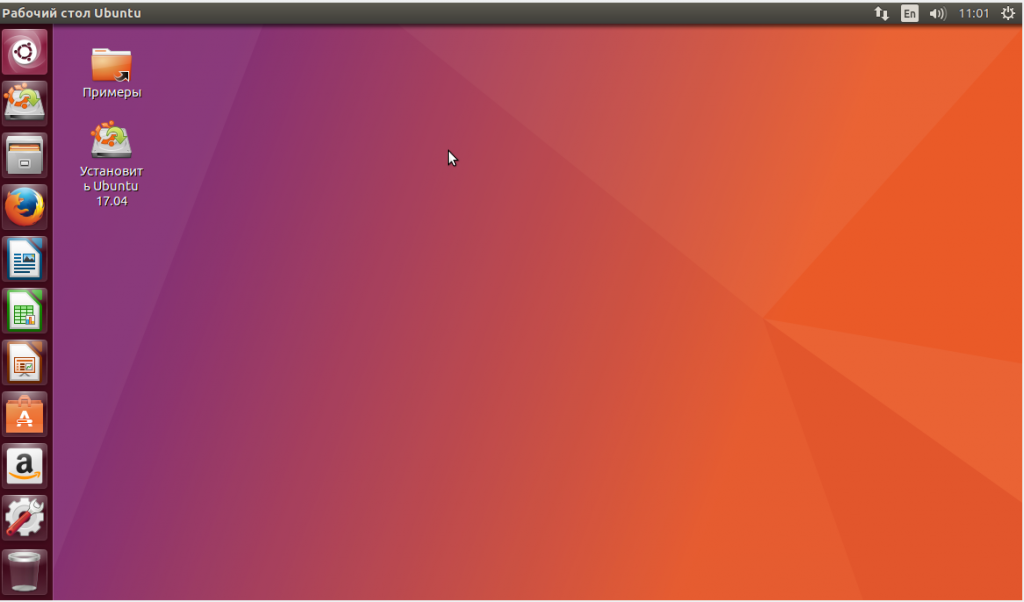
Шаг 8. Язык системы
Выберите язык будущей системы. Обычно установщик сам определяет язык правильно:
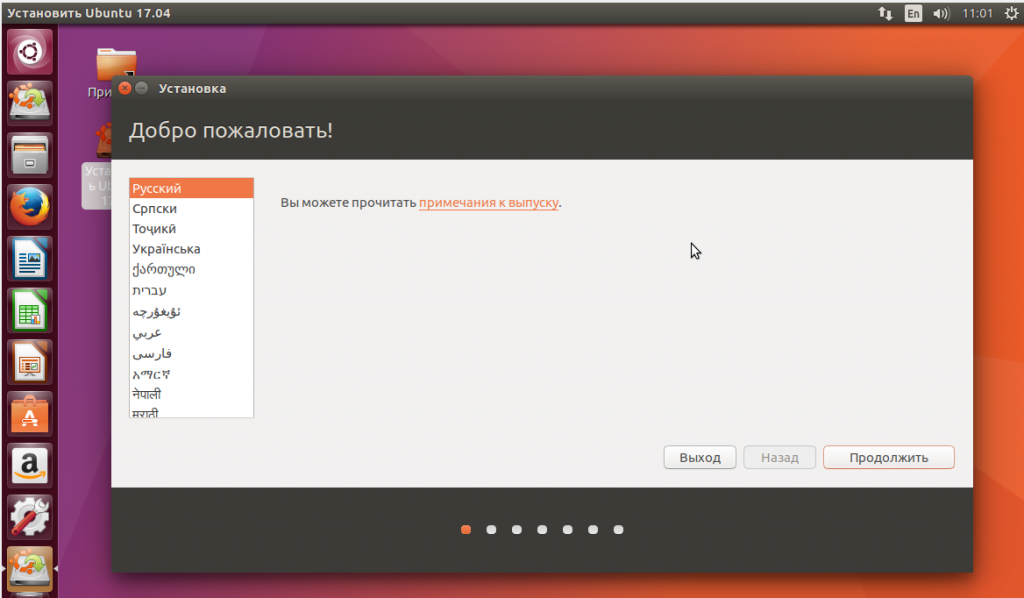
Шаг 9. Дополнительные программы
Выберите нужно ли устанавливать кодеки, дополнительное программное обеспечение и обновлять систему. Лучше эти галочки установить:
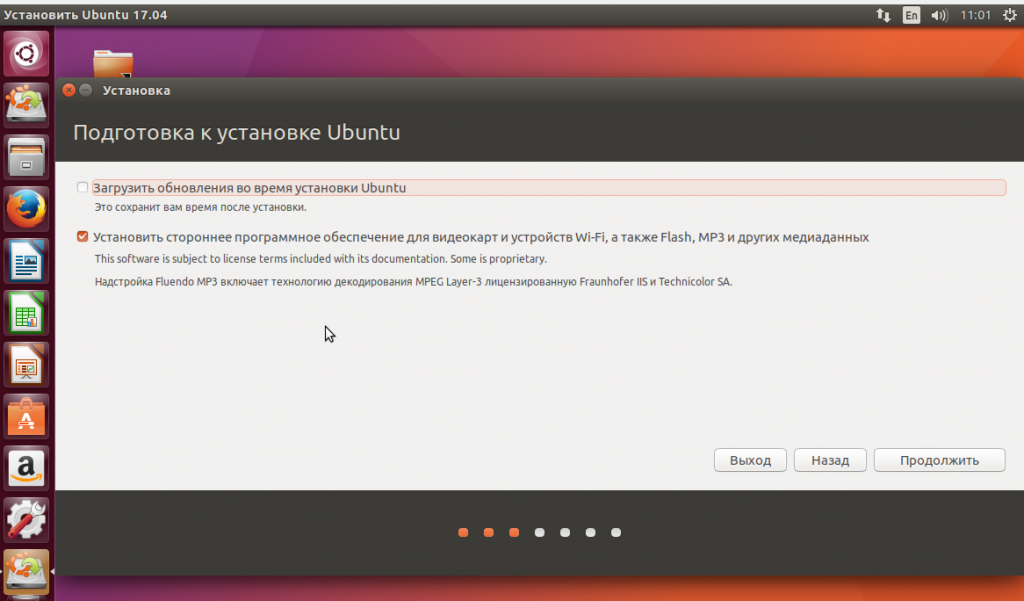
Шаг 10. Тип установки
Дальше вы можете выбрать тип установки. Можно разметить диск автоматически, но я рекомендую выбрать ручной метод, поскольку здесь вы сможете сами выбрать размеры разделов, а также указать какие разделы нужны.
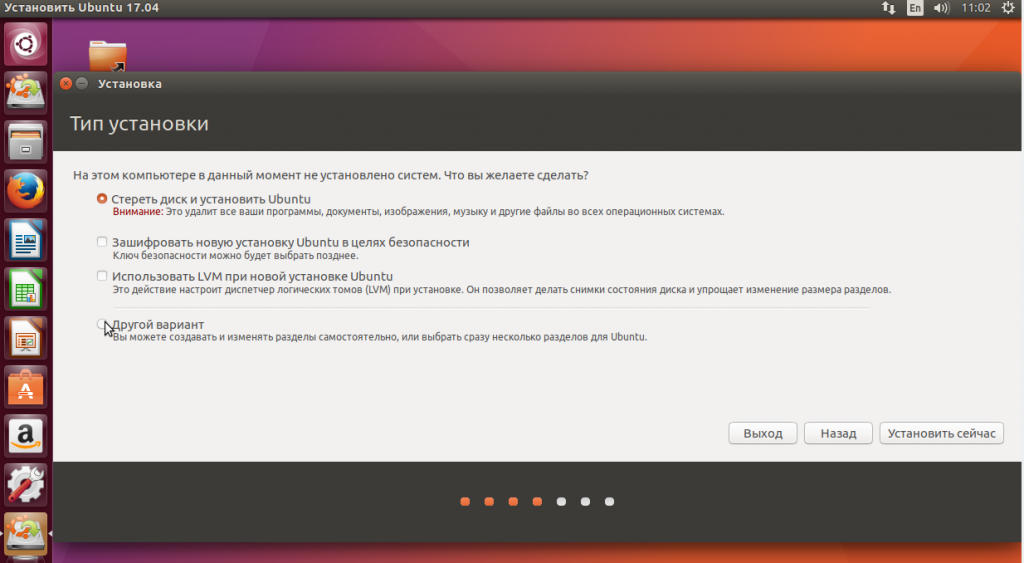
Шаг 11. Таблица разделов (не обязательно)
Если вы устанавливаете систему на чистый диск, то необходимо сначала создать таблицу разделов. Для этого нажмите одноименную кнопку:
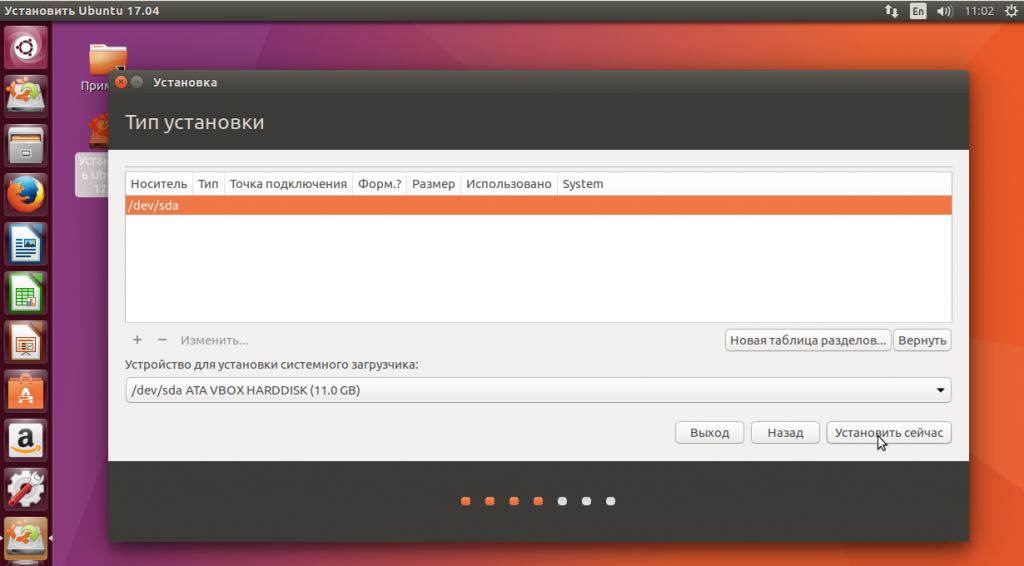
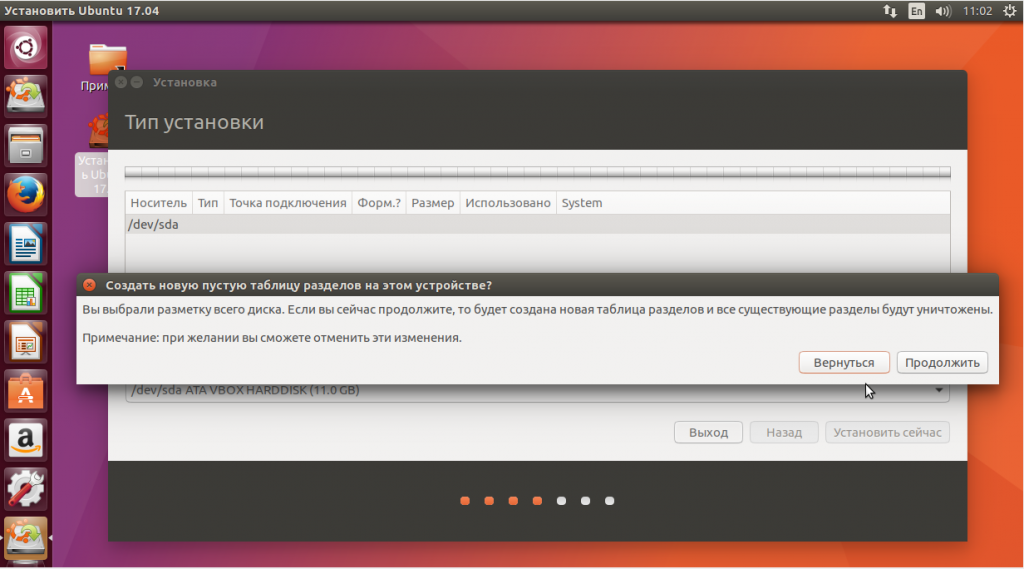
Шаг 12. Корневой раздел
Какие бы разделы вы не хотели создать на диске, обязательным будет корневой раздел, на котором будет располагаться основная часть системы. Размер этого раздела должен быть не менее 10-20 Гб, а лучше все 50. Точка монтирования - /. В качестве файловой системы можно выбрать надежную ext4, быструю raiserfs или новую btrfs.
Для создания раздела нажмите на значок с плюсом, затем укажите все необходимые параметры:
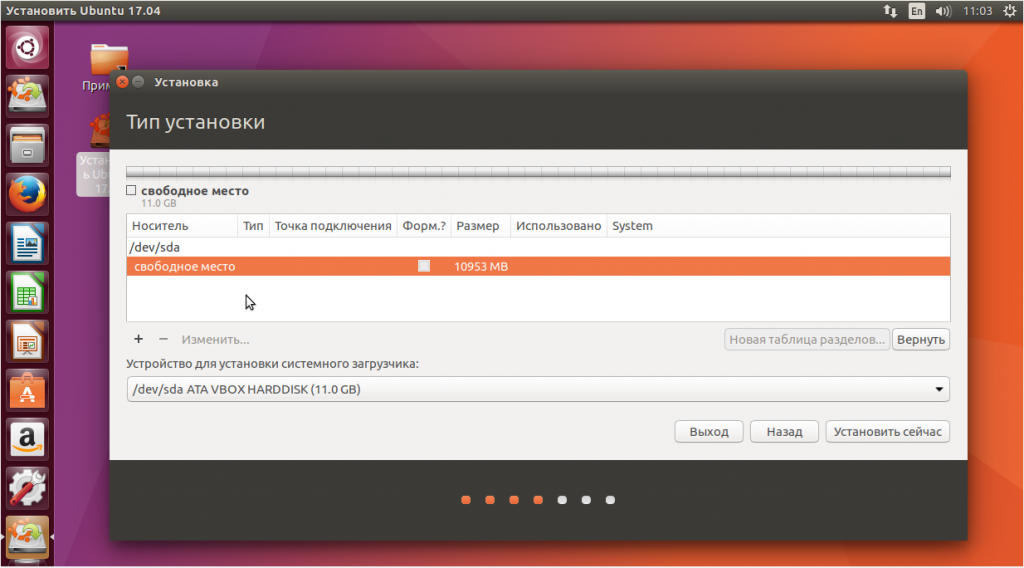
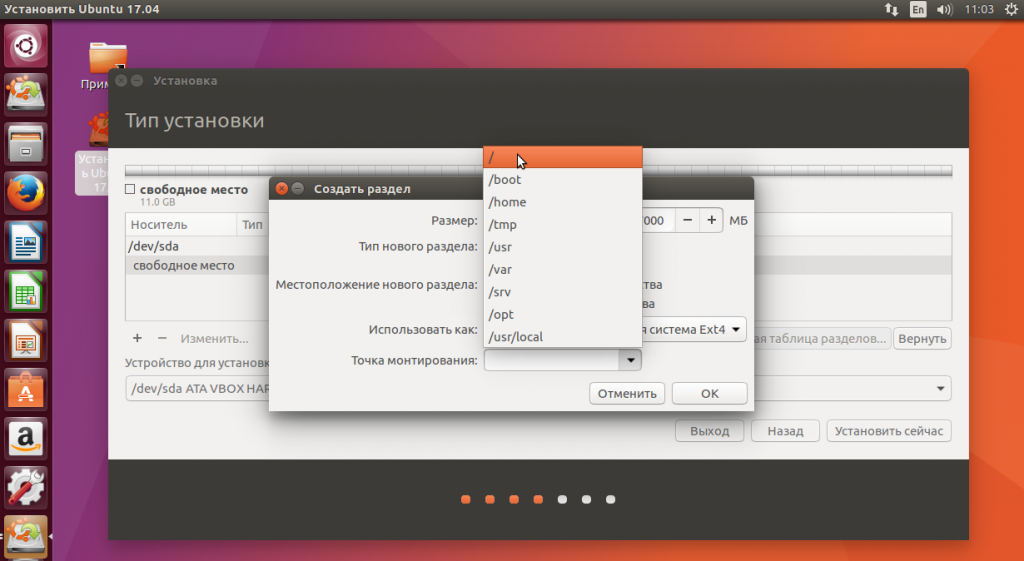
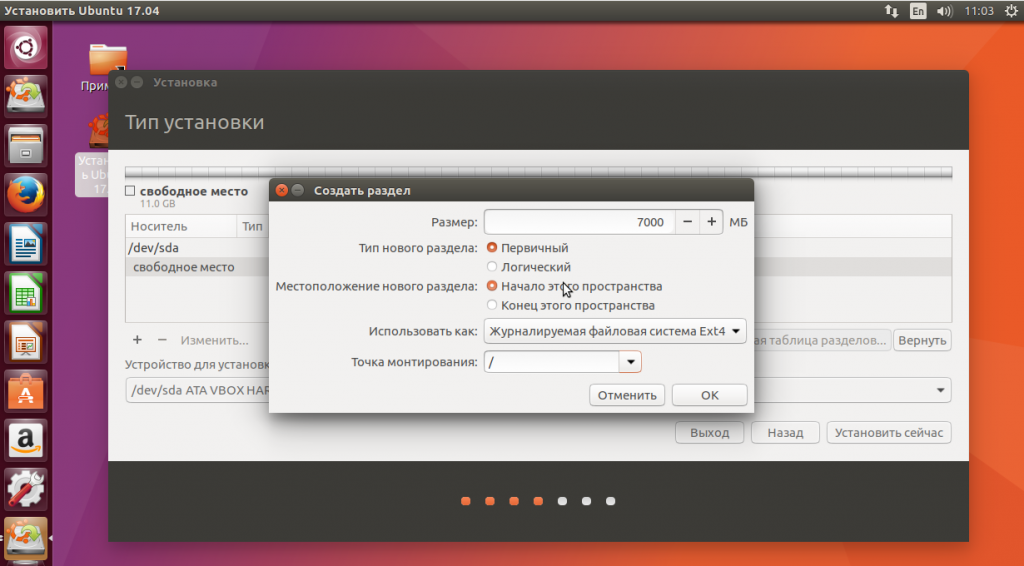
Шаг 13. Загрузочный раздел
Загрузочный раздел можно не создавать. Он обязателен если вы собираетесь шифровать диск или настраивать LVM, также этот раздел используется, когда корневой раздел отформатирован в Btrfs. Многие пользователи интересуются нужно ли размещать загрузочный раздел в начале диска. С одной стороны, да, так загрузчику его проще найти, но с другой, это не имеет значения и на скорость загрузки это не влияет. Даже если там есть некоторые миллисекунды, они вас не спасут. Размер раздела 300-400 мегабайт, точка монтирования - /boot, файловая система - самая простая, например - ext2.
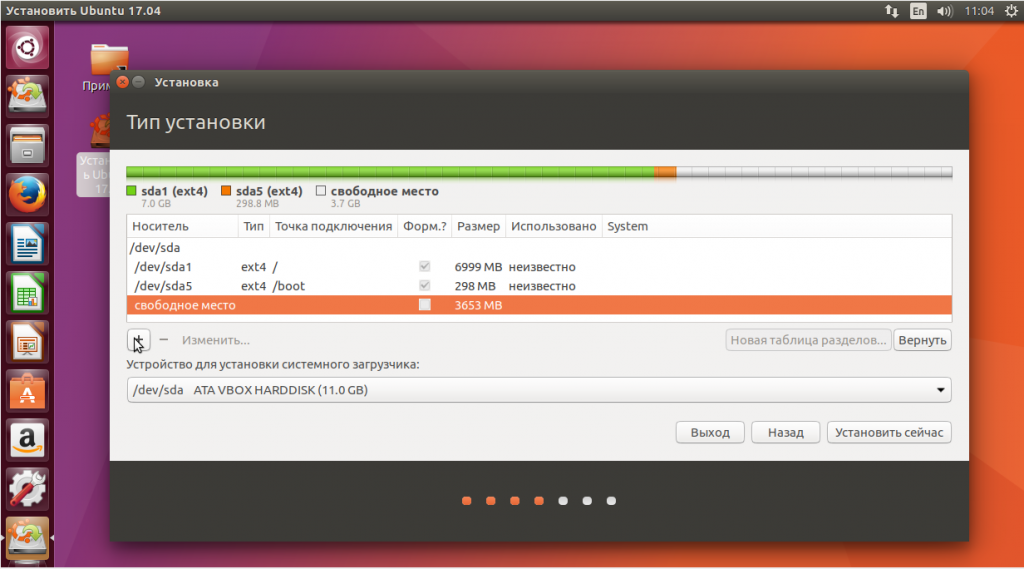
Шаг 14. Раздел подкачки
На многих ресурсах советуют размещать раздел подкачки ближе к началу. Это тоже спорный вопрос. Возможно, когда жесткие диски были очень медленными действительно было заметно, прирост производительности при размещении раздела ближе к центру, но сейчас, при современных скоростях, это не имеет значения. Размер этого раздела должен соответствовать количеству оперативной памяти, если вы планируете использовать гибернацию. Точка монтирования не указывается, а файловая система swap.
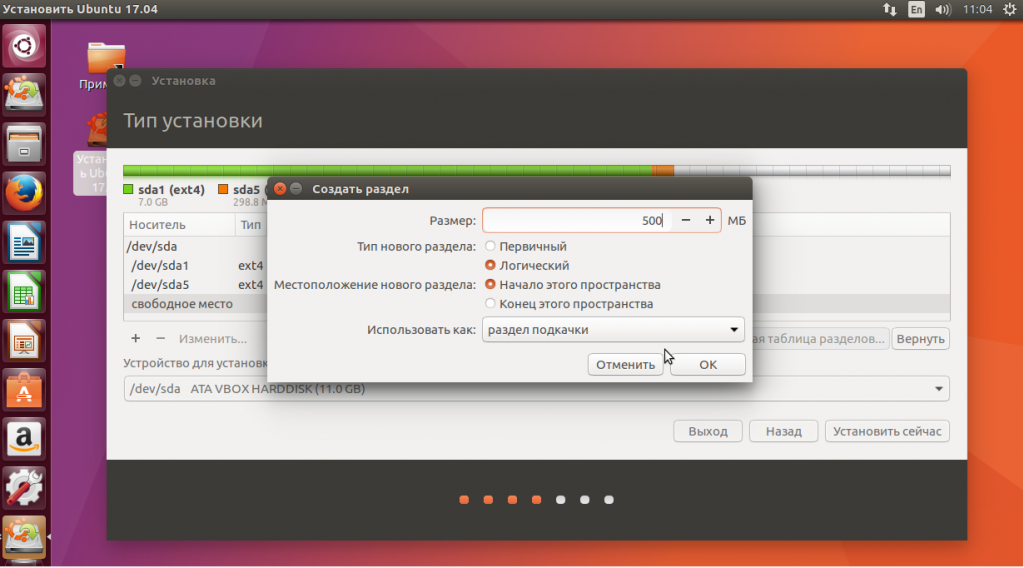
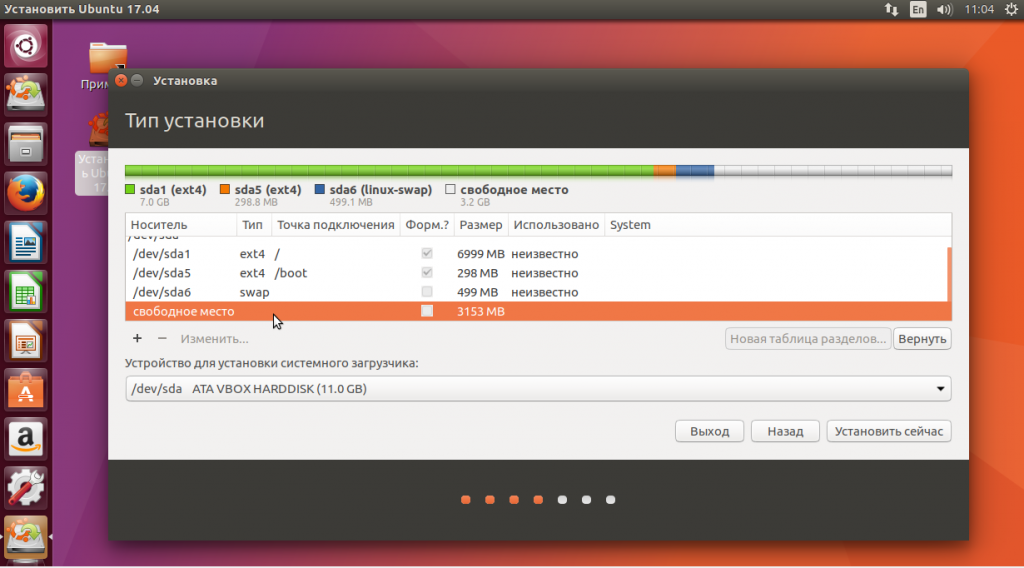
Шаг 15. Домашний раздел
Домашний раздел создается для удобства. На случай если вы захотите переустановить систему, то все ваши файлы останутся невредимыми. Файловую систему можете выбрать по своему усмотрению, но нужно брать обязательно совместимую с Unix, например, ntfs использовать крайне нежелательно. Размер раздела - все доступное пространство, а точка монтирования - /home.
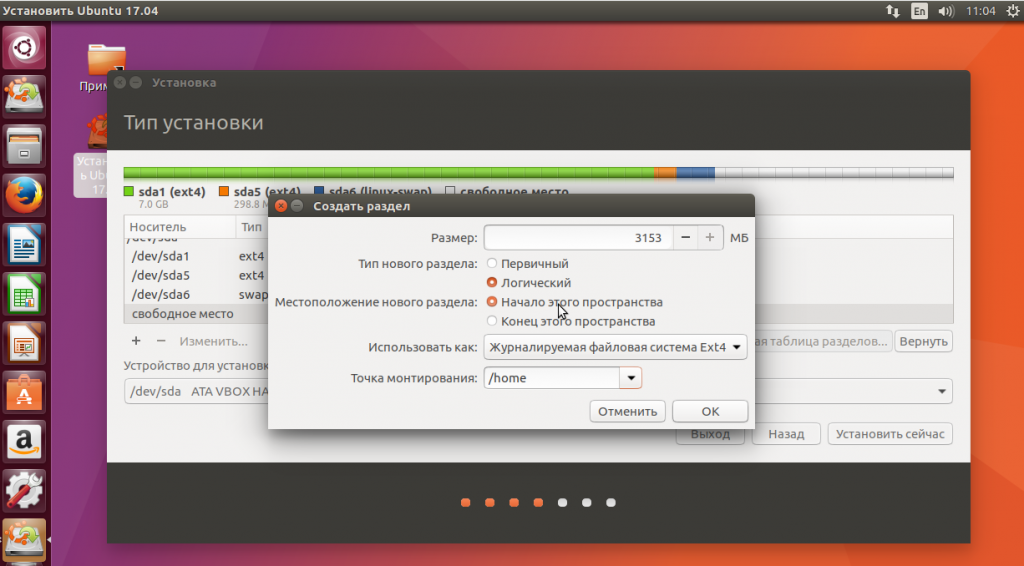
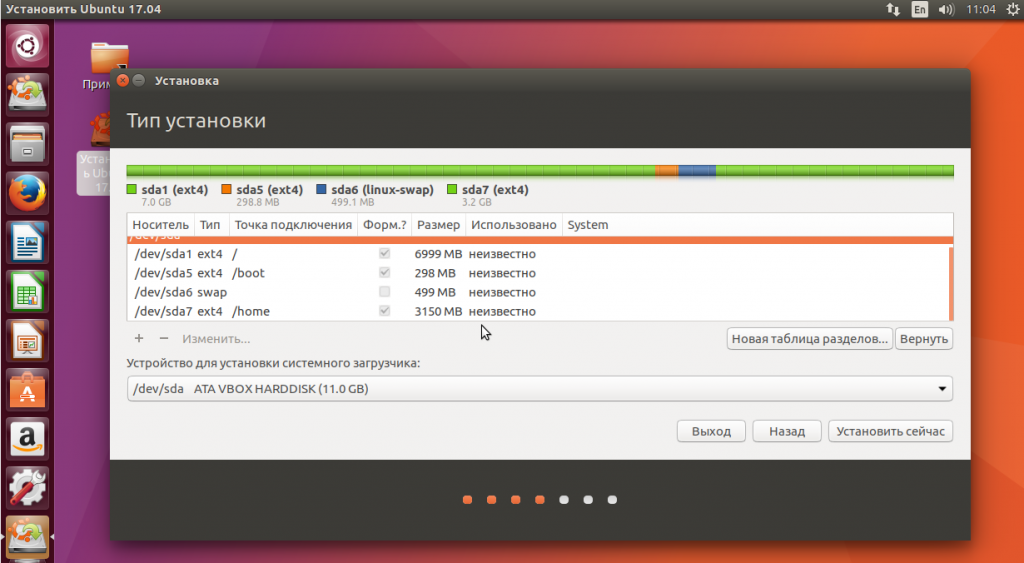
Шаг 16. Подтверждение
Подтвердите, что разметка правильна и можно переходить к следующему шагу:
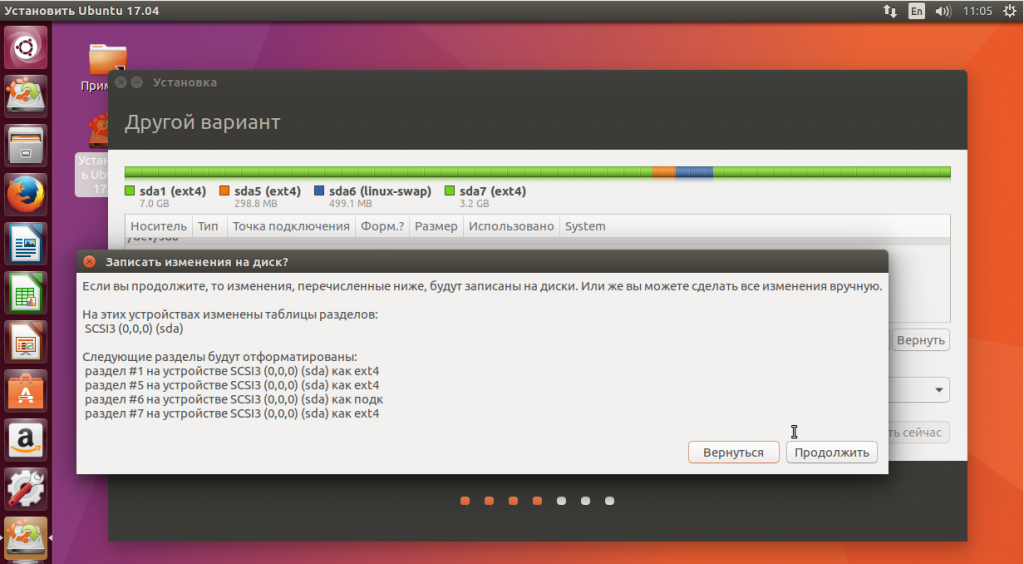
Шаг 17. Часовой пояс
Теперь вы знаете как установить систему ubuntu, осталось еще несколько мелочей. Выберите часовой пояс:
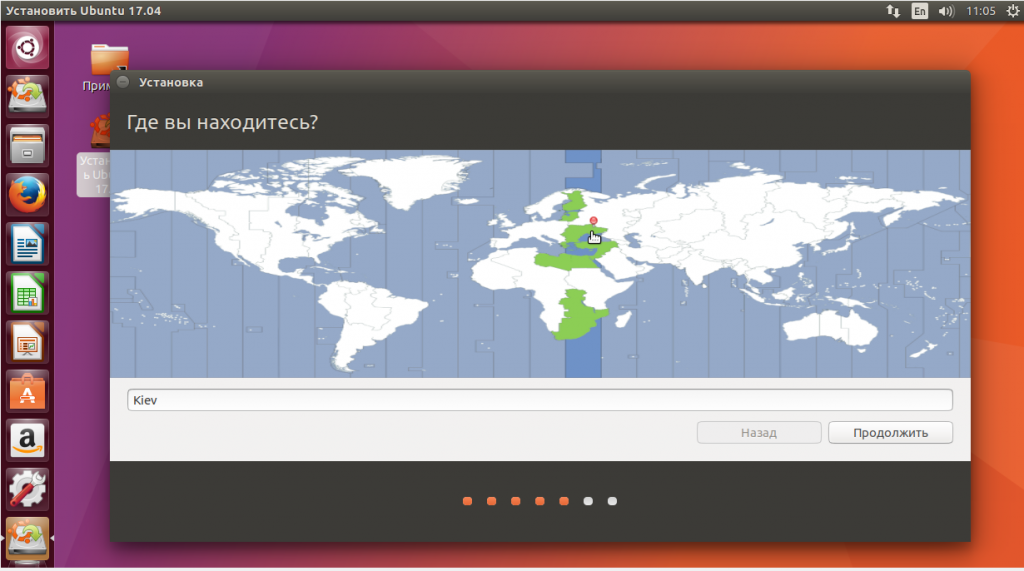
Шаг 18. Раскладка
Выберите раскладку клавиатуры по умолчанию.
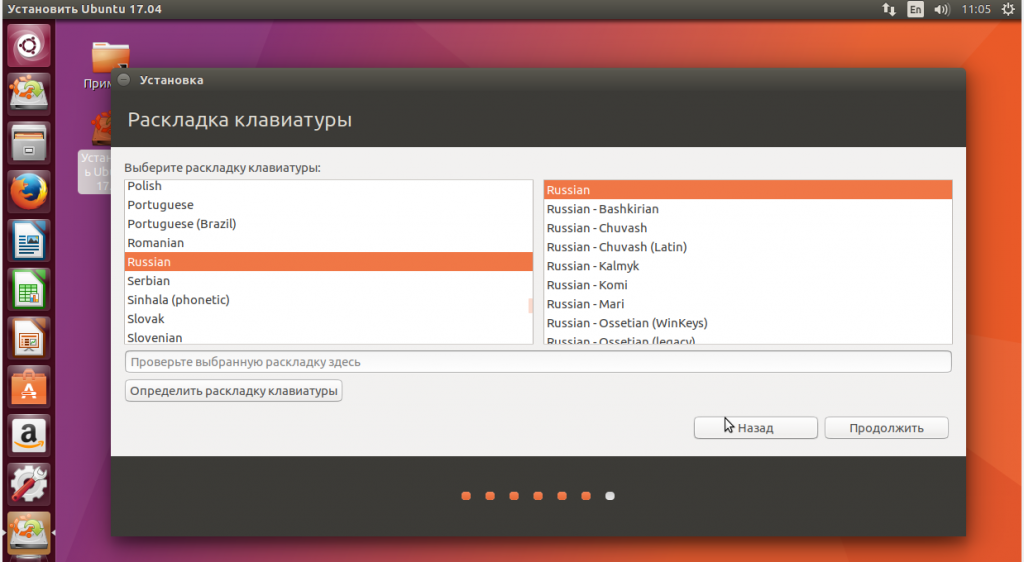
Шаг 19. Пользователь
Дальше вам необходимо ввести имя пользователя и пароль для основного пользователя, от имени которого будете использовать систему. В этом же окне вы можете разрешить автоматический вход. Обратите внимание, что вы не можете включить автовход, если вам нужно выбирать одного из двух пользователей:
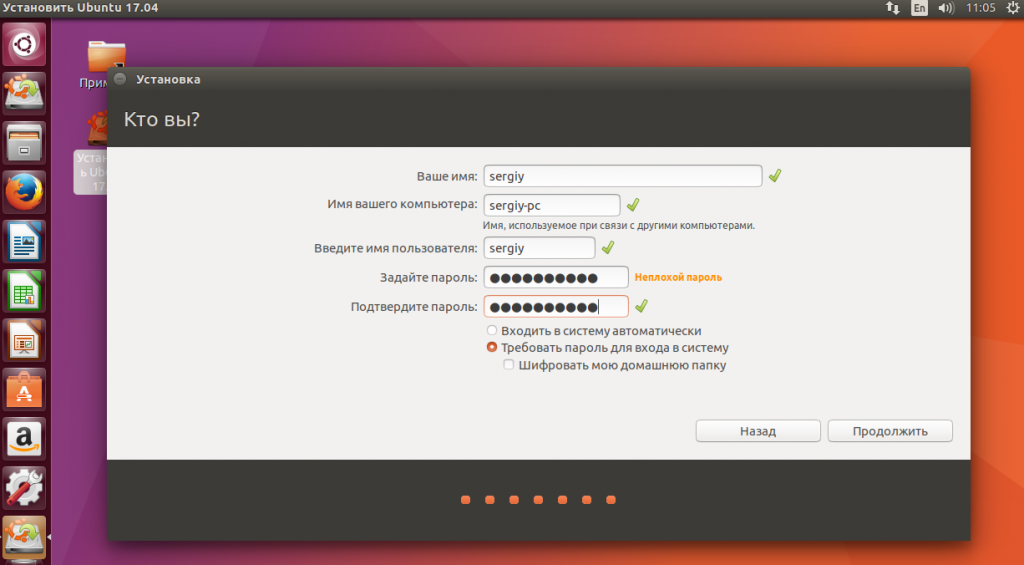
Шаг 20. Завершение установки
Теперь осталось дождаться пока завершиться установка Ubuntu 17.04 на компьютер и будут скопированы все файлы.
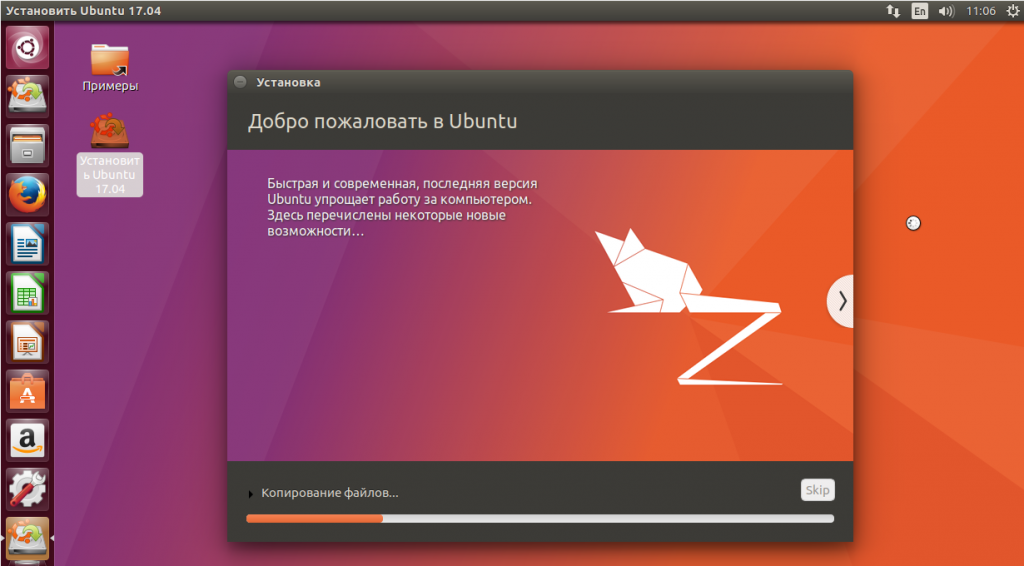
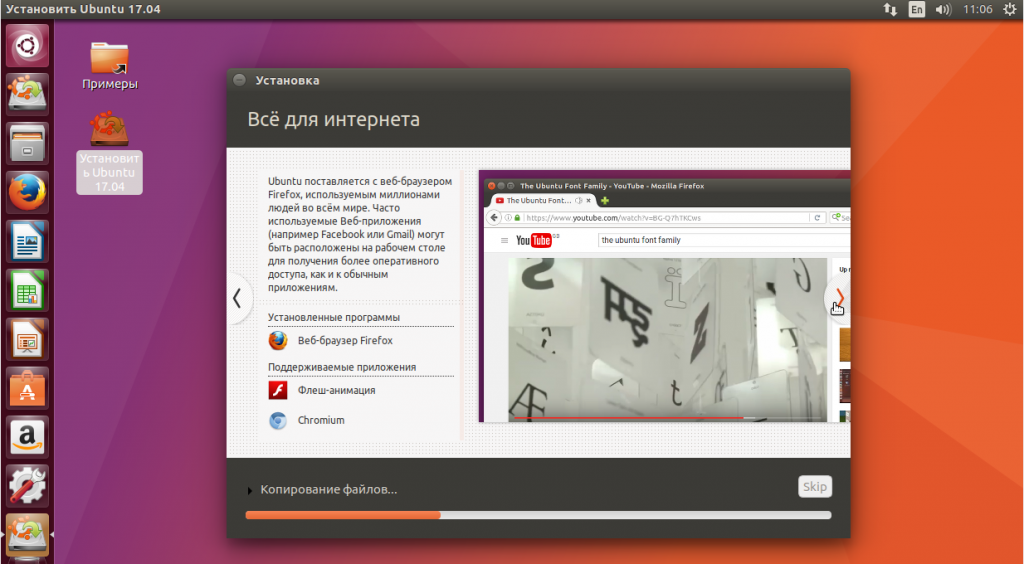
Шаг 21. Перезагрузка
Когда установка Ubuntu на компьютер завершится, перезагрузите компьютер:
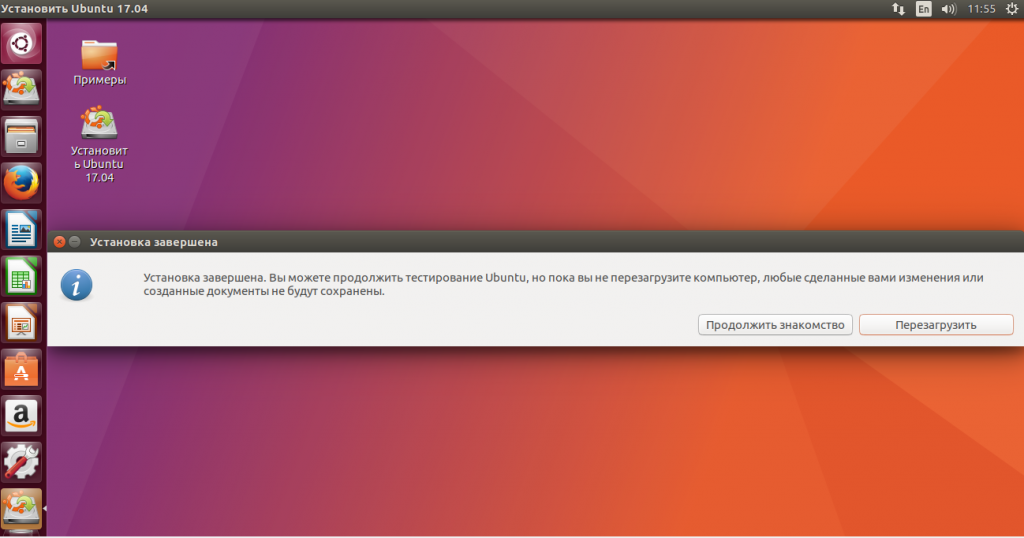
Шаг 22. Вход
Осталось ввести логин и пароль для авторизации в системе и можно начинать работать. В качестве оболочки вы можете выбрать Unity 7 или Unity 8. Напоминаю, что это последний релиз, в котором будут использоваться эти оболочки по умолчанию.
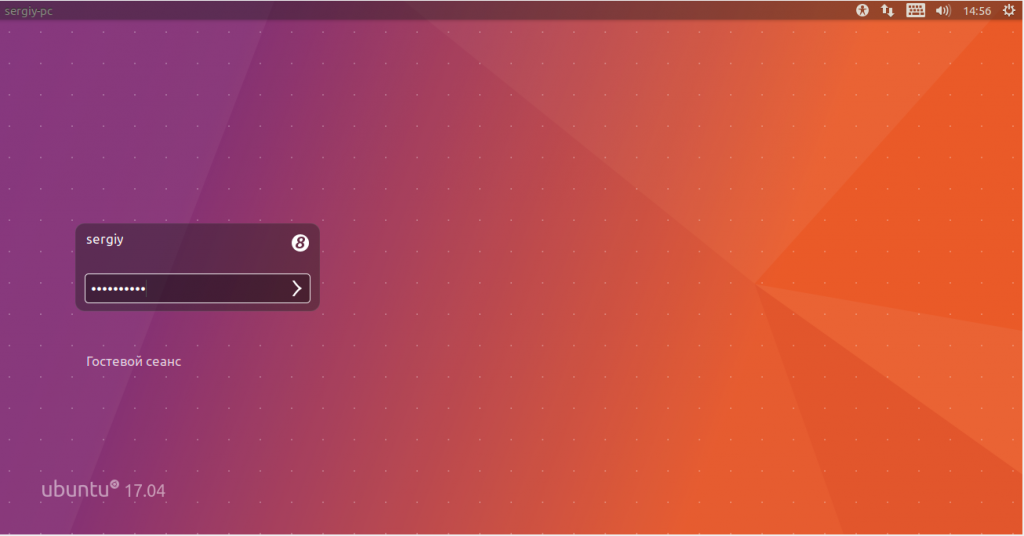
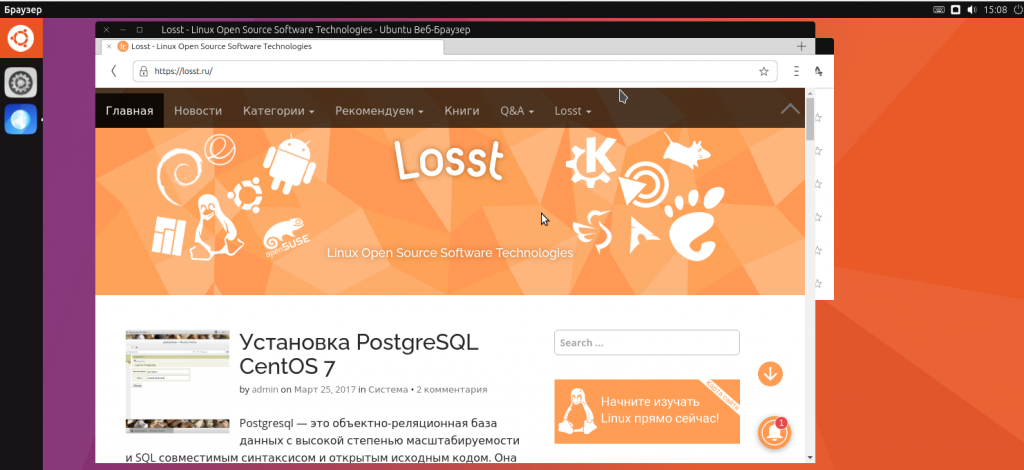
Выводы
В этой статье мы рассмотрели как установить ubuntu 17.04 с флешки. Когда система будет установлена вам останется только настроить ее под себя и начинать использовать. Если у вас остались вопросы, спрашивайте в комментариях!
На завершение видео с процессом установки:
А также видео о последней новости, переходе Ubuntu на Gnome:




























