
Если вы обычный пользователь, желающий попробовать безвирусную, стабильную и абсолютно бесплатную ОС, то вы на правильном пути.
В этой пошаговой инструкции я постараюсь достаточно доходчиво объяснить, как установить один из лучших дистрибутивов Linux OS - Ubuntu 16.04 на жёсткий диск компьютера.
И хотя ни чего сложного в установке нет, но для тех кто это делает впервые, я бы посоветовал снять копию данной инструкции или поставить рядом другой компьютер для визуального просмотра последовательности действий. http://compizomania.blogspot.com/
Необходимые условия
1. Подключение к сети интернет, т.к. во время установки будут загружены дополнительные пакеты программ, которые не поместились на установочный образ.
2. Загруженный iso образ с дистрибутивом Ubuntu 16.04 LTS. Загрузить Ubuntu 16.04 LTS можно с официального сайта Ubuntu.
3. Записать загруженный образ одной из специальных программ на диск DVD или флеш-диск USB (флешку).
Установка
1. Вставьте диск в дисковод, либо флешку в порт и перезагрузите компьютер. После перезагрузки должно открыться на экране окно приветствия Welcome, где нужно выбрать язык:
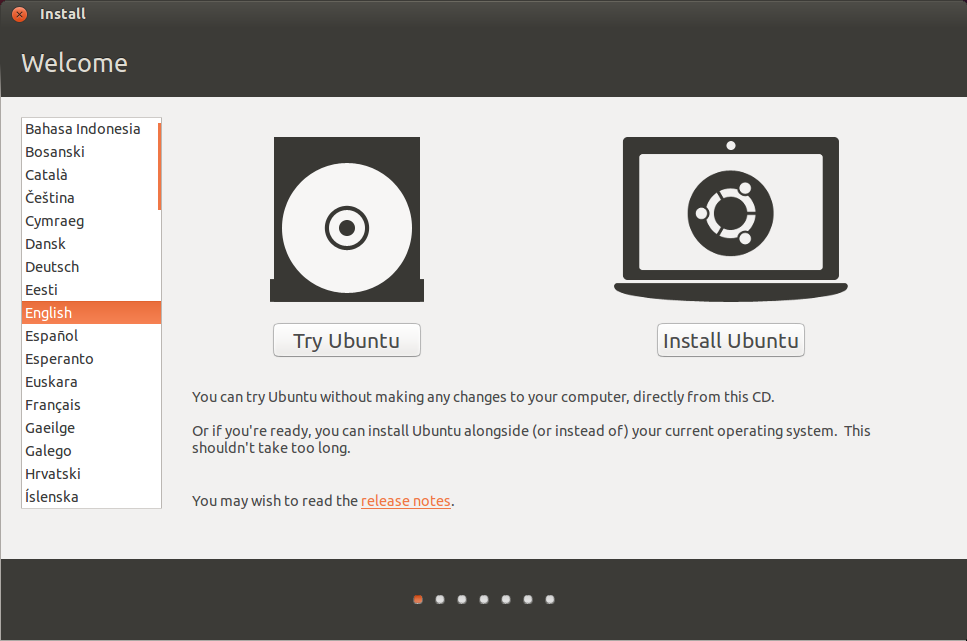
Когда вы выберите язык, в окне приветствия будет предложено два варианта: Запустить Ubuntu и Установить Ubuntu:
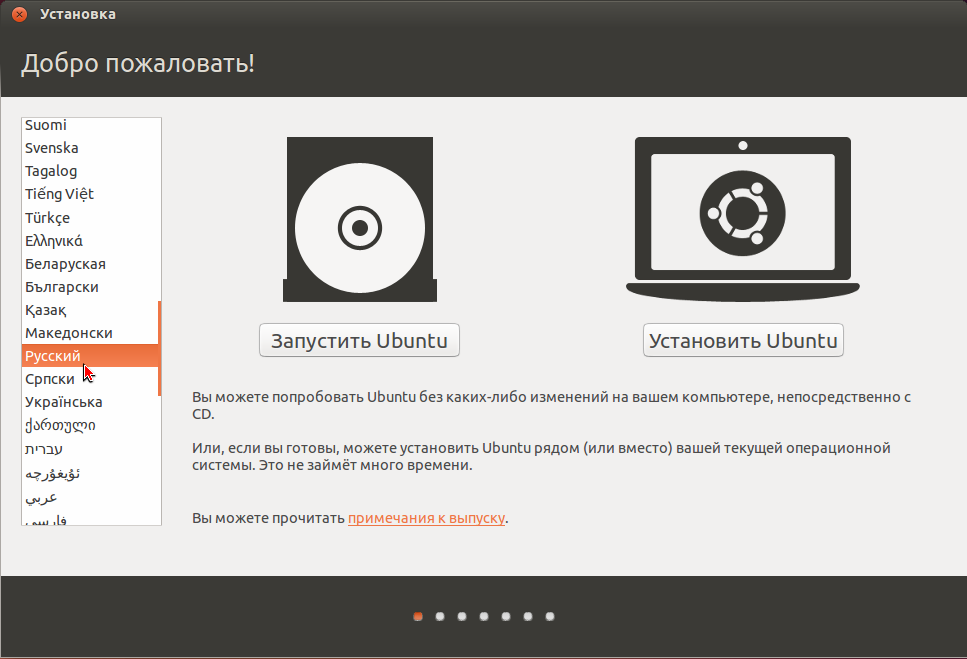
Примечание. Здесь хотелось бы обратить ваше внимание на то, что если вы выберите Запустить Ubuntu, то система будет загружена в Live-режиме, т.е. без установки на ж/диск компьютера и можно будет "пощупать" Ubuntu, а в дальнейшем перейти к установке. В случае с выбором Установить Ubuntu, вы перейдёте к непосредственной установке.
Предположим вы выбрали Запустить Ubuntu. Должен открыться рабочий стол Ubuntu 16.04:

После знакомства с Ubuntu, вы можете перейти к непосредственной установке. Двойной клик на значке на рабочем столе - Установить Ubuntu 16.04 LTS, либо на втором значке сверху в панели Unity откроет окно установки:

Если язык выбран вами правильно, нажмите копку Продолжить, чтобы перейти к следующему шагу:
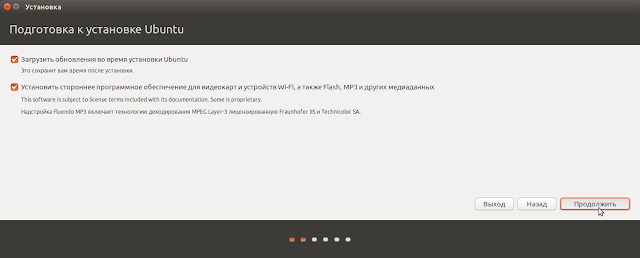
В шаге Подготовка к установке Ubuntu, активируйте оба пункта: Загрузить обновления при установке и Установить сторонне программное обеспечение, как на верхнем снимке и Продолжить.

В шаге Тип установки нужно выбрать один из трёх типов. У меня установлено несколько систем на жестком диске, у вас может быть одна, но суть от этого не меняется. Если вы не умеете разбивать жесткий диск на разделы, оставьте активированным первый пункт и установщик сам найдет место рядом с установленной системой, не причинив ей ни какого вреда.
Либо вы можете выбрать второй вариант, который предлагает Стереть диск и установить Ubuntu. В этом случае сотрётся всё что у вас есть на ж/диске и установится только Ubuntu.
И наконец третий вариант - Другой вариант, предлагает создать и изменить разделы самостоятельно для Ubuntu (для опытных пользователей).
Выбрав первый пункт Установить Ubuntu рядом с ними, нажмите Продолжить, после чего откроется следующий шаг, где будет предложено автоматическое разбиение пространства на ж/диске, но вы можете поместить курсор в центр, между двух разделов и двигать его, тем самым изменяя размеры разделов:

В случае выбора третьего варианта - Другой вариант, вы можете выбрать один из существующих разделов, двойной клик на строке с разделом и в открывшемся окне Изменить раздел, в параметре Использовать как выберите Журналируемая файловая система Ext4; поставьте флажок в параметре Форматировать раздел; Точка монтирования - корневой раздел / (правый слэш) и нажмите ОК, как на нижнем снимке :

После того как вы определились с разделами, нажмите Установить сейчас.
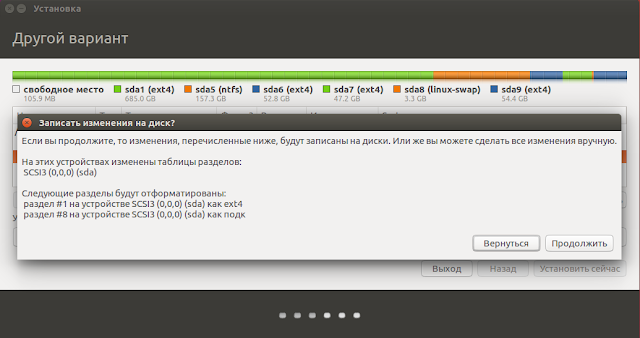
Откроется окно с пояснениями о том что раздел будет отформатирован и пр. Если вы сомневаетесь или выбрали не тот раздел ж/диска, то есть возможность вернуться и переделать созданный раздел, либо переключиться на другой, нажав кнопку Вернуться.
Если всё правильно, нажмите Продолжить, чтобы перейти к следующему шагу.

Далее, в окне установки Где вы находитесь? введите в поле внизу окна название вашей местности, либо кликните на карте, для правильного отображения времени в системе и Продолжить.
Следующим шагом будет определение Раскладки клавиатуры:

Здесь вам предложено выбрать язык раскладки клавиатуры и Продолжить.

В первых трех полях последнего шага установки - Кто вы? может быть введено одно и тоже имя или псевдоним, кому как нравится. Пароль надо придумать и записать на будущее, т.к. его часто надо будет вводить при настройке системы. Вход в систему — активируйте тот пункт, который подходит вам. Я пользуюсь компьютером один, выбрал — Входить в систему автоматически. Если все заполнено и активировано, нажмите Продолжить.

Откроется приветственное окно, демонстрирующее возможности Ubuntu 16.04, с которыми можно познакомиться до окончания установки. Дождитесь окончания установки.
Когда установка закончится, откроется последнее окно установщика-Установка завершена.

Решите сами,что нажать: Продолжить знакомство или Перезагрузить, но в любом случае после перезагрузки компьютера откроется загрузчик GRUB для выбора систем с 10-ти секундным таймером, позволяющим вам выбрать систему для загрузки, путем перемещения стрелок на клавиатуре вверх/вниз и после выбора нажимаем Enter.
Как правило Ubuntu 16.04 в загрузчике будет находится первой и если ничего не трогать, то через 10 секунд произойдет загрузка системы. Или нажмите Enter, чтобы загрузка началась немедленно:

Вот и всё. Вы в Ubuntu 16.04.
Удачи.




























