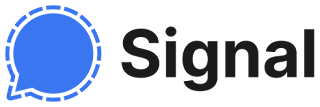
Почему Signal? Потому что Signal - это очень простой, надёжный и абсолютно безопасный мессенджер!
Есть ещё несколько причин, по которым есть смысл в том, чтобы установить данный мессенджер - это то, что он один из 2-х мессенджеров на планете, которые пока что не взломаны ни одной спец-службой мира. Что же такое Signal?
Signal — это клиентское приложение для обмена мгновенными сообщениями и интернет-телефонии со свободным и открытым исходным кодом.
Для защиты разговоров Signal предлагает самое современное сквозное шифрование на основе протокола с открытым исходным кодом. Служба обеспечения и поддержки мессенджера не может читать ваши сообщения или прослушивать ваши звонки. Никто не может! Конфиденциальность - не дополнительный режим, а принцип работы Signal. Для всех сообщений, для каждого звонка, в любое время.
С чем связан рост популярности данного мессенджера в последнии 2 года...
Цитата:
В январе 2021 года после того как другой популярный мессенджер WhatsApp изменил свою политику конфиденциальности, принудив всех согласиться, что их данные будут передаваться в Facebook, многие пользователи возмутились. В числе таких пользователей был Илон Маск, в своем твиттер-аккаунте он посоветовал начать использовать именно Signal.
Стоит также отметить, что одним из первых его пользователем стал не безизвестный Эдвард Сноуден.
И поговаривают, что именно он приложил свою руку к разработке Signal...
Прежде, чем приступить к установке Signal в Ubuntu/Linux Mint, хочу напомнить вам, что, чтобы потом мессенджер работал у вас в системе, вам нужно иметь его, предварительно установленным на вашем мобильном устройстве.
Его лекго найти, как в Play Market, так и в App Store.
Итак, приступим к установке мессендержа Signal в вашу систему.
Для этого, как и обычно, нам понадобится Терминал (Ctrl+Alt+T).
Открываем его и вводим поэтапно следующие команды:
1. Установка оффициального, публичного ключа подписи приложения
wget -O- https://updates.signal.org/desktop/apt/keys.asc | gpg --dearmor > signal-desktop-keyring.gpg
и
cat signal-desktop-keyring.gpg | sudo tee -a /usr/share/keyrings/signal-desktop-keyring.gpg > /dev/null
2. Добавление в вашу систему оффициального репозитория Signal
echo 'deb [arch=amd64 signed-by=/usr/share/keyrings/signal-desktop-keyring.gpg] https://updates.signal.org/desktop/apt xenial main' | sudo tee -a /etc/apt/sources.list.d/signal-xenial.list
3. Обновлене сведений о репозиториях в системе и установка мессенджера Signal
sudo apt update
и
sudo apt install signal-desktop
4. Добавление Signal в автозагрузку системы, чтобы после перезагрузки или нового старта системы мессенджер всегда стартовал вместе с ней
echo -e '[Desktop Entry]\nType=Application\nExec=/opt/Signal/signal-desktop --no-sandbox %U\nHidden=false\nNoDisplay=false\nX-GNOME-Autostart-enabled=true\nName[ru]=Signal\nName=Signal\nComment[ru]=Private messaging from your desktop\nComment=Private messaging from your desktop' | tee .config/autostart/signal-desktop.desktop > /dev/null
Или можно всё это сделать одной командой в Терминале (Ctrl+Alt+T):
wget -O- https://updates.signal.org/desktop/apt/keys.asc | gpg --dearmor > signal-desktop-keyring.gpg; cat signal-desktop-keyring.gpg | sudo tee -a /usr/share/keyrings/signal-desktop-keyring.gpg > /dev/null; echo 'deb [arch=amd64 signed-by=/usr/share/keyrings/signal-desktop-keyring.gpg] https://updates.signal.org/desktop/apt xenial main' | sudo tee -a /etc/apt/sources.list.d/signal-xenial.list; sudo apt update; sudo apt install signal-desktop; echo -e '[Desktop Entry]\nType=Application\nExec=/opt/Signal/signal-desktop --no-sandbox %U\nHidden=false\nNoDisplay=false\nX-GNOME-Autostart-enabled=true\nName[ru]=Signal\nName=Signal\nComment[ru]=Private messaging from your desktop\nComment=Private messaging from your desktop' | tee .config/autostart/signal-desktop.desktop > /dev/null
Установка мессенджера Signal завершена и теперь можно его запускать.
Найти его можно, как обычно, в Приложения или через Обзор..., вводите Signal и жмёте на отобразившуюся иконку/ярлык (точно такой же, как в шапке данной статьи) мессенджера.
Чтобы иметь всегда доступ к мессенджеру без его поиска каждый раз, после запуска мессенджера, в боковой панели также появится его иконка и нажатием на неё ПКМ в выпавшем меню жмёте ЛКМ на Добавить в избранное... и теперь всегда в боковой панели у вас будет иконка/ярлык запуска Signal без необходимости каждый раз дополнительно искать его в Приложениях.
Теперь можно запускать Signal и привязать его к вашему мобильному устройству или планшету, нажав на его иконку/ярлык.
Запустится окно Привяжите свой телефон к Signal Desktop:
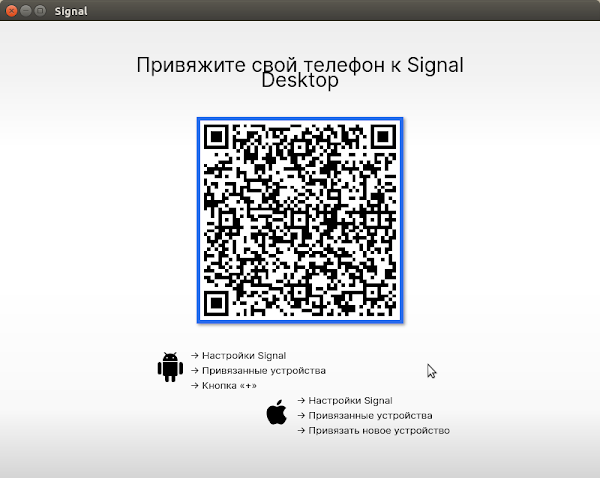
Далее Настройки -> Привязанные устройства, жмёте на + (плюсик) и после открытия QR-сканера, подносите ваше мобильное устройство к QR-коду в раннее октрытом окне Привяжите свой телефон к Signal Desktop на вашем компьютере и после отработки QR-сканера и вопроса на вашем мобильном устройстве Привязать это устройство? нажать там же на Привязать устройство после чего на вашем компьютере появится окно Выберите имя этого устройства, где вписываете то, как вы будете идентифицироваться в сети Signal и жмёте на Завершить привязку телефона:
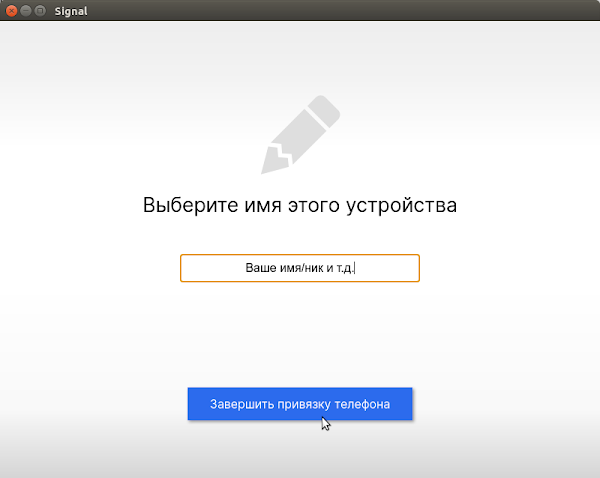
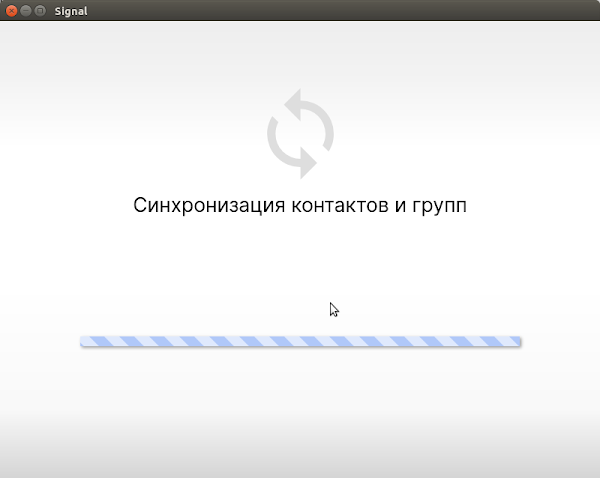
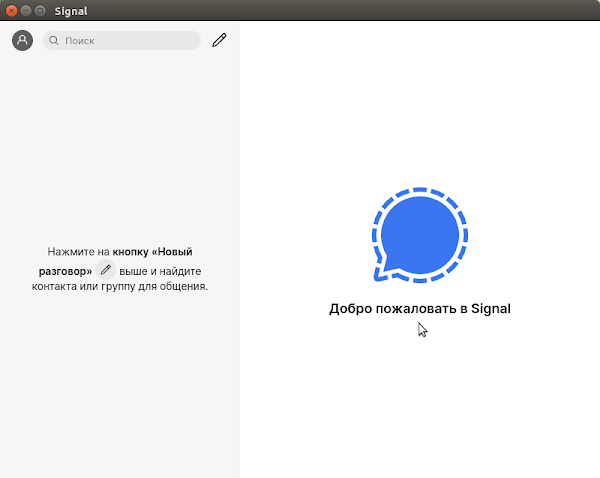
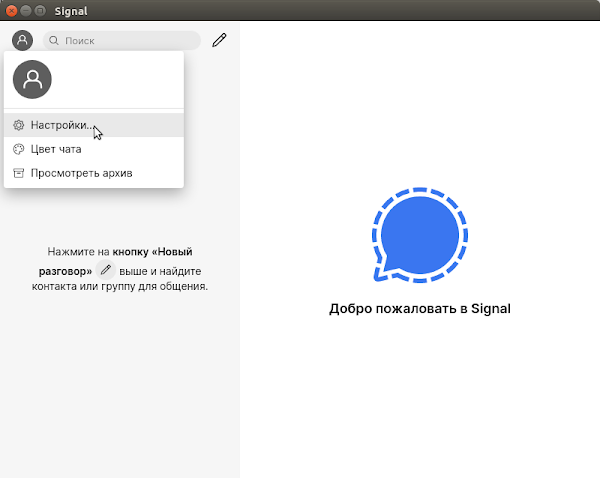
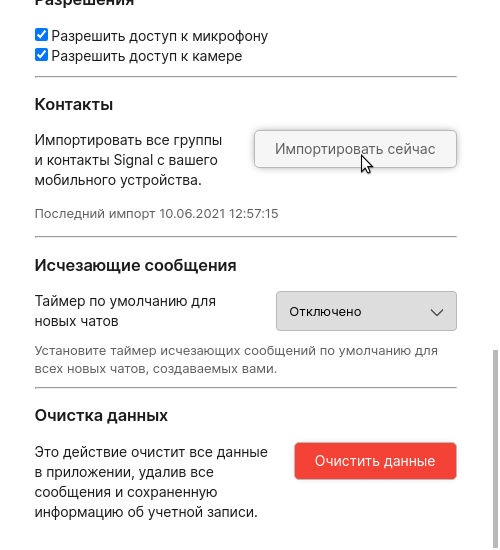
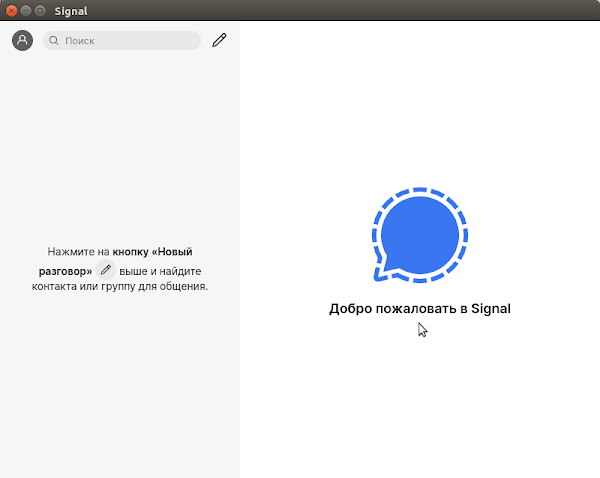
Вот в принципе и всё!
Теперь вы можете пользоваться этим мессенджером абсолютно безапасно, без боязни утечки ваших данных куда-либо!
Всем приятного пользования!
P.S. Если у вас появились вопросы или мнения по данной статье, обсудить их можно на нашем форуме:




























