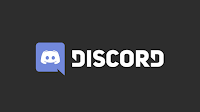
В этой статье мы с Вами рассмотрим 3 (три) варианта (способа) его установки в Ubuntu 20.04. Из tarball (бинарный файл), .deb-пакетом и через snap.
Способ №1 - самый быстрый, из tarball (бинарный файл).
Чтобы установить Discord таим способом, открываем Терминал (Ctrl+Alt+T), вводим (или копируем здесь и вставляем) следующий код и жмём на клавиатуре на Enter:
wget -P /tmp "https://discord.com/api/download?platform=linux&format=tar.gz" -O /tmp/discord.tar.gz; sudo tar -zxf /tmp/discord.tar.gz -C /opt; sudo ln -s /opt/Discord/Discord /usr/local/bin/discord; sudo sed -i 's+Icon=discord+Icon=/opt/Discord/discord.png+g' /opt/Discord/discord.desktop; sudo sed -i 's+Exec=/usr/share/discord/Discord+Exec=/usr/local/bin/discord+g' /opt/Discord/discord.desktop; sudo ln -s /opt/Discord/discord.desktop ~/.local/share/applications; sudo rm /tmp/discord.tar.gz; discord & exit
после чего Терминал закроется, а на Рабочем столе появится визард установки мессенджера:
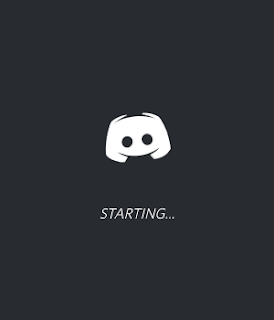
и, после настройки и загрузки всех его компонентов, сам мессенджер Discord:
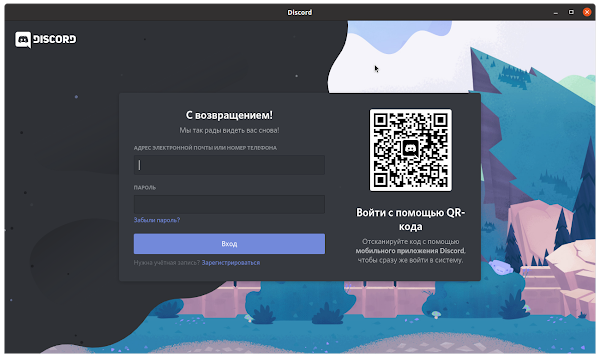
где вам останется всего лишь авторизоваться в сервисе Discord (при условии, что вы уже имеете в нём аккаунт), или зарегистрироваться (создать аккаунт), или, если у вас уже установлен и авторизован данный мессенджер в вашем смартфоне/планшете, авторизваться по QR-коду (привязка десктоп-клиента к вашему смартфону/планшету).
А если вы не хотите в будущем искать Discord в Приложения (поиск приложений), то в боковой панели, после запуска установщика появилась иконка Discord и, если вы нажмёте на неё пр. кнопкой мыши, то в выпавшем меню, нажав на Добавить в избранное, вы всегда будете иметь возомжность запустить Discord нажатием на эту иконку запуска в любое, нужное вам время.
Теперь, для неленивых пользователей, кои любят всё выполнять шаг за шагом, давайте рассмотрим и разберём данную установку (одной командой в Терминале) поэтапно:
wget -P /tmp "https://discord.com/api/download?platform=linux&format=tar.gz" -O /tmp/discord.tar.gz - скачиваем tarball (бинарник) в папку /tmp
sudo tar -zxf /tmp/discord.tar.gz -C /opt - распаковываем скачаный tarball (бинарник) в папку /opt
sudo ln -s /opt/Discord/Discord /usr/local/bin/discord - создаём символьную ссылку (ярлык) на Discord
sudo sed -i 's+Icon=discord+Icon=/opt/Discord/discord.png+g' /opt/Discord/discord.desktop - исправляем неправильный путь к иконке мессендежра в файле discord.desktop
sudo sed -i 's+Exec=/usr/share/discord/Discord+Exec=/usr/local/bin/discord+g' /opt/Discord/discord.desktop - исправляем неправильный путь в команде запуска мессендежра в файле discord.desktop
sudo ln -s /opt/Discord/discord.desktop ~/.local/share/applications - создаём символьную ссылку (ярлык) на Discord в рабочем окружении Пользователя
sudo rm /tmp/discord.tar.gz - удаляем скачаный бинарник Discord из папки /tmp
discord & exit - запускаем установщик Discord, оставляя его в фоне и закрывая Терминал
Удалить Discord после такой установки можно также в Терминале (Ctrl+Alt+T):
sudo rm -Rf /usr/local/bin/discord /opt/Discord .config/discord .local/share/applications/discord.desktop
Способ №2- установка мессенджера Discord .deb-пакетом.
Чтобы установить Discord этим способом, нам понадобится Программа установки пакетов GDebi, поэтому, если вы ранее её ещё не установили,то для начала, мы с вами её установим в Терминале (Ctrl+Alt+T):
sudo apt install gdebi
После его установки, мы с вами идём на портал мессенджера www.discord.com и жмём на открывшейся странице на белую кнопку слева Загрузить для Linux:
и в выпавшем меню жмём на deb:
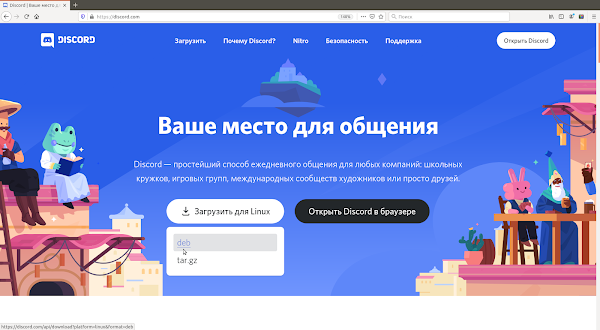
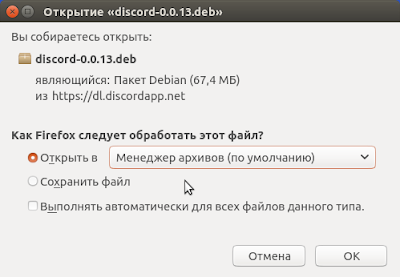
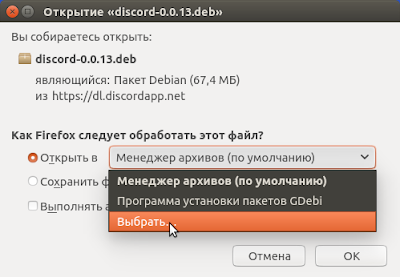
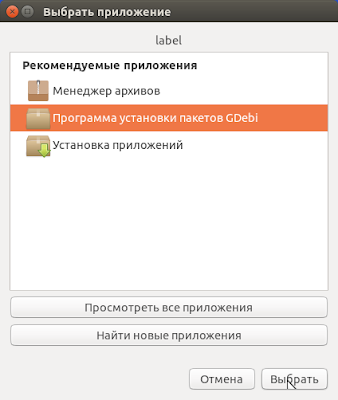
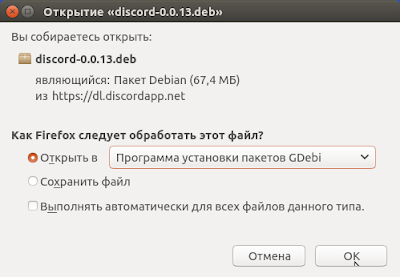
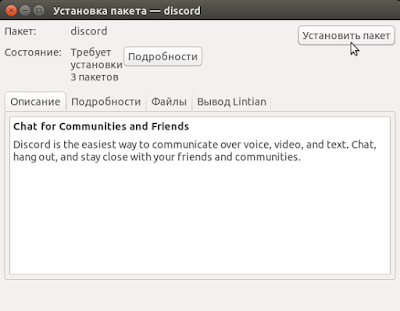
А далее всё, как в Способ №1.
Удалить Discord после такой установки можно также в Терминале (Ctrl+Alt+T):
sudo apt remove discord
или
sudo apt purge discord
Способ №3 - установка мессенджера Discord через snap.
Чтобы установить Discord этим способом, нам также понадобится Терминал (Ctrl+Alt+T), где мы вводим следующий код и жмём на Enter:
sudo snap install discord
Далее, после установки, всё, как в предыдущих способах...
Удалить Discord после такой установки можно также в Терминале (Ctrl+Alt+T):
sudo snap remove discord
На этом Установка мессенджера Discord в Ubuntu 20.04 завершена.
Каким способом его устанавливать, выбирать Вам.
Как пользоваться сервисом Discord инструкция ЗДЕСЬ,
Всем приятного общения!
P.S. Если у вас появились вопросы или мнения по данной статье, обсудить их можно на нашем форуме:




























