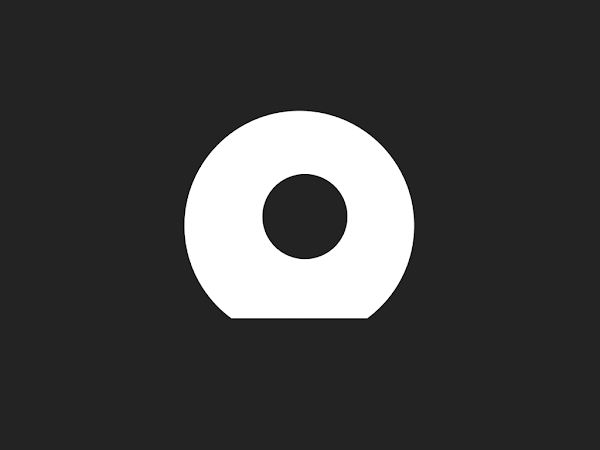Установка MX Linux 23.2 "Libretto" (Рабочий стол XFCE, UEFI) Часть 2
Часть 1
12. Создание Домашнего раздела
Следующим и последним мы с вами создадим Домашний раздел - /home и для этого снова в правой части окна, в вертикальном столбце, где доступны кнопки управления дисками/разделами, жмём на кнопку ⊞ (символ Плюс имеет бирюзовый цвет):
И снова видим, что разсметчик создал ещё один раздел sda3 (подсвечен синим цветом):
И также в строке добавленного разметчиком раздела sda3, в столбце Size жмём ЛКМ на рамку со значениеи 1.0 МВ, чтобы само значение получилось таким, как на скрине ниже, 1MB:
И, т.к. мы больше не собираемся создавать новых разделов, то вместо этого значения 1 нам можно и нужно ввести/вписать всё оставлшееся место нашего диска, а чтобы не заниматься долгими и нудными вычислениями размера оставшегося места, тут же, в рамке Size жмём ЛКМ на маленькую треугольную стрелочку Вниз ▼ и обратите внимание на то, что этих стрелочек 2 (две) - Вверх и Вниз, но нам нужно нажать именно на стрелочку Вниз и в результате автоматически разметчик подставляет значение MAX, что означает, что это Максимальный размер раздела - Всё оставшееся место диска и ещё не забываем нажать на рамку столбца Use For:
Рамка столбца Use For снова принимает следующий, пустой вид и в ней сразу же жмём ЛКМ в правой её части на маленькую треугольную стрелочку Вниз ▼:
В выпавшем контекстном меню, т.к. мы создаём Домашний раздел, то также стрелкой на клавиатуре Вниз ⬇|▼ выбираем значение /home (чтобы это значение подсветилось синим цветом) и жмём на Enter, либо выбираем это значение ЛКМ:
И снова, после выбора значения /home видим, что Домашний раздел успешно нами создан, а значит разметку диска мы с вами Успешно завершили и нам теперь можно смело переходить к следующему этапу Установки, а посему жмём на кнопку ⟶ Следующий:
(ОБРАТИТЕ ВНИМАНИЕ!!! Тип/формат файловой системы (ФС) раздела, автоматически создан разметчиком также в ext4, что и должно быть для такого раздела)
13. Продолжение установки после создания разделов
Следующее окно Установщика - Параметры установки - Предупреждает нас о том, что все последующие действия после их начала уже не могут быть отменены и вежливо спрашивает нас действительно ли мы хотим продолжить со следующими параметрами и мы можем отказаться от последующих действий нажатием на кнопки Назад или Закрыть, но не для этого мы с вами совершили все предыдущие манипуляции, чтобы отказываться и поэтому смело жмём на кнопку Старт:
14. Настройка файла подкачки
В следующем окне, после нажатия на предыдущем этапе на кнопку Старт, в верхней его части, по процентной шкале хода установки мы выдим, что Установка системы началась и идёт, а также ниже видим ранее сделанные нами настройки, которые можно скорректировать на лету.
А, т.к. мы с вами не создали SWAP-раздел, установщик автоматически активировал чек-бокс ☑ (отмечен галочкой) Создать файла подкачки и обратите внимание на размер файла подкачки 1024 МВ (1 ГБ):
Выше, в П. 11 статьи я уже объяснял по какому принципу устанавливается размер SWAP-раздела или SWAP-файла, поэтому, следуя этому принципу, в строке Размер: вводим/вписываем 2048 МВ (что соответствует 2 ГБ, а почему, читайте в П. 11...) и жмём на кнопку ⟶ Следующий:
15. Имена компьютеров в сети
В следующем окне отображаются настройки по умолчанию Имён компьютеров в сети:
Имя копьютера: mx
Домен компьютера: example.dom
☑ Сервер Samba для сетевых служб Microsoft
Рабочая группа: Рабочая группа
Вы можете оставить всё, как есть, но я всё же изменю некоторые настройки, а именно, меняю:
(вы можете применить свои имена)
Имя копьютера: mx
на своё:
Имя копьютера: test
Домен компьютера: example.dom
на свой:
Домен компьютера: test
Рабочую группу Сервера Samba для сетевых служб Microsoft оставляю, как есть.
Для чего нужен Сервер Samba для сетевых служб Microsoft?
Всё очень просто!
Если эта настройка активна ☑, а у вас в системе есть ещё и Windows 2-й ОСью, то вы сможете иметь полный доступ к его ФС из MX Linux для дедактирования, переноса файлов и пр...
После внесения изменений жмём на кнопку ⟶ Следующий:
В следующем окне ничего не меняем, но можем нажатием на кнопку Обзор пункта Настройки служб (для опытных пользователей) и в новом окне посмотреть, какие службы должны запускаться при старте системы (по умолчанию активны ☑ практически все:
Вы можете деактивировать или активировать любую из служб, но я бы на вашем месте этого не делал, т.к. это может привести к неработоспособности системы, если у вас нет опыта и знаний, какая служба за что отвечает, поэтому после просмотра списка служб жмём на кропку ОК:
И после возврата в предыдущее окно жмём на кнопку ⟶ Следующий:
16. Ввод данных Пользователя/Администратора | Автоматический вход в систему
В следующем окне Ввода данных Пользователя/Администратора по умолчанию все поля и чек-боксы пусты, т.е. не активны и не настроены:

Поэтому ОБЯЗАТЕЛЬНО!!! заполняем (вводим/вписываем) все поля этого окна, а именно вводим/вписываем
в Учётной записи пользователя по умолчанию:
- Логин пользователя по умолчанию
- Пароль пользователя по умолчанию
- Пароль пользователя ещё раз для подтверждения
в Учётной записи администратора (root) также:
- Пароль пользователя по умолчанию
- Пароль пользователя ещё раз для подтверждения
Пароли для Учётной записи пользователя по умолчанию и Учётной записи администратора (root) желательно устанавливать разные
Активируем, вешаем галочку в чек-бокс ☑ на пункт
- Автологин
чтобы при старте системы осуществлялся автоматический вход в систему, без ввода Логина и Пароля и жмём на кнопку ⟶ Следующий:
(кстати, если вы баловались в Live-режиме с его настройками перед началом Установки и они вам понравились, то вы можете активировать их, повесив галочку в чек-бокс ☑ на пункт Сохранить изменения рабочей среды live-режима и тогда все сделанные вами в нём настройки перейдут и в Установленную MX Linux)

17. Завершение установки...
Далее идёт, сопровождаемый полезными Подсказками, достаточно быстрый процесс Завершения установки и по финалу мы видим сообщение, что Установка завершена и, если пункт Автоматически перезагрузить систему по закрытии установщика не активирован, то активируем его, вешаем галочку в чек-бокс ☑ и жмём на кнопку ⟶ Готово:
18. Перезагрузка системы
После нажатия на кнопку ⟶ Готово начинается процесс Перезагрузки системы и по его завершению мы получаем сообщение от Установщика:
Пожалуйста, извлеките диск, закройте поток и нажмите ENTER для продолжения
что мы с вами и делаем - извлекаем установочную флешку и жмём на Enter:
19. Первый запуск системы
После перезагрузки мы попадаем в GRUB-меню свеже-установленной MX Linux, где по умолчанию уже активирован (выделен рамкой) его первый пункт:
MX 23.2 Libretto
а он и отвечает за запуск системы.
Можно подождать несколько секунд и запуск системы начнётся автоматически или, чтобы ускорить процесс и не ждать, просто сразу жмём на Enter:
После чего начинается процесс Первого запуска системы:
Если вы хотите, чтобы при каждом старте системы появлялось окно MX Welcome, как на последнем скрине, то в его нижней части активируем, вешаем галочку в чек-бокс ☑ на пункт:
Show this dialog at start up
что означает, что данное окно будет отображаться при каждом старте системы и жмём на кнопку Закрыть и в следующий раз, когда вы включите компьютер, после запуска/загрузки системы вы вновь увидете это окно:
20. Интерфейс системы
Хочу акцентировать ваше внимание!
Разрешение экрана по умолчанию после Установки получилось 1024х768 (во всяком случае в ВМ), что не совсем комфортно и не совсем смотрибетельно для глаз в современных мониторах.
Поэтому, в следующей статье мы обязательно изменим разрешение на комфортное и смотрибетельное, а пока покажу вам, как будет выглядеть Рабочий стол в стандартном, современном разрешении 1920х1080:
21. Выключение системы
Чтобы выключить систему, в его Боковой панели слева, в верхней его части жмём на кнопку Завершение сеанса...:
И в выпавшем окне-меню Выход из системы жмём на кнопку Выключить:
После чего и происходит Выключение системы:
Поздравляю!
Мы с вами успешно установили самый популярный на сегодняшний день дистрибутив из семейства Linux OS-ей:
- MX Linux 23.2 "Libretto" с Рабочим столом XFCE
По традиции, в следующей статье, посвящённой Linux-дистрибутиву MX Linux, под названием:
- MX Linux 23.2 "Libretto" после установки
мы с вами осуществим разные, полезные настройки Интерфейса, Системные настройки, Настройки обновлений и многое, многое другое...
В общем, оттюнингуем нашего резвого и быстрого скакуна - MX Linux 23.2 "Libretto".
Вам приятного пользования и удачи!!!
P.S. Если у вас появились вопросы или мнения по данной статье, обсудить их можно на нашем форуме:
|