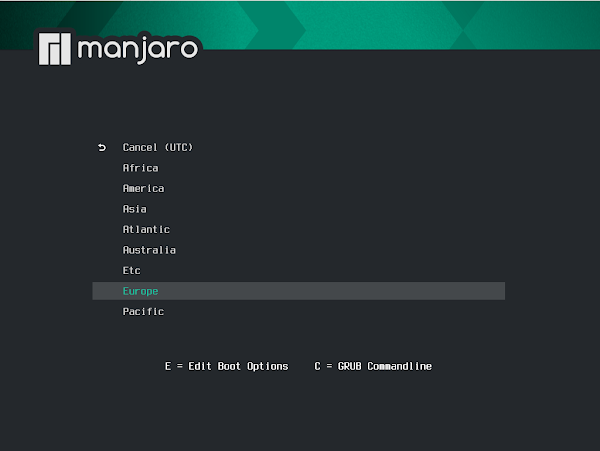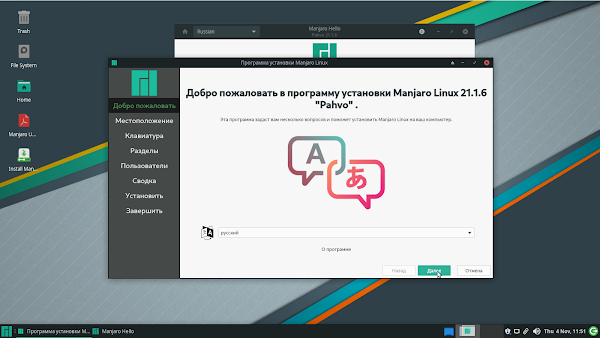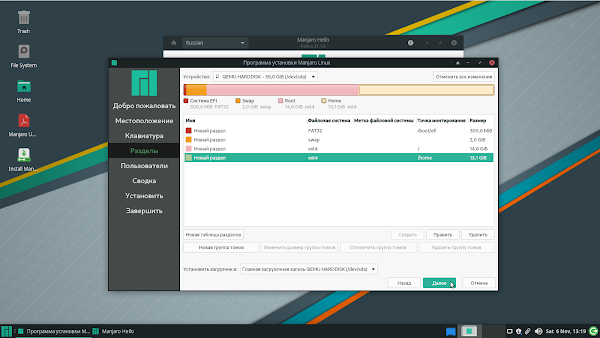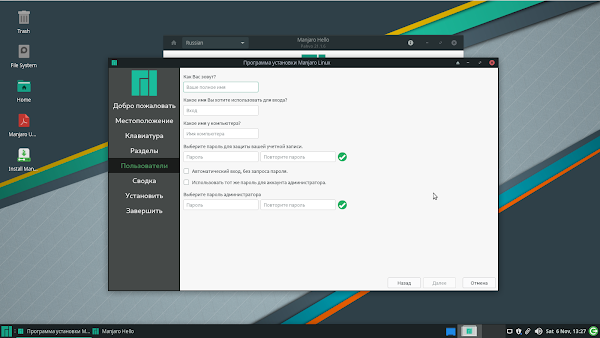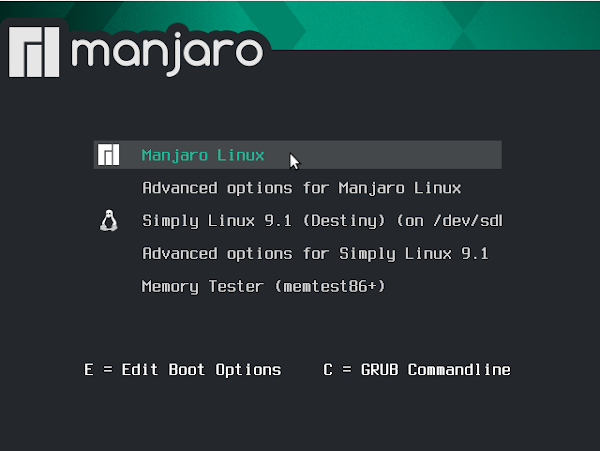Эта статья-инструкция поможет вам установить в деталях и подробностях очень популярный на сегодняшний день Linux-дистрибутив Manjaro Linux, последней официальной сборки 21.1.6 от 17.10.2021, под кодовым именем Pahvo.
Manjaro Linux зиждется на Arch Linux, но имеет свой собственный набор репозиториев.
Данный дистрибутив создавался, для обеспечения дружелюбности к неопытным пользователям, сохраняя всю мощь Arch Linux в основе своей, особенно пакетного менеджера Pacman, а также совместимостью с AUR (Arch User Repositories).
Прежде всего, давайте скачаем соответствующий, установочный
.iso-образ и сделаем
загрузочно-установочную флешку
Manjaro.
Manjaro Linux выпускается в базе с тремя
DE (
Окружениями рабочего стола):
-
XFCE
-
KDE PLASMA
-
GNOME
В данной статье мы с
Вами будем устанавливать
Manjaro Linux с окружением рабочего стола
XFCE, но ниже будут приведены ссылки на образы для всех перечисленных выше
DE (
Окружений рабочего стола).
Загрузить образы можно по следующим ссылкам:
-
XFCE (Полная версия)
х64 -
.iso-образ
х64 -
.torrent-файл
-
XFCE Minimal (Минимальная версия, без предустановленных программ и приложений)
х64 -
.iso-образ
х64 -
.torrent-файл
-
XFCE Minimal LTS (Миниальная версия с долгосрочной поддержкой ядра, но также без предустановленных программ и приложений)
х64 -
.iso-образ
х64 -
.torrent-файл
-
KDE PLASMA (Полная версия)
x64 -
.iso-образ
x64 -
.torrent-файл
-
KDE PLASMA Minimal (Минимальная версия, без предустановленных программ и приложений)
x64 -
.iso-образ
x64 -
.torrent-файл
-
KDE PLASMA Minimal LTS (Миниальная версия с долгосрочной поддержкой ядра, но также без предустановленных программ и приложений)
x64 -
.iso-образ
x64 -
.torrent-файл
-
GNOME (Полная версия)
х64 -
.iso-образ
х64 -
.torrent-файл
-
GNOME Minimal (Минимальная версия, без предустановленных программ и приложений)
х64 -
.iso-образ
х64 -
.torrent-файл
-
GNOME Minimal LTS (Миниальная версия с долгосрочной поддержкой ядра, но также без предустановленных программ и приложений)
х64 -
.iso-образ
х64 -
.torrent-файл
Теперь создадим
загрузочно-установочную флешку, а сделать это можно с помощью таких утилит:
-
UNetbootin, посмотреть
видео, как это сделать
-
Rufus, посмотреть
видео, как это сделать
-
Linux Live USB Creator (LiLi)
- или в
Linux, в
Терминале (
Ctrl+Alt+T) командой:
dd if=/путь/папка/образ.iso of=/dev/sdX
где
Х в
sdX буквенное обозначение вашей флешки в системе (
a,
b,
c,
d и т.д.).
Узнать буквенное обозначение вашей флешки в системе можно с помощью команд в
Терминале (
Ctrl+Alt+T):
df -h
или
lsblk -l
Далее нам нужно перезагрузить
компьютер/ноутбук и при его старте войти в
BIOS (
UEFI-BIOS), настроить (выбрать) загрузку с созданной нами этапом выше
загрузочно-установочной флешки и выйти с сохранением из
BIOS (
UEFI-BIOS), после чего будет запущен установщик
Manjaro Linux, где по умолчанию будет уже активным пункт установочного
Меню:
-
Boot with open source drivers (
Загрузка с драйверами открытого исходного кода)
и если в течение
9 сек не сделать другого выбора, то по истечении этих
9 сек будет автоматически продолжена установка в этом режиме:
Но, чтобы всё было правильно и корректно при
Установке, нам нужно откорректировать текущее время, а посему, до истечения
9 сек, воспользовавшись клавиатурой, нажимаем на её клавиши - стрелки
Вверх ⬆|▲ /
Вниз ⬇|▼, чтобы деактивировать эти
9 сек, чтобы выделенная на скрине выше надпись в
красном квадрате:
Хs remaining. исчезла:
И в этом же окне мы видим, что отображаемое время не соответсвует текущему, нашему местному времени:
Далее, стрелками
Вверх ⬆|▲ /
Вниз ⬇|▼ выбираем второй с верху пункт с указанием местоположения
xx-UTC и жмём на клавиатуре на
Enter:
Откроется следующее окно
Установщика:
Здесь же стрелкой
Вниз ⬇|▼ выбираем континент
Europe (в вашем случае может быть любой другой) и жмём на
Enter:
Откроется следующее окно
Установщика:
Стрелкой
Вниз ⬇|▼ выбираем регион
Europe/Moscow (в вашем случае может быть любой другой) и жмём на
Enter:
И в открывшемся окне мы видим, что время соответствует региону
Москва (в вашем случае может быть время выбранного вами региона) и по умолчанию уже активирован параметр меню
Установщика:
Boot with open source drivers и вам остаётся только нажать на клавиатуре на клавишу
Enter:
(если вдруг, в дальнейшем, при установке с этим параметром вам выкинет ошибку, то вернитесь обратно к этому диалоговому окну и выберите следующий параметр:
Boot with proprietary drivers, и нажмте на клавиатуре на
Enter)
Далее будет загрузка всех модулей, служб и т.д.:
После чего будет осуществлена загрузка в режиме
LiveCD(
DVD/Flash) и в открывшемся диалоговом окне
Установщика, вверху, слева жмём мышкой на
English:
И в выпашем контекстном
Меню выбираем
Русский язык (
Russian):
После чего язык интерфейса
Установщика поменяется на
Русский и вам остаётся только нажать на самую нижнюю кнопку
Запустить:
И мы попадаем в полноценный
Установщик Manjaro Linux 21.1.6 "Pahvo", где остаётся всего лишь нажать на кнопку
Далее:
В следующем окне выбора вашего
Местоположения ничего не меняем (если вы находитесь в другом часовом поясе
Мира, можете выбрать любой другой), а жмём на
Далее:
В следующем окне настроек
Клавиатуры, также ничего не меняем, а жмём на
Далее:
После чего попадаем в
Разметчик дисков/носителей, где перечислены варианты разметки диска:
И, т.к. варианты:
- Установить рядом
- Заменить раздел
- Стереть диск
в виду их "не кошерности" и "не по феншую" (слишком банальные и не отваечающие нашим задачам), а также мы видим вверху, в
Выбрать устройство хранения: диск/носитель
sdb и в низу этого окна, в
Текущий:, соответственно, его разделы
sdb1,
sdb2 и
sdb3 с установленной
ОС Simply Linux 9.1 (Destiny), а нам нужен другой, пустой диск/носитель, то в этом окне, первое, мы выбираем вариант
Ручная разметка, затем вверху жмём в
Выбрать устройство хранения: на запись
ХХХХХХХХ - ХХ.Х GIB (/dev/sdX) - здесь, на скрине
ХХХХХХХХ - ХХ.Х GIB (/dev/sdb):
И в выпавшем контекстном
Меню выбираем нужный нам диск/носитель
ХХХХХХХХ - ХХ.Х GIB (/dev/sdX) - здесь, на скрине
ХХХХХХХХ - ХХ.Х GIB (/dev/sda)
в результате чего, в окне сменится отображение диска/носителя на нужный нам
ХХХХХХХХ - ХХ.Х GIB (/dev/sda), что нам и нужно:
Далее выбираем режим
Ручная разметка и жмём на
Далее:
После чего попадаем непосредственно в раздел создания томов и разделов нашего неразмеченного диска/носителя:
Где жмём на
Новая таблица разделов:
И в выпавшем, дополнительном диалоговом окне
Создать таблицу разделов выбираем, или, если у нас старый компьютер/ноутбук со старыми вариантом
BIOS, пункт
Главная загрузочная запись (MBR) и жмём на
Ок:
Либо, если у нас компьютер/ноутбук с современным
BIOS-UEFI, пункт
Таблица разделов GUID (GPT) и жмём на
Ок:
В результате, мы видим созданную нами новую таблицу раздела:
Выделяем её (созданную нами новую таблицу раздела) мышкой и жмём на
Создать, либо просто
2 (
два) раза кликаем по ней мышкой:
После чего октрывается дополнительное окно
Создания раздела:
И мы с вами подошли к самому главному -
Созданию разделов - и первое, что мы с вами сделаем, создадим раздел
EFI (необходим для запуска систем в режиме
UEFI), чтобы после установки, установленая нами
Manjaro Linux загрузилась и работала (вполне вероятно он уже у вас существует, если на вашем компьютере/ноутбуке уже была и есть установленая какая-либо
ОСь в режиме
UEFI, но в случае с
Manjaro Linux есть баг, когда устанавливаемая система не запускается, т.к. не видит этот, уже установленый ранее раздел, а посему, рекомендуется его создать дополнительно)
Поэтому мы его создаём, прописывая в этом окне нужные:
- размер (здесь
300 МиБ и этого вполне достаточно)
- тип файловой системы (здесь для раздела
EFI -
FAT32)
- точку монтирования (здесь
/boot/efi)
- флаг раздела (здесь
boot, т.к. именно по сведениям из этого раздела происходит загрузка
ОСей в режиме
UEFI)
и жмём на
Ок:
В результате мы с вами видим (выделено мышкой зелёным цветом), что раздел успешно создан и всё, что мы с вами прописывали присутствует:
Далее, выделяем мышкой нижнюю позицию
Доступное место и жмём на
Создать, либо просто
2 (
два) раза кликаем по ней мышкой:
И вновь попадаем в дополнительное окно
Создания раздела:
Где мы создадим с вами раздел
подкачки со следующими параметрами:
- размер (здесь
2 000 МиБ согласно размеру нашей
ОЗУ)
- тип файловой системы (здесь для раздела
подкачки -
linuxswap)
- точку монтирования (здесь
не нужна)
- флаг раздела (здесь
swap)
Для расчета необходимого размера файла
подкачки, можно воспользоваться усредненной таблицей ниже:
Оперативная память (Gb) Файл подкачки (Gb)
1 1
2 1
3 2
4 2
6 2
8 3
12 3
16 4
24 5
32 6
64 8
128 11
и жмём на
Ок:
И видим (выделено мышкой зелёным цветом), что раздел
подкачки нами успешно создан и всё, что мы с вами прописывали присутствует:
Выделяем мышкой нижнюю позицию
Доступное место и жмём на
Создать, либо просто
2 (
два) раза кликаем по ней мышкой:
И опять попадаем в дополнительное окно
Создания раздела:
И теперь мы с вами создадим
корневой раздел со следующими параметрами:
- размер (здесь пусть будет
15 000 МиБ, но если вы планируете устанавливать много софта, то целесообразно размер увеличить)
- тип файловой системы (здесь для
корневого раздела -
ext4)
- точку монтирования (здесь
/)
- флаг раздела (здесь
root)
и жмём на
Ок:
Снова видим (выделено мышкой зелёным цветом), что
корневой раздел нами успешно создан и всё, что мы с вами прописывали присутствует:
Также выделяем мышкой нижнюю позицию
Доступное место и жмём на
Создать, либо просто
2 (
два) раза кликаем по ней мышкой:
Опять попадаем в дополнительное окно
Создания раздела:
И наконец, финальное действие, создадём
домашнй раздел со следующими параметрами:
- размер (здесь
всё оставшееся место МиБ)
- тип файловой системы (здесь для
домашнего раздела -
ext4)
- точку монтирования (здесь
/home)
- флаг раздела (здесь
нет необходимости)
и жмём на
Ок:
И в результате видим (выделено мышкой зелёным цветом), что
корневой раздел нами успешно создан и всё, что мы с вами прописывали присутствует, а также видим и остальные, успешно нами созданные разделы. И в нижней части этого окна, в
Установить загрузчик в: видим, что по умолчанию
Главная загрузочная запись выставлена на выбранный нами ранее диск/накопитель для разметки:
Но, нажав мышкой на этот диск/носитель по умолчанию, вы можете выбрать и другой диск/носитель для установки загрузчика, например, как здесь, где установлен
Simply Linux, на
sdb:
Но в данном случае, мы оставим всё, как есть и просто нажмём на
Далее:
Следующее окно ввода личных, пользовательских данных сначала сопровождается небольшим окном-предупреждением
Возможность для использования GPT в BIOS с предложением создать дополнительный неформатированный раздел размером
8 МиБ с включенным флагом
bios-grub:
Его можно было сразу создать, но это опциаонально и если вдруг, забегая вперёд, у вас выкинет ошибку при загрузке новой системы о её невозможности, то значит необходимость в этом разделе есть и его нужно в вашем случае создавать.
У меня же такой ошибки не было, всё прошло прекрасно и без его создания.
Поэтому мы просто жмём в этом окошке на
Ок:
И теперь перед нами форма ввода наших пользовательских данных:
Собственно говоря, что мы и делаем, как на скринах (есть несколько вариантов их ввода, включая режим авторизации. Какой выбирать? Решать вам...) и жмём на
Далее:
или (в нашем случае выбран этот вариант)
Далее, перед установкой, мы видим полную
сводку всех выполненных нами настроек и манипуляций (т.к.
сводка длинная, нужно пролистать её, чтобы увидеть всё, что мы с вами делали).
И, наконец, после просмотра сводки, жмём на
Установить:
И на предупреждение
Установщика, что в случае продолжения установки,
Отменить эти изменения будет невозможно, жмём на
Притсупить к установке (или
Назад, если что-то не так пошло):
Ну, и теперь набираемся терпения и ждём окончания
Установки:
После загрузки и установки всех компонентов системы мы попадаем в окно с информацией об окончании установки
Manjaro Linux 21.1.6 Pahvo -
Готово.:
Где вашаем галочку на
Перезагрузить и жмём на
Готово:
После чего происходит
Перезагрузка системы и вход в Загрузчик (GRUB), где, чтобы войти во вновь установленную нами систему
Manjaro Linux 21.1.6 Pahvo нажимаем на клавиатуре на
Enter или просто ждём
9 сек, ничего не делая, и система автоматически начнёт загружаться:
Или, как вариант, можно стрелкой
Вниз ⬇|▼ на клавиатуре выбрать имеющуюся в списке уже установленную ранее систему (здесь
Simply Linux 9.1) и нажать на
Enter, чтобы загрузиться в неё:
Но, мы же с вами устанавливали
Manjaro Linux 21.1.6 Pahvo (
XFCE) и, соответствено, мы оставляем всё, как на первом скрине
Загрузчика и осуществляем первый вход в нашу систему:
Ну, и по финалу, давайте посмотрим на
Интерфейс нашей системы:
Поздравляю!
Мы с вами успешно установили на компьютер/ноутбук
Manjaro Linux 21.1.6 Pahvo (
XFCE).
Всем приятного пользования и успехов!
P.S. Если у вас появились вопросы или мнения по данной статье, обсудить их можно на нашем форуме: