
Manjaro Linux или Manjaro — дистрибутив, разрабатываемый в Австрии, Франции, Германии, основанный на Arch Linux, в сочетании с акцентом на удобство и доступность, использующий модель обновлений rolling release. Официально доступно несколько версий: с рабочим окружением Xfce, KDE или GNOME.
Несмотря на то, что Manjaro основан на Arch Linux, он имеет свой набор репозиториев. Целью создания дистрибутива является дружественность к неопытным пользователям, сохраняя мощность Arch как основы, особенно пакетного менеджера Pacman и совместимостью с AUR (Arch User Repositories).
Manjaro обладает полной поддержкой мультимедиа, распознаёт оборудование, поддерживает несколько ядер.
Модель rolling release означает, что у пользователя нет необходимости в переустановке системы после выхода нового релиза. Полное обновление до новой версии Manjaro осуществляется с помощью штатного Менеджера обновлений.
Установка Manjaro
1. Загрузка установочного образа Manjaro
Прежде всего необходимо загрузить установочный iso-образ с официального сайта Manjaro https://manjaro.org/get-manjaro/, выбрав одну из официально поддерживаемых оболочек рабочего стола: Xfce, KDE или GNOME.
2. Запись образа на USB-накопитель (флешку)
После того как iso-образ с дистрибутивом загружен, необходимо записать его на USB-накопитель (флешку).
В Windows:
Для записи на флешку: Rufus или Etcher;
В Linux:
Для записи на флешку: Etcher или стандартная программа «Запись образа на USB-накопитель», которая имеется практически в каждом дистрибутиве Linux.
3. Загрузка образа с установочного носителя (флешки)
После того как вы подготовили установочную флешку, можно переходить к процессу установки, для этого загружаемся с данного носителя. Чтобы это сделать в BIOS, необходимо выставить данный носитель на первое место в порядке загрузки устройств.
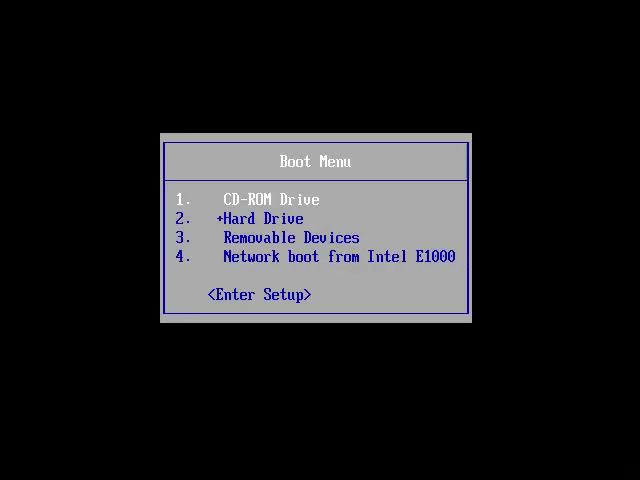
Но есть и другой вариант загрузки образа без входа в BIOS, это определённая клавиша, при нажатии которой во время первоначальной загрузки компьютера откроется Меню загрузки или Boot Menu, где нужно клавишами с стрелками вверх/вниз выбрать ваш usb-накопитель и нажать Enter. У различных моделей компьютеров это могут быть клавиши: F8; F10; F11 или F12. На моём компьютере, например, это клавиша F11.
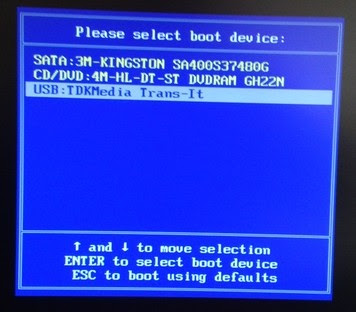
После того как вы загрузитесь с флешки, попадете в меню загрузки Manjaro. Сначала выбираем язык системы, с которым будет загружена Live-версия Manjaro и программа установки. Переходим клавишами с стрелками вверх/вниз к пункту lang=en_US и нажимаем Enter.
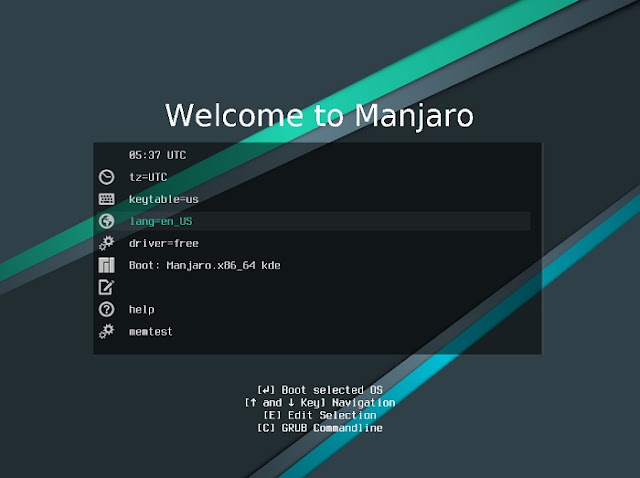
Когда откроется меню выбора языков, выберите ваш предпочтительный язык и нажмите Enter.
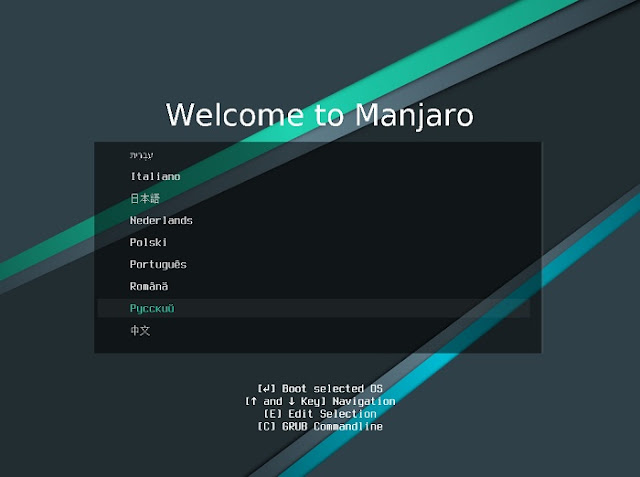
Далее выбираем пункт Lang-ru_RU и Enter.
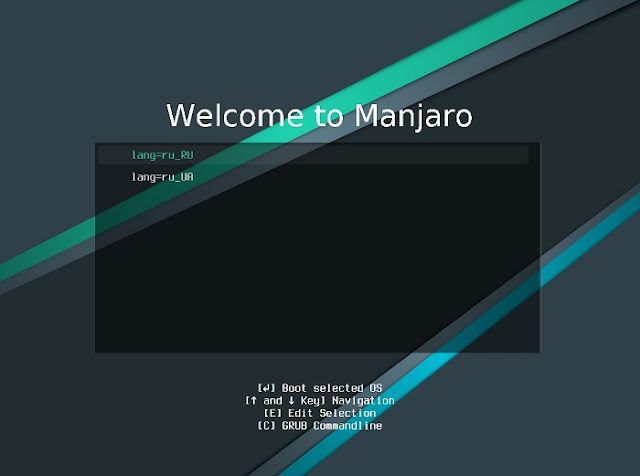
И переходим к непосредственной загрузке системы, выбрав пункт Boot: Manjaro.x86_64 KDE.
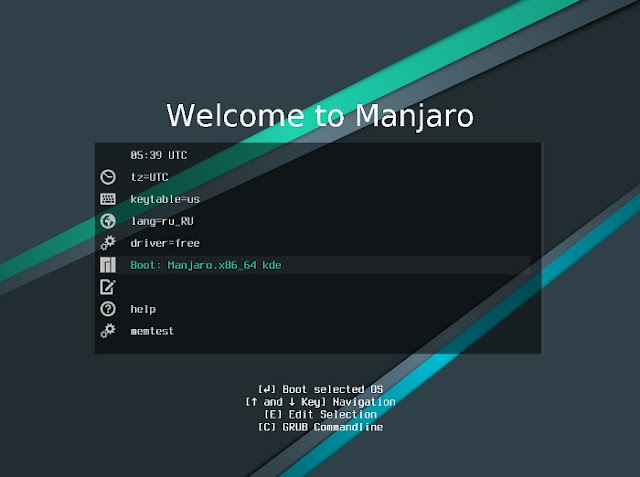
Примечание. Пусть вас не смущает в пункте загрузки системы указание на KDE, т.к. данное меню загрузки идентично для любого окружения Manjaro.
4. Запуск программы установки Calamares
После загрузки Manjaro в live-режиме на мониторе отобразится окно приветствия - Manjaro Hello, в котором нужно выбрать раздел Установка и нажать кнопку Запустить.

5. Выбор языка
Запустится программа установки Calamares, выбираем язык, на котором будет отображаться система, нажимаем Далее.

6. Указываем местоположение
Для того чтобы настроить часовой пояс, на данном этапе, указываем свое местоположение (можно просто кликнуть мышкой в нужное место или перетащить красную кнопку в нужное место на карте), либо выбором в параметрах Регион и Зона и нажимаем Далее.
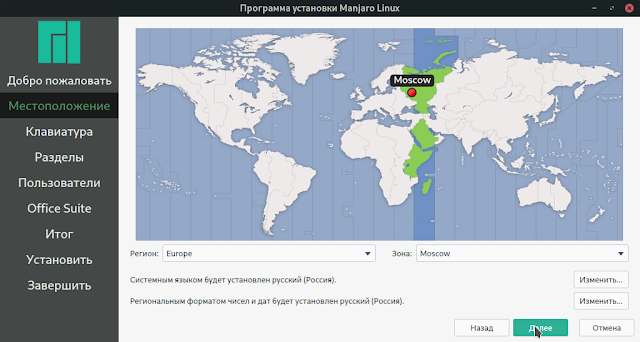
7. Выбор раскладки клавиатуры
Выберите раскладку English (US) - По умолчанию, т.к. в дальнейшем при выборе пользователя и ввода пароля вам нужно будет вводить некоторые данные на английском языке. И нажмите Далее.

8. Разделы носителя
Данная вкладка установщика служит для для создания/определения раздела ж/диска, на котором будет установлена Manjaro.

Здесь предлагается три варианта создания/определения раздела ж/диска:
- Заменить раздел.
При выборе данного пункта Manjaro будет установлен на существующий раздел, заменив всё его содержимое.
- Стереть диск
Это удалит все данные, которые сейчас находятся на выбранном устройстве.
- Ручная разметка
Вы можете самостоятельно создавать разделы, изменять их размеры, либо установить систему на существующий раздел.
Я выбрал Ручная разметка, т.к. у меня ранее уже были установлены системы, где нужно выбрать раздел, на который будет установлена Manjaro.
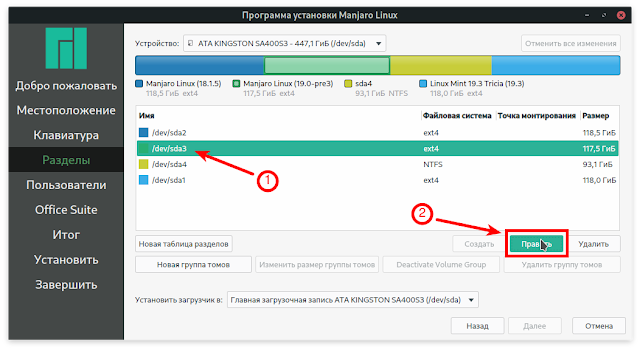
Активируйте строку с выбранным разделом и нажмите кнопку Править.
В открывшемся окне Редактировать существующий раздел активируйте те пункты которые указаны на снимке и ОК.
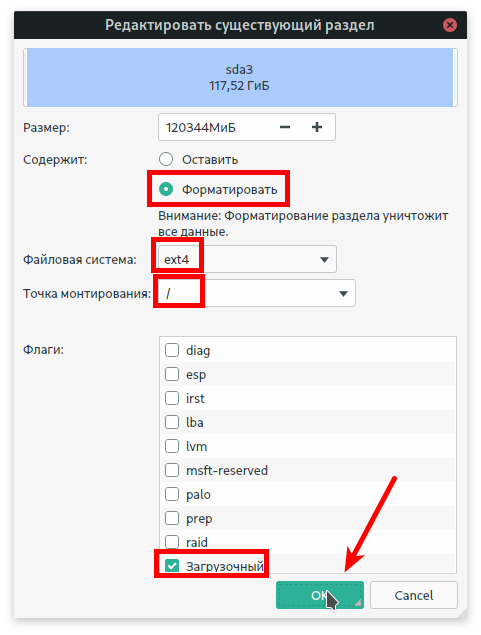
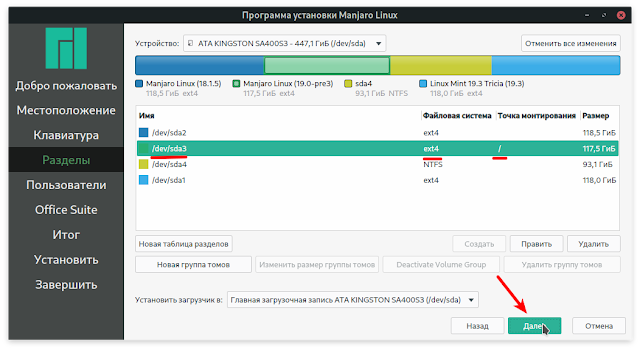
9. Создание пользователя
На данном этапе необходимо создать учетную запись, т.е. пользователя, под которым вы будете работать. Вводим имя, логин, имя компьютера и пароль.
Автоматический вход без пароля, решите сами нужно ли вводить пароль при каждом входе в систему, либо без пароля - автоматически.

Примечание. В параметре Как вас зовут, можно вводить имя в верхнем регистре, а в остальных полях нужно вводить имя или псевдоним только в нижнем регистре.
А также, если вы работаете за компьютером один/одна, то можно объединить использование пароля, как для пользователя, так и для администратора, поставив флажок на данном пункте.
10. Установка офисного пакета
На данном шаге необходимо определить один из трёх пунктов:
- No Ofice Suite - без офисного пакета.
- LibreOffice
- FreeOffice
И нажать Далее.
Я выбрал No Ofice Suite, т.к. мои потребности вполне удовлетворяет текстовый редактор, который установлен по умолчанию в каждом дистрибутиве Linux.
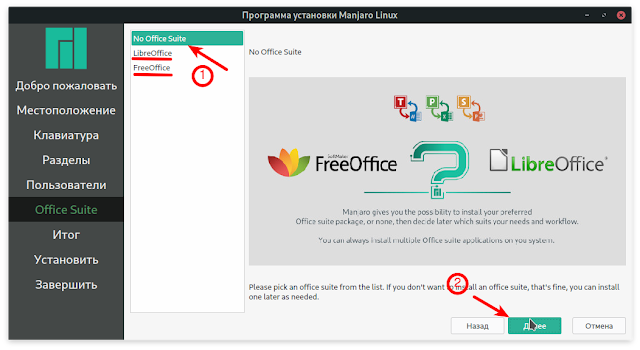
Примечание. Офисный пакет, если он в последствии будет нужен, всегда можно установить после установки системы из Менеджера программ Manjaro.
11. Проверка данных и запуск установки
После того как все необходимые настройки внесены, на данном шаге мы можем проверить все введенные данные, перед тем как начать установку и если все хорошо, то нажимаем Продолжить установку - Приступить к установке.
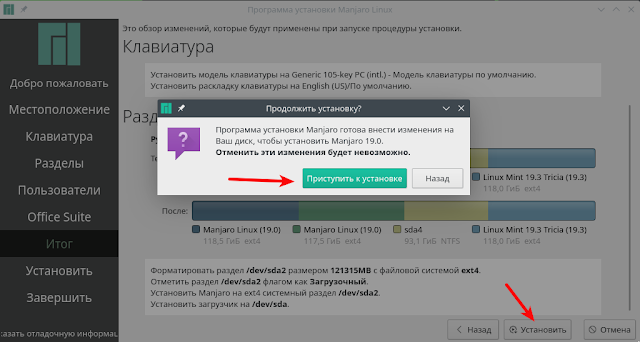
После чего начнётся процесс установки дистрибутива.
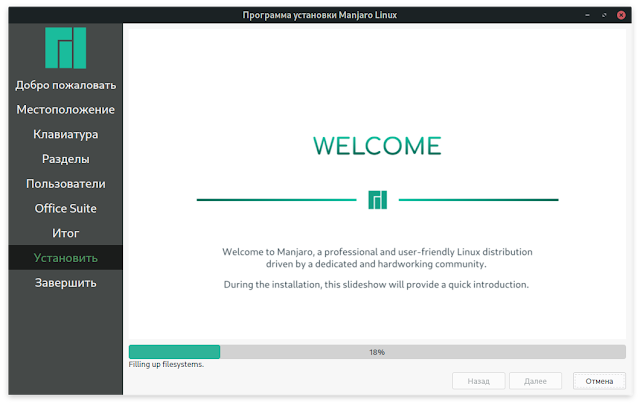
12. Завершение
По окончании установки системы откроется окно Готово с параметром Перезагрузить. Активируйте пункт Перезагрузить и кнопка Готово.

После перезагрузки компьютера вы должны войти в установленную систему Manjaro.
Спасибо за внимание и удачи.
P.S. Если у вас появились вопросы или мнения по данной статье, обсудить их можно на нашем форуме:
http://compizomania.54672.x6.nabble.com/Manjaro-Linux-19-td9524.html




























