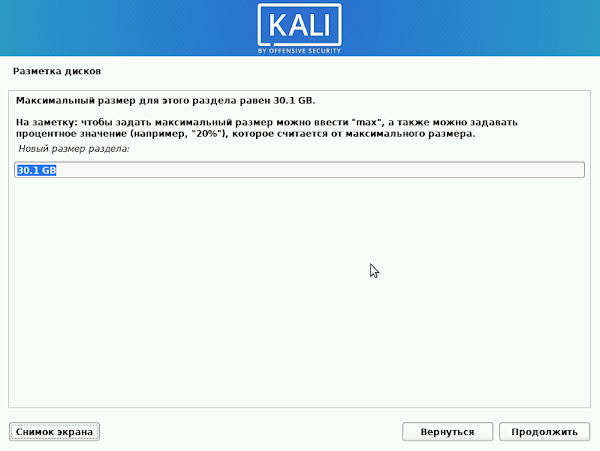В этой статье мы с
Вами узнаем, как установить
Kali Linux Bare Metal 2021.2 с дефолтным окружением рабочего стола (
DE)
Xfce установщиком
NetInstaller - установка всех пакетов из
Сети (
Internet) в
Графическом режиме.
Kali Linux основан на
Debian testing и позиционируется разарботчиками, как инструмент, прежде всего для проведения
тестов на безопасность.
Включают в себя инструменты:
Bluesniff,
Bluetooth Scanner (
btscanner),
John the Ripper,
Metasploit Framework,
nmap,
Shellshock и
Wget.
Забегая вперёд, сразу скажу, что во второй части мы с вами будем устанавливать
Kali Linux этим же установщиком
NetInstaller, но в
минимально-графическо-консольном режиме (данный установщик имеет такой выбор), только при помощи
клавиатуры.
Такой способ удобен и самый подходящий для
компьютеров/
ноутбуков со слабыми параметрами, особенно со слабыми
видео-картами.
Прежде всего, перед установкой, нам нужно скачать соответствующий, установочный
.iso-образ и сделать
загрузочно-установочную флешку.
Загрузить образы можно по следующим ссылкам:
х64 -
.iso-образ
х64 -
.torrent-файл
x32 -
.iso-образ
x32 -
.torrent-файл
Далеее нужно создать
загрузочно-установочную флешку и сделать это можно с помощью таких утилит:
-
Win32 Disk Imager, посмотреть
видео, как это сделать
-
UNetbootin, посмотреть
видео, как это сделать
-
Rufus, посмотреть
видео, как это сделать
-
Linux Live USB Creator (LiLi)
- или в
Linux, в
Терминале (
Ctrl+Alt+T) командой:
dd if=/путь/папка/образ.iso of=/dev/sdX
где
Х в
sdX буквенное обозначение вашей флешки в системе (
a,
b,
c,
d и т.д.).
Узнать буквенное обозначение вашей флешки в системе можно с помощью команд в
Терминале (
Ctrl+Alt+T):
df -h
или
lsblk -l
Далее нам нужно перезагрузить
компьютер/ноутбук и при его старте войти в
BIOS (
UEFI-BIOS), настроить (выбрать) загрузку с созданнной нами этапом выше
загрузочно-установочной флешки и выйти с сохранением из
BIOS (
UEFI-BIOS), после чего будет запущен установщик
Kali Linux, где первым пунктом меню, как раз и будет
Графическая установка (
Graphical Install).
(второй пункт меню
Install - это
минимально-графическо-консольный режим. Как я и анонсировал выше, мы будем устанавливать этим способом во
2-й части)
В нашем же случае, просто нажмите на клавиатуре на
Enter:
Откроется следующее окно выбора языка отображения окон
Установщика и, т.к. мы с вами выбрали
Графическую установку, теперь для управления, помимо клавиатуры, доступна и
мышка:
В этом окне, используя её (прокрутка скроликом тоже работает), выберите нужный вам
язык отображения, в данном случае
Russian -
Русский, кликнув по нему
2 раза мышкой или, кликнув по нему
1 раз, тем самым выделив его, и кликнув по кнопке внизу, справа -
Continue (
Продолжить):
И в следующем окне
Установщика уже будет выбранный вами
язык отображения, в данном случае
Russian -
Русский.
Здесь выбираете мышкой, как описано в комментарии к предыдущему скрину, ваше
местонахождение (здесь
Российская Федерация):
В следующем окне
Настройки клавиатуры выберите нужную вам
клавиатуру (здесь
Русская):
Откроется следующее окно
Настройки клавиатуры выбора
способа переключения клавиатуры:
Где, также мышкой выбираете нужный вам
способ переключения клавиатуры между национальной раскладкой и стандартной латинской раскладкой (здесь
левый Control+левый Shift):
После чего будет выполнена загрузка
дополнительных компонентов с установочного носителя:
И вход в следующее диалоговое окно
Установщика -
Настройка сети, где вам надо вписать
имя вашего
компьютера/
ноутбука (здесь я оставил, как есть -
kali) и нажать мышкой на кнопку справа, внизу
Продолжить:
В открывшемся окне
Настройки сети - Имя домена, как правило ничего не вписывают, а просто жмут мышкой на
Продолжить:
(если у вас есть необходимость прописать
Имя домена, то конечно вы можете это сдалеть)
После чего мы попадаем в новое диалоговое окно
Установщика -
Настройка учётных записей пользователей и паролей:
В нём вам надо
Ввести (вписать) полное имя пользователя (
Вася,
Петя,
Таня,
Оля,
Саня Трудный,
Acer Занудный и т.д и т.п... Здесь
test_kali) и нажать на кнопку внизу, справа
Продолжить:
Октроется окно с приглашением вам ввести/вписать
Имя вашей учётной записи:
Что вам и нужно сделать - вписать
Имя вашей учётной записи (здесь
test) и нажать на кнопку внизу, справа
Продолжить:
После этого мы попадаем в новое окно
Ввода пароля для нового пользователя:
Где вам нужно придумать и вписать в обеих полях ввода
ваш пароль и нажать на кнопку внизу, справа
Продолжить:
Следующее окно
Настройка времени, где вам надо выбрать мышкой (как пользоваться мышкой описано выше в описании к
3-му скрину) ваш часовой пояс:
Далее мы попадаем в окно
Разметка дисков, где есть выбор
4-х вариантов разметки:
- Авто - использовать весь диск
- Авто - использовать весь диск и настроить LVM
- Авто - использовать весь диск с шифрованным LVM
- Вручную
Можно конечно воспользоваться вариантом
Авто, но, т.к.
Авто среди
линуксятников считается совсем
не "кошерным" вариантом, то мы с вами воспользуемся вариантом
Вручную, выбрав его мышкой:
В следующем окне всё ещё есть возможность воспользоваться
Автоматической разметкой.
Также можно
Настроить тома iSCSI.
Есть
список доступных дисков для разметки/установки (здесь только один, т.к. я выполнял установку в
Виртулке).
Можно
Отменить изменения разделов.
А можно
Закончить разметку и записать изменения на диск:
Но, т.к. мы с вами решили сделать разметку
Вручную, то соответственно выбираем из списка (здесь один диск) доступных дисков мышкой нужный нам для установки диск:
Следующее окно
Предупреждения/
Подтверждения выбранного нами варианта ручной разметки диска
Вручную:
Где собственно и соглашаемся с
Предупрждением, выбраб мышкой пункт
Да и нажав на кнопку внизу, справа
Продолжить:
В следующем окне у нас всё ещё есть возможность выбора разных вариантов разметки, её отмены и её завершения, а также наличие свободного места на выбранном нами диске для его разметки:
Его (
свободное место) мы с вами и выбираем мышкой:
В следующем окне мышкой выбираем Создать новый раздел:
В следующем окне, где можно задать
размер создаваемого раздела, информативно, по умолчанию, мы видим с вами
полный размер нашего диска:
И, вот, теперь мы с вами подошли к моменту, когда нам уже надо конкретно, "кошероно" создавать разделы и нам нужно только решить, а какие разделы мы будем создавать вообще?
А создавать мы с вами будем
3 (
три) раздела:
-
раздел подкачи SWAP
(в
Drbian и соотвтественно в
Kali нет автоматического создания файла подкачки вместо раздела подкачки, как в
Ubuntu, и поэтому, если мы этот раздел не создадим, то разметчик обязательно выругается на сей счёт!)
-
корневой раздел /
-
раздел /home (
Домашний каталог/
Домашняя папка)
И посему, вместо полного размера диска по умолчанию, а мы первым будем с вами создавать раздел подкачки, вписываем его размер, равный
удвоенному значению размера оперативной памяти вашего компьютера/ноутбука (здесь
2 GB, т.к. размер оперативной памяти у меня в
Виртуалке 1 GB) и жмём на кнопку внизу, справа
Продолжить:
(если у вас например размер оперативной памяти
6 GB, то соотвественно вам здесь надо вписать: 6х2=
12 GB)
В следующем окне ничего не меняем, оставляем наш выбор на
Первичный, кликнув по нему мышкой
2 раза:
В следующем окне также ничего не меняем, оставляем наш выбор на
Начало, кликнув по нему мышкой
2 раза:
В следуюещем, открывшемся окне, мы с вами видим, что
Разметчик сам подставил параметры создаваемого раздела, но
не для раздела подкачки, а для корневого раздела
/, поэтому сразу же кликаем
2 раза мышкой по
Использовать как - Журналируемая файловая система Ext4:
И в открывшемся окне мы видим
список доступных типов файловых систем:
И, т.к. мы создаём
раздел подкачки, то выбираем мышкой из списка
раздел подкачки:
И видим, что все параметры соответствуют нашей задаче -
создание раздела подкачки:
В этом же окне выбираем мышкой
Настройка раздела закончена:
И в следующем окне видим, что
раздел подкачки нами успешно создан:
В этом же окне мышкой выбираем
СВОБОДНОЕ МЕСТО:
В следующем окне снова выбираем мышкой
Создать новый раздел:
И снова попадаем в окно ввода
Нового размера раздела, где по умолчанию прописано оставшееся свободное место на диске:
Теперь мы с вами будем создавать основной,
корневой раздел / и вместо прописанного разметчиком по умолчанию оставшегося свободного места вписываем размер
корневого раздела / (здесь
15 GB). Но, если вы в дальнейшем планируете устанавливать и использовать много различного софта/программ, то разумнее было бы вам этот
размер увеличить. На сколько? Решать вам, в соответствии с возможностями вашего носителя/диска:
Откроется следующее окно разметчика -
Тип нового радела, где по умолчанию будет выделено
Логический:
Где вместо
Логический, мышкой выбираем
Первичный:
В следующем окне разметчика по умолчанию
Местоположение нового раздела будет выделено
Конец:
Где вместо
Конец мышкой выбираем
Начало:
В следующем окне
Настройки раздела убеждаемся/проверяем, что уже по умолчанию выставлено:
-
Использовать как: Журналируемая файловая система Ext4
-
Точка монтирования: / Но тут же мы видим, что
Метка 'загрузочный': выкл - что означает
выключено:
А нам надо, чтобы основной,
корневой раздел / был естественно
загрузочным, и, чтобы это исправить, в этом же окне мышкой выбираем это значение
Метка 'загрузочный': выкл:
И видим, что значение
Метка 'загрузочный': выкл с успехом поменялось на
Метка 'загрузочный': вкл - что означает
включено, а нам это и было нужно:
И, т.к. все параметры
Настроек корневого раздела сделаны и соответствуют положеному, то тут же мышкой выбираем
Настройка раздела закончена:
И видим, что раздел создан, что метки:
-
/ (
корень) -
загрузочный (
В)
-
файловая система ext4
-
первичный (
первичн.)
-
форматирование (
f); если создаётся новый раздел из свободного места, то по умолчанию разметчиком выставляется именно это значение
(если вы будете устанавливать систему вместо ранее установленной, в уже ранее созданные разделы, то
форматирование (
f) будет
выключено и его надо
активировать/
вкл вручную/
принудительно) соответствуют сделанным нами настройкам раздела:
Теперь нам осталось только создать послдений
раздел /home (
Домашний каталог/
Домашняя папка) и для этого, в этом же окне, выбираем мышкой
СВОБОДНОЕ МЕСТО:
И в следующем окне мышкой выбираем уже подсвеченное значение
Создать новый раздел:
В следующем окне ничего не меняем, т.к. для раздеал
/home мы будем использовать всё оставшееся, свободное место диска/носителя, а просто жмём мышкой на кнопку внизу, справа
Продолжить:
В следующем окне
Тип нового раздела: также ничего не меняем, а оставляем выставленное разметчиком по умолчанию значение
Логический (но можно выбрать и
Первичный. Ничего страшного не произойдёт):
В следующем окне
Настройки раздела: тоже ничего не меняем, а оставляем выставленные разметчиком по умолчанию значения (если вдруг они будут отличаться, то тогда поменяйте их на значения, которые выставлены на скрине):
И, т.к. все настройки раздела (значения) сделаны/выставлены, то в этом же окне выбираем мышкой
Настройка раздела закончена:
После чего видим, что раздел
\home создан и также видим, что все задачи по "кошерному" созданию разделов успешно выполнены:
А посему, чтобы все сделанные нами настройки по созданию разделов вступили в силу, нам остаётся в этом же окне выбрать мышкой
Закончить разметку и записать изменения на диск:
Откроется окно
подтверждения сделаных нами изменений на диске:
В этом окне, вместо значения по умолчанию
Нет, выбираем значение
Да и жмём мышкой на кнопку внизу, справа
Продолжить:
В результате чего мы увидим окно начала
Установки базовой системы (в процессе установки производится скачивание всех базовых пакетов системы и их установка) со статусом её выполнения:
После
Установки базовой системы появляется окно
Настройки менеджера пакетов с предложением, при наличии у вас
HTTP-прокси, ввести его значения, но обычно этот пункт установки пропускается нажатием на кнопку внизу, справа
Продолжить:
После чего начинается процесс
Настройки менеджера пакетов со статусом её выполнения, скачивания всех необходимых пакетов, выбора и установки програмного обеспечения:
После выполнения всех этих процессов появляется окно
Выбор програмного обеспечения, где по умолчанию уже отмечены галочками для установки дефолтное окружение рабочего стола (
DE)
Xfce,
10 самых популярных утилит и дефолтные основные программы и вам остаётся только нажать мышкой на кнопку внизу, справа
Продолжить:
(если вам нужно другое окружение рабочего стола:
GNOME Shell или
KDE Plasma, или
дополнительный пакет программ и утилит, то отметьте галочками то, что вам нужно или наоборот, если вам не нужно что-либо из предлагаемого, то снимите галочки)
После чего начнётся процесс
установки выбранного программного обеспечения:
После
установки программного обеспечения появится окно с пердложением подтвердить установку системного загрузчика
GRUB, где по умолчанию уже выбрано
Да и остаётся только нажать мышкой на кнопку внизу, справа
Продолжить:
После подтверждения установки системного загрузчика
GRUB Установщик системного загрузчика
GRUB выведит список доступных для его установки дисков/накопителей:
Вам надо выбрать/указать мышкой из списка диск/носитель, на который нужно установить
системный загрузчик GRUB:
(здесь, т.к. устанавливаемая система будет единственной на компьютере и диск/носитель тоже один, есть только одно предложение только для одного диска/носителя. А если у вас на компьютре/ноутбуке есть ещё и другие диски/носители, то будет список оных, для указания, на какой из них следует произвести его установку)
Далее мы увидим процесс
Установки системного загрузчика GRUB со статусом его выполнения:
И после его успешной установки финальное окно
Завершение установки с инофрмацией о завершении установки и необходимости извлечь установочный носитель (в нашем случае
флешка), что мы и делаем и загрузить нашу свеже-установленную систему
Kali Linux Bare Metal 2021.2 нажатием кнопки внизу, справа
Продолжить:
После чего происходит перезагрузка:
И во время старта вам нужно войти в
BIOS (
UEFI-BIOS), настроить (выбрать) загрузку с диска, который вы указали/выбрали для установки системного загрузчика
GRUB и выйти с сохранением из
BIOS (
UEFI-BIOS), после чего вновь происходит перезагрузка и после её успешного выполнения мы, при старте системы, попадаем в такой, вот, красивый
Системный загрузчик GRUB со списком доступных для старта операционных систем:
(здесь только одна -
Kali GNU/Linux и
дополнительные варианты для её управления/
Advanced options for Kali/GNU Linux, где, если выбрать это значение меню, можно будет загрузиться с ранее установленного ядра или войти в
Режим восстановления/
Recovery mode. Но если у вас на компьютере/ноутбуке есть ещё установленные системы, то они будут отображены в этом списке для возможности их старта)
Стрелками на клавиатуре
вверх/
вниз выбираем нужную нам систему (в нашем случае это
Kali GNU/Linux) или значение (здесь, т.к. всего одна установленная система, можно ничего не делать и через несколько секунд будет осуществлён
Автоматический запуск системы) и жмём на клавиатуре на
Enter, после чего начнётся процесс первого запуска, установленной нами
Kali Linux:
Через несколько секунд мы попадаем с вами в
Дисплейный менеджер с полем ввода для ранее придуманными нами
имени нашей учётной записи (в нашем случае
test) и
пароля:
Где и вписываем/вводим их и жмём на клавиатуре на
Enter или мышкой на
Войти:
И успешно осуществляем
первый вход в нашу новую, свеже-установленную систему
Kali Linux Bare Metal 2021.2:
На этом
Установка Kali Linux Bare Metal 2021.2 установщиком
NetInstaller успешно завершена и остаётся только пожелать вам, дорогие читатели,
приятного пользования этой очень популярной операционной системой!
Хочу напомнить, что во
2-й части мы с вам рассмотрим установку
Kali Linux Bare Metal 2021.2 этим же установщиком
NetInstaller, но в
минимально-графическо-консольном режиме, только при помощи
клавиатуры, что весьма удобно и безпроблемно для слабых компьютеров/ноутбуков.
P.S. Если у вас появились вопросы или мнения по данной статье, обсудить их можно на нашем форуме:
 В этой статье мы с Вами узнаем, как установить Kali Linux Bare Metal 2021.2 с дефолтным окружением рабочего стола (DE) Xfce установщиком NetInstaller - установка всех пакетов из Сети (Internet) в Графическом режиме.
В этой статье мы с Вами узнаем, как установить Kali Linux Bare Metal 2021.2 с дефолтным окружением рабочего стола (DE) Xfce установщиком NetInstaller - установка всех пакетов из Сети (Internet) в Графическом режиме.