
Также я расскажу вам, как смотреть фильмы с Torrent-трекеров без их скачивания, а только с помощью самого torrent-файла со всем известных трекер-порталов. Т.е. необходимость скачивания гигабайтов, достаточно весомых файлов фильмов, у вас полностью отпадёт!
Для начала, давайте мы с вами разберёмся и поймём, что же это такое - HTTPAceProxy-сервер и Supervisor.
Не секрет, что в сети Интернет есть вещание телеканалов P2P (Однора́нговая, децентрализо́ванная, или пи́ринговая (англ. peer-to-peer, P2P — равный к равному) сеть).
Одним из программных продуктов, позволяющим раздавать вещание в сети P2P от пользователя к пользователю, является Ace Stream.
А для того, чтобы можно было размножить/раздавать или стримить такое вещание (чем больше будет раздающих/стримящих, тем выше будет качество потока, а значит качество просмотра!) на несколько конечных устройств у вас дома (телевизоры, телефоны, приставки), в локальной сети, имеющих только проигрыватель (например VLC, IPTV, MX Player, aFork Player и др...) и создана HTTPAceProxy (далее просто Прокся).
Т.к. Прокся работает на Python3 (хотя может работать и на Python2, который по умолчанию в системе, но автор Прокси рекомендует именно Python3), который присутствует в Ubuntu 18.04, поэтому, в процессе установки, мы доустановим дополнительные пакеты, необходимые для успешной работы Python2/Python3 с Ace Stream Engine и Проксей
Теперь мы выясним, что же такое - Supervisor.
Supervisor - это клиент/сервер, который даёт возможность его пользователям контролировать и управлять огромным количеством процессов на UNIX-подобных ОС, в частности автозагрузку в автоматическом режиме, т.е. нет необходимости каждый раз запускать клиентов вручную и при этом сохранить стабильную и устойчивую работу системы.
И есть ещё одно великолепное достоинство Supervisor - это очень низкая затратность ОЗУ и ресурсов системы, в отличии от стандартного метода прописки в автозагрузку, плюс Web-интерфейс управления процессами!
И так, приступаем к установке и настройке...
Но сначала, чтобы исключить в дальнейшем ошибки и невозможность установки того или иного пакета, мы с вами проверим расположение сервера загрузки и подключение дополнительных репозитариев, как указано на ниже-приведённых скринах.
Как во всех статьях нашего уважаемого автора блога Владимира - Ubuntu XX.XX после установки, рекомендуется включить Основной сервер для загрузки, обновления репозитариев и пакетов, а не использовать местный. Откройте меню приложений, введите в окно поиска программы и обновления и кликните на значок или нажмите клавишу Ввод:

Когда откроется окно Программы и обновления, в вкладке Программы и обновления Ubuntu измените параметр Загрузить с: на Основной сервер.

А также в вкладке Другое ПО подключите следующие репозитории:
* Партнёры Canonical
* Партнёры Canonical (Исходный код)

И, т.к. мы будем работать со скрытыми папками и файлами (.ACEStream), в настройках файлового менеджера активируем пункт:
Показывать скрытые файлы (в разных ФМ этот пункт может называться по разному).
После этого не забываем обновить систему командой в Терминале (Ctrl+Alt+T):
sudo apt update; sudo apt full-upgrade
Также, т.к. в вашем роутре DHCP-сервер скорее всего в режиме: Авто, что означает, что он автоматически назначет IP-адреса клиентам вашей домашней, локальной сети, каждый раз при включении и, чтобы в будущем постоянно не редактировать в плеерах сохранённые плей-листы, ввиду очередной смены IP-адреса, я вам настоятельно рекомендую в вашем роутере назначить статические IP-адреса вашему компьютеру (ноутбуку, лэптопу, нетбуку. Там где будет устанавливаться Ace Stream Engine/HTTPAceProxy/Supervisor), а также всем клиентам (девайсам: телевизоры/смартфоны/планшеты), просмотр Телевидения/Фильмов на коих вы собираетесь осуществлять в вашей домашней, локальной сети!
А также сделать проброс портов/переадресация портов/Portforwarding (в разных роутерах эта функция называется по разному):
6878, 8000, 8081, 9001.
Эти порты используются в работе Ace Stream Engine/HTTPAceProxy/Supervisor и нужны для их успешной работы.
У меня дома выделенка 100 Мб, компьютер по Ethernet подключен, а девайсы (телевизоры/смартфоны/планшеты) по Wi-Fi и из моего личного опыта по Ethernet прекрасно на компьютере показывает, а по Wi-Fi, на телевизоре AKAI в частности, бывает, что некторые HD ТВ-каналы и HD-фильмы затыкаются/подвисают. Пробовал подключал к нему Ethernet и уже никаких затыков/подвисов! Многое конечно зависит от скорости Интернета. Если у вас, например, 200 Мб, то затыки/подвисы уже вряд ли будут. Ну, и от Wi-Fi адаптера тоже многое зависит и удалённости от роутера. У меня за стенкой.
После всех приготовлений, мы можем приступать к установке дополнительных пакетов (необходимы для дальнейшей успешной работы Ace Stream Engine, Прокси и Supervisor), устанавке Ace Stream Engine последней версии 3.1.49, Прокси, Supervisor, а также активируем и запустим Supervisor и, дабы максимально упростить и ускорить процесс установки, сделаем всё это одной командой в Терминале (Ctrl+Alt+T):
sudo apt install net-tools git vlc python3-apsw python-apsw python-m2crypto python-appindicator python3-dev python3-setuptools mc htop ffmpeg libzbar-dev libzbar0 libffi-dev supervisor; sudo apt install -y python3-pip; sudo -H pip3 install cffi 'Cython==0.28' gevent psutil; sudo systemctl enable supervisor; sudo systemctl start supervisor; cd /etc; sudo chmod -R 777 supervisor; cd; sudo mkdir films .ACEStream /opt/acestream; sudo chmod -R 777 films; sudo chmod -R 777 .ACEStream; cd /tmp; wget http://acestream.org/downloads/linux/acestream_3.1.49_ubuntu_18.04_x86_64.tar.gz; sudo tar xvf acestream_3.1.49_ubuntu_18.04_x86_64.tar.gz -C /opt/acestream; wget https://getfile.dokpub.com/yandex/get/https://yadi.sk/d/ynLbsjW_-WOT7w -O webui.tar.gz; sudo tar -zxvf webui.tar.gz -C /opt/acestream/data; cd /opt; sudo git clone https://github.com/pepsik-kiev/HTTPAceProxy.git; sudo chmod -R 777 acestream; sudo chmod -R 777 HTTPAceProxy; cd /var; sudo chmod -R 777 log; cd
На запрос Терминала (Ctrl+Alt+T) ввести пароль, вводим его и жмём на Enter.
Также, на все запросы Терминала (Ctrl+Alt+T) подтвердить установку, отвечаем Y(Д) и жмём на Enter или просто жмём на Enter.
Теперь, после установки всех необходимых, дополнительных компонентов, Ace Stream Engine, Прокси и Supervisor, приступим к редактированию конфигов Прокси и Supervisor.
Ace Stream Engine.
Тут особенно настраивать нечего, потому, как движок Ace Stream Engine. готов к работе сразу после его уставновки.
Прокся.
В Проксе есть 5 конфигов (далее конфиг-файлов, а 4 из них являются ещё и плагинами), правильность настройки которых обеспечивают показ Телевидения и просмотр Фильмов.
Это файлы:
aceconfig.py - основной файл настройки
torrenttv.py - плагин просмотра всех ТВ-каналов
torrenttelik.py - плагин просмотра в основном HD-каналов (его мы оставляем, как есть, без изменений)
allfon.py - плагин просмотра ТВ-каналов от Allfon
torrentfilms.py - плагин просмотра Фильмов с Torrent-трекеров с помощью torrent-файлов
В ближайшее время автор Прокси Pepsik-kiev выложит ещё один плагин (конфиг-файл), который даст возможность просматривать ещё и FRY!TV. Просто следите за обновлениями Прокси.
(Сразу скажу, что после обновления Прокси, все конфиг-файлы придётся редактировать и настраивать заново!!!)
1. Конфиг-файл aceconfig.py. Путь: /opt/HTTPAceProxy.
Открываем его в Терминале (Ctrl+Alt+T) командой:
sudo gedit /opt/HTTPAceProxy/aceconfig.py
и в открывшемся файле меняем значения (!!!Меняем только написанное Розовым цветом значение на Розовое!!!
acespawn = False на: True
acecmd = 'acestreamengine --client-console --live-buffer 25 --vod-buffer 10 --vod-drop-max-age 120'
на:
'/opt/acestream/start-engine --client-console --bind-all --service -remote-access --access-token ReplaceMe --service-access-token fin --stats-report-peers --live-buffer 35 --vod-buffer 10 --max-connections 500 --vod-drop-max-age 120 --max-peers 50 --max-upload-slots 50 --download-limit 0 --stats-report-interval 2 --slots-manager-use-cpu-limit 1 --core-dlr-periodic-check-interval 5 --check-live-pos-interval 5 --refill-buffer-interval 1 --core-skip-have-before-playback-pos 1 --webrtc-allow-outgoing-connections 1 --allow-user-config --upload-limit 0 --cache-dir /home/user/.ACEStream --log-file /var/log/acestream.log --log-debug 0'
(где user в --cache-dir /home/user/.ACEStream надо поменять на ваше имя пользователя в системе. Например: --cache-dir /home/vasyapupkin/.ACEStream.
В будущем, со значением --live-buffer 35 (по умолчанию 25) вы можете "поиграться" и вывести оптимальное для вашего конкретного случая, т.к. скрость Инета и др. условия у всех разные)
httpport = 8000 на: 8081
use_chunked = True на: False
loglevel = logging.INFO на: logging.DEBUG
Жмём на Сохранить в верхнем, правом углу Текстового редактора Gedit и закрываем его.
2. Конфиг-файл torrenttv.py. Путь: /opt/HTTPAceProxy/plugins/config.
Открываем его в Терминале (Ctrl+Alt+T) командой:
sudo gedit /opt/HTTPAceProxy/plugins/config/torrenttv.py
и в открывшемся файле меняем значения (!!!Меняем только написанное Розовым цветом значение на Розовое!!!):
url = '' на: 'http://91.92.66.82/trash/ttv-list/as.all.player.m3u'
updateevery = 0 на: 60
Жмём на Сохранить в верхнем, правом углу Текстового редактора Gedit и закрываем его.
3. Конфиг-файл allfon.py. Путь: /opt/HTTPAceProxy/plugins/config.
Открываем его в Терминале (Ctrl+Alt+T) командой:
sudo gedit /opt/HTTPAceProxy/plugins/config/allfon.py
и в открывшемся файле меняем значения (!!!Меняем только написанное Розовым цветом значение на Розовое!!!):
url = 'http://allfon-tv.com/autogenplaylist/allfontv.m3u' на: 'http://pomoyka.win/trash/ttv-list/allfon.all.player.m3u'
Жмём на Сохранить в верхнем, правом углу Текстового редактора Gedit и закрываем его.
4. Конфиг-файл torrentfilms.py. Путь: /opt/HTTPAceProxy/plugins/config.
Открываем его в Терминале (Ctrl+Alt+T) командой:
sudo gedit /opt/HTTPAceProxy/plugins/config/torrentfilms.py
и в открывшемся файле меняем значения (!!!Меняем только написанное Розовым цветом значение на Розовое!!!):
directory = '/mnt/films' на: '/home/user/films'
(где user надо поменять на ваше имя пользователя в системе. Например: '/home/vasyapupkin/films')
В таком варианте в Домашняя папка будет находиться папка - films, куда вы будете скачивать и помещать torrent-файлы для просмотра фильмов (!!!без их скачивания!!!), но вы можете выбрать любую, другую директорию и название папки, на ваше усмотрение.
updateevery = 0 на: 180
Жмём на Сохранить в верхнем, правом углу Текстового редактора Gedit и закрываем его.
После настройки конфиг-файлов можем проверить работу Ace Stream Engine и Прокси по оттдельности.
Проверка работоспособности Ace Stream Engine и Прокси.
1. Проверка Ace Stream Engine.
(Сразу добавлю, что Ace Stream Engine в купе с Проксей будут работать в фоновом/консольном режиме)
Для этого в Терминале (Ctrl+Alt+T) запускаем его командой:
/opt/acestream/start-engine --client-console
И если всё правильно было без ошибок сделано, то мы увидим в Терминале такой вывод:
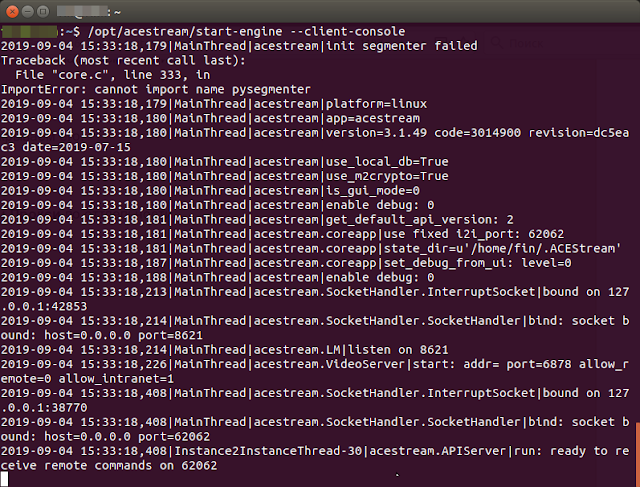
Но, если вывод даст хоть одно значение Error - например: Error - Permission denied to: tstat.dat или что-либо похожее, то нажмите на клавиатуре Ctrl+C, чтобы завершить процесс и выполните в Терминале (Ctrl+Alt+T) ещё раз следующее:
sudo chmod -R 777 .ACEStream
и попробуйте запусть Ace Stream Engine ещё раз, чтобы убедиться, что ошибок больше нет.
Если ошибок нет, то нажмите на клавиатуре Ctrl+C, чтобы завершить процесс.
Не забываем это делать!!! - завершить процесс (работу Ace Stream) командой: Ctrl+C
Иначе, при дальнейшей проверке Прокси, у вас будет ошибка: acestream died..., т.к. будет запуск ДВУХ копий двжика Ace Stream (Не поверите! Но Прокся тоже запускает Ace Stream)!!!
2. Проверка Прокси.
Для этого в Терминале (Ctrl+Alt+T) запускаем его командой:
/usr/bin/python3 /opt/HTTPAceProxy/acehttp.py или python3 /opt/HTTPAceProxy/acehttp.py
и если всё правильно было сделано и настроено, то мы увидем такой вывод:

показывающий нам, что всё в зелёном секторе, ошибок нет, все плагины (конфиг-файлы) запущены и работают!
Жмём на клавиатуре Ctrl+C, чтобы завершить процесс.
Не забываем это делать!!! - завершить процесс (работу Прокси) командой: Ctrl+C
Иначе, при дальнейшем запуске Supervisor, у вас будет ошибка: address already in use..., т.к. будет запуск ДВУХ копий Прокси (Не поверите! Но Supervisor тоже запускает, и Ace Stream, и Проксю)!!!
Если в выводе будут значения Error в красном секторе, то это значит, что имеются ошибки и надо смотреть логи, чтобы понять, где ошибки и как их исправить, а как? Мы с вами рассмотрим после настройки Supervisor, на нашем форуме, в соответствующей статье теме.
И в этом случае не забываем нажать на клавиатуре Ctrl+C, чтобы завершить процесс!!!
Или, как алтернатива, открываем ещё одно окно Терминала (Ctrl+Alt+T), пишем в нём htop (еслы вы изучили команду на установку всех компонентов, то вы заметили, что мы его устанавливали и это по Wiki - компьютерная программа, предназначенная для вывода на терминал списка запущенных процессов и информации о них (Монитор процессов)) и, нажав на Enter, открываем его, жмём на F4 (это фильтр) и пишем: httpaceproxy, чтобы отфильтровать от всех процессов именно Проксю и видим следующий вывод:

Всё, также в зелёном секторе, а это значит, что всё запущено и работает без ошибок!
(кстати, таким же способом можно сделать вывод работы Ace Stream Engine (как и любого другого процесса в системе), нажав на F4, написать: - acestream)
И мы увидим такой вывод:

В любом случае, если вы всё правильно делали по инструкции, то ошибок в принципе быть не должно и всё должно запускаться без проблем!
Supervisor.
В Supervisor. есть один основной, базовый, общий настроечный файл (далее конфиг-файлы) - supervisord.conf в /etc/supervisor и, по мере добавления клиентов контроля и управления, создаются дополнительные конфиг-файлы (.conf-файлы), непосредсвтенно управляющие конкретным приложением, скриптом и т.д., но уже в /etc/supervisor/conf.d
1. Конфиг-файл supervisord.conf. Путь: /etc/supervisor.
Открываем его в Терминале (Ctrl+Alt+T) командой:
sudo gedit /etc/supervisor/supervisord.conf
и в открывшемся файле меняете значения в секциях к виду, который будет показан ниже (ниже будут показаны только те секции, где нужно внести изменения. Чтобы понимать от и до, эти секции показаны целиком с уже внесёнными изменениями. В открытом файле по умолчанию, можете менять в этих секциях только те строки, которые отличаются от строк, в ниже-показанных секциях):
Секция:
[unix_http_server]
file=/var/run/supervisor.sock ; the path to the socket file
chmod=0766 ; socket file mode (default 0700)
;chown=nobody:nogroup ; socket file uid:gid owner
;username=user ; default is no username (open server)
;password=123 ; default is no password (open server)
Секция:
[inet_http_server] ; inet (TCP) server disabled by default
port=*:9001 ; ip_address:port specifier, *:port for all iface
;username=user ; default is no username (open server)
;password=123 ; default is no password (open server)
Секция:
[supervisord]
logfile=/var/log/supervisor/supervisord.log ; main log file; default $CWD/supervisord.log
logfile_maxbytes=50MB ; max main logfile bytes b4 rotation; default 50MB
logfile_backups=10 ; # of main logfile backups; 0 means none, default 10
loglevel=info ; log level; default info; others: debug,warn,trace
pidfile=/var/run/supervisord.pid ; supervisord pidfile; default supervisord.pid
nodaemon=true ; start in foreground if true; default false
minfds=1024 ; min. avail startup file descriptors; default 1024
minprocs=200 ; min. avail process descriptors;default 200
;umask=022 ; process file creation umask; default 022
;user=supervisord ; setuid to this UNIX account at startup; recommended if root
;identifier=supervisor ; supervisord identifier, default is 'supervisor
;directory=/tmp ; default is not to cd during start
;nocleanup=true ; don't clean up tempfiles at start; default false
childlogdir=/var/log/supervisor ; 'AUTO' child log dir, default $TEMP
;environment=KEY="value" ; key value pairs to add to environment
;strip_ansi=false ; strip ansi escape codes in logs; def. false
Секция:
[include]
files = /etc/supervisor/conf.d/*.conf
В остальных секциях ничего менять не надо. Оставляете всё, как есть!
Жмём на Сохранить в верхнем, правом углу Текстового редактора Gedit и закрываем его.
Следующий этап - это создание конфиг-файла непосредсвенно управляющего Проксей.
2. Конфиг-файл httpaceproxy.conf. Путь: /etc/supervisor/conf.d (название файла можете придумать сами, на ваш вкус).
Создаём его в Терминале (Ctrl+Alt+T) командой:
sudo gedit /etc/supervisor/conf.d/httpaceproxy.conf
и в открывшемся пустом файле пишем, соблюдая переносы и исключая табуляцию, следующий код:
; supervisor config file
[program:01-HTTPAceProxy]
command = /usr/bin/python3 /opt/HTTPAceProxy/acehttp.py
user = user
stdout_logfile = /var/log/aceproxy.log
stderr_logfile = /var/log/aceproxy.log
startsecs = 10
#startretries=10
priority = 1
stopasgroup = true
autostart = true
autorestart = true
где:
- секция [program:01-HTTPAceProxy]: 01 - порядковый номер клиента. Название произвольное и вы можете назвать её, как угодно
- значение user = user: надо поменять user на ваше имя пользователя в системе. Например: user = vasyapupkin
- stdout_logfile = /var/log/aceproxy.log: путь к папке, где будет создаваться .log-файл с инофромацией по процессам загрузки, ошибки и пр.
- priority = 1: приоритет загрузки при старте системы (здесь Первым). Т.е. если вы будете создавать ещё одну секцию или файл, то приоритет новой секции или файла (программы, скрипта и т.д.) уже будет priority = 2 (здесь Вторым) и т.д. или вы сами определите порядок/приоритет загрузки по вашему усмотрению
С отсальными значениями, думаю всё всем понятно и расписывать по ним, что и как, нет смысла.
После настройки и создания всех конфиг-файлов Supervisor и, т.к. мы создавали новый конфиг-файл, нам надо ещё раз дать права на этот файл и известить Supervisor о созданном, новом конфиг-файле, и активировать его, чтобы эти изменения вступили в силу, и сделаем мы это одной командой в Терминале (Ctrl+Alt+T):
cd /etc; sudo chmod -R 777 supervisor; cd; sudo supervisorctl reread; sudo supervisorctl update
После выполнения этой команды, мы получаем полностью работоспособный, запущенный стек Ace Stream Engine + HTTPAceProxy + Supervisor!!!
И каждый раз, когда вы будете включать (перезагружать) ваш компьютер, он будет автоматически запускаться вместе с системой и всегда будет готов для просмотра вами Телевидения и Фильмов!
Просмотреть логи Ace Stream Engine, HTTPAceProxy и Supervisor можно в:
- Ace Stream Engine - файл: acestream.log, путь: /var/log/
- HTTPAceProxy - файл: aceproxy.log, путь: /var/log/
- Supervisor - файл: supervisord.log, путь: /var/log/supervisor/
В Supervisor можно посмотреть статус, сделать некоторые манипуляции в графическом режиме, с помощью Web-интерфейса (далее веб-морда).
Но!!!
При условии, что у вас устновлен какой-либо сервер в системе (например L.A.M.P. или NGINX).
Например, чтобы установить тот же L.A.M.P. просто выполните в Терминале (Ctrl+Alt+T) следующую команду:
sudo apt install tasksel; sudo tasksel install lamp-server
Установка займёт некторое время, потому что утилите tasksel придётся скачать и настроить все необходимые пакеты, но зато потом вы получите полностью работающий стек L.A.M.P. и сможете пользоваться веб-мордой Supervisor и не только.
(вы можете установить любой другой сервер самостоятельно, на ваше усмотрение)
И так, т.к. мы установили сервер, мы теперь без пролем можем зайти в веб-морду Supervisor, набрав в браузере следующий адрес:
http://localhost:9001
и увидим такой интерфейс управления Supervisor:

здесь мы видим статус/состояние процессов, в частности Прокси (что она запущена и работает - running, что её можно перезапустить - Restart, остановить - Stop, очистить лог - Clear Log и просмотреть лог - Tail -f).
Также в веб-морде можно управлять сразу всеми процессами (три конпки вверху):
REFRESH - обновить
RESTART ALL - перезапустить всё
STOP ALL - остановить всё
Также вы можете поиграться со множеством настроек движка Ace Stream Engine в графическом режиме, в браузере, через веб-морду Ace Stream Engine и открыть её можно по адресу:
http://localhost:6878/webui/app/ReplaceMe/server
или
http://ip:6878/webui/app/ReplaceMe/server
(где ip - это ip-адрес вешего компьютера (ноутбука, лэптопа, нетбука. Где вы установили Ace Stream Engine/HTTPAceProxy/Supervisor). Например: 192.168.0.1. Узнать свой ip-адрес можно набрав в Терминале (Ctrl+Alt+T) команду: ifconfig (по умолчанию эта улитилта в 18.04 отсутствует, но, если вы были внимательны, изучая команду на установку всех компонентов выше, мы с вами установили пакет net-tools, а в его состав, как раз и входит утилита ifconfig). Как правило последняя секция в выводе Терминале)

где всё в принципе интуитивно понятно, на русском языке и рассказывать дополнительно, что, да как, я не вижу смысла. Разберётесь сами без проблем!
В процессе работы Прокси, в купе с Ace Stream Engine, в системе, в соответствующих папках, указанных в настройках (в нашем случае это .ACEStream), накапливаются кэшированные данные (кэш/cache - почитать про это можно здесь) и вполне до приличого размера, и, чтобы не захламлять систему и не уперется в сообщение, что: - Алес! Типа места нет! Курите бамбук! (ну, или типа этого...), мы с вами создадим скрипт удаления этих кэшированных данных (кэш/cache) и разместим его в среду демона cron (что такое cron можно почитать здесь).
Создаём нужный нам скрипт (назовём его ACEADDON) командой в Терминале (Ctrl+Alt+T):
sudo nano /etc/cron.hourly/ACEADDON
и в открывшемся редакторе Nano, соблюдая переносы и исключая табуляцию, вписываем следующий код:
#!/bin/sh
ACEADDON=/home/user
find $ACEADDON/.ACEStream/collected_torrent_files -depth -type f -mmin +15 -print0 | xargs -0 -r rm -f > /dev/null 2>&1
find $ACEADDON/.ACEStream/.acestream_cache -depth -type f -mmin +15 -print0 | xargs -0 -r rm -f > /dev/null 2>&1
(Где user надо поменять на ваше имя пользователя в системе. Например: vasyapupkin)
Жмём на клавиатуре Ctrl+O для сохранения, на Enter для подтверждения сохранения и на Ctrl+X для выхода из редактора Nano.
Далее, делаем этот скрип исполняемым и даём ему права на исполнение командой в Терминале (Ctrl+Alt+T):
sudo chmod +x /etc/cron.hourly/ACEADDON; sudo chmod -R 775 /etc/cron.hourly/ACEADDON
Теперь весь кэш (cache) будет удаляться из системы с регулярностью раз в час и ваша система не будет захламляться.
Для наглядности, чтобы вы понимали, как происходит кэширование данных и как работает скрипт, скрин папки кэша после просмотра ТВ-канала в течение 1 минуты:

А так выглядит папка кэша после работы скрипта через час:

За скрипт говорим спасибо опять же автору Прокси Pepsik-kiev.
Просмотр Телевидения.
Т.к. мы с вами всё установили и настроили, можно смело переходить к просмотру Телевидения (ТВ-каналов).
Для начала на вашем компьютере (ноутбуке, лэптопе, нетбуке).
Выше, в разделе Прокся, я уже описывал, за показ чего отвечает тот или иной из 4-х плагинов Прокси.
И для просмотра Телевидения мы, как пример, воспользуемся плагином torrenttv.py, который открывает самый большой, внушительный плей-лист для просмотра.
Для этого мы воспользуемся, если вы также заметили, изучая команду на установку всех компонентов выше, ранее-установленным нами медиа-проигрывателем VLC.
Открываем его из Приложений.
Чтобы VLC не стартовал плей-лист в режиме Автозапуск (автоматическое начало воспроизведения содержимого плей-листа после его загрузки), что очень не удобно, жмём на клавиатуре на Ctrl+P и в октрывшемся окне Простые настройки, в его нижнем, левом углу, в секции Показывать настройки жмём - на все:

А в новом окне Расширенные настрйки, в левой его колонке, листая вниз, выбираем пункт Плейлист и в правой колонке окна снимаем галку с пункта Автозапуск и жмём на Сохранить:

Далее, жмём на клавиатуре на Ctrl+N и в октрывшемся окне Источник, вкладка Сеть вводим адрес:
http://ip:8081/torrenttv
или
http://ip:8081/torrenttv/playlist.m3u
(где ip - это ip-адрес вешего компьютера (ноутбука, лэптопа, нетбука. Где вы установили Ace Stream Engine/HTTPAceProxy/Supervisor). Например: 192.168.0.1)
жмём на Enter или кликаем мышкой на Воспроизвести и сразу, чтобы отобразился весь плей-лист, для выбора нужного ТВ-канала, жмём на клавиатуре Ctrl+L (или кликаем мышкой на соответсвующую кнопку панели управления VLC-плеера внизу):

Теперь перед вами полный список ТВ-каналов данного плей-листа, где вы можете выбрать любой, нужный вам ТВ-канал и кликнуть по нему два раза мышкой для просмотра (т.к. список ТВ-каналов очень внушительный и дабы не листать его долго, можно воспользоваться поиском в верхней части плеера, если знаете название канала, который хотите посмотреть).

Т.к. автоматически плей-листы в VLC не сохраняются и, чтобы постоянно не вводить заново адрес плей-листа, его можно сохранить, нажав на клавиатуре Ctrl+Y, выбрать место/папку для сохранения (например на Рабочий стол) и в последующем просто открывать его, нажав на него мышкой.
Просмотр HD Телевидения с помощью плагина torrenttelik.py (плей-лист не такой огромный, как первый, но очень приятный), запускается аналогичным способом, только адрес для ввода в VLC-плеере уже будет таким:
http://ip:8081/torrent-telik
или
http://ip:8081/torrent-telik/playlist.m3u
(где ip - это ip-адрес вешего компьютера (ноутбука, лэптопа, нетбука. Где вы установили Ace Stream Engine/HTTPAceProxy/Supervisor). Например: 192.168.0.1)
Просмотр ТВ-каналов от Allfon с помощью плагина allfon.py (плей-лист достаточно большой), запускается также аналогичным способом, только адрес для ввода в VLC-плеере уже будет таким:
http://ip:8081/allfon
или
http://ip:8081/allfon/playlist.m3u
(где ip - это ip-адрес вешего компьютера (ноутбука, лэптопа, нетбука. Где вы установили Ace Stream Engine/HTTPAceProxy/Supervisor). Например: 192.168.0.1)
Просмотр Фильмов.
Прежде чем мы начнём просмотр Фильмов, нам необходимо скачать torrent-файлы фильмов с известных torrent-трекеров, таких как Rutracker, NNM-Club, Kinozal и др. и поместить (сохранить) их в папку films в Домашняя папка (/home/vasyapupkin/films. Если вы также заметили, изучая команду на установку всех компонентов выше, мы её уже создали).
Перезапускаем Проксю, открыв web-морду Supervisor и нажав, или на RESTART ALL, или на Restart, чтобы сообщить ей, что torrent-файлы в папке films.
В будущем, если вы добавляете новые torrent-файлы в папку films и хотите посмотреть новый фильм сразу, всегда перезапускайте Проксю, т.к. время обновления плей-листа в настройках плагина составляет 180 минут.
И теперь для просмотра Фильмов мы будем использовать плагин torrentfilms.py, который запускается также аналогичным способом, только адрес для ввода в VLC-плеере уже будет таким:
http://ip:8081/films
(где ip - это ip-адрес вешего компьютера (ноутбука, лэптопа, нетбука. Где вы установили Ace Stream Engine/HTTPAceProxy/Supervisor). Например: 192.168.0.1)
Выбираете из списка плэй-листа нужный вам Фильм (torrent-файлы фильмов вы уже предаврительно накидали в папку films в Домашняя папка), кликаете по нему два раза мышкой и с удовольствием наслаждаетесь просмотром Фильма без его скачивания!

Что касается просмотра в браузере, например Тучка-ТВ или др. аналогичного ресурса, то, т.к. у нас в системе уже успешно установлен и запущен Ace Stream Engine, то в дополнительной устанавке того же ACE Player HD нет необходимости и для просмотра Телевидения, вы просто заходите на сайт такого ресурса и запускаете на просмотр нужный вам ТВ-канал. Выбираете (на примере Тучка-ТВ): Источник 1, -> или FlowPlayer, или VideoJS и наслаждаетесь просмотром любимого ТВ-канала.

Всё, что относилось к настройке Ace Stream Engine, Прокси, Supervisor и просмотру Телевидения/Фильмов на вешем компьютере (ноутбуке, лэптопе, нетбуке) мы с вами успешно сделали и завершили и теперь перейдём к настройкам просмотра на клиентах вашей домашней, лакальной сети.
Просмотр Телевидения/Фильмов на телевизоре/смартфоне/планшете (далее клиенте).
Сразу скажу, что устанавливать на клиенте всё, что мы устанавливали ранее на компьютере, а именно Ace Stream Engine/HTTPAceProxy/Supervisor не надо!
Достаточно иметь на клиенте любой плеер, поддерживающий просмотр .m3u-плейлистов.
Это могут быть те же: VLC, IPTV (Pro), MXPlayer и мн. другие, аналогичные плееры.
А также, чтобы в телевизоре/смартфоне/планшете было подключение к сети Интернет (Ethernet/Wi-Fi. Из практики лучше Ethernet, т.к. Wi-Fi прилично режет скорость Интернета, а значит на клиенте, где Wi-Fi, могут быть проблемы с воспроизведением в виде затыков, зависаний и пр.).
И так! Например у вас дома имеется телевизор с Android (TV) или телефон/планшет с Android (далее мы будет рассматривать пример именно с этой ОС) или с любой, другой ОС, где имеется или можно установить такой плеер.
Устанавливаем из Play Market в ваш телевизор/смартфон/планшет, нужный вам плеер (т.к. у меня Android TV 4.4.4, я остановил свой выбор на связке IPTV Pro + VLC (IPTV Pro в отличии от бесплатного IPTV просто без рекламы и стоит всего ₽99, но настройки одинаковые. IPTV - это оболочка для VLC, которая упрощает весь алгоритм действий).
Но тут выбор за вами!
(многие хвалят на просторах Smart IPTV-плеер, работающий практически на всех SmartTV-телевизорах, но в версии для Android TV он только для Android от 5.0 и выше и он платный. После 7-ми дневного триала ₽409)
После установки плееров (IPTV + VLC), открываем IPTV и жмём на: + Добавить плейлист:

В выпавшем в верхнем правом углу меню, жмём на: Добавить URL:

В выпавшем меню ввода Добавить URL, вводим адрес:
http://ip:8081/torrenttv
или
http://ip:8081/torrenttv/playlist.m3u
(где ip - это ip-адрес вешего компьютера (ноутбука, лэптопа, нетбука. Где вы установили Ace Stream Engine/HTTPAceProxy/Supervisor). Например: 192.168.0.1)
название плей-листа (на ваш вкус) и жмёте на Ок.

Откроется окно с каналами данного плей-листа Телевидение, где в его верхнем, левом углу жмём на три горизонтальных полоски (левее названия Телевидение):

И в выпавшем слева меню жмём на Настройки:

В открывшемся окне снимаем галку с Использовать встроенный видеоплеер, жмём на закладку Внешний видеоплеер и в выпавшем меню выбираем VLC, после чего жмём в верхнем левом углу на стрелку влево:

В окне с каналами данного плей-листа Телевидение выбираем нужный нам ТВ-канал:

И наслаждаемся просмотром любимого ТВ-канала!

Аналогичным способом настраиваются остальные плей-листы Прокси (все ссылки на них выше, в разделах: Просмотр Телевидения/Просмотр Фильмов на компьютере (ноутбуке/лэптопе/нетбуке)).
После настройки/добавления плей-листов Прокси в IPTV, если нажать снова в верхнем, левом углу окна приложения на три горизонтальных полоски, то в выпавшем меню, мы увидим все наши добавленные плей-листы Прокси и в любой момент можем здесь пререключится на нужный нам плей-лист (здесь самый верхний, засвеченный светло-голубым фоном плей-лист Кинотеатр (вы можете назвать каждый плей-лист на ваш вкус), является текущим плей-листом), выбрать любимый ТВ-канал или Фильм и продоложить наслаждасться просмотром.

И, в дополнение, чтобы не листать огромный список каналов и не искать в нём долго любимый канал, вы можете вернутся в Настройки и в секции Стартовая страница изменить значение на Избранное. Ворачиваетесь в список каналов (плей-лист), выбираете любимый канал (можно через Поиск), жмёте на него удерживая и в выпавшем меню выбираете Сохранить в Избранное. И так можно сделать с любым каналом.
Теперь, при старте IPTV, будет сразу окрываться Избранное и вы сможете включить без предварительного поиска любой из сохранённых в Избранном любимый канал.
И, как говорится, на посошок...
Запустите на компьютере любой ТВ-канал, запустите ТВ-канал на смартфоне и запустите ТВ-канал на планшете.
А теперь, используя веб-морду Прокси можно получить полную статистику работы (информацию о системе, установленный лимит соединений, количество подключенных клиентов, названия открытых каналов, на каком клиенте запущен канал, время начала открытия канала, длительность просмотра, скорость передачи данных канала и количество раздающих данный канал, ссылки на страницы разработчика на GitHub и профильный форум Прокси), набрав в браузере адрес:
http://ip:8081/stat
(где ip - это ip-адрес вешего компьютера (ноутбука, лэптопа, нетбука. Где вы установили Ace Stream Engine/HTTPAceProxy/Supervisor). Например: 192.168.0.1)
Внимание!!! Статистика отображается только при условии, что у вас, хотя бы на одном из клиентов запущен просмотр какого-либо ТВ-канала.
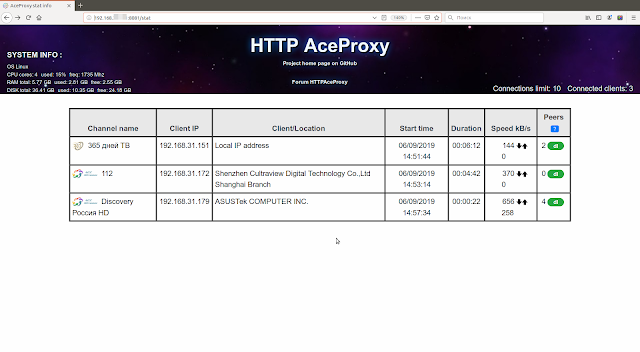
Вот, в принципе и всё!
Всё, что необходимо для успешной работы Ace Stream Engine, Прокси и Supervisor мы выполнили и остаётся только наслаждаться просмотром Телевидения и Фильмов, как на самом компьютере (ноутбуке/лэптопе/нетбуке) под управлением Ubuntu 18.04/10, где вы развернули Ace Stream Engine, Проксю и Supervisor, в вашем доме (квартире/даче/сарае и т.д.), так и на любом девайсе (телевизоре/смартфоне/планшете), подключенных к сети Интернет, используя локальную сеть и без дополнительной установки в него Ace Stream Engine.
Я прошу прощения за такой большой Мануал, но по другому никак и это стоит того!
Основываясь на свой личный опыт и опыт многих любителей Прокси, я постарался максимально подробно собрать, систематизировать все детали и рассказать и показать всё Вам, уважаемые читатели Блога, чтобы максимально упростить процесс установки.
Вполне допускаю, что у вас могут возникнуть трудности во время установки и настройки (не Боги горшки обжигают...), поэтому, давайте все проблемы и вопросы, связанные с установкой и настройкой мы с вами будет решать на нашем форуме.
Могу лишь только пожелать вам быть внимательными, не торопиться, вдумчиво, шаг за шагом проходить этап за этапом и у вас всё получиться!
Всем приятного просмотра и удачи!
P.S. Если у вас появились вопросы или мнения по данной статье, обсудить их можно на нашем форуме:
http://compizomania.54672.x6.nabble.com/Ace-Stream-Engine-3-1-49-HTTPAceProxy-Supervisor-Ubuntu-18-04-10-td8895.html




























