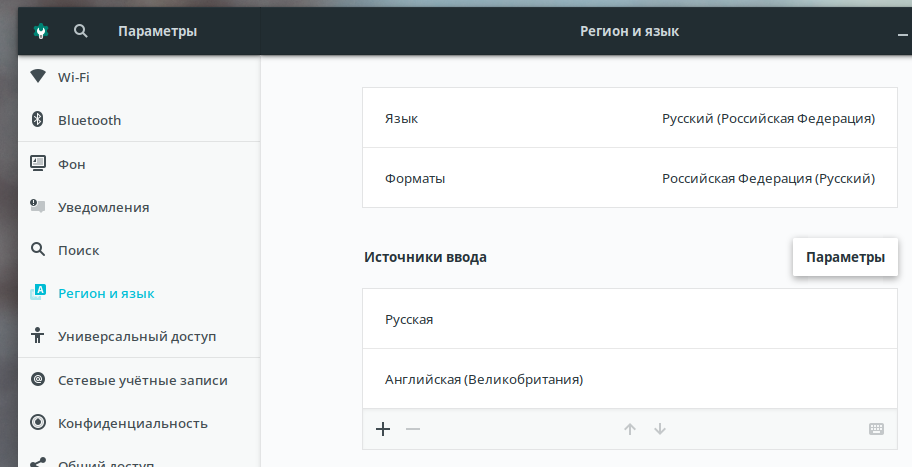Solus является самостоятельным дистрибутивом Linux не основанным на других дистрибутивах. Система использует собственную среду рабочего стола Budgie. Рассмотрим процесс установки Solus Linux.
Страница дистрибутива: Solus
Используется версия Solus 3.9999 (среда рабочего стола Budgie).
Установка Solus выполняется в Live-режиме. Используется простой иснталлятор, который в целом похож на программы установки других популярных дистрибутивов, но имеет некоторые особенности.
Подготовка и загрузка в LiveCD
Скачайте с официального сайта (https://getsol.us/download/) ISO-образ с дистрибутивом Solus. Доступно три версии: с рабочим столом Budgie, GNOME, MATE. В данном руководстве рассматривается установка Solus Budgie.
Запишите образ на CD/DVD или USB-флешку. Для этого можно воспользоваться программой Etcher.
Загрузитесь с созданного носителя в Live-систему.
Подготовка разделов диска
Одна из особенностей установщика Solus заключается в том, что в процессе установки вы не можете создать/отредактировать разделы диска. Вы сможете только выбрать готовые разделы и указать точки монтирования, или использовать автоматическое разбиение диска. Поэтому разделы нужно подготовить заранее. Это можно сделать прямо в Live-системе, используя программу GParted.
Если вы устанавливаете Solus на пустой диск или хотите задействовать весь диск для установки, то разделы вам можно не создавать, поэтому сразу переходите к следующему шагу.
Если вы планируете установку Solus на отдельный раздел диска, то этот раздел нужно предварительно создать (если он у вас еще не создан). Сделать это можно с использованием программы GParted, которая присутствует на LiveCD.
Запустите программу GParted из главного меню System Tools->GParted Partition Editor.
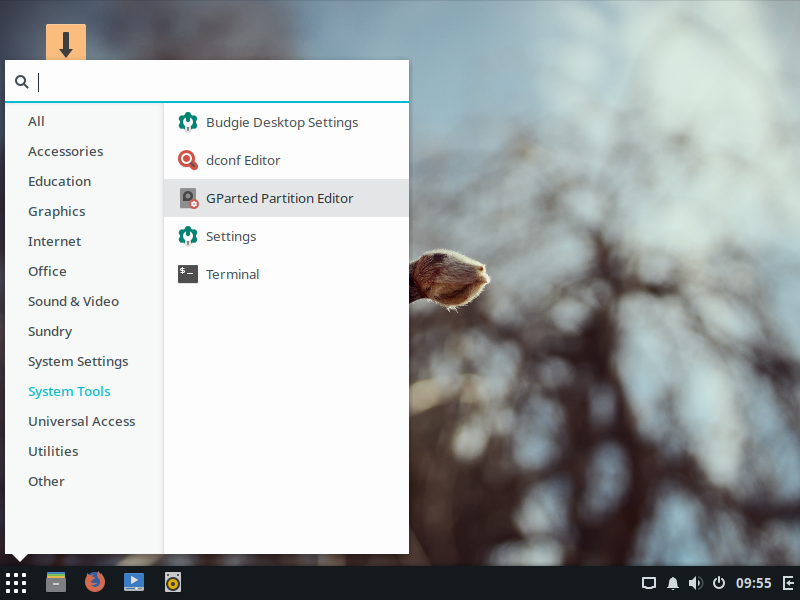
Создайте необходимые разделы. Чтобы создать новый раздел используйте кнопку с иконкой плюс (или из меню Partition->New).
Для удаления раздела щелкните правой кнопкой мыши по соответствующему разделу и выберите пункт меню Delete.
Пример списка разделов:
- Раздел 1 — fat32 — 256Mb — флаги: boot, esp (нужен только, если у вас компьютер с UEFI)
- Раздел 2 — ext4 — 40Gb (будет использоваться, как корневой раздел)
- Раздел 2 — ext4 — 100Gb (будет использоваться, как home-раздел)
В самом простом случае достаточно создать один раздел, который будет использоваться, как корневой раздел диска:
- Раздел X — ext4 (будет использоваться, как корневой раздел)
Когда все разделы будут созданы, нужно применить изменения — выберите пункт меню Edit->Apply All Operations.
Запуск программы установки
На рабочем столе в левом верхнем углу дважды кликните по иконке Install OS.
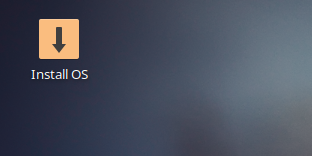
Откроется программа установки Solus.
Установка Solus
Шаг 1: Выбор языка
Выберите язык будущей системы. Русский присутствует. Для переключения раскладки клавиатуры используется сочетание клавиш: Super+Пробел (Win+Пробел).
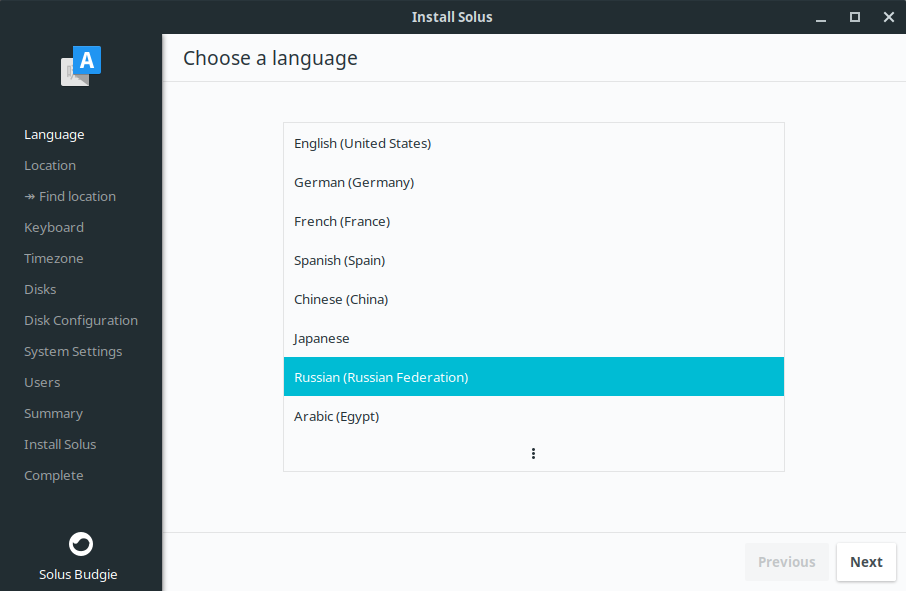
Шаг 2: Местоположение
Далее система предложит автоматически определить ваше местоположение, чтобы настроить часовые пояса и региональные настройки. Чтобы включить автоматическое определение вашего местоположение поставьте галочку Find my location automatically. На следующем шаге вы можете самостоятельно скорректировать (выбрать) ваше местоположение.
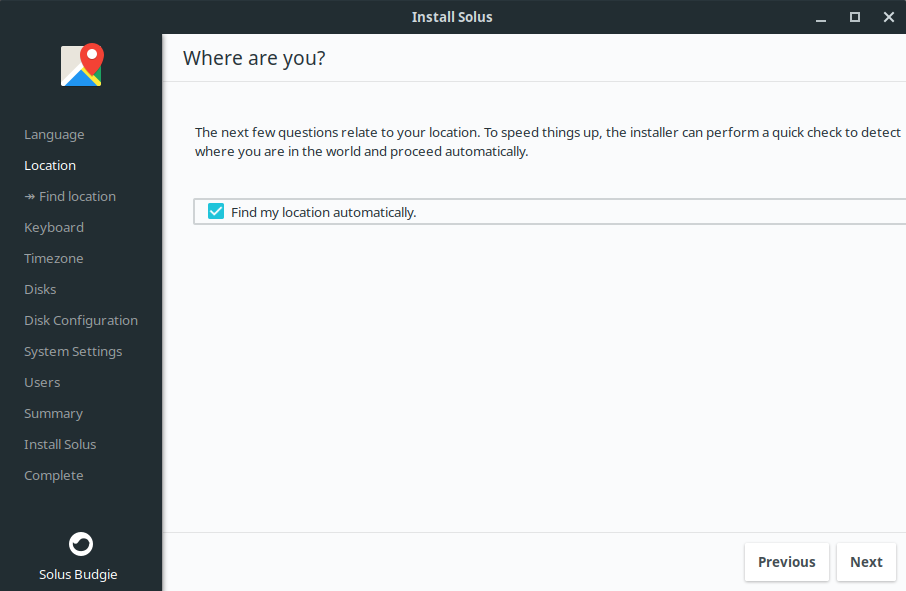
Шаг 3: Раскладка клавиатуры
Выберите раскладку клавиатуры.
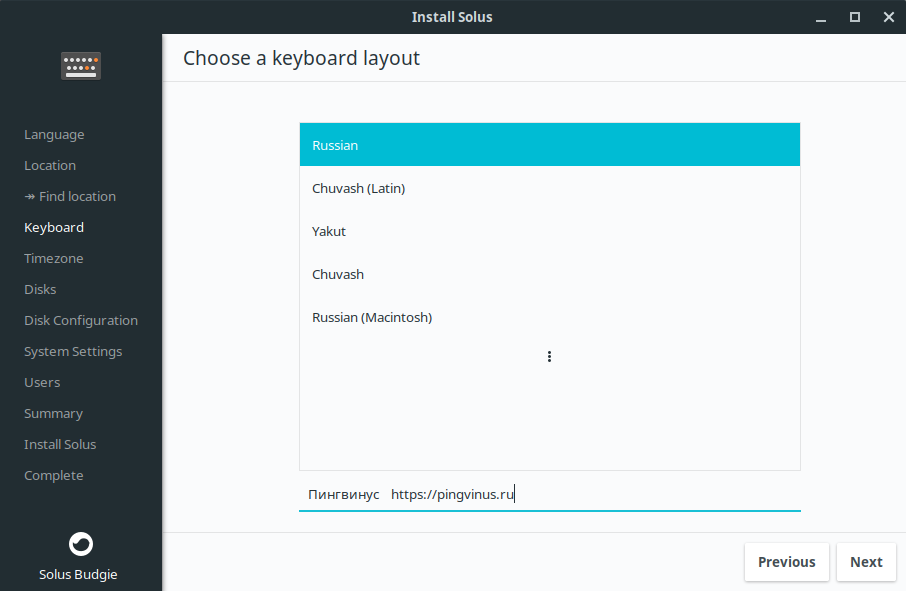
Шаг 4: Часовой пояс
Проверьте, правильно ли определен ваш часовой пояс, и в случае необходимости измените его.
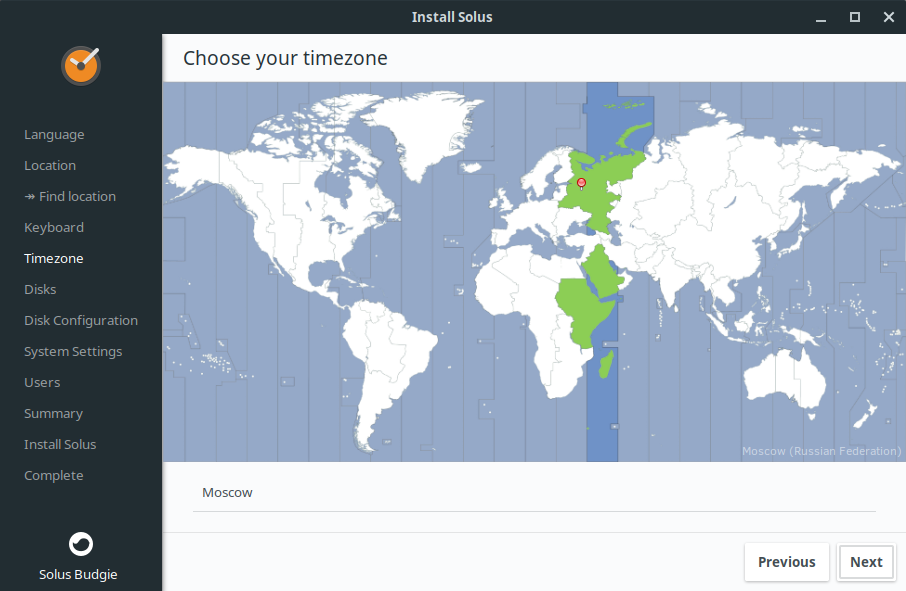
Шаг 5: Выбор диска и способа создания разделов
На данном шаге нужно выбрать диск на который будет установлена система. Выберите из разворачивающегося списка нужный диск.
Также нужно выбрать каким образом создавать разделы на диске. Будьте внимательны, чтобы выбрать правильный пункт. В зависимости от того, в каком состоянии находится ваш диск, могут отобразится следующие пункты:
- Automatically partition this empty disk and install a fresh copy of Solus — автоматически разметить пустой диск и установить на него Solus. Выберите данный пункт, если вы устанавливаете Solus на пустой диск.
- Erase all content on this disk an install a fresh copy of Solus — очистить все данные на диске и установить Solus. Установщик сам отформатирует диск и создаст необходимые разделы (все данные с диска будут удалены!).
- Replace your existing Ubuntu installation with Solus — заменить существующую Ubuntu и установить вместо нее Solus. Данный пункт у вас может отсутствовать. У меня он есть, так как на диске уже установлены другие дистрибутивы Linux, и первый из них установщик предлагает полностью стереть и заменить Solus’ом.
- Assign mount points to partitions you have previously created — указать точки монтирования для разделов, которые вы предварительно создали. Данный пункт нужно выбирать, если вы хотите вручную указать разделы и точки монтирования. Разделы вы должны были создать заранее. Если вы не создали разделы или хотите их изменить, то нужно будет выйти из инсталлятора и создать/изменить требуемые разделы на диске, а затем снова запустить инсталлятор.
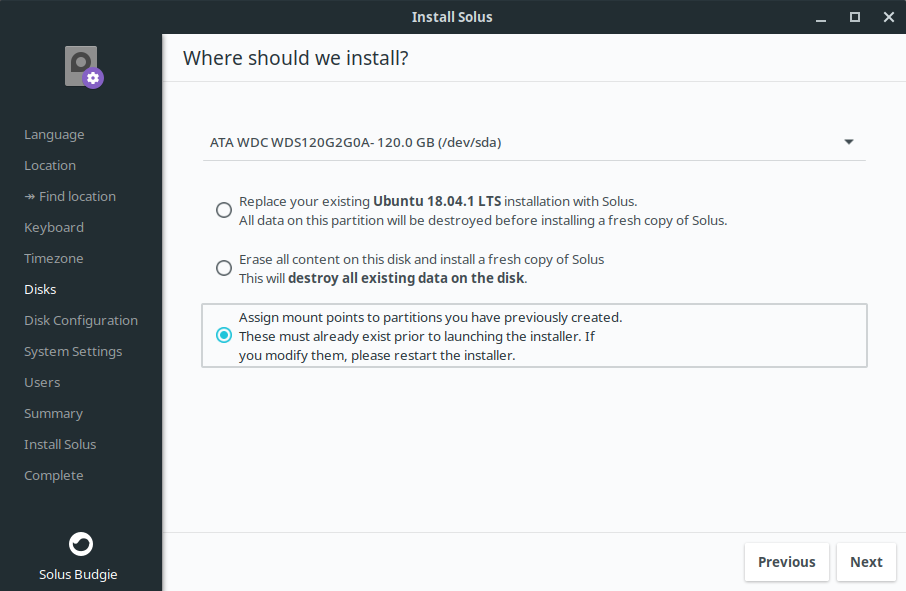
Шаг 5.1: Установка на «целый» диск
Если вы выбрали автоматическую установку Solus на целый диск, то появится окно с предложением создать LVM. Если вы не знаете, что это такое, то галочку ставить не нужно.
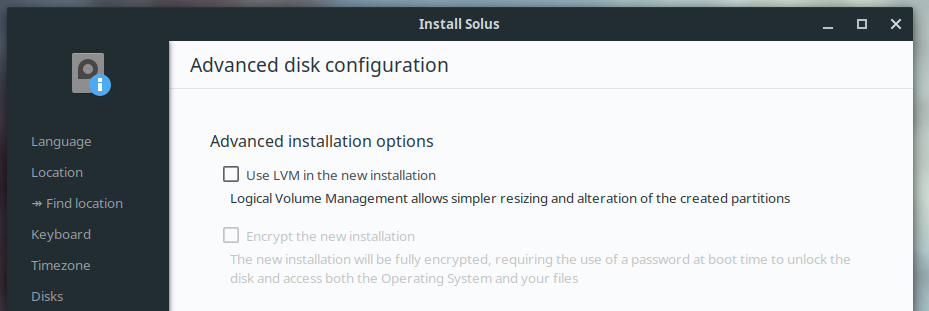
Для информации: установщик в этом случае автоматически создал два раздела — корневой (/) и системный раздел EFI — ESP-раздел (так как компьютер с UEFI):

Шаг 5.2: Указание разделов и точек монтирования вручную
Если вы выбрали — указать разделы и точки монтирования самостоятельно, то откроется окно со списком разделов на диске.
Выберите нужный раздел и щелкните левой кнопкой мыши по слову Unassigned (это столбец Mount point). В открывшемся меню выберите точку монтирования. Я выбрал раздел /dev/sda2 и задал для него точку монтирования — корневой раздел /. На него будет установлена система.
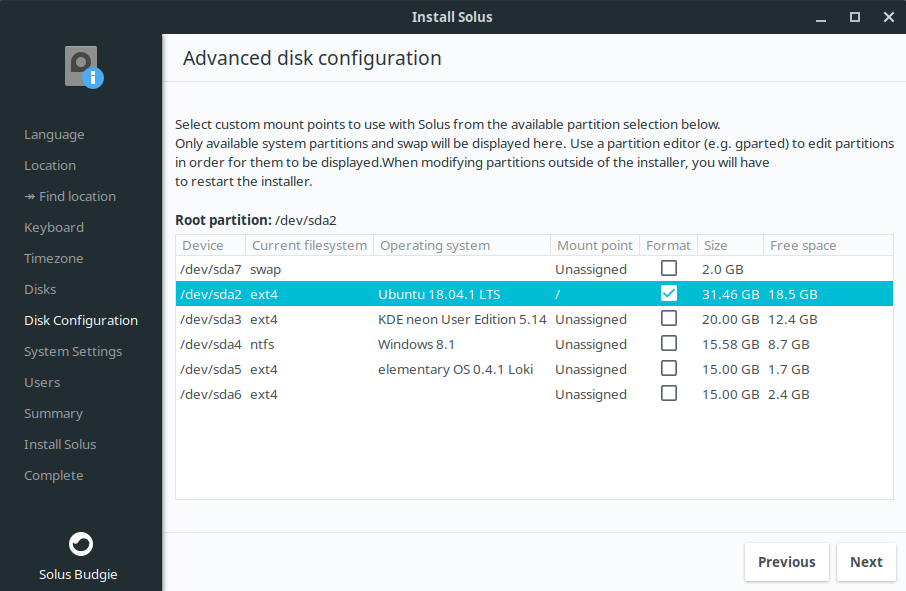
Шаг 6: Имя компьютера и загрузчик
Укажите имя компьютера (hostname). Для смены раскладки клавиатуры используйте сочетание Super+Пробел (Win+Пробел). Если сменить раскладку не получается, вернитесь назад к шагу 3 и выберите Английскую раскладку. Потом в установленной системе вы просто добавите русскую раскладку.
На этом же шаге нужно выбрать — устанавливать ли загрузчик (GRUB2). Установите галочку в поле Install a bootloader. В разворачивающемся списке выберите диск, на который производится установка системы. На этот диск будет установлен загрузчик GRUB. Я выбрал диск, на который я устанавливаю Solus.
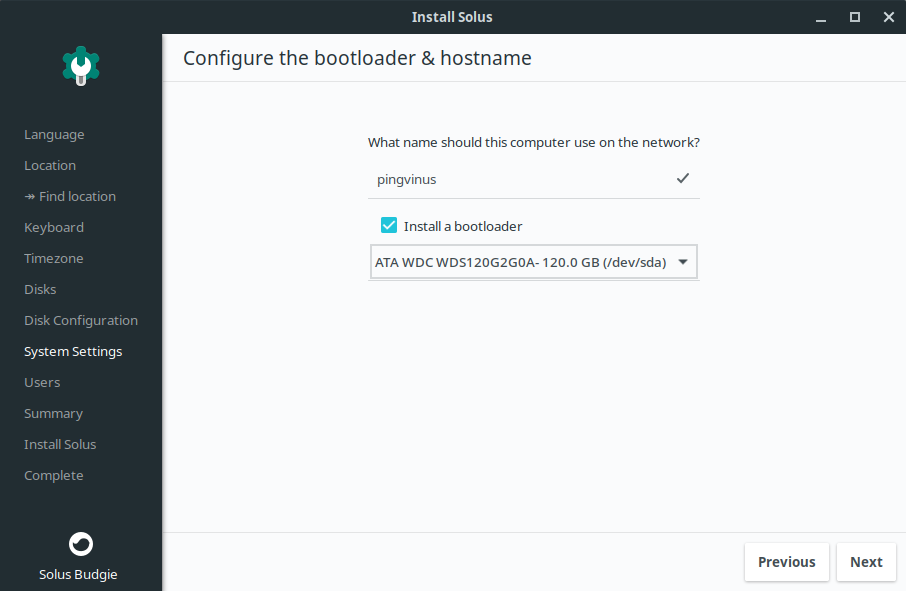
Шаг 7: Создание пользователя
Введите данные о пользователе: имя пользователя (login), настоящее имя, пароль и повтор пароля. Нажмите кнопку Add now.
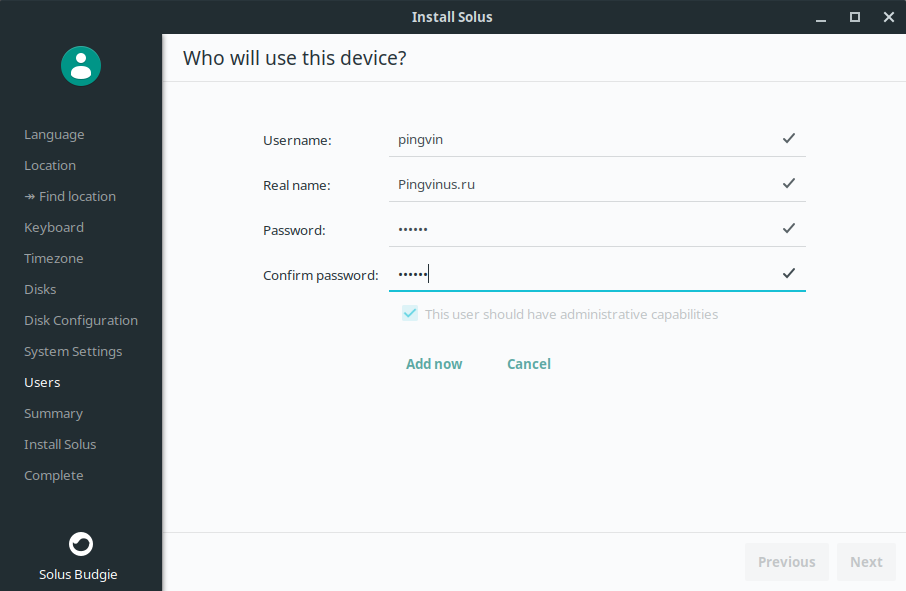
Шаг 8: Добавление пользователей
Отобразится окно, в котором представлен список пользователей, которые будут созданы во время установки системы. Вы можете использовать кнопки + или -, чтобы добавить нового пользователя или удалить существующего.
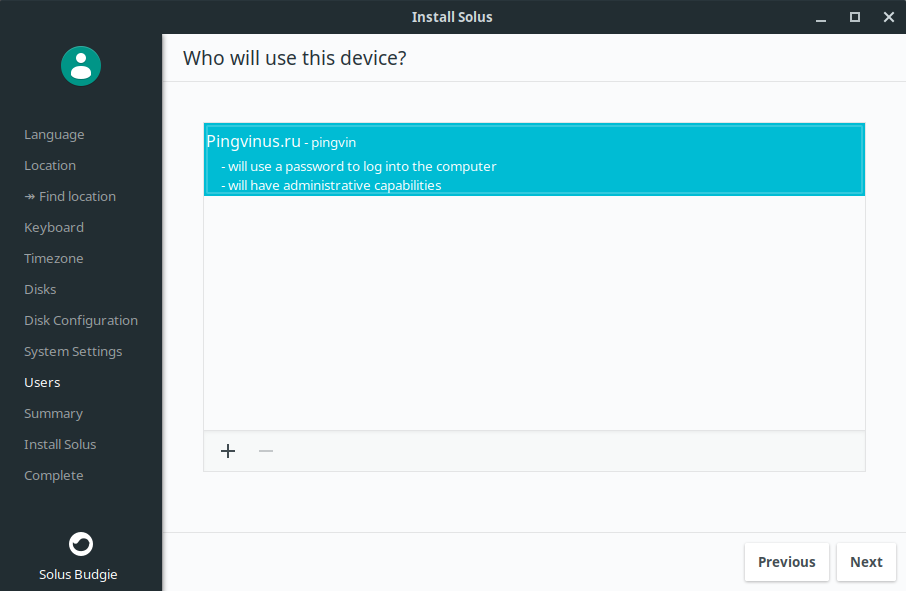
Шаг 9: Список действий
Отобразится информация со всеми параметрами установки Solus, которые будут использоваться. Внимательно проверьте, все ли указано верно. Если нет, то вернитесь на предыдущие шаги (кнопка Previous) и измените настройки. Если все указано верно, то нажмите кнопку Install.
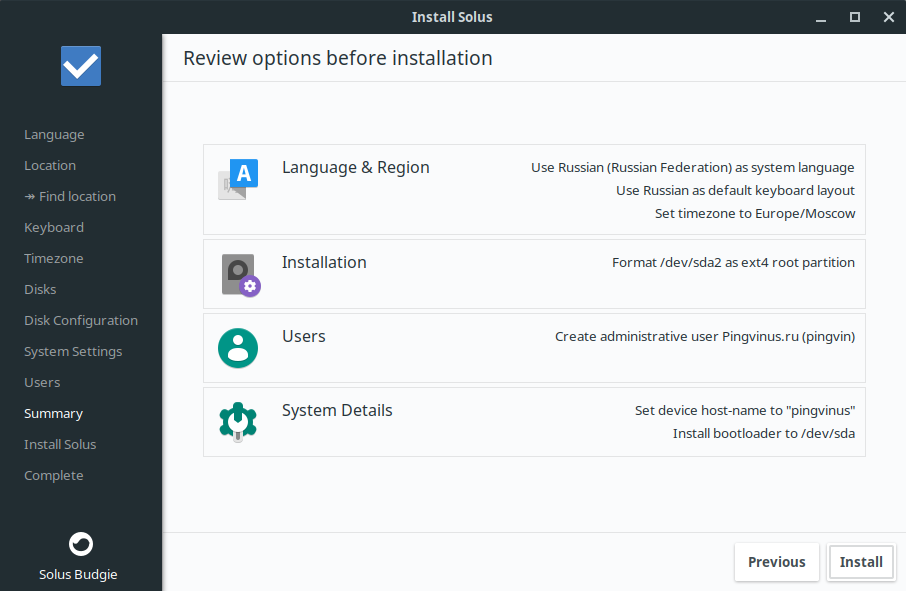
Появится предупреждение о том, что будут сделаны изменения на вашем жестком диске. Для продолжения нажмите ОК.
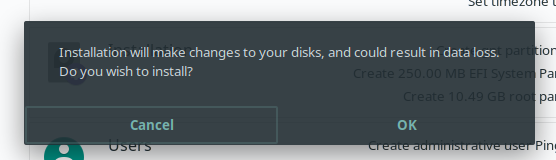
Шаг 10: Процесс установки
Запустится процесс установки Solus. Выпейте чашечку цикория, так как процесс может длиться несколько минут.
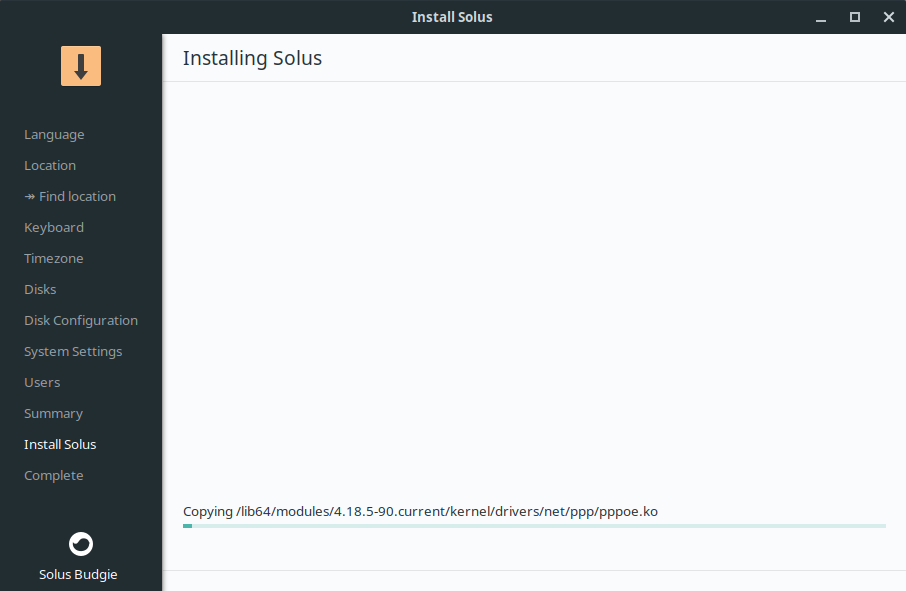
Шаг 11: Перезагрузка компьютера
Когда установка завершится, отобразится соответствующее сообщение. Теперь можно перезагрузить компьютер и протестировать свежеустановленную систему. Для перезагрузки компьютера нажмите кнопку Restart now.
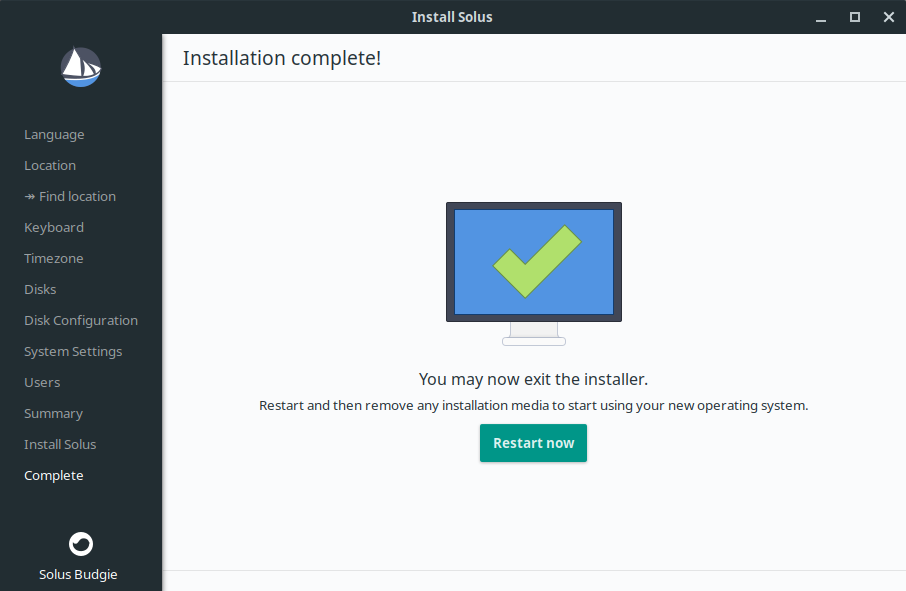
Что нужно сделать после установки Solus
Первое, что я советую сделать после установки Solus — добавить необходимые раскладки клавиатуры. Так как, если во время установки вы выбрали русскую раскладку, то английская будет по умолчанию отключена.
Чтобы добавить раскладку клавиатуры выберите пункт меню System Settings->Регион и язык.
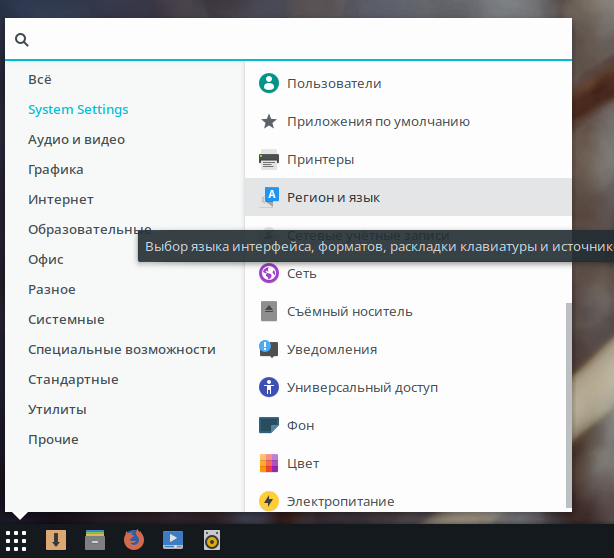
В открывшемся окне под списком Источники ввода нажмите кнопку + и добавьте необходимую раскладку.
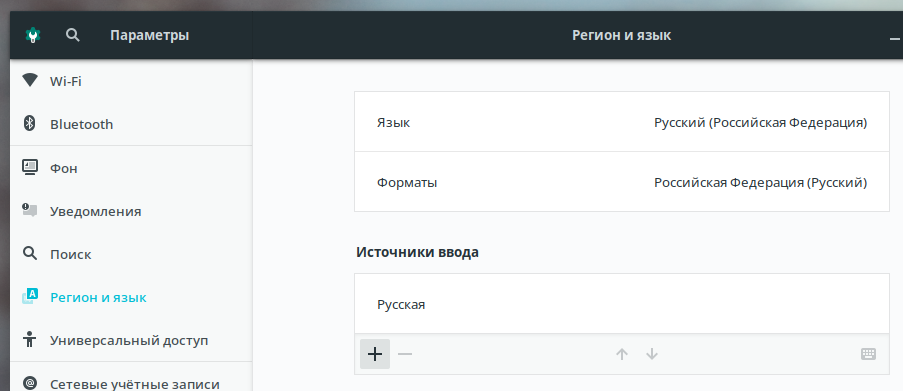
Для переключения раскладки используется сочетание клавиш Super+Пробел (Win+Пробел). Изменить сочетание клавиш можно в настройках клавиатуры.