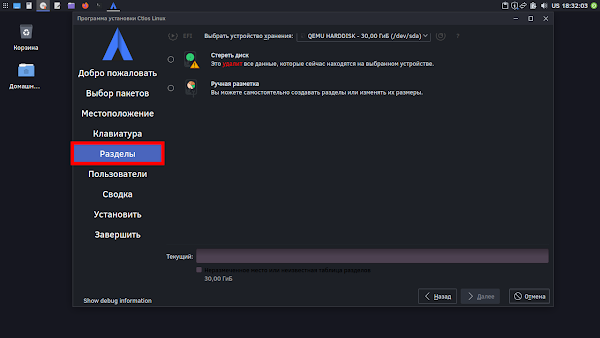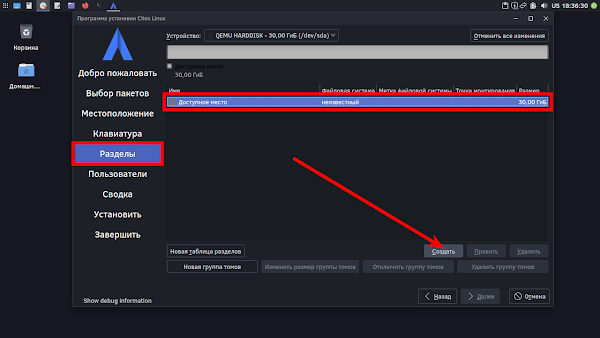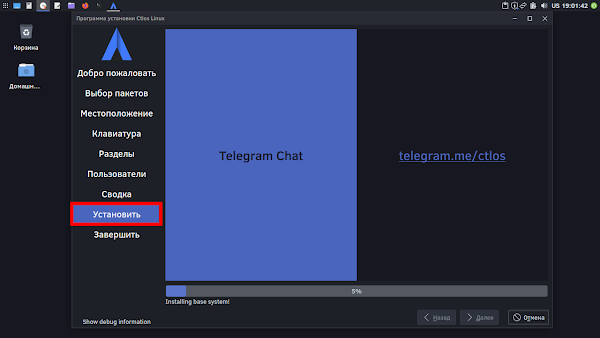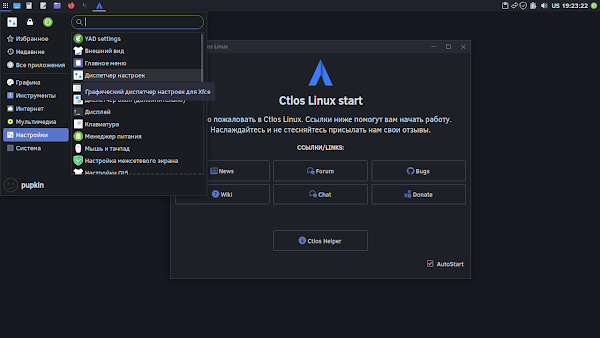научимся устанавливать, стремительно набирающий популярность дистрибутив семейсва
.
. Его
.
дистрибутива, изначально, данная система собиралась его автором исключительно для себя.
Как обычно, сначала давайте скачаем соответствующий, установочный
.iso-образ
Ctlos Linux, чтобы на на его базе создать
загрузочно-установочную флешку.
Ctlos Linux выпускается в базе
XFCE DE (
DE - это
Desktop Environment | Окружение рабочего стола), но в процессе установки,
Установщик предложит вам самомстоятельно выбрать
DE, Оконный менеджер (
WE), программы и мн. мн. другого...
Могу лишь посоветовать
Вам, слишком не увлекаться выбором, если вы не совсем или совсем не понимаете, что отмечаете (выбираете) или снимаете галочку (отменяете свой выбор) для установки/неустановки, дабы не превратить устанавливаемый дистрибутив в хороший
кирпич, а сделать выбор только предпочтительного вами
DE (Окружение рабочего стола), Благо, выбор есть, и не плохой:
-
XFCE
- KDE PLASMA
- GNOME
- Budgie
- Cinnamon
- Mate
- Deepin
- Lxqt
а оставить стандартный набор программ и утилит и продолжить
Установку
Для установки нам пондаобится установочный
.iso-образ.
Последние образы
Ctlos Linux XFCE (последня версия
2.2.1), можно загрузить по следующим ссылкам:
С зеркала
cloud.ctlos.ru
х64 -
.iso-образ
х64 -
.torrent-файл
С зеркала
OSDN releases
х64 -
.iso-образ
х64 -
.torrent-файл
С
Github releases
х64 -
.iso-образ
х64 -
.torrent-файл
Теперь создадим
загрузочно-установочную флешку, а сделать это можно с помощью таких утилит:
-
UNetbootin, посмотреть
видео, как это сделать
-
Rufus, посмотреть
видео, как это сделать
-
Linux Live USB Creator (LiLi)
- или в
Linux, в
Терминале (
Ctrl+Alt+T) командой:
dd if=/путь/папка/образ.iso of=/dev/sdX
где
Х в
sdX буквенное обозначение вашей флешки в системе (
a,
b,
c,
d и т.д.).
Узнать буквенное обозначение вашей флешки в системе можно с помощью команд в
Терминале (
Ctrl+Alt+T):
df -h
или
lsblk -l
Далее нам нужно перезагрузить
компьютер/ноутбук и при его старте войти в
BIOS (
UEFI-BIOS), настроить (выбрать) загрузку с созданной нами этапом выше
загрузочно-установочной флешки и выйти с сохранением из
BIOS (
UEFI-BIOS), после чего будет запущен установщик
Ctlos Linux, где по умолчанию будет уже активным пункт установочного
Меню:
-
Ctlos Linux (x86_64, UEFI, open source) (
Загрузка в режиме UEFI, с драйверами открытого исходного кода)
и если в течение
5 сек не сделать другого выбора, то по истечении этих
5 сек будет автоматически продолжена загрузка в этом режиме:
Также можно выбрать и другие варианты загрузки, например
2-й (второй) сверху, но уже с поддержкой видео-адаптеров
nVidia и т.д...:
Далее будет загрузка всех модулей, служб и т.д.:
После чего будет осуществлена загрузка в режиме
LiveCD(
DVD/Flash) и в открывшемся диалоговом окне
Установщика, жмём мышкой на
Install:
И в выпавшем дополнительном диалоговом окне -
Выберите метод установки (Choose installation method) - мышкой выбираем
Online, что означает установку скачиванием всех необходимых пакетов через
Интернет:
(тут же есть и др. варианты:
Cancel (отмена) и
Offline - установка без скачивания пакетов из
Интернета, в случае отсутсвия оного у вас, с установочного носителя)
После чего мы попадаем в полноценный
Установщик Ctlos Linux с уже установленным по умолчанию языком (здесь
Русский, который вы можете поменять на ваш), где остаётся всего лишь нажать на кнопку
Далее:
Теперь мы попадаем в раздел
Выбор пакетов, где по умолчанию уже отмечено для установки
XFCE, но, как я писал выше, в начале статьи, вы можете сделать любой другой
выбор, на ваш вкус и цвет, но будьте осторожны, о чём я тоже писал выше:
(обратите внимание на втором скрине в нижней
красной рамке
WM -
Windows managers / Оконные менеджеры. В списке есть
Openbox - этот
оконный менеджер в соченании с системой, одновременно является ещё и
DE -
Desktop invironment / Окружение рабочего стола и, при его установке, даст вам
самый легковесный,
самый быстрый,
самый гибкий в настройках дистрибутив! Но! Установив его и настроив автоматических вход в него руками в конфигах, вы получите голый, пустой, чёрный рабочий стол и все компоненты придётся, вооружившись знаниями и мануалами, настраивать
рученьками!!!)
Определившись с
Выбором пакетов, жмём на
Далее:
И попадаем в раздел выбора вашего
Местоположения, где ничего не меняем (если вы находитесь в другом часовом поясе
Мира, можете выбрать любой другой), а жмём на
Далее:
В следующем окне настроек
Клавиатуры, также ничего не меняем, а жмём на
Далее:
После чего попадаем в раздел
Разделы -
Разметчик дисков/носителей, где перечислены варианты разметки диска:
И, т.к. вариант -
Стереть диск
далеко не самый правильный, мы с Вами выбираем вариант
Ручная разметка, затем вверху в
Выбрать устройство хранения: выбираем
носитель (
жёсткий диск), куда будем устанавливать нашу систему и жмём на
Далее:
После чего попадаем непосредственно в раздел создания томов и разделов нашего неразмеченного диска/носителя где жмём на
Новая таблица разделов:
И в выпавшем, дополнительном диалоговом окне
Создать таблицу разделов выбираем, или, если у нас старый компьютер/ноутбук со старыми вариантом
BIOS, пункт
Главная загрузочная запись (MBR), либо, если у нас компьютер/ноутбук с современным
BIOS-UEFI, пункт
Таблица разделов GUID (GPT) (в нашем случае) и жмём на
Ок:
В результате, мы видим созданную нами новую таблицу раздела, где выделяем её (созданную нами новую таблицу раздела) мышкой и жмём на
Создать, либо просто
2 (
два) раза кликаем по ней мышкой:
После чего октрывается дополнительное окно
Создания раздела:
И, вот, на этом этапе мы с вами подошли к самому главному -
Созданию разделов - и первое, что мы с вами сделаем, создадим раздел
EFI (необходим для запуска систем в режиме
UEFI), чтобы после установки, установленая нами
Manjaro Linux загрузилась и работала (вполне вероятно он уже у вас существует, если на вашем компьютере/ноутбуке уже была и есть установленая какая-либо
ОСь в режиме
UEFI, но в случае с дистрибутивами, базирующимися на
Arch Linux может проявиться баг, когда устанавливаемая система не запускается, т.к. не видит этот, уже установленый ранее раздел, а посему, рекомендуется его создать дополнительно), поэтому мы его создаём, прописывая в этом окне нужные:
- размер (здесь
300 МиБ и этого вполне достаточно)
- файловая система (здесь для раздела
EFI -
FAT32)
- точка монтирования (здесь
/boot/efi)
- флаги (здесь
Загрузочный, т.к. именно по сведениям из этого раздела происходит загрузка
ОСей в режиме
UEFI)
и жмём на
Ок:
В результате мы с вами видим (выделено
красной рамкой), что раздел успешно создан и всё, что мы с вами прописывали присутствует и далее, выделяем мышкой нижнюю позицию
Доступное место (выделено
зелёной рамкой) и жмём на
Создать, либо просто
2 (
два) раза кликаем по ней мышкой:
И вновь попадаем в дополнительное окно
Создания раздела, где мы создадим с вами раздел
подкачки со следующими параметрами:
- размер (здесь
2 000 МиБ согласно размеру нашей
ОЗУ)
- файловая система (здесь для раздела
подкачки -
Область подкачки linux)
- точка монтирования (здесь
не нужна)
- флаги (здесь
Область подкачки)
Для расчета необходимого размера раздела/файла
подкачки, можно воспользоваться усредненной таблицей ниже:
Оперативная память (Gb) Файл подкачки (Gb)
1 1
2 1
3 2
4 2
6 2
8 3
12 3
16 4
24 5
32 6
64 8
128 11
и жмём на
Ок:
И видим (выделено
красной рамкой), что раздел подкачки успешно создан и всё, что мы с вами прописывали присутствует и далее, выделяем мышкой нижнюю позицию
Доступное место (выделено
зелёной рамкой) и жмём на
Создать, либо просто
2 (
два) раза кликаем по ней мышкой:
И опять попадаем в дополнительное окно
Создания раздела и теперь мы с вами создадим
корневой раздел со следующими параметрами:
- размер (здесь пусть будет
15 000 МиБ, но если вы планируете устанавливать много софта, то целесообразно размер увеличить)
- файловая система (здесь для
корневого раздела -
ext4)
- точка монтирования (здесь
/)
- флаги (здесь
root)
и жмём на
Ок:
Снова видим (выделено
красной рамкой), что раздел подкачки успешно создан и всё, что мы с вами прописывали присутствует и далее, выделяем мышкой нижнюю позицию
Доступное место (выделено
зелёной рамкой) и жмём на
Создать, либо просто
2 (
два) раза кликаем по ней мышкой:
Опять попадаем в дополнительное окно
Создания раздела, где, наконец, финальное действие, создадём
домашнй раздел со следующими параметрами:
- размер (здесь
всё оставшееся место МиБ)
- файловая система (здесь для
домашнего раздела -
ext4)
- точка монтирования (здесь
/home)
- флаги (здесь
нет необходимости)
и жмём на
Ок:
И в результате видим (выделено
красной рамкой), что
домашний раздел нами успешно создан и всё, что мы с вами прописывали присутствует, а также видим и остальные, успешно нами созданные разделы, а значит смело жмём на
Далее:
Следующее окно (раздел
Пользователи) ввода личных, пользовательских данных
Что мы с вами и делаем, как на скрине (режим авторизации. Какой выбирать? Решать вам... Здесь
Автоматический вход без запроса пароля) и жмём на
Далее:
Далее, перед установкой, мы в разделе
Сводка видим полную
сводку всех выполненных нами настроек и манипуляций (т.к.
сводка длинная, нужно пролистать её, чтобы увидеть всё, что мы с вами делали).
И, наконец, после просмотра сводки, жмём на
Установить:
Ну, и теперь набираемся терпения и ждём окончания
Установки, в процессе которой,
не пугайтесь!!!, на 70% процесса установки, она как будто бы зависнет/остановится и так может длится до 15-20 + мин, в зависимости от мощности вашего компьютера/ноутбука, поэтому не паникуйте, а просто терпеливо ждите, процесс возобновиться:
После загрузки и установки всех компонентов системы мы попадаем в раздел
Завершить с информацией об окончании установки
Ctlos Linux -
Готово., где вашаем галочку на
Перезагрузить и жмём на
Готово:
После чего происходит
Перезагрузка системы и вход в Загрузчик (GRUB), где, чтобы войти во вновь установленную нами систему
Ctlos Linux нажимаем на клавиатуре на
Enter или просто ждём
9 сек, ничего не делая, и система автоматически начнёт загружаться:
И, вот, накоенец осуществляется первый вход в нашу только что установленную систему с окном Приветствия, где в нижнем правом углу вы видете отмеченный галочкой пункт AutoStart, что означает появление этого окна при каждом старте (если вы не хотите более видеть это окнго, тогда снимите с этого пункта галочку):
Ну, и на посошок, давайте посмотрим на
Интерфейс нашей системы:
На этом
Установка Ctlos Linux завершена
Мы с вами успешно установили на компьютер/ноутбук
Ctlos Linux (
XFCE).
Всем приятного пользования и успехов!
P.S. Если у вас появились вопросы или мнения по данной статье, обсудить их можно на нашем форуме:
 В этой статье мы с Вами научимся устанавливать, стремительно набирающий популярность дистрибутив семейсва Linux - Ctlos Linux.
В этой статье мы с Вами научимся устанавливать, стремительно набирающий популярность дистрибутив семейсва Linux - Ctlos Linux.