
Как проходит установка
Установка ArchLinux выполняется из командной строки Live-системы ArchLinux. Вы скачиваете ISO-образ с Live-системой ArchLinux и загружаете его. И из этой Live-системы происходит установка уже на ваш компьютер.
Установка выполняется путем ввода команд в командой строке. На некоторых этапах необходимо редактировать конфигурационные файлы. Вам также потребуется подключение к интернет.
В данном руководстве приведено описание процесса установки ArchLinux. Затрагиваются вопросы разметки диска, установки загрузчика Grub, установки среды рабочего стола.
Куда обратиться за помощью
На сайте ArchLinux есть подробное Wiki на русском языке, в котором описаны почти все аспекты установки и настройки ArchLinux. В случае каких-либо проблем в первую очередь можно обратиться к данному Wiki. Новичкам читать подобное руководство может оказаться довольно сложным делом, так как информации там очень и очень много.
Свои вопросы вы также можете оставлять в комментариях к данной статье.
Подготовка
Если у вас на диске уже установлена какая-то операционная система, и вы собираетесь устанавливать ArchLinux на тот же диск, то создайте свободный раздел, на который будет выполняться установка.
Свободный раздел на диске можно создать средствами текущей операционной системы:
- В Windows это можно сделать, используя программу Управление компьютером. Обычно ее можно найти через Панель управления: Панель управления→Администрирование→Управление компьютером→Управление дисками.
- В MacOS можно воспользоваться штатным приложением Дисковая утилита.
- В Linux можно воспользоваться программой GParted.
Минимальный размер дискового пространства, которое требуется чтобы установить систему, около 1Gb. Конечно, этого будет недостаточно для полноценной установки. Для комфортного пользования рекомендуется, чтобы у вас было около 20Gb свободного места.
Обязательно создайте резервную копию ваших данных.
Скачиваем ArchLinux
Перейдите на страницу Downloads на сайте дистрибутива. Скачайте ISO образ с дистрибутивом (размер файла около 400-500Мб).
Создание LiveUSB/CD
Запишите ISO образ на флешку или CD/DVD-диск. Как это сделать, читайте в статье — Как создать загрузочную флешку или воспользуйтесь программой для записи CD/DVD-дисков.
Загрузка Live-системы
Загрузитесь с созданного на прошлом шаге Live-носителя. Откроется загрузочное меню диска. Выберите пункт «Boot Arch Linux».
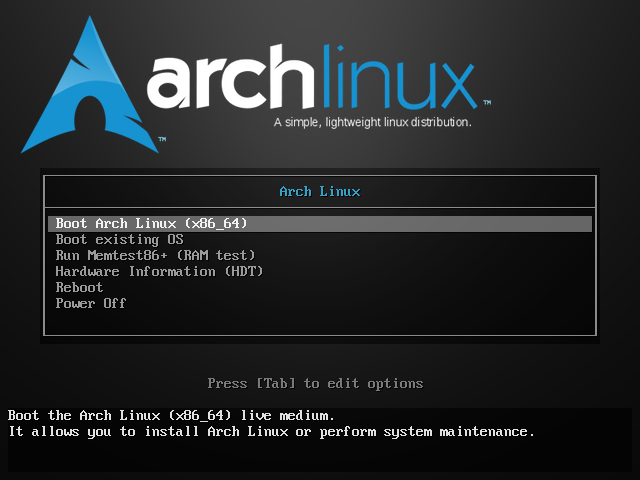
Начало установки
Вы попадете в Live-систему ArchLinux. Загрузится виртуальная консоль (терминал), в котором вы будете вводить команды. Во время установки, вы работаете от имени суперпользователя (root).
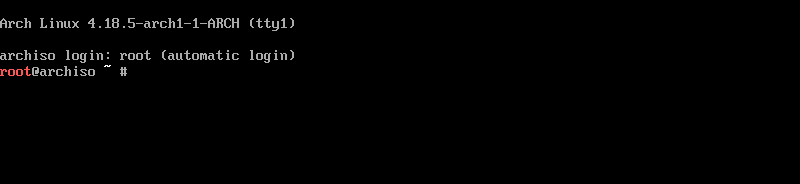
Раскладка клавиатуры
Добавим русскую раскладку клавиатуры:
loadkeys ru
И загрузим шрифт с поддержкой русского языка:
setfont cyr-sun16
Для переключения между русским и английским языком используется сочетание клавиш Ctrl+Shift.
Подключение к интернет
При установке я использовал проводное подключение по Ethernet. В моем случае установщик автоматически запустил службу dhcpcd и интернет заработал.
Чтобы проверить соединение, попробуйте, работает ли ping:
ping -c 5 archlinux.org
Если вы подключаетесь к интернет по WiFi, то нужно подключиться к вашей WiFi-сети. Я не пробовал устанавливать ArchLinux на компьютере с WiFi, но приведу выдержки из руководства (отпишитесь, пожалуйста, в комментариях, работает ли этот способ). Сначала необходимо определить название WiFi интерфейса, для этого выполняем команду:
iwconfig
Затем воспользуемся утилитой wifi-menu:
wifi-menu имя_интерфейса
Настройка часов
Включите синхронизацию времени через интернет:
timedatectl set-ntp true
Теперь необходимо установить часовой пояс. Для просмотра доступных часовых поясов воспользуйтесь командой:
timedatectl list-timezones
Можно, например, вывести доступные часовые зоны для Европы:
timedatectl list-timezones | grep Europe
Установите ваш часовой пояс:
sudo timedatectl set-timezone Europe/Moscow
Для проверки времени используется команда:
timedatectl status
Убедитесь, что в поле «Local time» указано верное время.
Разметка диска
Это самый сложный этап для начинающих пользователей. Поэтому, будьте предельно внимательны, чтобы не уничтожить свои данные, если вы устанавливаете ArchLinux, например, рядом с Windows.
Ниже будет много текста, но не пугайтесь, на самом деле все не так сложно, главное внимательно читать и понимать, что вы делаете.
Для разметки диска можно использовать разные утилиты (fdisk, cfdisk, parted и др.). Я воспользуюсь утилитой fdisk.
Я рассмотрю 2 случая:
- Установка ArchLinux на чистый диск.
Соответствующий параграф помечен зеленым цветом:
Разметка диска при установке ArchLinux на чистый диск - Установка ArchLinux рядом с другой ОС (например, рядом с Windows или рядом с другим дистрибутивом Linux).
Соответствующий параграф помечен синим цветом:
Разметка дисков при установке ArchLinux рядом с другой ОС
Разметка диска при установке ArchLinux на чистый диск
Выведем список дисков и разделов:
fdisk -l
У меня диск пустой. Вывод команды будет примерно следующим:
Disk /dev/sda: 8 GiB, ...
Units: sectors of 1 * 512 = 512 bytes
Sector size...
Отсюда мы можем видеть наш диск /dev/sda размером 8GiB. Этот диск мы и будем размечать. Я создам всего два раздела — корневой раздел и раздел подкачки (swap раздел).
Если у вас достаточный объем оперативной памяти (4-8Gb и более), то можно swap не создавать. К тому же позднее можно настроить, чтобы для swap использовался файл на диске. Но я все равно создам раздел swap для примера.
Итак, мы определили название нашего диска — /dev/sda. Запускаем утилиту fdisk и указываем, что мы хотим работать над диском /dev/sda:
fdisk /dev/sda
Вы попадете в интерактивный режим работы с диском — появится приглашение ко вводу команд «Command (m for help):».
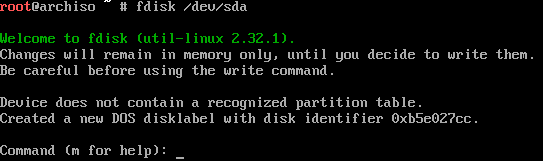
Чтобы вывести список доступных команд введите m и нажмите Enter.
Прежде всего создадим новый раздел, который будет использоваться как корневой раздел системы. Вводим n и нажимаем Enter.
Вам будет предложено выбрать тип раздела (Partition type) — первичный (primary) или расширенный (extended). Мы создаем первичный раздел (опция по умолчанию), поэтому просто нажимаем Enter.
Далее нужно ввести номер раздела (Partition number). По умолчанию установлен номер 1, просто нажимаем Enter.
Далее номер первого сектора (First sector). Оставляем значение по умолчанию, просто нажимаем Enter.
На следующем шаге нужно указать номер последнего сектора (Last sector) или размер раздела. У меня диск объемом 8Gb. Из них 1Gb я хочу оставить для раздела swap. Поэтому указываю размер 7Gb. Для этого пишем +7G и нажимаем Enter.
Если вы не планируете создавать раздел swap, то просто нажимаете Enter без ввода размера.
Появится сообщение о том, что создан новый раздел — «Created a new partition 1 of type ’Linux’ and of size 7 GiB» и снова приглашение к вводу новой команды.
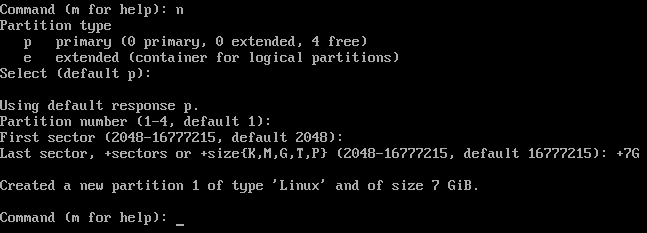
Можно ввести команду p и нажать Enter, чтобы посмотреть в каком состоянии находятся разделы на текущий момент. В нашем случае был создан раздел /dev/sda1:
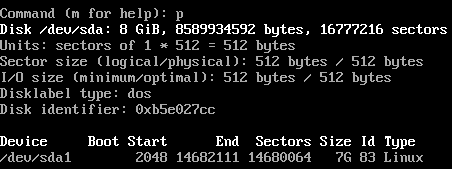
Создадим второй раздел — раздел swap. Вводим команду n и нажимаем Enter. Для всех параметров будем использовать значения по умолчанию, поэтому на всех шагах просто нажимаем Enter. В итоге мы должны получить сообщение: «Created a new partition 2 of type ’Linux’ and of size 1023 MiB».
Если теперь снова ввести команду p и нажать Enter, то можно увидеть, что у нас создано два раздела /dev/sda1 и /dev/sda2:

Раздел /dev/sda2 будет использован под swap, поэтому необходимо изменить тип раздела. Для этого вводим команду t и нажимаем Enter. Вводим номер раздела, тип которого мы хотим изменить. В нашем случае вводим 2 и нажимаем Enter. Далее нужно ввести числовой номер, определяющий тип раздела, используем код 82 (это код Linux swap радела). Вводим 82 и нажимаем Enter.

Для просмотра разделов можно снова ввести команду p и нажать Enter (обратите внимание, что раздел /dev/sda2 теперь имеет тип Linux swap):

Теперь важный шаг. На самом деле до этого мы только подготавливали таблицу разделов. Сами разделы на диске еще не созданы. Теперь применим все наши изменения и создадим разделы. Вводим команду w и нажимаем Enter. Утилита fdisk будет закрыта.

Итак, мы создали на диске /dev/sda два раздела /dev/sda1 и /dev/sda2. Раздел /dev/sda1 будет использоваться как корневой раздел, на него и будет устанавливаться система. Раздел /dev/sda2 будет использоваться как раздел подкачки (swap). Чтобы посмотреть какие разделы сейчас созданы, можно ввести команду:
fdisk -l
Выполним форматирование нашего корневого раздела /dev/sda1, для этого выполняем команду:
mkfs.ext4 /dev/sda1
Разметка дисков при установке ArchLinux рядом с другой ОС
Рассмотрим случай, когда вы устанавливаете ArchLinux на компьютер, на котором уже установлена другая операционная система. Это может быть Windows или, например, другой дистрибутив Linux. В моем случае это как раз другой дистрибутив Linux. Если вы устанавливаете ArchLinux рядом с Windows, то создание разделов будет происходить аналогично. Если вы устанавливаете ArchLinux на чистый диск, то этот параграф вы можете пропустить.
Если вы новичок, я рекомендую вам прочитать предыдущий параграф, где описано создание разделов на пустом диске, так как в данном параграфе я буду предельно краток. Также обращаю внимание на то, что я описываю именно мой случай, в вашем случае названия разделов могут отличаться.
Сначала посмотрим, какие разделы на данный момент у нас на диске. Выполняем команду:
fdisk -l
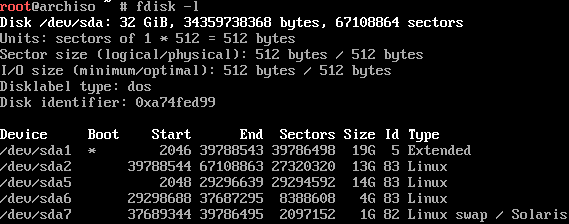
У меня на диске пять разделов — /dev/sda1,2,5,6,7. Раздел /dev/sda1 это расширенный раздел (extended). Внутри этого раздела размещены разделы /dev/sda5,6,7. На этих разделах уже установлен другой дистрибутив Linux (они используются дистрибутивом).
Меня интересует раздел /dev/sda2. Это первичный раздел (primary). На него я и буду устанавливать ArchLinux. На самом деле у вас такого раздела может и не существовать. У вас может быть просто неразмеченное свободное пространство на диске, которое мы будем использовать для создания нового раздела. Так как у меня раздел уже создан, то я его сначала удалю (хотя это и не обязательно). После удаления данного раздела, мы как раз получим ситуацию, когда на диске появится свободное незадействованное пространство.
Запускаем утилиту fdisk:
fdisk /dev/sda
Сначала я удалю раздел /dev/sda2. Вводим команду d. Вводим номер раздела: 2. Получаем сообщение «Partition 2 has been deleted». Раздел удален, значит у нас появилось свободное неразмеченное пространство на диске, которое мы будем использовать для создания нового раздела.
Вводим команду n, чтобы создать новый раздел. Все предлагаемые настройки оставляем по умолчанию (первичный раздел, номер раздела 2), то есть просто нажимаем Enter. Мне еще был задан вопрос «Do you want to remove the signature?», я ввел y.
Мы создали раздел /dev/sda2, который будет использоваться для установки ArchLinux. Запишем изменения, для этого вводим команду w.
Отформатируем только что созданный раздел. Выполняем команду:
mkfs.ext4 /dev/sda2
Обращаю внимание на то, что я не создал раздел swap, так как данный раздел у меня уже создан, он имеет название /dev/sda7. Процесс создания swap раздела был описан выше в параграфе «Разметка диска при установке ArchLinux на чистый диск».
Очень важно. Далее по тексту производится установка ArchLinux на раздел /dev/sda1 (это случай, который был рассмотрен выше в параграфе «Разметка диска при установке ArchLinux на чистый диск»). Вместо /dev/sda1 вы должны использовать свой раздел, то есть, если это /dev/sda2, который мы только что создали, то вместо /dev/sda1 вы должны писать /dev/sda2. Аналогично и с инициализацией swap раздела (см. следующий параграф). При инициализации swap раздела вместо /dev/sda2 я в данном случае должен подставить /dev/sda7 (так как именно этот swap раздел у меня уже был создан). Будьте предельно внимательны, не запутайтесь.
Инициализация swap
Если во время разметки диска вы создали раздел подкачки, или же он уже был на вашем диске, то его необходимо инициализировать. Выполняем команды (/dev/sda2 — это раздел подкачки):
mkswap /dev/sda2
swapon /dev/sda2
Монтирование разделов
Примонтируем наш корневой раздел /dev/sda1 в директорию /mnt:
mount /dev/sda1 /mnt
Выбор серверов-зеркал
Во время установки из интернета скачиваются пакеты. Пакеты размещаются на серверах-зеркалах.
Можно выбрать географически ближайший к вам сервер, чтобы загрузка пакетов происходила быстрее. Для этого нужно отредактировать файл /etc/pacman.d/mirrorlist. В этом файле представлен список серверов. Чем выше в списке расположен сервер, тем выше его приоритет, поэтому ближайший к вам сервер желательно переместить наверх списка.
Во время установки этот файл будет скопирован в вашу систему, и список серверов из файла будет использоваться при установке новых пакетов или при обновлении системы.
Откройте файл /etc/pacman.d/mirrorlist для редактирования:
nano /etc/pacman.d/mirrorlist
Мы открыли файл в консольном редакторе nano. Я перенес сервер от Яндекс (это строка «Server = http://mirror.yandex.ru/archlinux/$repo/os/$arch») наверх списка.
Чтобы это сделать, найдите в списке сервер от Яндекса и поставьте на эту строку курсор. Нажмите сочетание клавиш Ctrl+K чтобы вырезать строчку. Теперь переместите курсор в самый верх файла и нажмите сочетание Ctrl+U, чтобы вставить строчку.
Сохраните изменения в файле и закройте редактор. Для этого нажмите Ctrl+X, нажмите y, а затем Enter.
Установка основных пакетов системы
Подготовительная часть окончена. Теперь можно выполнить установку основных пакетов base, для этого выполните команду:
pacstrap /mnt base
Процесс установки пакетов займет некоторое время.
У меня во время установки пакетов промелькнула вот такая ошибка: [ 1859.596408] systemd-tmpfiles[4216]: Failed to create file /sys/devices/system/cpu/microcode/reload: Read-only filesystem, но она никак не повлияла на дальнейшую установку. Поэтому я ее просто проигнорировал.
Генерация файла fstab
Сгенерируем файл fstab:
genfstab -L /mnt >> /mnt/etc/fstab
Просмотреть содержимое файла можно командой:
cat /mnt/etc/fstab
Изменение корневого каталога
Воспользуемся скриптом arch-chroot, чтобы сменить корневой каталог. Мы переключимся на каталог /mnt, в который у нас примонтирован корневой раздел диска.
arch-chroot /mnt
Часовой пояс
Настроим часовой пояс:
ln -sf /usr/share/zoneinfo/Europe/Moscow /etc/localtime
Выполним hwclock, чтобы сгенерировать файл /etc/adjtime, в котором хранятся соответсвующие настройки.
hwclock --systohc
Локализация
Язык, который использует система, определяется локалью. Помимо языка интерфейса локаль определяет и форматы чисел, времени, даты и некоторые другие региональные особенности.
Для поддержки русского и/или других языков необходимо раскомментировать соответствующие строки (локали) в файле /etc/locale.gen. Откройте файл для редактирования:
nano /etc/locale.gen
Я раскомментировал строки:
en_US.UTF-8 UTF-8
ru_RU.UTF-8 UTF-8
Сохраните изменения и закройте файл.
Теперь генерируем локали. Для этого выполняем команду:
locale-gen
Установим переменную LANG в файле /etc/locale.conf. Создадим файл /etc/locale.conf (используем редактор nano):
nano /etc/locale.conf
Введите текст:
LANG=ru_RU.UTF-8
Сохраните и закройте файл.
Также добавим русскую раскладку клавиатуры для консоли и шрифт с поддержкой кириллицы:
nano /etc/vconsole.conf
Введите строки:
KEYMAP=ru
FONT=cyr-sun16
Сохраните и закройте файл.
Настройка hostname и hosts
Создадим файл hostname, в котором введем имя компьютера.
nano /etc/hostname
Вводим имя компьютера, например:
pingvinus
Сохраните и закройте файл.
Отредактируем файл /etc/hosts.
nano /etc/hosts
Содержимое файла должно иметь вид (вместо pingvinus укажите ваш hostname):
127.0.0.1 localhost
::1 localhost
127.0.1.1 pingvinus.localdomain pingvinus
Если у системы постоянный IP-адрес, то вместо 127.0.1.1 укажите этот адрес.
Пароль суперпользователя
Установим пароль суперпользователя (пароль пользователя root). Выполняем команду:
passwd
Вводим пароль и подтверждение пароля.
Установка загрузчика GRUB
Приведу последовательность команд, которую я использовал:
mkdir /mnt2 - создаем директорию, в которую будем монтировать раздел, на котором уже установлен GRUB.
mount /dev/sda5 /mnt2 - монтируем раздел.
cd /mnt2 - Входим в директорию.
ls - Проверяем, то ли мы примонтировали.
arch-chroot /mnt2 - Делаем chroot на /mnt2
sudo update-grub
exit
cd ..
Если же вам нужно установить и настроить GRUB, то следуйте указаниям ниже.
Установим загрузчик GRUB.
Сначала установим пакет grub, для этого выполняем команду:
pacman -S grub
Если вы используете или планируете использовать на этом компьютере не только ОС Linux, но и другие операционные системы, например, Windows, то установите пакет os-prober:
pacman -s os-prober
Теперь инсталлируем grub:
grub-install /dev/sda
Обратите внимание на то, что в команде мы указываем устройство (/dev/sda), а не раздел. Загрузчик устанавливается в каталог /boot.
Если команда выполнится без ошибок, то вы получите сообщение вида: Installation finished. No error reported.
Запускаем автоматическую настройку grub:
grub-mkconfig -o /boot/grub/grub.cfg
У меня в процессе выполнения данной команды выскочило предупреждение: WARNING: failed to connect to lvmetad: No such file or directory. Falling back to internal scanning. В руководстве по ArchLinux сказано, что это нормально и данное сообщение можно проигнорировать.
Перезагрузка компьютера
Выйдите из окружения chroot, выполнив команду:
exit
Перезагрузите компьютер, выполнив:
reboot
Не забудьте извлечь Live-носитель, чтобы опять случайно не загрузиться в Live-систему.
Второй этап: настройка ArchLinux
После перезагрузки компьютера, вы попадете в свою новую свежеустановленную систему. Перед вами появится консоль и запрос на ввода login’а. Введите root и затем пароль, который вы задали для суперпользователя на этапе установки.

Поздравляю! Первый этап установки завершен. Теперь переходим ко второму этапу — первичная настройка системы и установка графического окружения.
Создание пользователя
Сейчас вы работаете от имени пользователя root. Создадим обычного пользователя, от имени которого вы и будете пользоваться системой. Я создал пользователя yuriy (вместо yuriy укажите имя вашего пользователя).
useradd -m -g users -G wheel -s /bin/bash yuriy
Теперь в директории /home появится домашняя директория пользователя. Ее можно посмотреть командой ls:
$ ls /home
yuriy
Зададим пароль для только что созданного пользователя:
passwd yuriy
Настройка интернет
У меня используется проводное Ethernet соединение. IP адрес система получает автоматически. Поэтому необходимо включить сервис DHCP. Выполняем команды:
systemctl enable dhcpcd.service
systemctl start dhcpcd.service
Ждем несколько секунд пока система получит IP-адрес. Можно проверить соединение, выполнив ping:
ping -c 5 archlinux.org
Установка sudo
Установим sudo и позволим нашему пользователю использовать sudo.
Для установки sudo выполните команду:
pacman -S sudo
Теперь разрешим пользователям группы wheel использование sudo. Когда мы создавали пользователя, то мы добавили его в группу wheel, поэтому он сможет пользоваться sudo. Выполняем команду:
visudo
Откроется редактор Vi с файлом настроек sudo.
Найдите строку «# %wheel ALL=(ALL) ALL» (перемещайте курсор вниз клавишей Стрелка Вниз. Строка закомментирована (перед ней стоит символ решетки #).

Нам нужно раскомментировать ее (то есть удалить символ решетки). Поместите курсор на символ решетки и нажмите клавишу x. Также можно удалить пробел, который стоял после решетки.

Теперь нужно сохранить изменения и закрыть редактор. Для этого нажмите двоеточие «:», в нижней части экрана появится строка для ввода символов. Введите wq и нажмите Enter. Если вдруг вы не хотите сохранять изменения, а хотите просто закрыть редактор, то вместо wq введите q!.
![]()
Установка Иксов
Прежде всего установим «иксы» — Xorg. Выполняем команду:
pacman -S xorg
Вас спросят, устанавливать ли все пакеты, я устанавливал все, просто нажмите Enter.
Установка экранного менеджера
Экранный менеджер запускается сразу после загрузки системы. В нем вы выбираете пользователя для входа в систему и вводите пароль. Существует несколько разных экранных менеджеров, я устанавливал LightDM:
pacman -S lightdm lightdm-gtk-greeter
Разрешим автоматический запуск lightdm при загрузке системы:
systemctl enable lightdm.service
Установка графического окружения
В качестве графического окружения для ArchLinux доступно множество сред рабочего стола и оконных менеджеров. Выбор зависит только от вас. Ниже я для примера покажу, как установить Gnome, XFCE, KDE, Mate и Cinnamon. За подробностями обращайтесь к официальному Wiki или пишите комментарии с вопросами под этим материалом.
На этом этапе пользователи могут столкнуться с некоторыми проблемами. Например, с черным экраном с мигающим символом тире, черным экраном, на котором виден только курсор мыши, и другими интересными проблемами. Решения для каждого случая могут быть разными. Например, часто помогает установка других драйверов для видео-карты, установка другого экранного менеджера.
Теперь установим среду рабочего стола. Вы можете установить одну или несколько сред рабочего стола. Если вы новичок, то рекомендую начать, например, с XFCE.
Установка Gnome
Установим Gnome. Я устанавливал два пакета — gnome и gnome-extra. Второй пакет содержит несколько дополнительных программ для Gnome (архиватор, текстовый редактор, несколько вспомогательных утилит, игры и так далее.
pacman -S gnome gnome-extra
Установка займет некоторое время, так как пакетов в Gnome очень много.
Установка XFCE
Для установки XFCE выполните команду:
sudo pacman -S xfce4 xfce4-goodies
Установка KDE
Для установки KDE выполните команду:
sudo pacman -S plasma
Установка Mate
Для установки Mate выполните команду:
sudo pacman -S mate mate-extra
Установка Cinnamon
Для установки Cinnamon выполните команду:
sudo pacman -S cinnamon
Перезагружаем компьютер
Итак, вы установили среду рабочего стола. Второй этап установки ArchLinux завершен. Можно перезагрузить компьютер и проверить работу. Перезагружаем компьютер, выполнив команду:
reboot
Если все пройдет успешно, то загрузится экранный менеджер LightDM. В правом верхнем углу есть кнопка для выбора графического окружения.
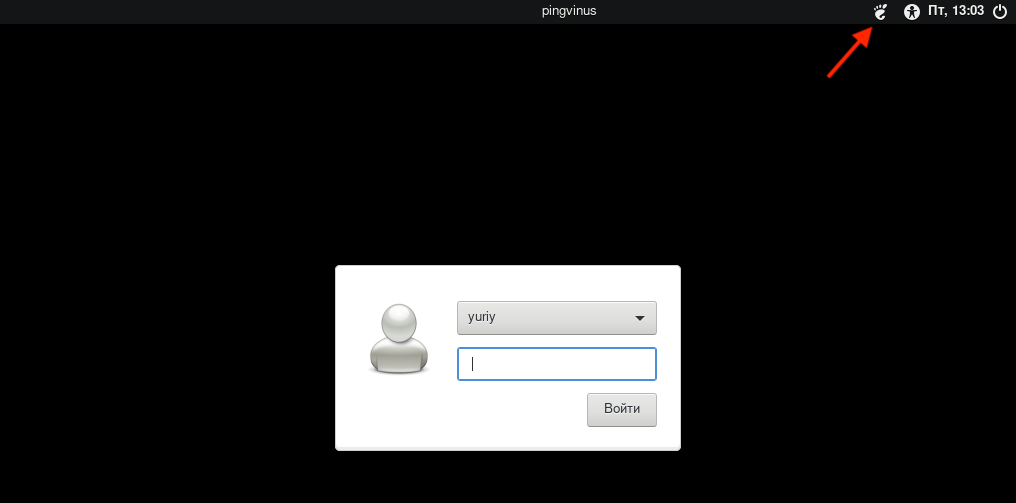
Если, например, вы установили несколько сред рабочего стола, то можно выбрать, какую из них запускать.
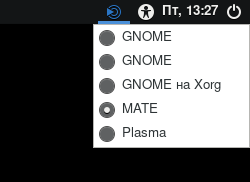
Выберите пользователя и введите пароль. Загрузится рабочий. Например, KDE будет выглядеть примерно так:
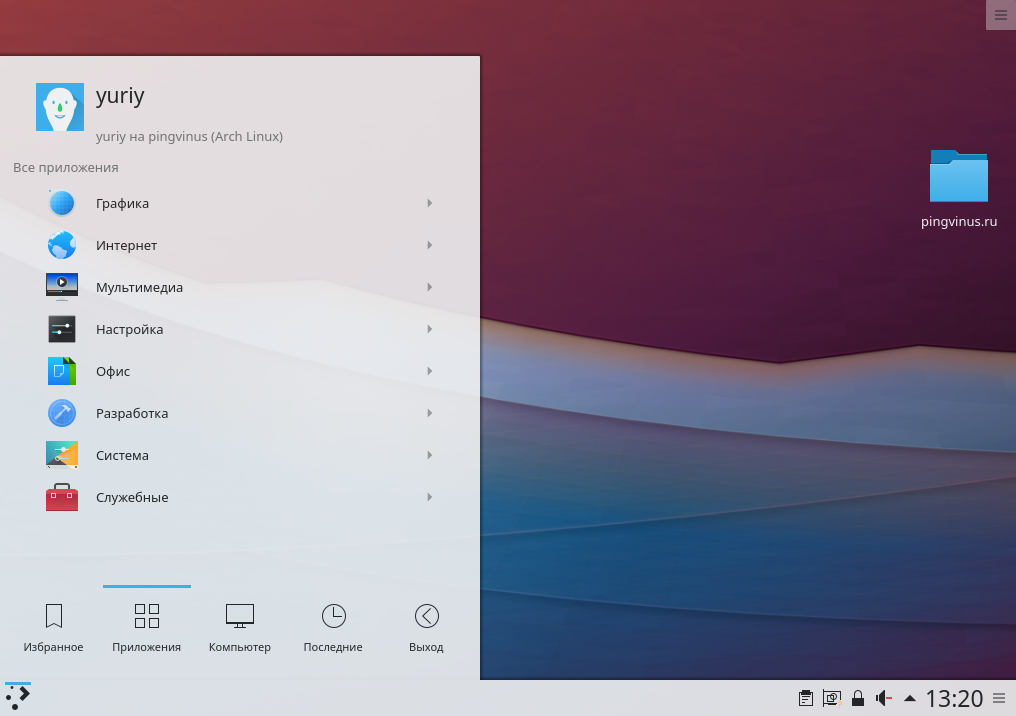
Что дальше?
Вы установили ArchLinux и установили среду рабочего стола! Теперь можно пользоваться системой.
Шрифт в терминале
Если вдруг у вас в терминале ужасный шрифт, то установите пакет ttf-dejavu и перезапустите терминал:
sudo pacman -S ttf-dejavu
Обновление системы:
sudo pacman -Syu
Установка пакетов.
Для установки пакетов используется команда pacman -S имя_пакета. Например, для установки браузера Firefox выполните:
sudo pacman -S firefox
Установка AUR, установка Yaourt
Репозиторий AUR (Arch User Repository) это репозиторий для ArchLinux, поддерживаемый сообществом. Он содержит огромное количество пакетов, которые устанавливаются путем компиляции из исходных кодов. Многие пакеты, которые есть в официальном репозитории ArchLinux, изначально были в репозитории AUR. AUR содержит очень много полезных приложений, которых нет в официальном репозитории.
Для установки пакетов из AUR используется утилита Yaourt. Раньше Yaourt можно было установить из стороннего репозитория archlinuxfr, но потом владелец репозитория удалил оттуда пакет yaourt. Поэтому мы установим Yaourt прямо из AUR.
Установим Yaourt. Выполните в терминале последовательно следующие команды:
sudo pacman -S git base-devel
git clone https://aur.archlinux.org/package-query.git
cd package-query/
makepkg -si
cd ..
git clone https://aur.archlinux.org/yaourt.git
cd yaourt
makepkg -si
cd ..
sudo rm -dR yaourt/ package-query/
Теперь можно устанавливать пакеты из AUR с использованием команды yaourt.
Для установки пакета используется команда:
yaourt -S имя_пакета
Для удаления пакета:
yaourt -Rs имя_пакета
Для обновления пакетов:
yaourt -Syu
Заключение
ArchLinux это дистрибутив не для новичков. Если вы прошли все этапы и смогли запустить рабочий стол, то это уже большой шаг. Впереди еще много интересного, настройкой ArchLinux можно заниматься бесконечно.
Надеюсь, что данное руководство будет вам полезным. Свои отзывы и вопросы оставляйте в комментариях.
25.09.2018 yuriy




























