
Трудно представить нашу современную жизнь без разного рода гаджетов - смартфонов, планшетов, навигаторов, умных часов и пр. и все они управляются какой-нибудь мобильной операционной системой (далее ОС), львиная доля которых принадлежит Android.
Многие пользователи гаджетов на Android задаются вопросом: - "А как её установить на компьютер или ноутбук?!"
В этой статье мы с Вами и рассмотрим способы установки ОС Android-x86 для ПК/ноутбуков, последней, доступной для них версии 9.0-r2 в Ubuntu/Linux Mint.
Внимание!!!
Есть вероятность того, что Android-x86 не будет работать в компьютерах/ноутбуках с установленными процессорами от AMD.
Во всяком случае, разработчики об этом писали на сайте портала проекта.
Итак, есть несколько способов установки Android-x86 в компьютер/ноутбук:
1. Стандартный.
В принципе, всё так, как мы с вами это делаем и при установке Ubuntu/Linux Mint, но это уже установка отдельной ОС
- загрузка ISO-образа
- создание с помощью какой-нибудь из утилит загрузочно-установочной флешки
- загрузка через BIOS (UEFI-BIOS) с этой флешки и поэтапная установка
Поддерживаемые файловые системы:
- Ext4
- NTFS
- Fat32
- Итак, первое, что нам нужно сделать, это скачать ISO-образ Android-x86 и сделать это можно с зеркал по ссылкам:
FOSSHUB - Android-x86 64-bit ISO-файл
FOSSHUB - Android-x86 32-bit ISO-файл
OSDN - Android-x86 64-bit ISO-файл
OSDN - Android-x86 32-bit ISO-файл
Далеее нужно создать загрузочно-установочную флешку и сделать это можно с помощью таких утилит:
- Win32 Disk Imager, посмотреть видео, как это сделать
- UNetbootin, посмотреть видео, как это сделать
- Rufus, посмотреть видео, как это сделать
- Linux Live USB Creator (LiLi)
- или в Linux, в Терминале (Ctrl+Alt+T) командой:
dd if=/путь/папка/android-x86_64-9.0-r2.iso of=/dev/sdX
где Х в sdX буквенное обозначение вашей флешки в системе.
Узнать буквенное обозначение вашей флешки в системе можно с помощью команд в Терминале (Ctrl+Alt+T):
df -h
или
lsblk -l
Далее нам нужно перезагрузить компьютер/ноутбук и при его старте войти в BIOS (UEFI-BIOS), настроить (выбрать) загрузку с созданнной нами этапом выше загрузочно-установочной флешки и выйти с сохранением из BIOS (UEFI-BIOS), после чего будет запущен установщик Android-x86:Если ничего не делать (можно принудительно на клавиатуре стрелками вверх/вниз выбрать нужный пункт и, нажатием клавиши Enter, активировать нужный пункт меню GRUB установщика), то через несколько секунд, автоматически откроется новое диалоговое окно выбора раздела на диске для установки.
Чтобы установить Android-x86 вы можете выбрать раздел из списка существующих или создать новый, или изменить существующий, выбрав раздел меню: "Create/Modify partitions".
!!! Помните, что вы можете установить Android-x86 и на любой внешний диск, например на USB-флешку или внешний HDD|SSD.
Если в списке сушествуюших разделов, таковой(ые) не отобразился(ись), то выберите в меню раздел "Detect devices", после чего будет произведён принудительный поиск разделов/внешних устройств !!!Android-x86 может сосуществовать с любой, другой операционной системой или данными в выбранном разделе.
Если раздел отформатирован, чтобы сохранить существующие данные, вы можете выбрать раздел меню "Do not re-format" (Не переформатировать).
В противном случае выберите тип файловой системы для форматирования.
!!! Обратите внимание !!!, что выбранный вами тип файловой системы должен соответствовать идентификатору раздела, иначе загрузчик не загрузится.Если вы решите отформатировать раздел, вы увидите предупреждение, как показано ниже.
Выберите "Yes" (Да) для подтверждения или "No" (Нет), чтобы сохранить исходную файловую систему.Следующее диалоговое окно будет с вопросом о том, хотите ли вы устанаввить загрузчик Grub.
Если вы не планируете самостоятельно устанавливать загрузчик вручную, то вам следует ответить "Yes" (Да).В следующем диалоговом окне установщик спросит вас, хотите ли вы установить /system directory (системный каталог) в режиме "read-write" (чтения-записи).
Если вы хотите в будущем модифицировать (изменять) систему для каких-либо других целей (например, для debugging (отладки)), то выберите "Yes" (Да).
В противном случае, оставляйте всё без имзиенений, а именно, как на скрине: "No" (Нет)"Если на выбранном вами для установки диске есть раздел NTFS, установщик спросит вас: - Хотите ли вы создать загрузочную запись для Windows, как показано ниже? (при загрузке системы в меню GRUB будет отображаться данная запись) и если таковой есть, то выбираете "Yes" (Да): И, если вы всё сделали правильно в пердыдущих шагах, начнётся процесс установки, что и отобразит шкала выполнения установки в следующем диалоговом окне:
И, если вы всё сделали правильно в пердыдущих шагах, начнётся процесс установки, что и отобразит шкала выполнения установки в следующем диалоговом окне: Если вы увидите следующее диалоговое окно, то это означает только одно - Установка успешно завершена!
Если вы увидите следующее диалоговое окно, то это означает только одно - Установка успешно завершена!
Поздравляю!
Теперь вы можете запустить Android-x86 сразу, нажав на: Run Android-x86 или перезагрузить систему нажатием на: Reboot и запустить его уже из меню GRUB при старте системы: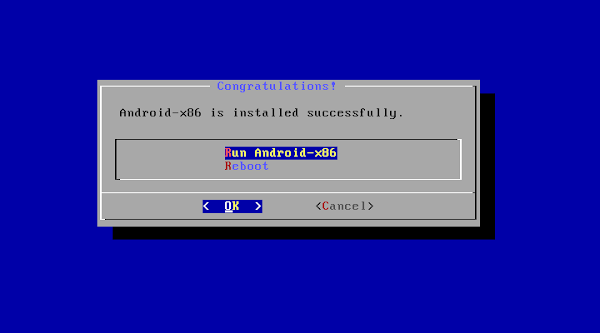
2. Обновление ранее установленной, конкретной, более старой версии Android-x86.
Вы также можете обновить более старую, установленную версию Android-x86 с помощью Установщика, и, если таковая имеется в системе, Установщик спросит вас об этом: - Установщик обнаружил более старую версию в системе. Не хотите ли вы обновить её?.
Чтобы обновить её, выберите "Yes" (Да).
Чтобы установить новую версию в новый каталог и сохранить старую установку нетронутой, выберите "No" (Нет):Если на одном разделе имеется несколько более старых версий Android-x86, установщик спросит вас, какую версию следует обновить.
Просто выберите версию, которую вы хотите обновить, или выберите установку в новую папку (самый нижний раздел меню: Install to new folder android-9.0-rc2):
3. Автоматическая установка Android-x86.
Если вы хотите использовать Android-x86 в качестве единственной ОС на своем компьютере/ноутбуке, вы можете выбрать: "Auto Installation" (Автоматическая установка) из раздела меню "Advanced options..." (Дополнительные параметры) первого диалогового окна Установщика:После чего Установщик предложит вам подтвердить Автоматическую установку и после того, как вы выберите "Yes" (Да), Установщик удалит всё содержимое жесткого диска, раздел и установит на него Android-x86:
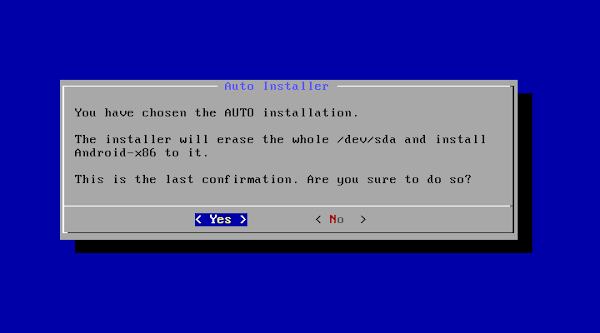 Если у вас несколько жестких дисков, Установщик даст вам возможность выбрать, какой из них использовать и установить на него Android-x86.
Если у вас несколько жестких дисков, Установщик даст вам возможность выбрать, какой из них использовать и установить на него Android-x86.
!!! Будьте бдительны и осторожны, чтобы правильно сделать выбор жёсткого диска, чтобы не удалить данные и ОС-и на других жёстких дисках !!!
4. Автоматическое обновление Android-x86.
При выборе из раздела меню "Advanced options..." (Дополнительные параметры) первого диалогового окна Установщика, раздела "Auto Update" (Автоматическое обновление), Установщик автоматически обновит более старую версию.
В этом режиме Установщик выполнит поиск раздела с именем "Android-x86" или первого раздела Ext4 и автоматически обновлит в нем более старую версию Android-x86.
Если такой раздел не будет найден, режим Автоматического обновления будет отменен:
4. Установка Android-x86, как бы внутри Ubuntu/Linux Mint.
Сразу скажу, что такой способ гораздо проще для пользователей, т.к. нет необходимости писать установочную флешку.
Приступаем к установке.
Устанавливать мы будем Android-x86 из .rpm-пакета и, т.к. такие пакеты используются в других Linux-системах (Fedora/Red Hat/CentOS/SUSE...), мы с вами установим утилиту alien с помощью которой будет осуществлена конвертация .rpm-пакета в deb-пакет и успешная его установка в Ubuntu/Linux Mint.
Как обычно, весь процесс установки мы с вамм будем выполнять в Терминале (Ctrl+Alt+T) и первое, что мы сделаем - скачаем необходимый нам установочный .rpm-пакет.
Открываем Терминал (Ctrl+Alt+T) и вводим следующие команды:
- для 64-bit систем
wget https://mirrors.tuna.tsinghua.edu.cn/osdn/android-x86/71931/android-x86-9.0-r2.x86_64.rpm -O android.rpm
- для 32-bit систем
wget https://osdn.mirror.liquidtelecom.com/android-x86/71931/android-x86-9.0-r2.i686.rpm -O android.rpm
Далее устанавливаем утилиту alien:
sudo apt install alien
И теперь устанавливаем в систему из скачанного .rpm-пакета Android-x86:
sudo alien -ci android.rpm
Все файлы будут установлены в подкаталог /android-9.0-r2/, а загрузочные записи будут добавлены в меню GRUB2.
Удаляем не нужный теперь после установки установочный .rpm-пакет:
sudo rm android.rpm
На этом установка Android-x86 версии 9.0-r2 в систему завершена.
Ну, и, как обычно, для ленивых!
Установка одной командой в Терминал (Ctrl+Alt+T):
- для 64-bit систем
wget https://mirrors.tuna.tsinghua.edu.cn/osdn/android-x86/71931/android-x86-9.0-r2.x86_64.rpm -O android.rpm; sudo apt install alien; sudo alien -ci android.rpm; sudo rm android.rpm
- для 32-bit систем
wget https://osdn.mirror.liquidtelecom.com/android-x86/71931/android-x86-9.0-r2.i686.rpm -O android.rpm; sudo apt install alien; sudo alien -ci android.rpm; sudo rm android.rpm
Чтобы войти в Android-x86, вам нужно перезагрузить систему и при её старте просто выбрать из меню GRUB2 пункт android-x86 для её загрузки.
А далее всё, как при первом запуске Android на любом мобильном устройстве - выбор страны, языка, выбор доступной сети, вход или регистрация в Google и т.д. и т.п...
На последок добавлю, что установленная Android-x86 будет рутованая, что даёт вам возможность проводить любые манипуляции и настройки с ней.
Всем приятного пользования!!!
Удалить Android-x86 из Ubuntu/Linux Mint можно, выполнив в Терминале (Ctrl+Alt+T) команду:
sudo apt remove android-x86; sudo rm -Rf /android-9.0-r2
P.S. Если у вас появились вопросы или мнения по данной статье, обсудить их можно на нашем форуме:




























