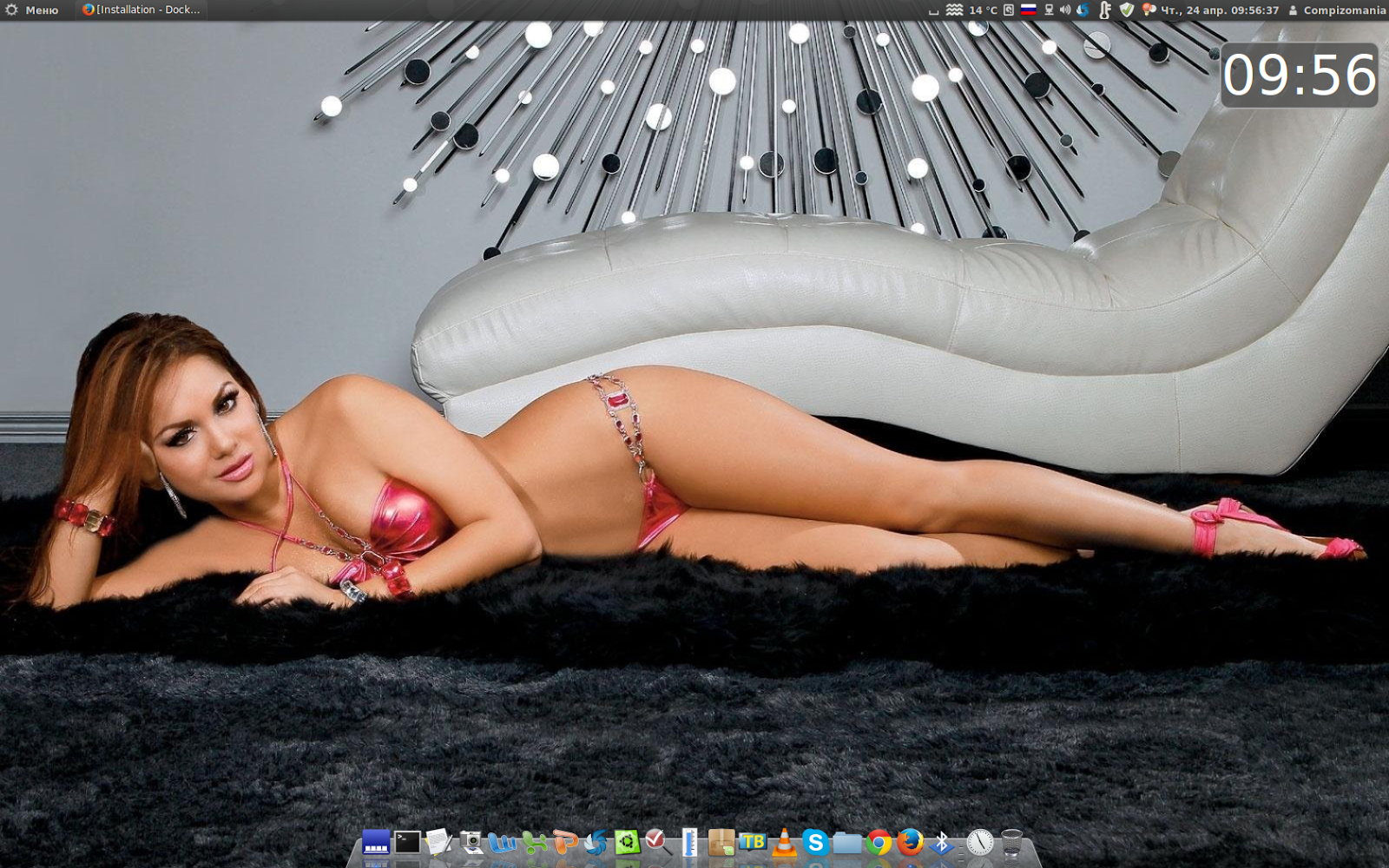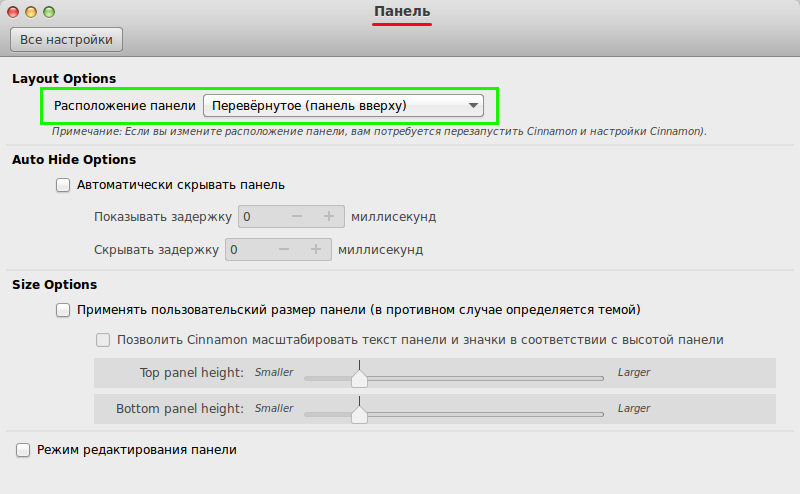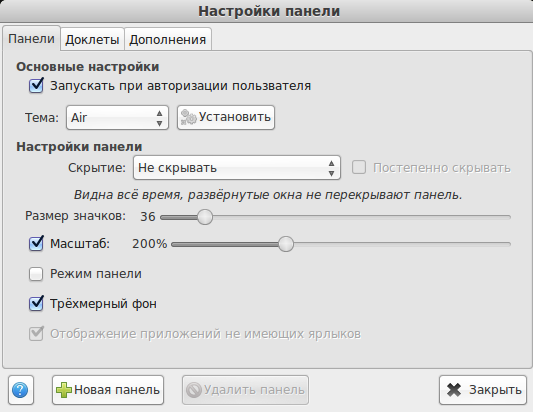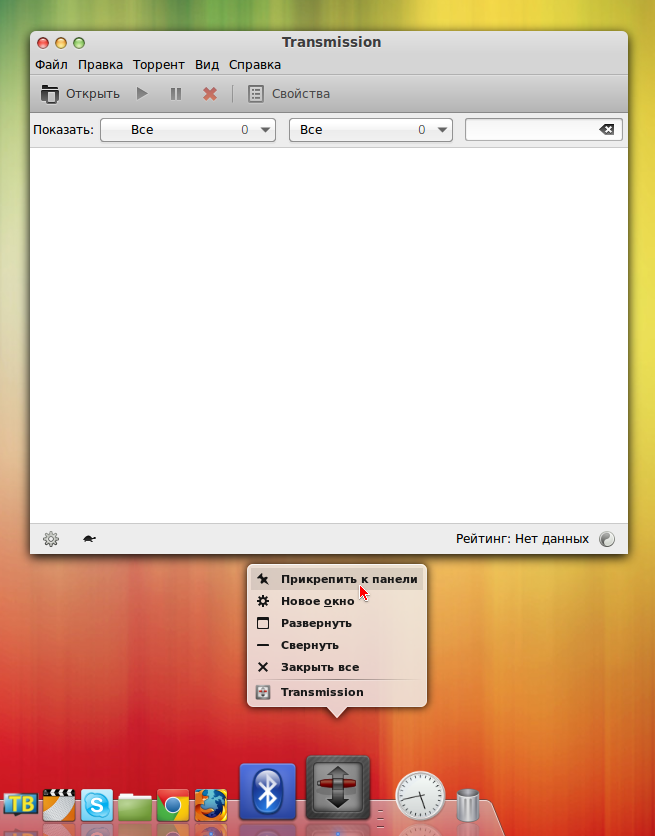Docky - это замечательная панель запуска часто используемых программ, очень похожая на панель в MacOS или Cairo Dock в Linux, но в отличии от Cairo Dock, более лёгкая и работает без сбоев и практически не потребляет ресурсы компьютера. http://compizomania.blogspot.com/
Кому-то нравится устанавливать значки программ на рабочий стол, а кто-то напротив, предпочитает более упорядоченный и красивый вид на мониторе компьютера. Для последних, как раз, может служить панель Docky.
Вот так может выглядеть ваш монитор после установки Docky и настройки рабочего стола:
Установка Docky
Откройте терминал (Ctrl+Alt+T), скопируйте и выполните следующие команды:
sudo add-apt-repository ppa:docky-core/ppa
sudo apt-get update
sudo apt-get install docky
По окончании установки желательно основную панель Cinnamon перенести в верхнюю часть монитора, т.к. панель Docky предпочтительней смотрится внизу. Откройте Системные настройки - Панель - Расположение панели и выберите параметр Перевёрнутое (панель вверху):
Теперь можно запустить панель Docky: Меню - Стандартные.
Для настроек панели кликните на значке с якорем, должно открыться окно настроек Docky:
Добавить значки на панель можно следующим образом. Откройте любое приложение, его значок должен отобразиться на панели вместе с открытием окна. Правый клик на значке и в контекстном меню - Прикрепить к панели:
Удаление знаков с панели ещё проще. Захватите значок, который хотите удалить, выведите за панель и отпустите. Он "растворится".
После того как вы настроили панель Docky, можно удалить значок настроек с якорем, но он не удаляется, как все остальные значки. Для удаления якоря выполните следующую команду в терминале:
gconftool-2 --type Boolean --set /apps/docky-2/Docky/Items/DockyItem/ShowDockyItem False
И перезгрузите панель.
Для восстановления значка с якорем на панели, выполните эту команду:
gconftool-2 --type Boolean --set /apps/docky-2/Docky/Items/DockyItem/ShowDockyItem True
Удаление Docky
Если вы решили удалить Docky из системы, выполните следующие команды:
sudo add-apt-repository -r ppa:docky-core/ppa
sudo apt-get update
sudo apt-get remove docky
Источник: http://wiki.go-docky.com http://compizomania.blogspot.com/
Удачи.
Кому-то нравится устанавливать значки программ на рабочий стол, а кто-то напротив, предпочитает более упорядоченный и красивый вид на мониторе компьютера. Для последних, как раз, может служить панель Docky.
Вот так может выглядеть ваш монитор после установки Docky и настройки рабочего стола:
Установка Docky
Откройте терминал (Ctrl+Alt+T), скопируйте и выполните следующие команды:
sudo add-apt-repository ppa:docky-core/ppa
sudo apt-get update
sudo apt-get install docky
По окончании установки желательно основную панель Cinnamon перенести в верхнюю часть монитора, т.к. панель Docky предпочтительней смотрится внизу. Откройте Системные настройки - Панель - Расположение панели и выберите параметр Перевёрнутое (панель вверху):
Теперь можно запустить панель Docky: Меню - Стандартные.
Для настроек панели кликните на значке с якорем, должно открыться окно настроек Docky:
Добавить значки на панель можно следующим образом. Откройте любое приложение, его значок должен отобразиться на панели вместе с открытием окна. Правый клик на значке и в контекстном меню - Прикрепить к панели:
Удаление знаков с панели ещё проще. Захватите значок, который хотите удалить, выведите за панель и отпустите. Он "растворится".
После того как вы настроили панель Docky, можно удалить значок настроек с якорем, но он не удаляется, как все остальные значки. Для удаления якоря выполните следующую команду в терминале:
gconftool-2 --type Boolean --set /apps/docky-2/Docky/Items/DockyItem/ShowDockyItem False
И перезгрузите панель.
Для восстановления значка с якорем на панели, выполните эту команду:
gconftool-2 --type Boolean --set /apps/docky-2/Docky/Items/DockyItem/ShowDockyItem True
Удаление Docky
Если вы решили удалить Docky из системы, выполните следующие команды:
sudo add-apt-repository -r ppa:docky-core/ppa
sudo apt-get update
sudo apt-get remove docky
Источник: http://wiki.go-docky.com http://compizomania.blogspot.com/
Удачи.