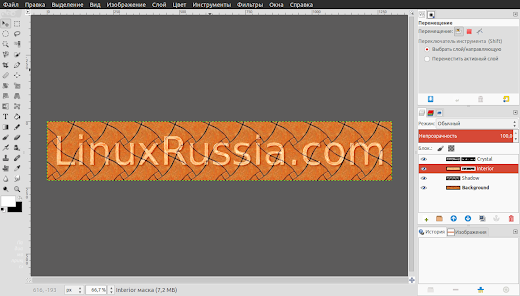В данной статье я хочу рассказать о бесплатном аналоге
Photoshop - графическом редакторе
Gimp. К тому же расскажу о том, как сделать интерфейс
Gimp похожим на
Photoshop.
1. Коротко о программе.
GIMP — это свободный
графический редактор,
который поддерживает
больше тридцати форматов изображений, поддерживает
работу со слоями, масками, фильтрами и режимами смешивания.
В арсенале
программы есть
огромный спектр инструментов для цветокоррекции и
обработки любых фотографий и изображений.
Благодаря удобному интерфейсу научиться работать в Gimp очень легко.
Если Вы работали с Photoshop, перестроиться будет нелегко, но
привыкнув к
Gimp, вам будет
неудобно работать с другими редакторами изображений.
Лого для этого сайта я делал именно в этой программе. Хочется посоветовать хороший сайт с бесплатными уроками:
Когда я посмотрел в этих уроках, что можно делать в этой программе, я понял, что вполне можно обходиться без Photoshop (
но только, если Вы не профессиональный дизайнер).
2. Установка Gimp в Ubuntu 12.04 / 13.10 / 14.04
Gimp есть в официальных репозиториях
Ubuntu, (
но в официальном репозитории Ubuntu находится старая версия 2.6), поэтому можно установить данную программу из
"Центра приложений"или открыв терминал и выполнив команду:
sudo apt-get install gimpЕсли Вы хотите
самую последнюю стабильную версию графического редактора
Gimp 2.8, и получать свежие обновления, то можно подключить
сторонний репозиторий и установить оттуда
программу:
откройте терминал и выполните следующие команды:
sudo add-apt-repository ppa:otto-kesselgulasch/gimp
sudo apt-get update
sudo apt-get install gimp3. Сделать Gimp похожим на Photoshop.
Если Вы пользовались
Photoshop, то Вас заинтересует возможность сделать Gimp похожим на Photoshop.
Данная настройка включает в себя иконки, диалоги, расположение панелей, горячие клавиши как у Photoshop.Внимание! Данная конфигурация создана для последней стабильной версии Gimp 2.8,
поэтому у Вас должен быть установлен Gimp из стороннего репозитория из
предыдущего пункта.
Для начала надо сохранить старую конфигурацию
Gimp, чтобы можно было спокойно вернуться на неё, для этого выполним следующую команду "перемещения":
mv ~/.gimp-2.8 ~/.gimp-2.8.oldСкачиваем следующий архив с конфигурацией
Gimp:
Затем открываем скаченный архив:
и просто извлекаем в Домашний каталог Вашего пользователя.После чего открываем
Gimp и
у Вас интерфейс станет похожим на Photoshop.
Вот и всё.
Официальный сайт программы: Gimp