Несколько недель назад вышла стабильная версия дистрибутива elementary OS "Freya", основанная на пакетной базе Ubuntu 14.04, но с собственным окружением рабочего стола Pantheon, оконным менеджером Gala, с настроенными эффектами и прочими приложениями собственной разработки.
На страницах сайта Compizomania вы можете поиском по сайту найти обзорную статью о elementary OS "Freya", а также несколько инструктивных статей по настройке системы. Поэтому повторяться не буду, а хочу рассказать, как установить оконный менеджер Compiz, некоторых его эффектах, применительно к окружению Pantheon, и переключение между Compiz и Gala без перезагрузки системы с помощью индикатора Fusion Icon.
Установка Compiz в elementary OS "Freya" очень проста, благодаря специально созданному репозиторию, а также нужно учесть, что для правильной работы оконного менеджера Compiz необходимо установить файловый менеджер Nautilus и Elementary Tweaks.
Установка Compiz в elementary OS "Freya"
1. Подключите репозиторий, обновите систему и установите необходимые программы для работы с Compiz следующими командами в терминале:
sudo add-apt-repository ppa:yunnxx/gnome3
sudo add-apt-repository ppa:mpstark/elementary-tweaks-daily
sudo apt-get update
sudo apt-get install compiz compizconfig-settings-manager compiz-plugins fusionicon nautilus elementary-tweaks
2. По завершении установки необходимых пакетов и в частности Nautilus, необходимо настроить его, чтобы во время работы Compiz рабочий стол Pantheon правильно работал, выполнив следующие команды в терминале:
gsettings set org.gnome.desktop.background draw-background true
gsettings set org.gnome.desktop.background show-desktop-icons true
gsettings set org.gnome.nautilus.desktop home-icon-visible false
gsettings set org.gnome.nautilus.desktop trash-icon-visible false
gsettings set org.gnome.nautilus.desktop volumes-visible false
3. Вы также можете добавить ссылки для отображения значков на рабочем столе: Домашней папки, Подключённые диски и Мусорной корзины с помощью следующих команд (необязательно):
gsettings set org.gnome.nautilus.desktop home-icon-visible true
gsettings set org.gnome.nautilus.desktop trash-icon-visible true
gsettings set org.gnome.nautilus.desktop volumes-visible true
4. Так как файловый менеджер Nautilus сторонее приложение, его нужно сделать "своим" в системе. Для этого откройте Параметры системы - Tweaks, перейдите в раздел Cerbere:
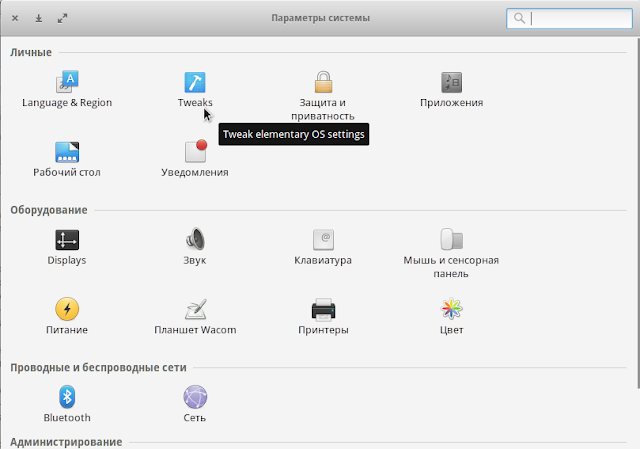
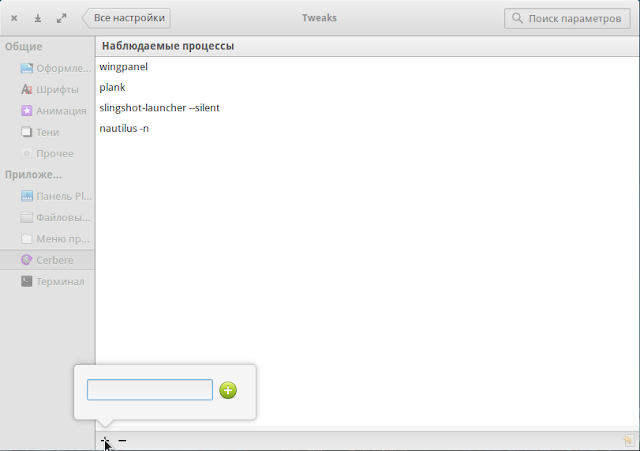
Нажмите на + (плюс) в левом нижнем углу окна и введите в поле дополнительного окна:
nautilus -n
5. По окончании всех установок необходимо выйти из текущего сеанса (перелогиниться) и после нового входа в систему у вас должен работать оконный менеджер Compiz, и отобразится в системном трее индикатор Fusion Icon, посредством которого вы можете переключаться между оконными менеджерами Compiz и Gala без перезагрузки системы:
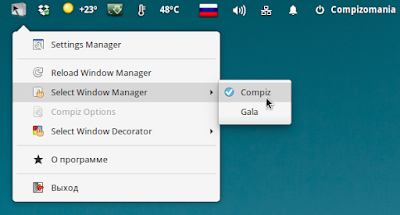
Установка дополнительных эффектов Compiz
По умолчанию многие эффекты Compiz уже работают после его установки, но вы также можете активировать и настроить дополнительные, такие как: Куб рабочего стола, Вращение куба, Анимацию сворачивания окон с эффектом Магической лампы (установленного по умолчанию в MacOS X).
1. Куб рабочего стола и Вращение куба
Для правильного отображения Куба рабочего стола и его вращения необходимо добавить необходимые области (Виртуальные столы). Откройте из системного меню CompzConfig Settings Manager (Настройщик Compiz) - Общие настройки - вкладка Размер рабочего стола и выставьте Виртуальный размер по горизонтали - 4, а Виртуальный размер по вертикали - 1 :
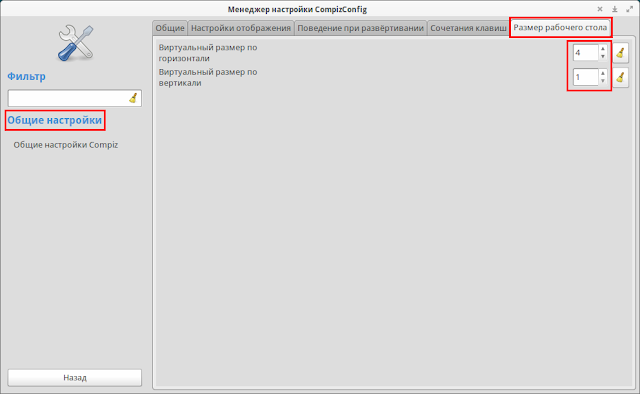
Далее можно активировать плагины Куб рабочего стола и Вращение куба в CompzConfig Settings Manager, в категории Рабочий стол:
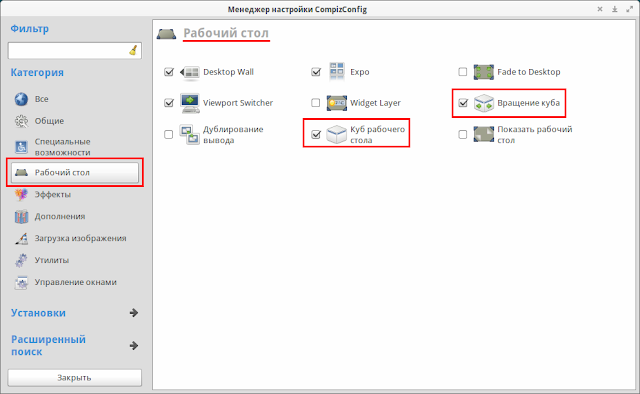
Теперь нажмите и удерживайте клавиши Ctrl+Alt+левая кнопка мышки и двигайте мышку в разные стороны. Куб должен вращаться.
Примечание. Для владельцев ноутбуков, нажмите и удерживайте одновременно клавиши Ctrl+Alt+левая кнопка тачпада и водите пальцем по тачпаду, Куб также должен вращаться.
В настройках плагина Вращение куба выставлены параметры в масштабе один к одному с рабочим столом на вашем мониторе. Чтобы вращающийся куб смотрелся более эффектно, его нужно уменьшить в размерах, для этого перейдите в настройки плагина Врашение куба - Общие - Изменить масштаб и выставьте на 1 (единицу):
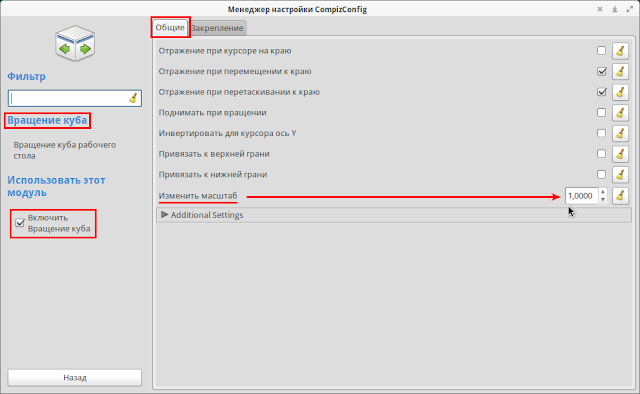
Добавление фона для вращающегося Куба.
Чтобы добавить фон, перейдите в настройки плагина Куб рабочего стола - Внешний вид - Фон и поставьте крыжик (активируйте фон):
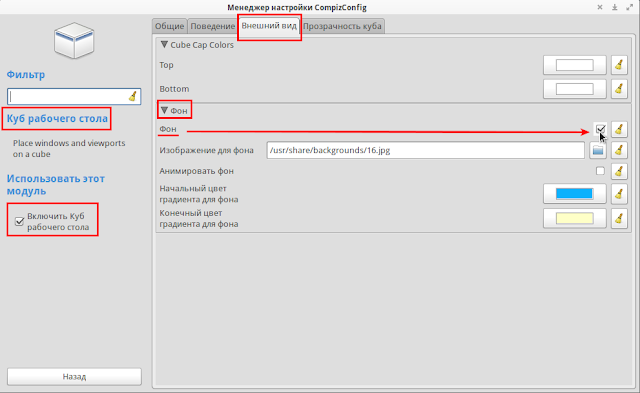
Фон за кубом по умолчанию будет сине-жёлтым. Если вы хотите добавить картинку для фона, нажмите на папке в параметре Изображение для фона и выберите картинку на вашем локальном диске, если такая имеется, если таковой нет, вы можете сделать как я это сделал, кликните на папке, перейдите по адресу: /usr/share/backgrounds и выберите одно из изображений обоев для рабочего стола. Вот что у меня получилось - Куб "летает" в облаках:
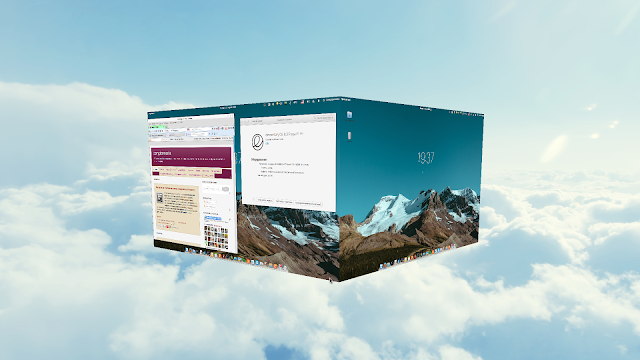
2. Анимация Магическая лампа
Для задействования анимации сворачиваемых окон с эффектом Магическая лампа, войдите в разделе Эффекты в плагин Animations (Анимация) - вкладка Мinimize Animation (сворачиваемых окон), нажмите кнопку Создать и выставьте параметры: Эффект свёртывания - Magic Lamp, Duration - 300 и Window Match - (type=Normal | Dialog | ModalDialog | Unknown), как на снимке:
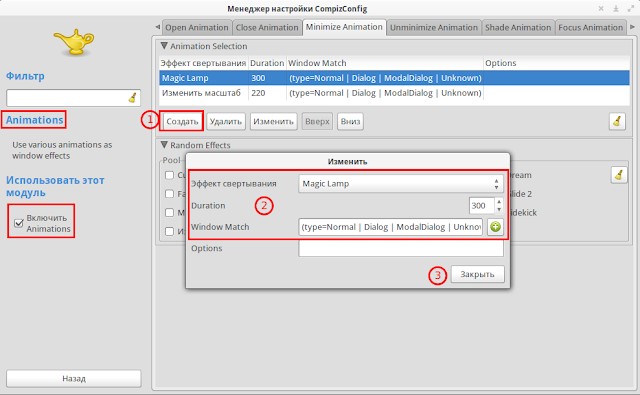
Для того чтобы эффект Магическая лампа применился, активируйте строку с созданным эффектом (кликните на ней) и нажмите кнопку Вверх, т.е. созданный эффект должен стоять первым в перечне эффектов.
Далее таким же образом (в том же порядке) создайте эффект в вкладке Unminimize Animation (раскрывающихся окон):
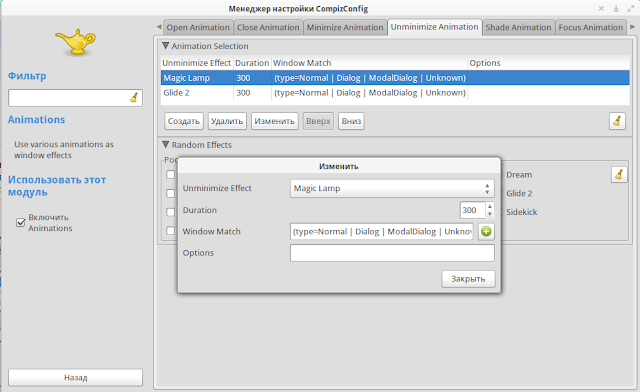
А теперь откройте любое приложение с панели Plank и вновь кликните на значке приложения, окно приложения должно плавно "стечь" в значок. Повторный клик на значке вновь выводит окно с эффектом магической лампы на монитор.
P.S. Вы можете активировать другие дополнительные плагины Compiz предложенные в CompzConfig Settings Manager.
Удачи.
На страницах сайта Compizomania вы можете поиском по сайту найти обзорную статью о elementary OS "Freya", а также несколько инструктивных статей по настройке системы. Поэтому повторяться не буду, а хочу рассказать, как установить оконный менеджер Compiz, некоторых его эффектах, применительно к окружению Pantheon, и переключение между Compiz и Gala без перезагрузки системы с помощью индикатора Fusion Icon.
Установка Compiz в elementary OS "Freya" очень проста, благодаря специально созданному репозиторию, а также нужно учесть, что для правильной работы оконного менеджера Compiz необходимо установить файловый менеджер Nautilus и Elementary Tweaks.
Установка Compiz в elementary OS "Freya"
1. Подключите репозиторий, обновите систему и установите необходимые программы для работы с Compiz следующими командами в терминале:
sudo add-apt-repository ppa:yunnxx/gnome3
sudo add-apt-repository ppa:mpstark/elementary-tweaks-daily
sudo apt-get update
sudo apt-get install compiz compizconfig-settings-manager compiz-plugins fusionicon nautilus elementary-tweaks
2. По завершении установки необходимых пакетов и в частности Nautilus, необходимо настроить его, чтобы во время работы Compiz рабочий стол Pantheon правильно работал, выполнив следующие команды в терминале:
gsettings set org.gnome.desktop.background draw-background true
gsettings set org.gnome.desktop.background show-desktop-icons true
gsettings set org.gnome.nautilus.desktop home-icon-visible false
gsettings set org.gnome.nautilus.desktop trash-icon-visible false
gsettings set org.gnome.nautilus.desktop volumes-visible false
3. Вы также можете добавить ссылки для отображения значков на рабочем столе: Домашней папки, Подключённые диски и Мусорной корзины с помощью следующих команд (необязательно):
gsettings set org.gnome.nautilus.desktop home-icon-visible true
gsettings set org.gnome.nautilus.desktop trash-icon-visible true
gsettings set org.gnome.nautilus.desktop volumes-visible true
4. Так как файловый менеджер Nautilus сторонее приложение, его нужно сделать "своим" в системе. Для этого откройте Параметры системы - Tweaks, перейдите в раздел Cerbere:
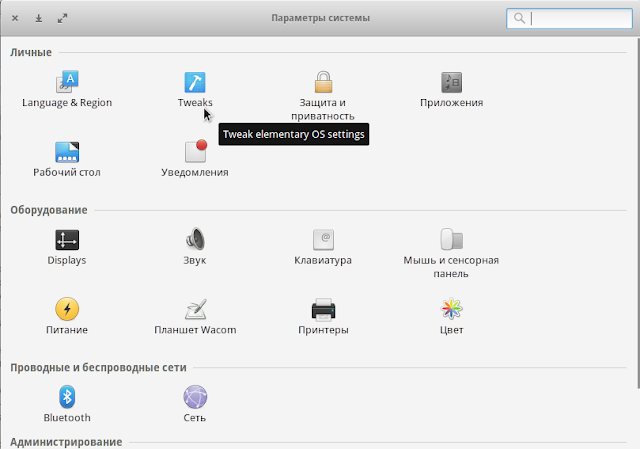
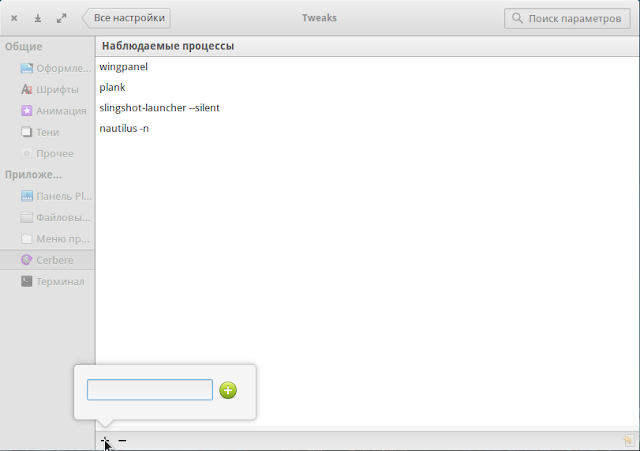
Нажмите на + (плюс) в левом нижнем углу окна и введите в поле дополнительного окна:
nautilus -n
5. По окончании всех установок необходимо выйти из текущего сеанса (перелогиниться) и после нового входа в систему у вас должен работать оконный менеджер Compiz, и отобразится в системном трее индикатор Fusion Icon, посредством которого вы можете переключаться между оконными менеджерами Compiz и Gala без перезагрузки системы:
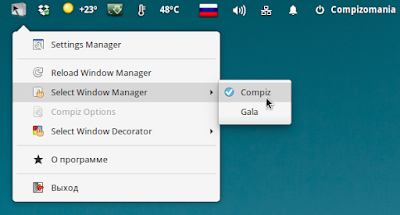
Установка дополнительных эффектов Compiz
По умолчанию многие эффекты Compiz уже работают после его установки, но вы также можете активировать и настроить дополнительные, такие как: Куб рабочего стола, Вращение куба, Анимацию сворачивания окон с эффектом Магической лампы (установленного по умолчанию в MacOS X).
1. Куб рабочего стола и Вращение куба
Для правильного отображения Куба рабочего стола и его вращения необходимо добавить необходимые области (Виртуальные столы). Откройте из системного меню CompzConfig Settings Manager (Настройщик Compiz) - Общие настройки - вкладка Размер рабочего стола и выставьте Виртуальный размер по горизонтали - 4, а Виртуальный размер по вертикали - 1 :
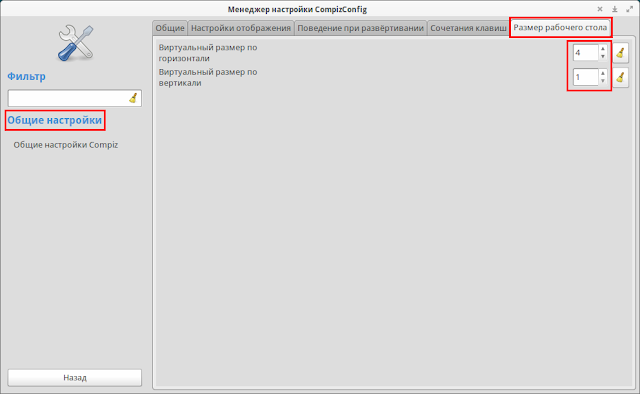
Далее можно активировать плагины Куб рабочего стола и Вращение куба в CompzConfig Settings Manager, в категории Рабочий стол:
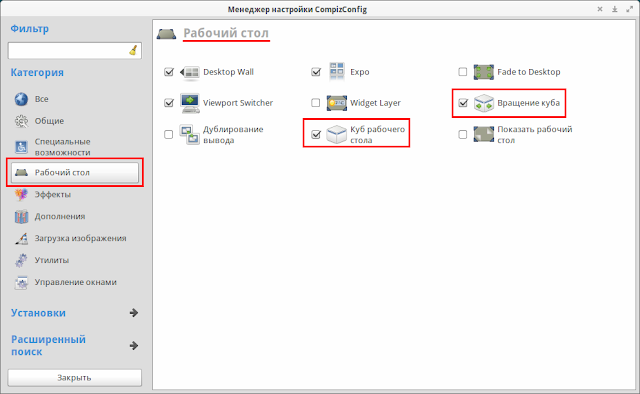
Теперь нажмите и удерживайте клавиши Ctrl+Alt+левая кнопка мышки и двигайте мышку в разные стороны. Куб должен вращаться.
Примечание. Для владельцев ноутбуков, нажмите и удерживайте одновременно клавиши Ctrl+Alt+левая кнопка тачпада и водите пальцем по тачпаду, Куб также должен вращаться.
В настройках плагина Вращение куба выставлены параметры в масштабе один к одному с рабочим столом на вашем мониторе. Чтобы вращающийся куб смотрелся более эффектно, его нужно уменьшить в размерах, для этого перейдите в настройки плагина Врашение куба - Общие - Изменить масштаб и выставьте на 1 (единицу):
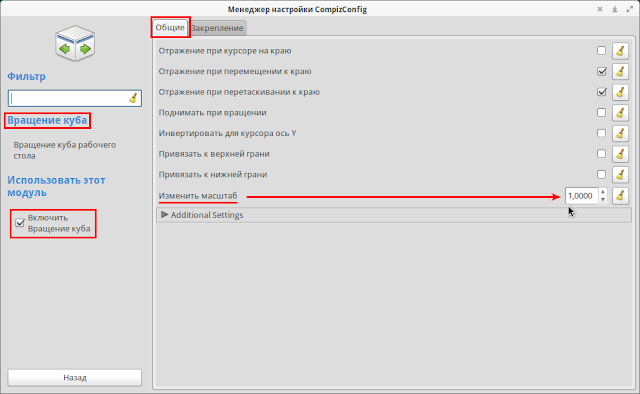
Добавление фона для вращающегося Куба.
Чтобы добавить фон, перейдите в настройки плагина Куб рабочего стола - Внешний вид - Фон и поставьте крыжик (активируйте фон):
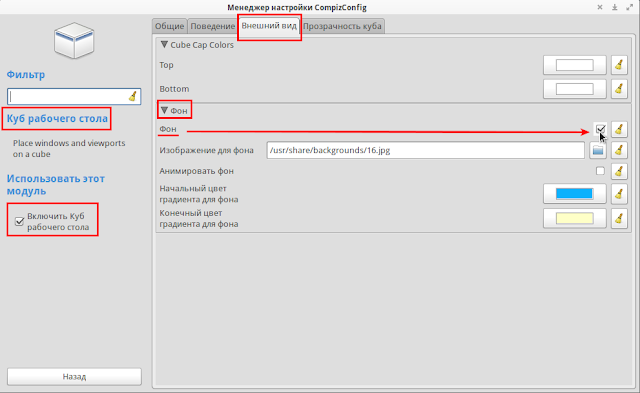
Фон за кубом по умолчанию будет сине-жёлтым. Если вы хотите добавить картинку для фона, нажмите на папке в параметре Изображение для фона и выберите картинку на вашем локальном диске, если такая имеется, если таковой нет, вы можете сделать как я это сделал, кликните на папке, перейдите по адресу: /usr/share/backgrounds и выберите одно из изображений обоев для рабочего стола. Вот что у меня получилось - Куб "летает" в облаках:
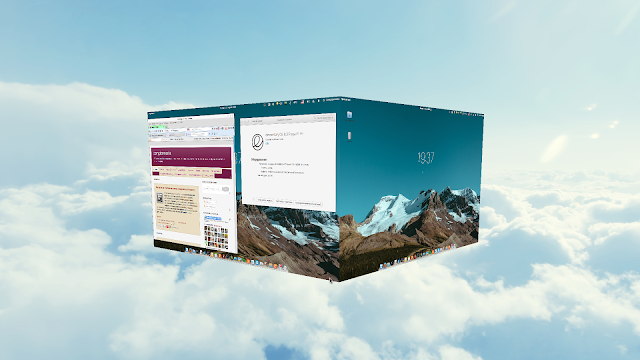
2. Анимация Магическая лампа
Для задействования анимации сворачиваемых окон с эффектом Магическая лампа, войдите в разделе Эффекты в плагин Animations (Анимация) - вкладка Мinimize Animation (сворачиваемых окон), нажмите кнопку Создать и выставьте параметры: Эффект свёртывания - Magic Lamp, Duration - 300 и Window Match - (type=Normal | Dialog | ModalDialog | Unknown), как на снимке:
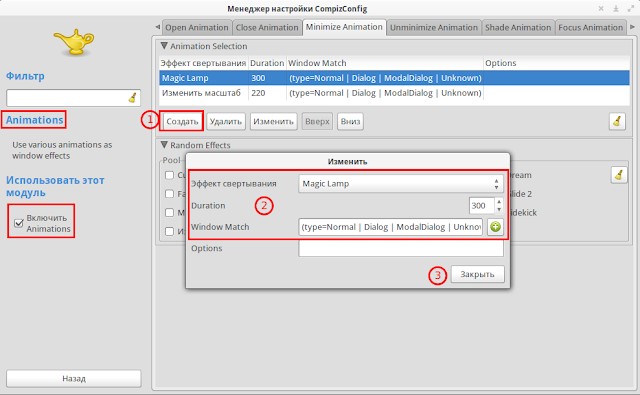
Для того чтобы эффект Магическая лампа применился, активируйте строку с созданным эффектом (кликните на ней) и нажмите кнопку Вверх, т.е. созданный эффект должен стоять первым в перечне эффектов.
Далее таким же образом (в том же порядке) создайте эффект в вкладке Unminimize Animation (раскрывающихся окон):
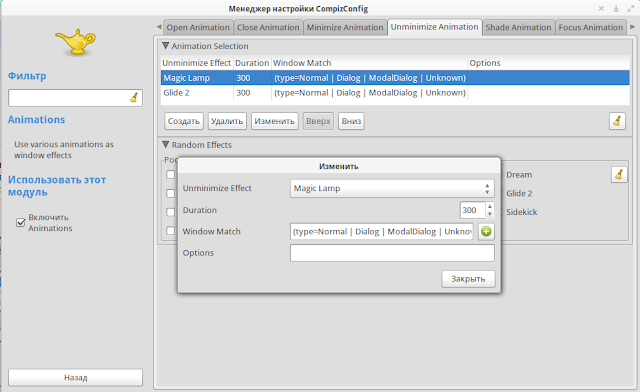
А теперь откройте любое приложение с панели Plank и вновь кликните на значке приложения, окно приложения должно плавно "стечь" в значок. Повторный клик на значке вновь выводит окно с эффектом магической лампы на монитор.
P.S. Вы можете активировать другие дополнительные плагины Compiz предложенные в CompzConfig Settings Manager.
Удачи.





























