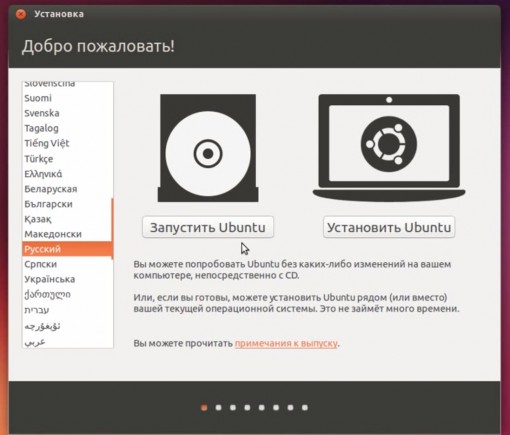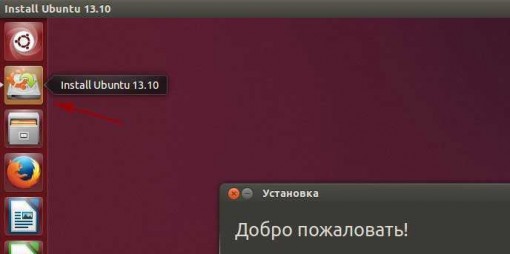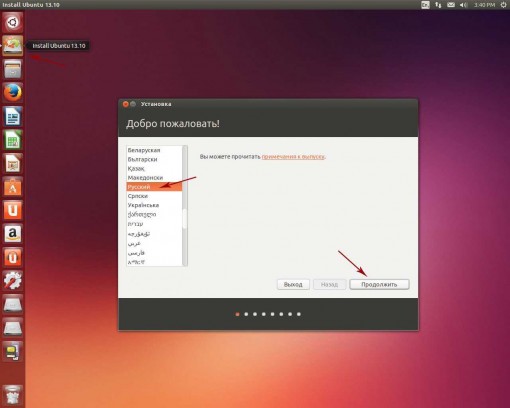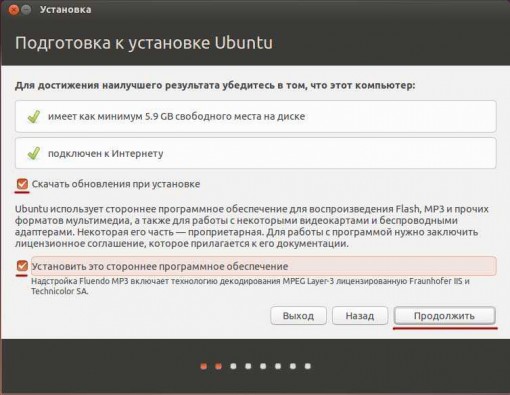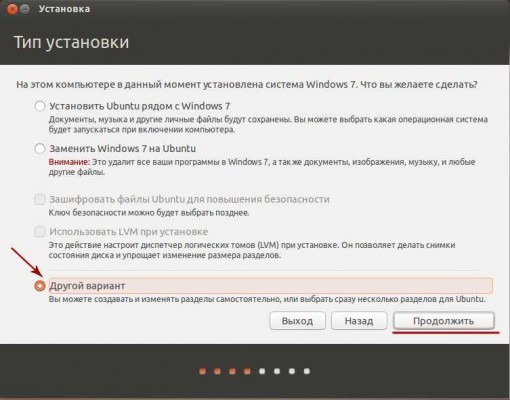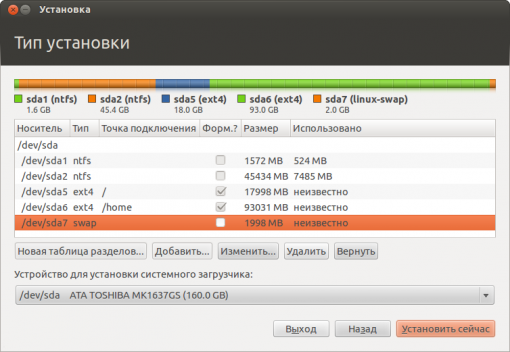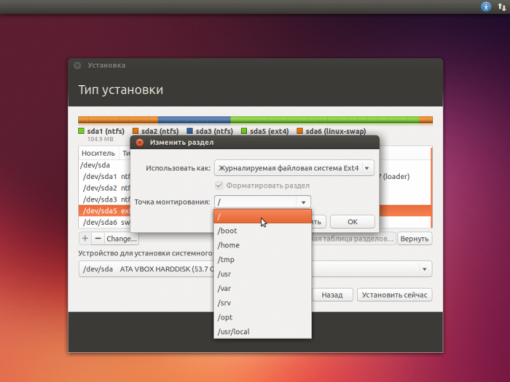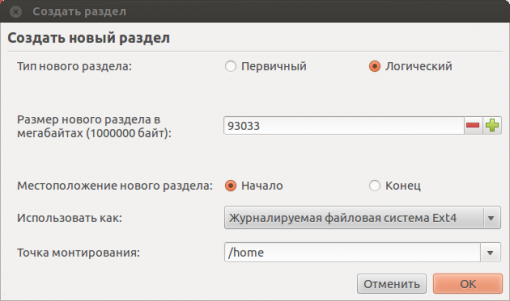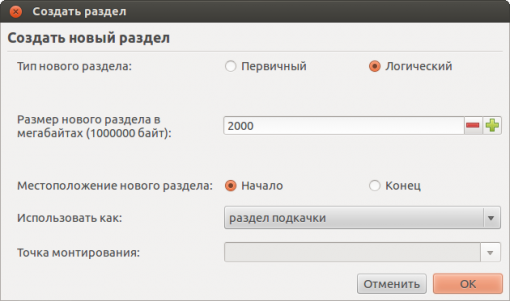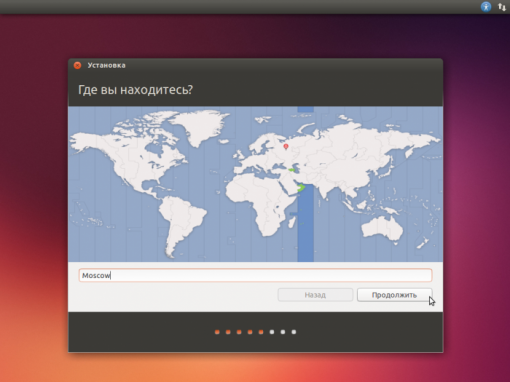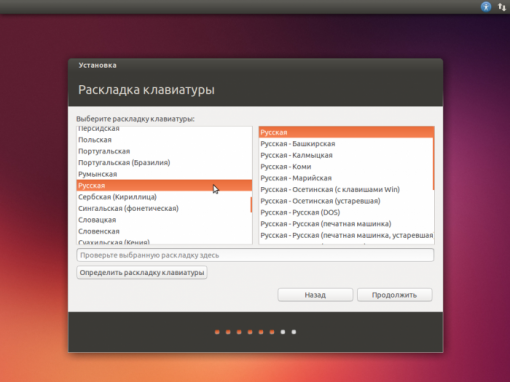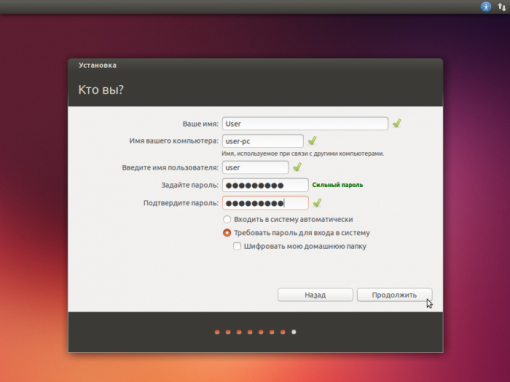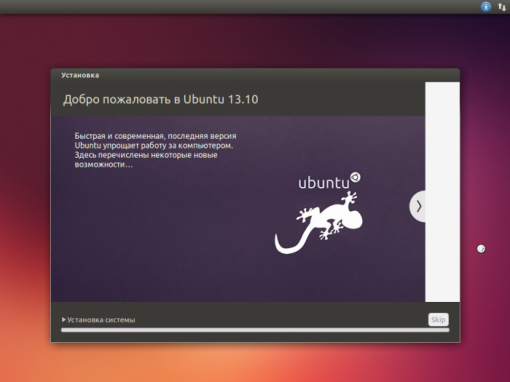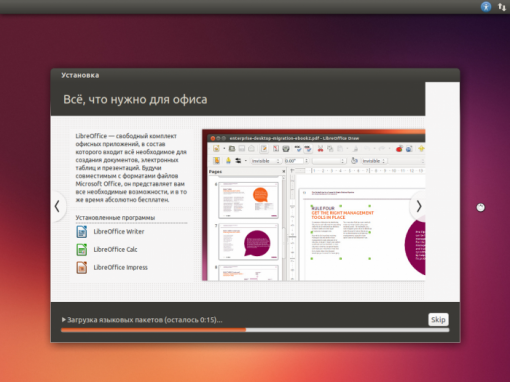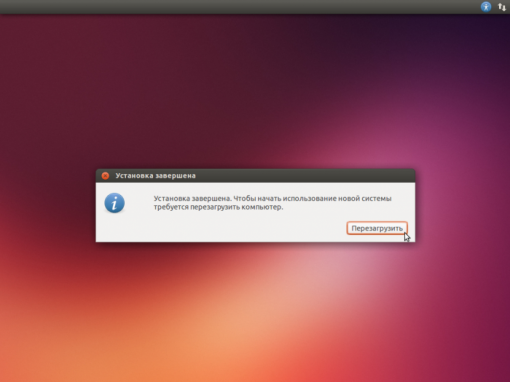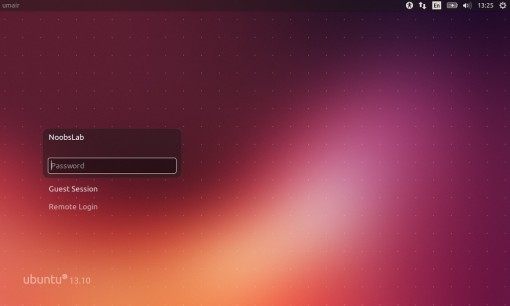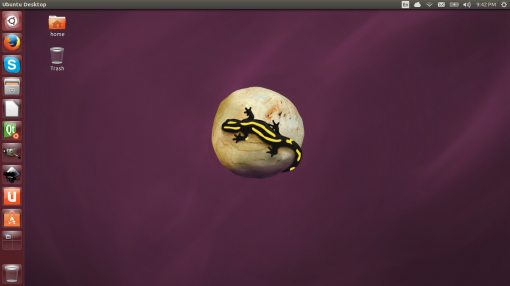| Урок №6. Установка операционной системы Ubuntu В рамках данного урока мы по шагам рассмотрим процесс установки операционной системы Ubuntu Linux на Ваш Персональный компьютер. 
Установка Ubuntu не требует от
пользователя каких-то специальных знаний, умений и навыков и выполняется
очень быстро. Разработчики от релиза к релизу Ubuntu стараются
максимально упростить сам процесс установки операционной системы. В уроке мы рассмотрим полный процесс
установки системы, сопровождая каждый наш шаг описанием и скриншотами.
Как правило, наибольшие сложности у пользователей вызывает только разметка диска
(эту тему мы затронули на прошлом уроке). А сам процесс установки
Ubuntu не сложнее, чем установка какого-нибудь приложения. Я рассмотрю
процесс установки дистрибутива на пустой HDD (жесткий диск) и случай,
когда на компьютере уже установлена OS Windows, то есть установку Ubuntu
рядом с Windows. 1. Подготовительный этапПеред установкой дистрибутива Ubuntu на персональный компьютер необходимо должным образом подготовиться: Процесс установки я буду рассматривать на примере Ubuntu 12.10. Остальные версии дистрибутива устанавливаются аналогично. Важно Если Вы новичок в Linux и не имеете
достаточного опыта, рекомендую перед установкой Ubuntu сделать копию
важных данных в безопасное место, например, на съемный HDD. 2. Установка UbuntuЗапуск установкиУстановку Ubuntu можно запустить из: этого меню 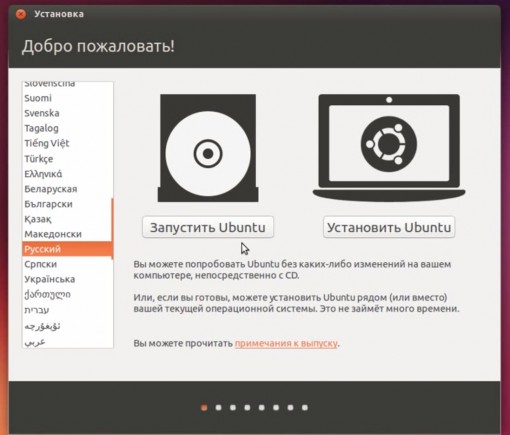
или из этого 
или с рабочего стола, после того как Вы загрузились в Live-режиме 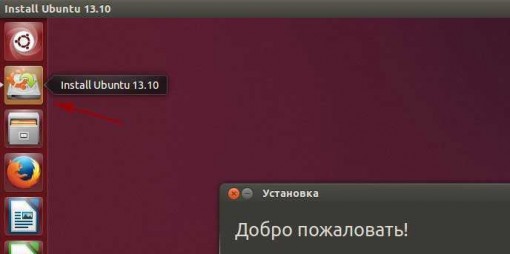
Я запущу установку Ubuntu из режима
Live-USB. Для этого необходимо дважды нажать левой клавишей мыши на
ярлык «Установить Ubuntu 12.10», который находится в левом верхнем углу
рабочего стола. Выбор языкаВ появившемся окне установщика нужно выбрать язык будущей системы, я выбрал «Русский». Нажимаем «Продолжить». 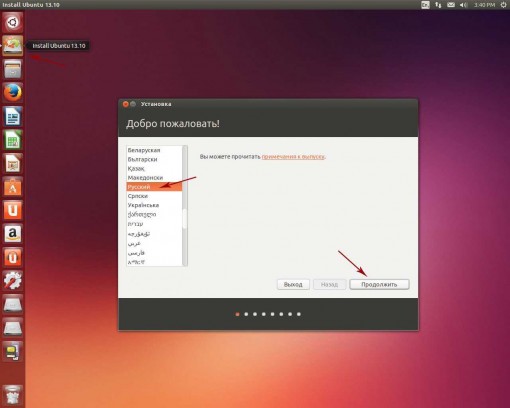
Обновления и установка стороннего ПОПереходим к следующему окну – «Подготовка к установке Ubuntu». 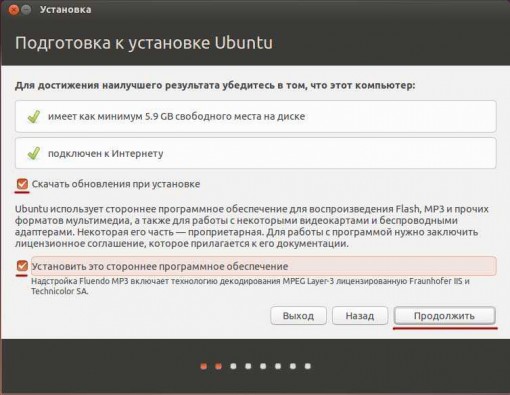
Здесь нам предлагают в процессе
установки скачать обновления и установить стороннее программное
обеспечение. Рекомендую не отказываться и отметить эти два пункта
галочками (при том условии, если у Вас имеется активное подключение к
сети Интернет). Во время установки последние обновления системы, файлы
локализации и некоторые компоненты (кодеки и Flash), которые имеют
закрытый исходный код, будут автоматом загружены из Всемирной паутина и
установлены на Ваш ПК. В этом случае установка операционной
системы будет идти немного дольше, так как потребуется дополнительное
время на скачку и установку ПО и обновлений. Если подключения к
Интернету у Вас нет, то обновить систему Вы сможете сразу после
установки Ubuntu. Однако я советую Вам почитать статью о том, как
настроить Интернет в Ubuntu Linux. Нажимаем «Продолжить». Подготовка жесткого диска к установке системыКак я уже говорил в одном из уроков, посвященном разметке жесткого диска,
существует несколько способов установки OS Ubuntu: установка системы на
пустой жесткий диск и установка рядом с Windows (в этом случае при
включении ПК будет появляться специально меню – GRUB, в котором можно
будет выбрать какую OS запускать). Установщик сам определит, установлена ли на компьютере операционная система или нет! Если на ПК уже установлена Windows, то окно установщика примет следующий вид: 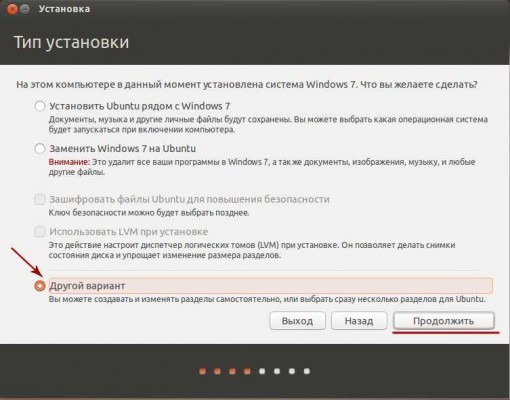
При желании можно ничего не размечать и
не указывать места для разделов – система все сделает за Вас. Но я не
советую прибегать к такому способу установки, так как это может привести
к непредсказуемым последствиям. Мы будем все делать вручную. Для этого в меню «Тип установки» выбираем пункт «Другой вариант» и нажимаем «Продолжить». Откроется следующее окно. 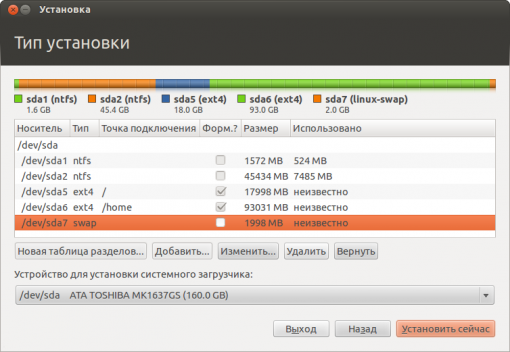
Ранее мы уже подготовили винчестер к
установке операционной системы Ubuntu. Нам осталось только указать точку
подключения разделов, то есть назначить системный раздел (корневой),
раздел подкачки (swap) и раздел для хранения данных. Для системного раздела указываем точку подключения «/». 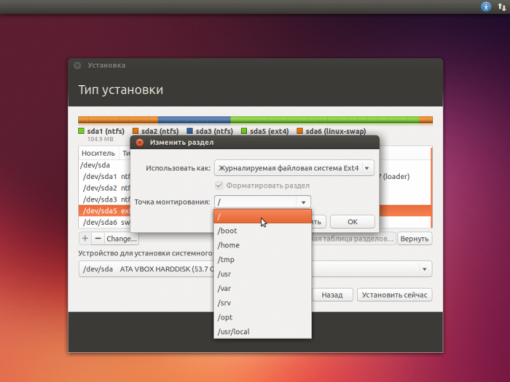
Для раздела с данными – «/home». 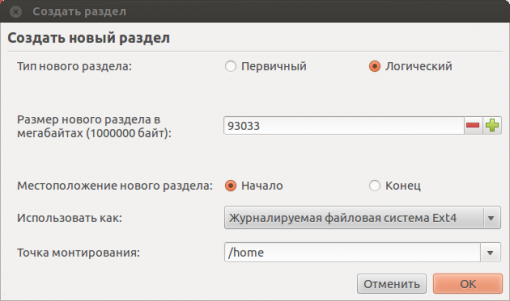
Для раздела подкачки – указывать точку подключения не надо. 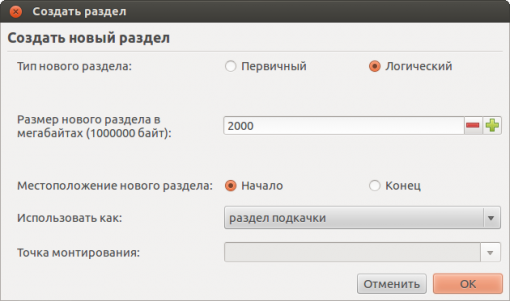
Обращаю Ваше внимание на то, что напротив разделов «/» и «/home» в колонке «Форматирование» должны стоять галочки. Вот что у нас получилось: 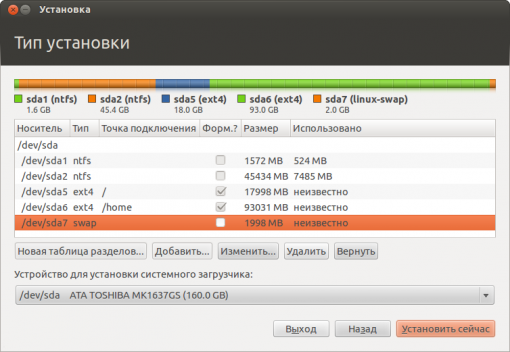
И последнее, что необходимо проверить – это опция «Устройство для установки системного загрузчика». Здесь необходимо указать Ваш жесткий диск, на котором производилась разметка. Сюда будет установлен загрузчик GRUB. Проверяем последний раз правильность разметки и нажимаем «Установить сейчас». Дополнительные настройкиВ процессе установки системы Вам еще придется указать некоторые пользовательские настройки. Выбор города (страны), в котором Вы находитесь: 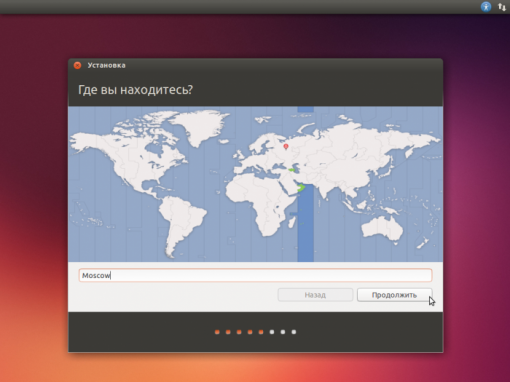
Раскладка клавиатуры: 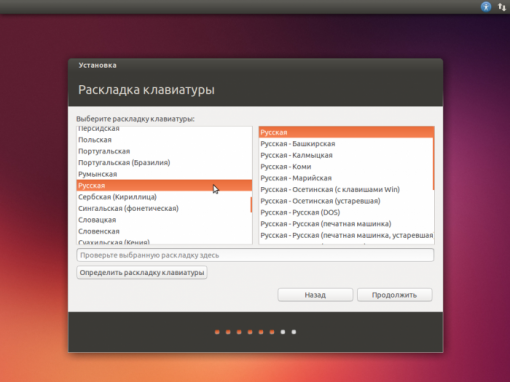
Создание основного пользователя: 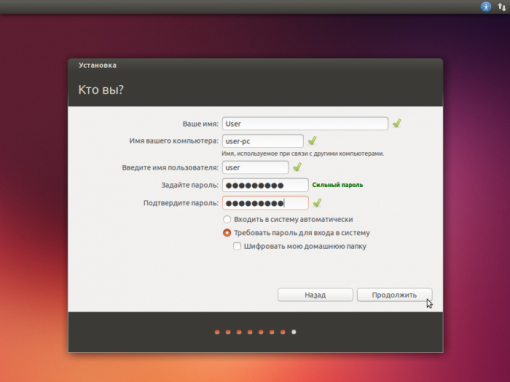
Указываем Ваше имя, имя компьютера, имя
пользователя и пароль. Имя пользователя выбирайте простым и не очень
длинным и указывайте его маленькими латинскими буквами. Впоследствии так
будет называться домашняя директория (у меня это «/home/mirubuntu»).
Указанный пароль будет использоваться при входе в систему и при любых
изменениях вносимых в настройку системы (при обновлении, при установке
приложений и так далее). Нажимаем «Продолжить». 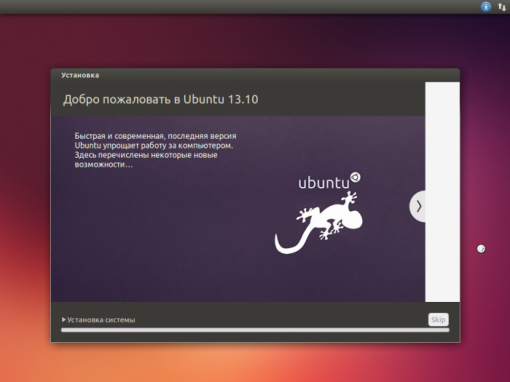
Копирование файловПосле того, как Вы указали свои
пользовательские данные, процесс установки Ubuntu продолжится. Во время
установки, на экране можно посмотреть презентацию системы, которая
выполнена в виде слайдшоу или поиграть в стандартные игры (при условии,
что Вы запустили установку из Live-режима). Установка займет от 5 до 20
минут в зависимости от конфигурации Вашего компьютера. 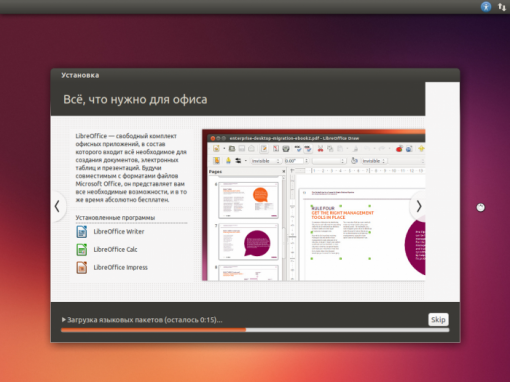
Перезагрузка компьютераКогда установка завершится, на экране появится следующее сообщение: 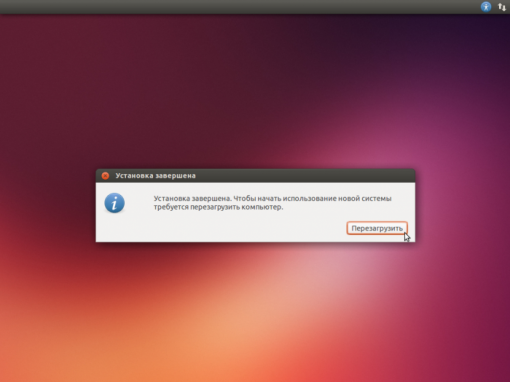
При желании Вы можете продолжить знакомство с системой или перезагрузить компьютер. Предлагаю нажать «Перезагрузить». В
процессе перезагрузки, система предложит Вам извлечь диск (если Вы
использовали его при установке) или вытащить «флешку» (если установка
производилась с USB-носителя). Если Вы этого не сделаете, то после
перезагрузки опять запустится автозагрузка с Вашего носителя. Первый запускПосле того, как компьютер
перезагрузится, на экране появится окно входа в систему. Необходимо
будет ввести пароль, указанный при установке операционной системы и
нажать «Ввод». 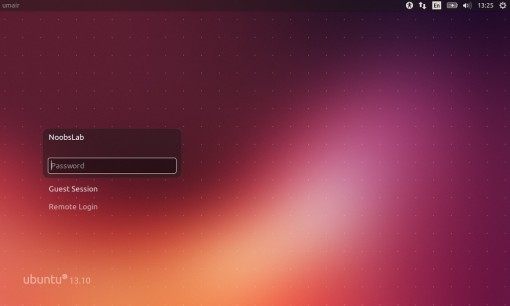
Загрузится рабочий стол дистрибутива
Ubuntu. Установку на этом можно считать завершенной. Как правило, после
установки Вам будет предложено выполнить обновление системы и
доустановить файлы локализации, но это только в том случае, если на
этапе установки Вы не поставили галочки в окне «Подготовка к установке
Ubuntu». 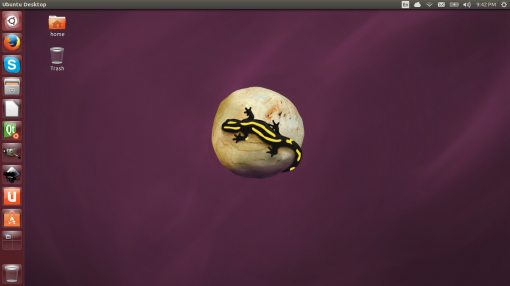
http://mirubuntu.ru/urok-6-ustanovka-operacionnoj-sistemy-ubuntu/
|