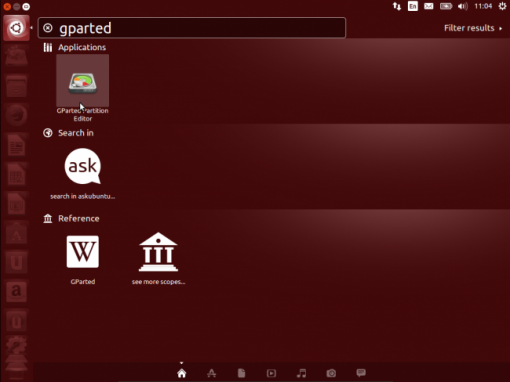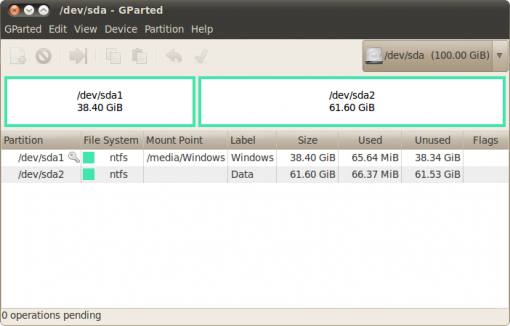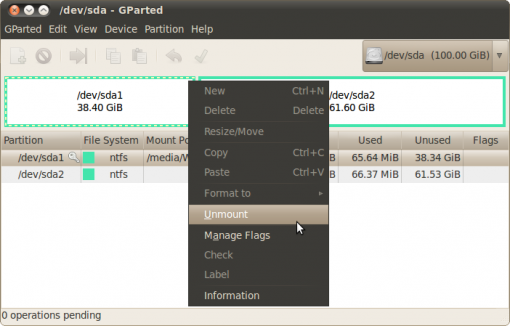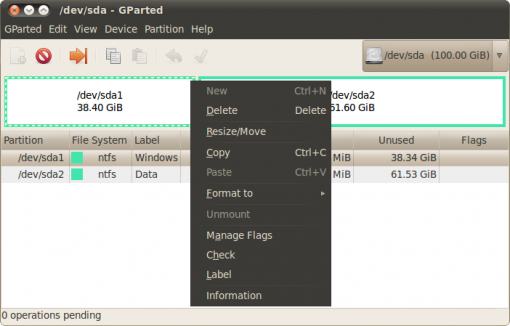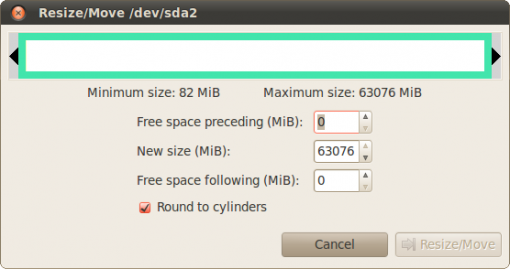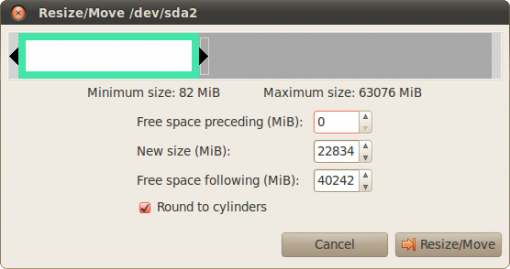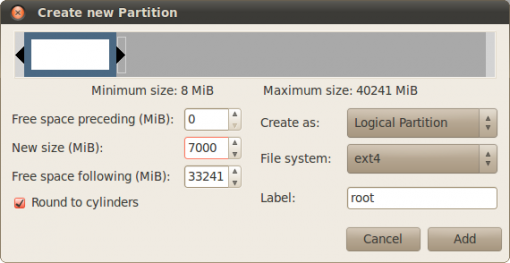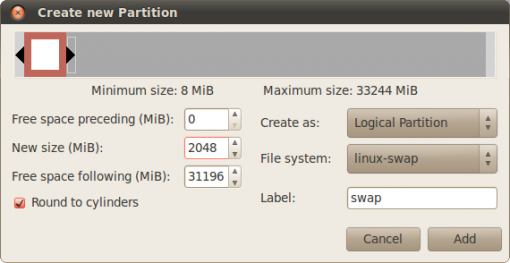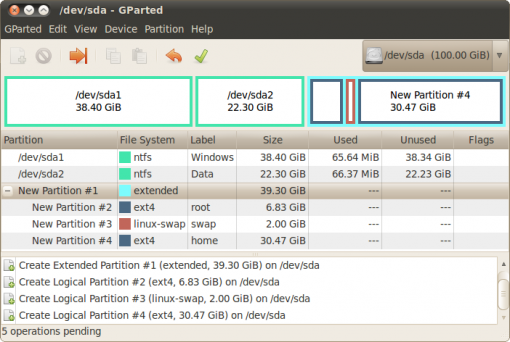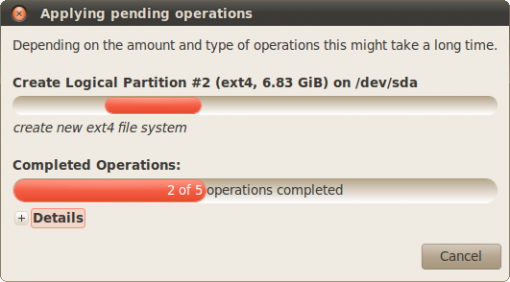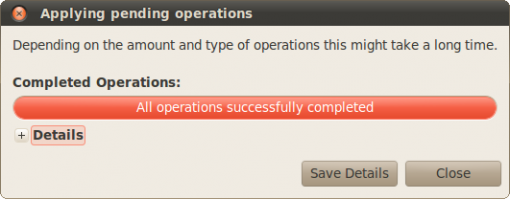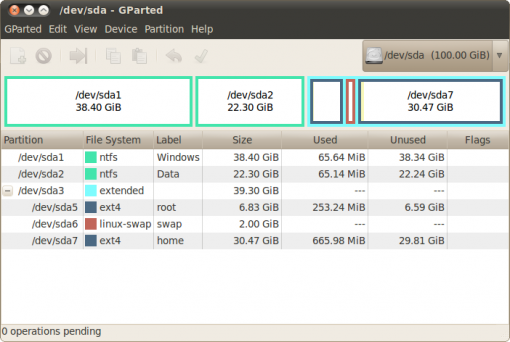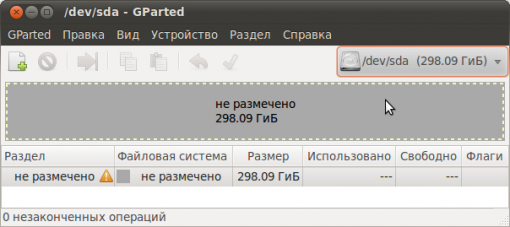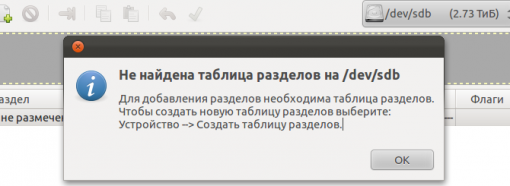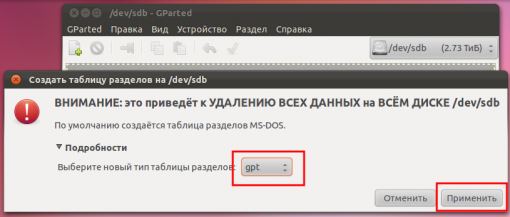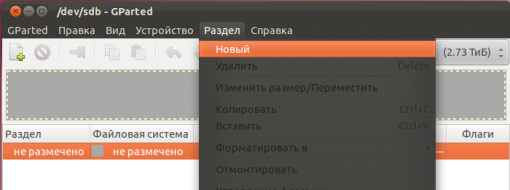После продолжительной паузы, по многочисленным просьбам читателей моего блога я решил продолжить публикацию Уроков Ubuntu .

Сегодня мы продолжим размечать наш жесткий диск для последующей установки на него операционной системы Убунту!
Запуск программы разметки
Для разметки винчестера можно использовать различные утилиты, например, Acronis Disk Director Suite или Partition Magic, но мы будем пользоваться программой GParted, которая входит в состав OS Ubuntu по умолчанию.
Запустить GParted можно из глобального меню Dash.
После запуска программы Вы увидите текущую конфигурацию винчестера. У меня она выглядит следующим образом.
Теперь можно приступать к разметке жесткого диска.
Использование GParted на моем примере (рядом с Windows)
Конфигурация моего винчестера.
На первом диске у меня стоит OS Windows. Второй диск является расширенным и включает два логических раздела на которых хранятся мои личные данные. Я уменьшу один из логических разделов и на освободившееся место установлю OS Ubuntu. Перед вносимыми изменениями рекомендую провести дефрагментацию изменяемого раздела из-под Windows, особенно если на нем хранится много пользовательских файлов.
Но есть еще одно «но». Пока раздел подключен к системе (примонтирован), Вы ничего не сможете с ним сделать. Примонтированные разделы помечаются в списке ключиком.
Чтобы сделать раздел доступным для изменения (то есть отключить раздел), необходимо нажать на нем правой клавишей мыши и в появившемся меню выбрать пункт «Unmount».
После отключения раздела, с ним можно делать все что угодно. Все операции над разделом доступны из контекстного меню (доступно при нажатии на раздел правой кнопкой мыши).
В контекстном меню доступны пункты «Delete» (удаление раздела), «Resize/Move» (изменение размера или перемещение раздела), «Format to» (форматирование раздела), «Label» (назначение текстовой метки диску).
Нам необходимо уменьшить раздел. Выбираем пункт «Resize/Move».
При помощи мыши изменяем размер раздела. Я освобожу для Ubuntu 40 Гигабайт дискового пространства.
Сделанные при помощи GParted изменения, сразу не применяются. Чтобы изменить конфигурацию винчестера нужно на панели инструментов нажать на зеленую галочку или же в меню выбрать «Edit» – «Apply all operations».
Теперь осталось дождаться конца выполнения операций. На это может потребоваться довольно много времени. Прерывание процесса приведет к утере всех данных.
После того как мы освободили место для Ubuntu, необходимо его разбить. Нажимаем на свободное место правой кнопкой мыши и выбираем в меню пункт «New». Создадим системный раздел, например 7 Гб. Указываем для этого раздела файловую систему ext4.
Затем таким же образом создаем раздел swap. У меня он будет 2 Гб.
На оставшемся месте создадим раздел (ext4) для настроек и пользовательских данных.
Вот что у меня получилось.
Теперь осталось выполнить все операции. Нажимаем на зеленую галочку или в меню выбираем «Edit» – «Apply all operations». В появившемся окошке будет отображаться текущий прогресс выполнения.
В случае успешного завершения процесса, Вы увидите следующее сообщение.
Вот что получилось.
Разметка пустого винчестера
Разметка пустого винчестера для последующей установки на него Ubuntu не должна вызвать у Вас затруднения. Тем более, выбрав пустой HDD, риск случайного форматирования уже существующих разделов и потери данных полностью пропадает.
В GParted пустой диск будет выглядеть примерно так:
Первым делом создадим на нашем винчестере таблицу разделов (если таблица разделов HDD уже создана – пропустите этот шаг).
Заходим в меню «Устройство» и нажимаем «Создать таблицу разделов».
После создания новой таблицы разделов, окно Gparted будет выглядеть следующим образом:
Теперь по аналогии как и в случае с конфигурацией жесткого диска, на котором уже установлена Windows, создадим 3 раздела: системный, для хранения данных и swap.
Дополнительно
Разметка диска на этом закончена. Теперь можно переходить к установке операционной системы.
http://mirubuntu.ru/urok-5-razmetka-zhestkogo-diska-chast-3-prakticheskaya-chast/