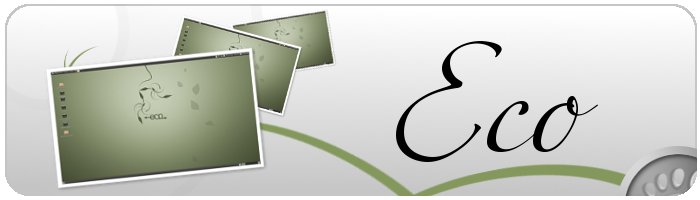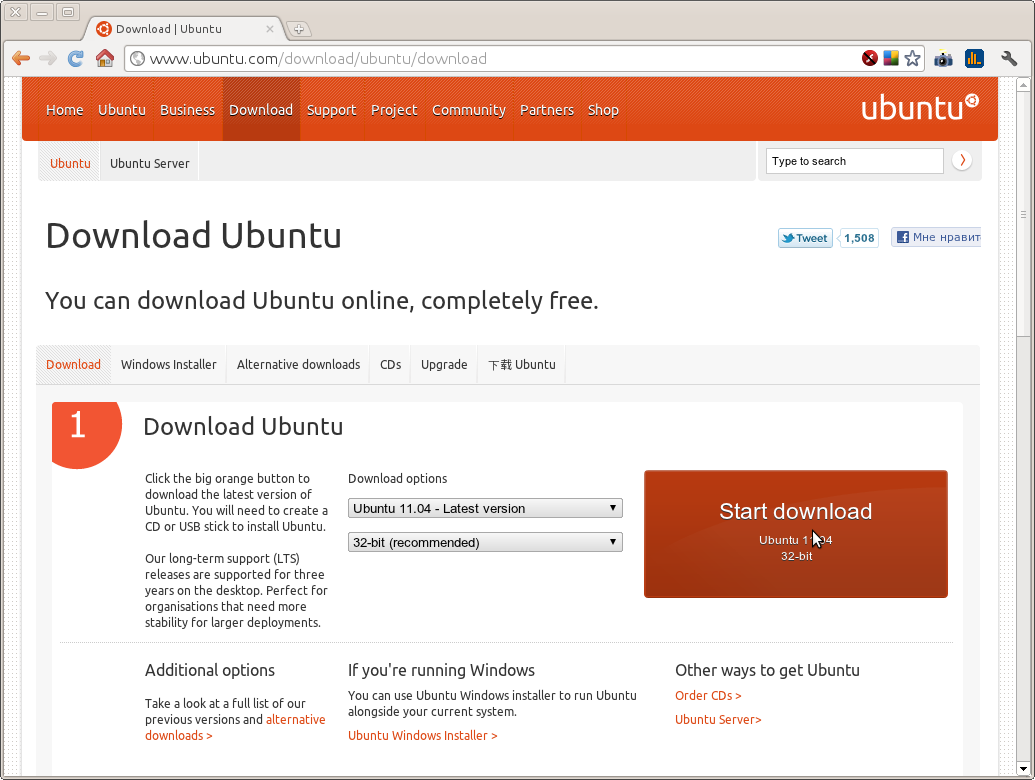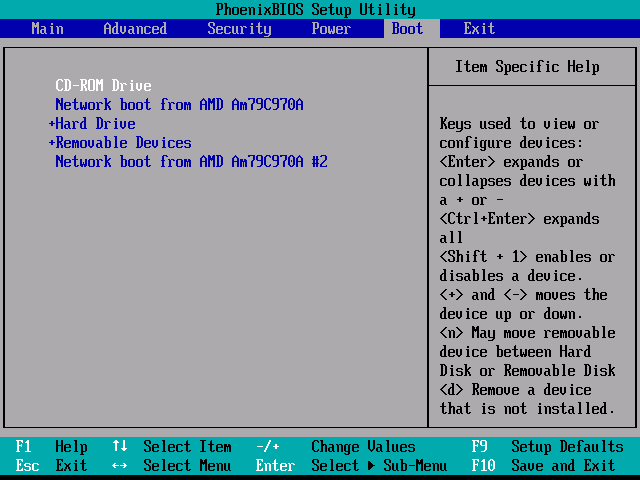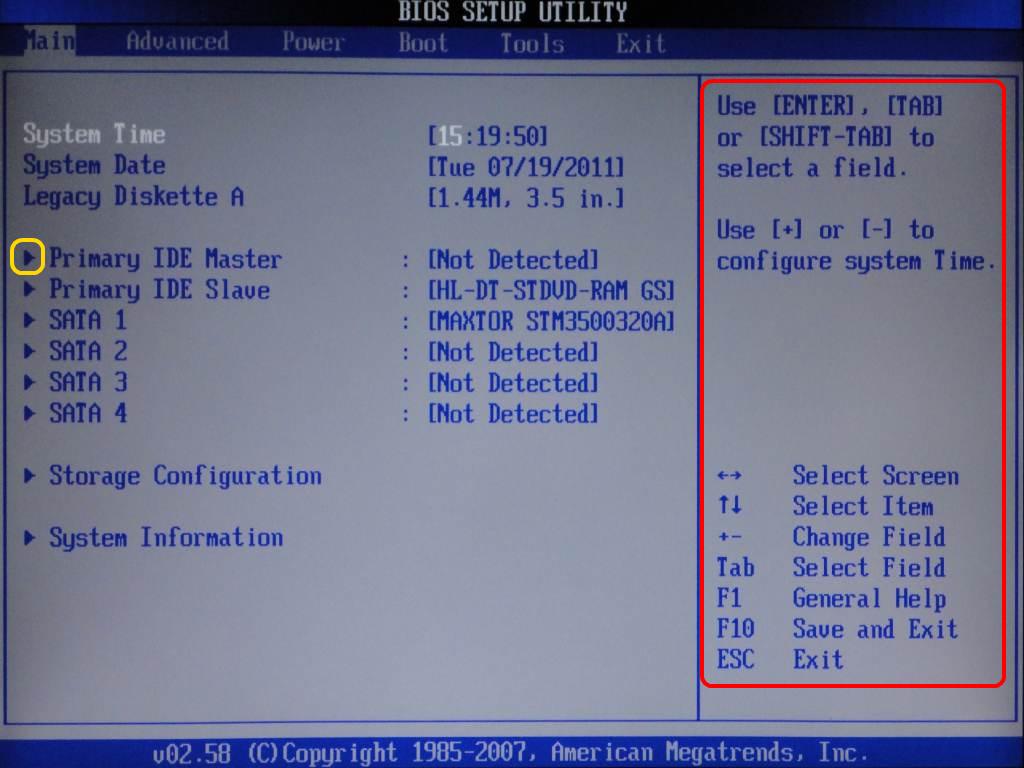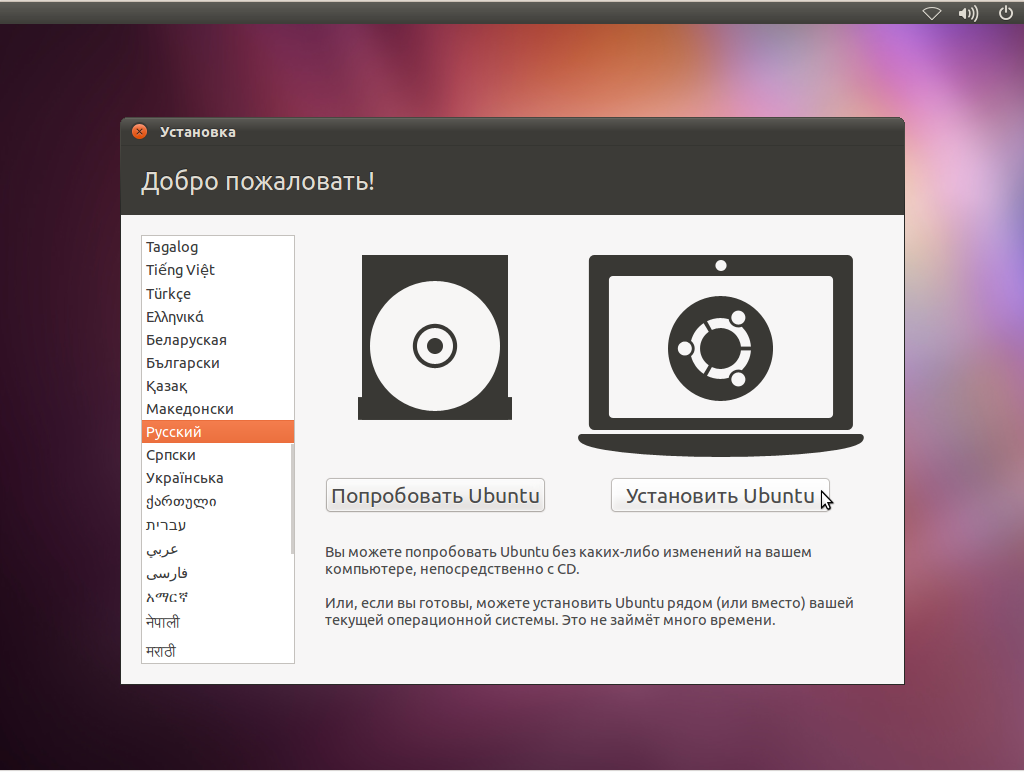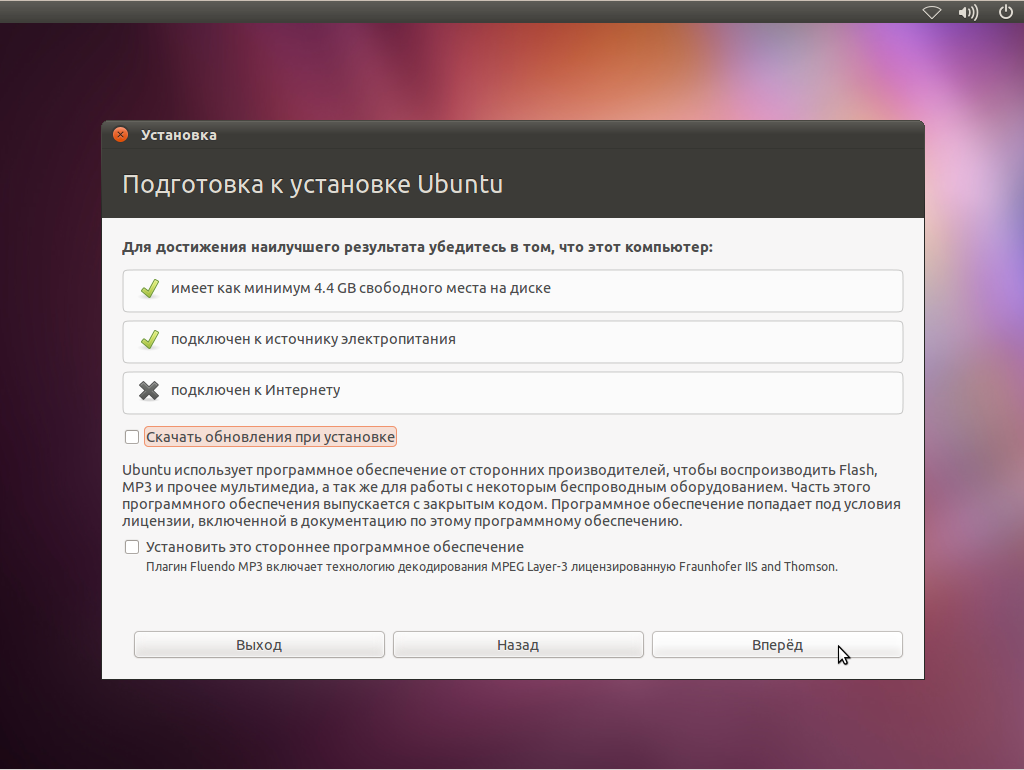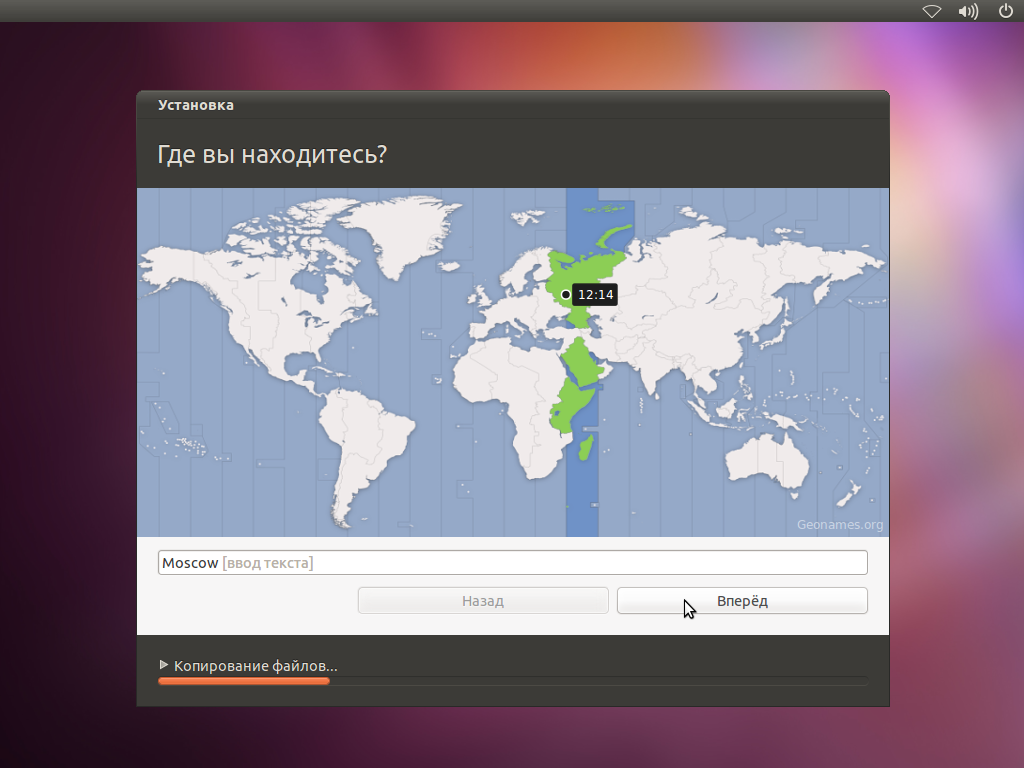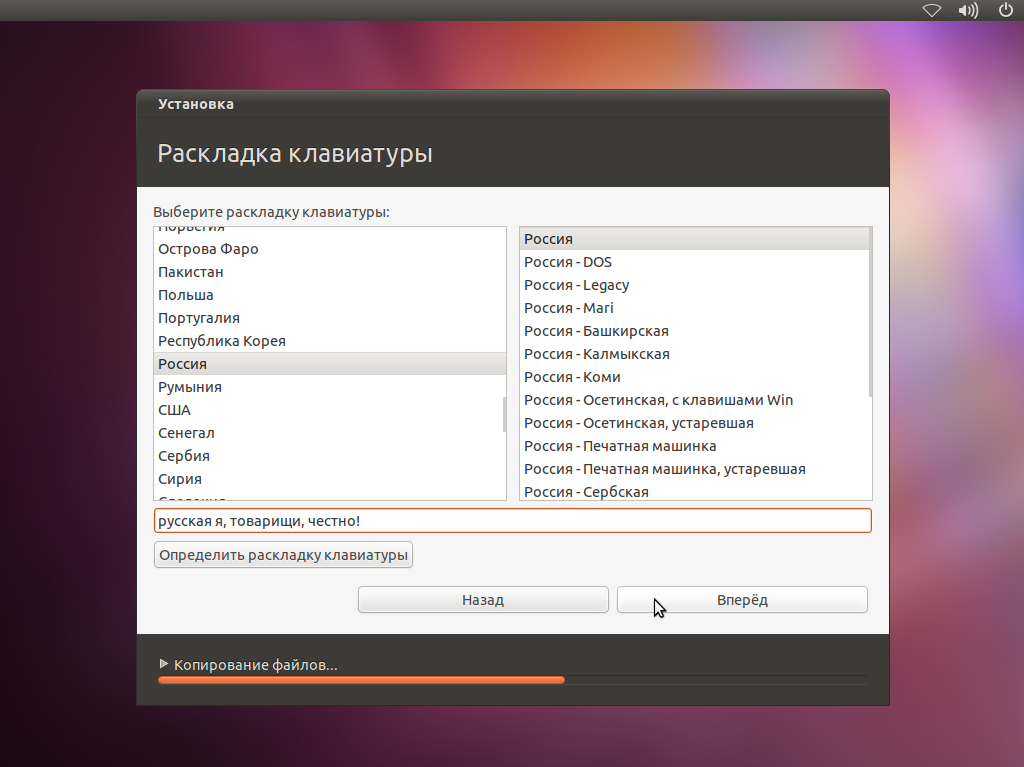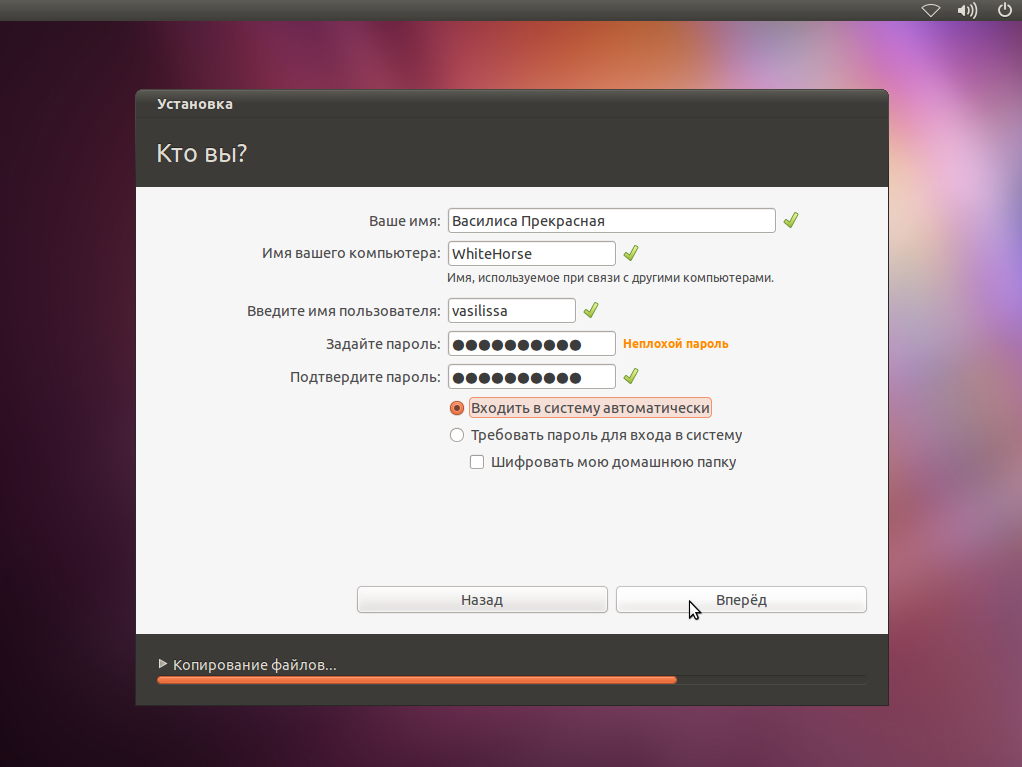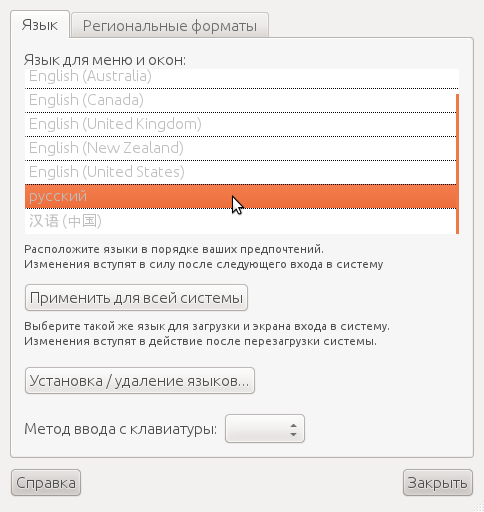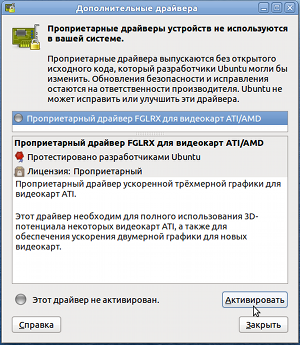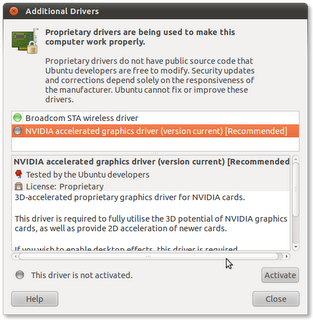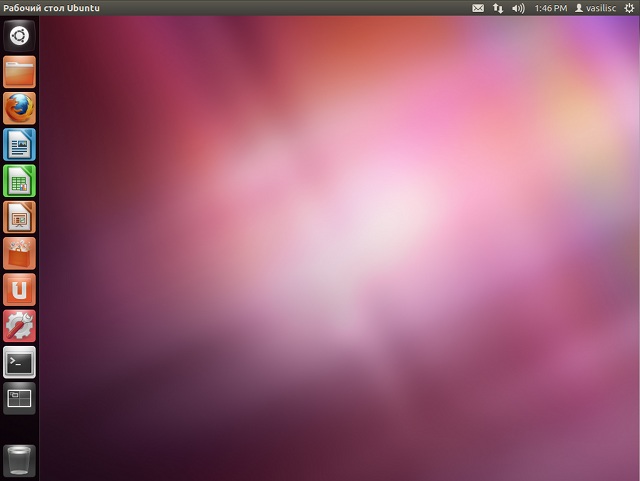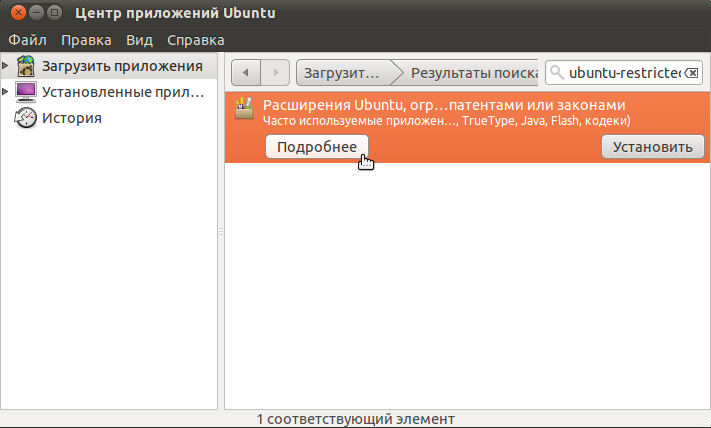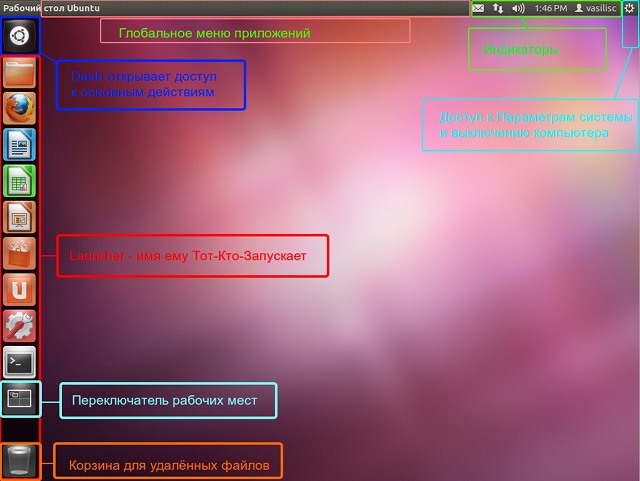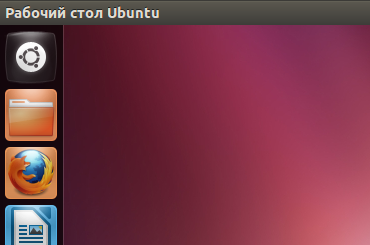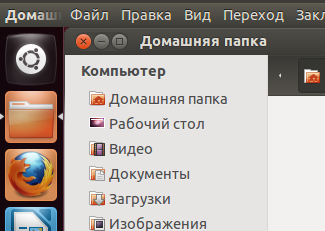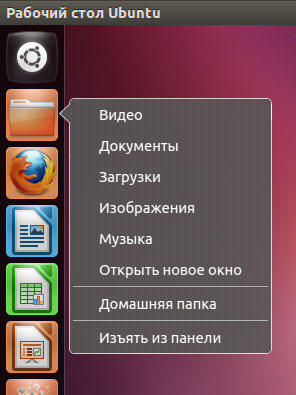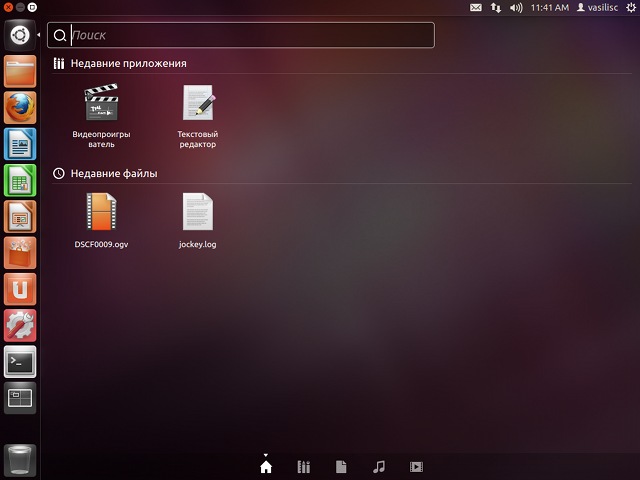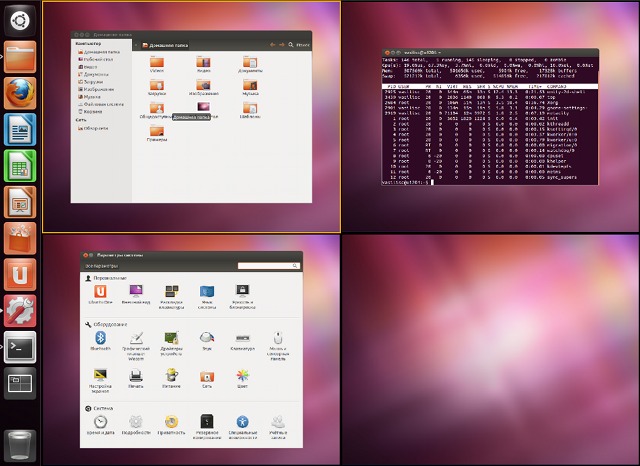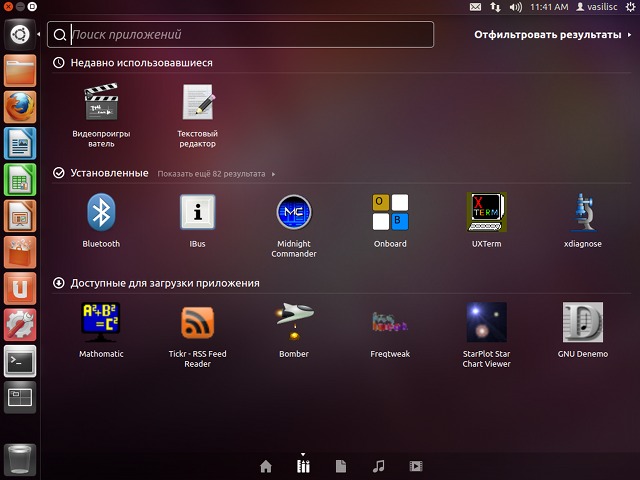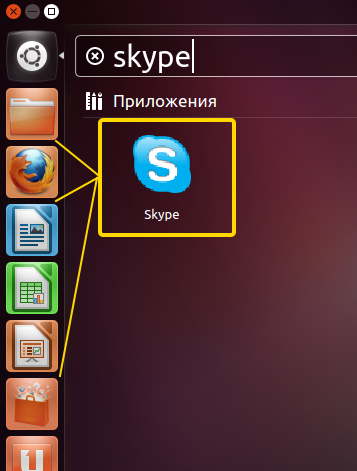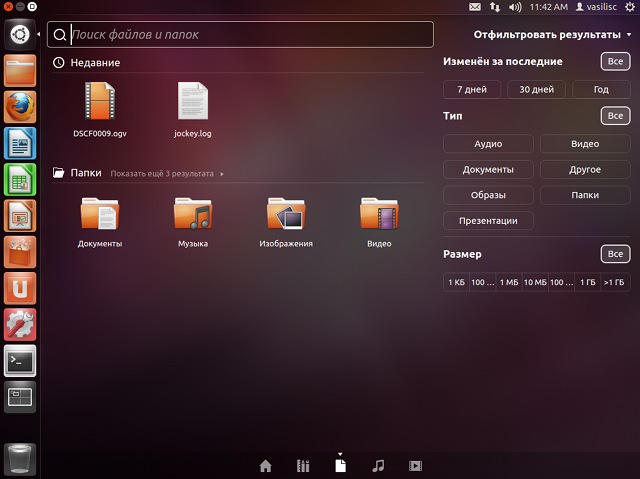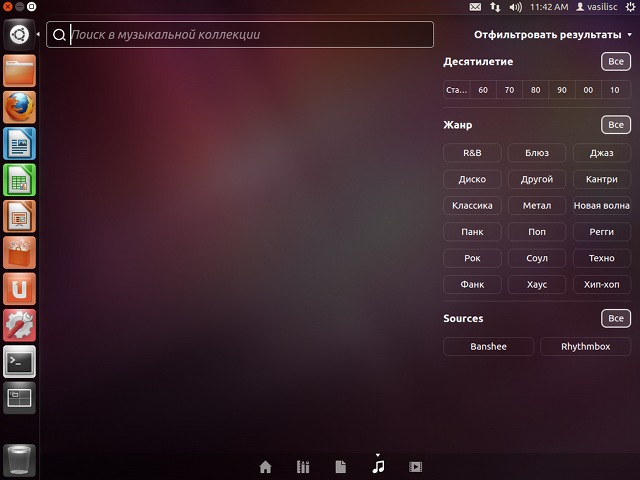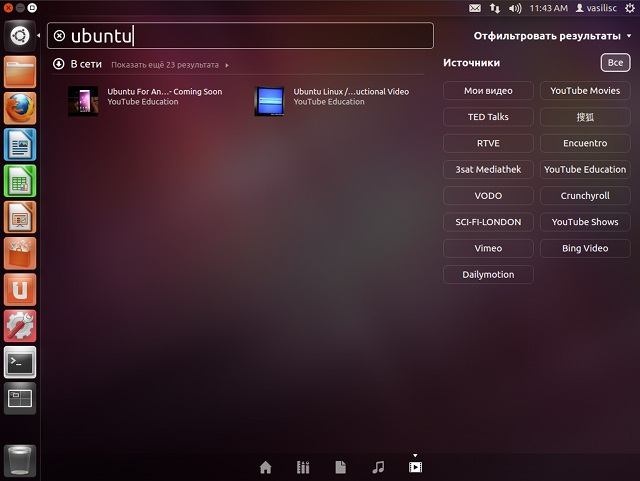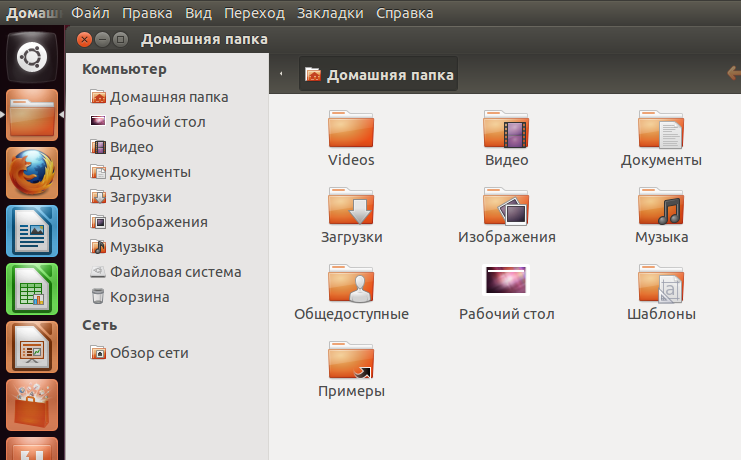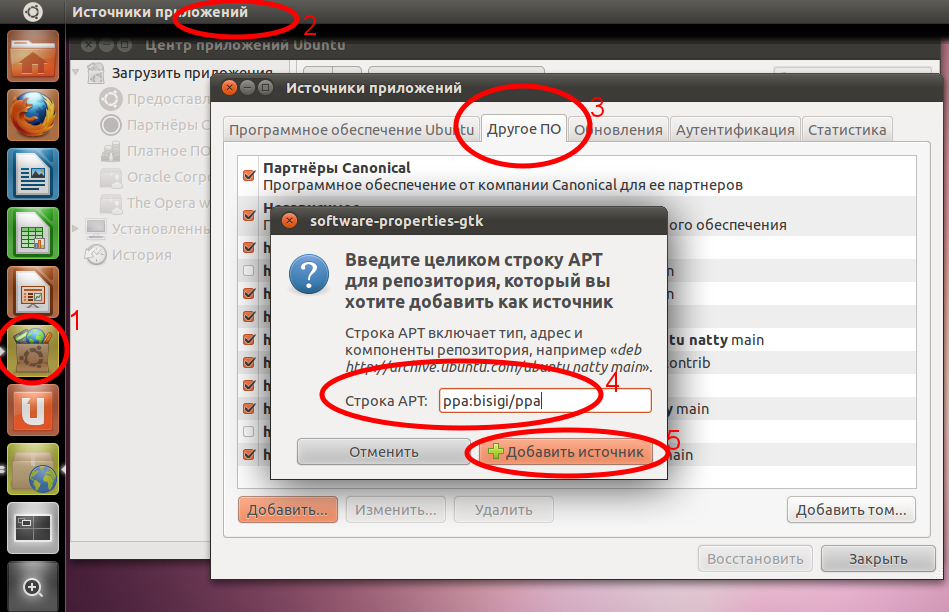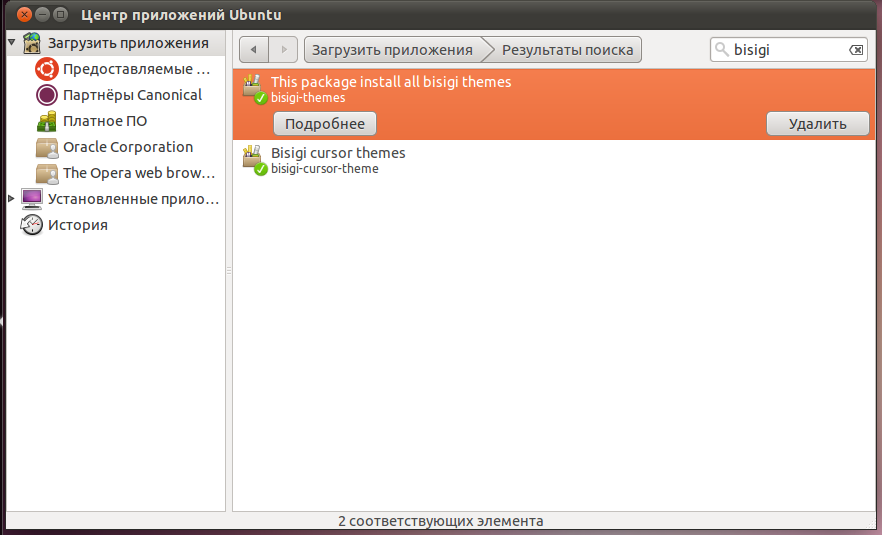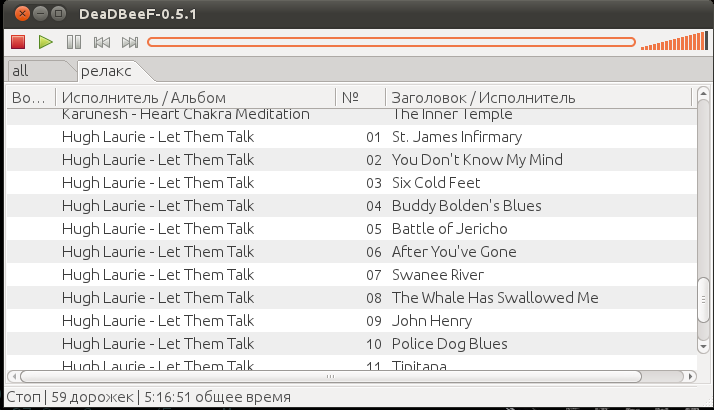Ubuntu для блондинок
Статья предназначена для прочтения милым дамам, чтобы сподвигнуть их на использование Ubuntu GNU/Linux на своих компьютерах.
[Шутливый режим]
Зачем мне всё это?
Зачем мне всё это?
Зачем мне всё это? Это не эхо, а действительно хороший вопрос. Ведь
чтобы изменить своё положение из буквы А в точку ЗЮ требуется мотивация,
иначе делать переход банально влом. Постараюсь заманить тебя плюсами и мотивировать на переход из точки MSW в точку U.
Какие плюсы
получишь ты, если вступишь в красноглазую секту линуксоидов? Это шутка,
так нас называют братья наши меньшие — виндузятники.
Итак, плюсики:
- Ubuntu Linux идёт с большим количеством тем-обложек. Они чем-то
похожи на твои платья, и ты всегда сможешь применить по настроению
различные темы и любоваться внешним видом твоей операционной системы. То
есть без лишних усилий можно похвастать красивым внешним видом системы и
поразить знакомых своим вкусом. А добавив новые профессиональные темы,
можно разнообразить их выбор и найти среди них, милые сердцу женщин,
нежные тона. Тебе, наверное, надоели мужские цвета: чёрный, металлик,
серебристый и т.д.
- После установки системы, в Ubuntu реально больше пасьянсов и в них есть возможность подсказок.
- Когда-то
Линукс был синонимом сложной системы, которую сложно устанавливать и
использовать. Эдакая система для программистов и простому смертному там
делать нечего. Всё это правда, но это было давно, во младенчестве
Линукса, когда он делал первые шаги. Но прошло уже много лет с той поры,
установка системы и программ сведены к простыми понятным действиям
через знакомое графическое представление в виде окон и кнопочек. Но под
капотом графики у Линукса бьётся мощное сердце надёжной и безопасной
системы. Если твоё окружение узнает, что ты используешь Линукс, то
гарантирую, что подруги умрут от зависти к оказываемому тебе вниманию, а
коллеги-мужчины, особенно компьютерщики, от желания. От желания
услышать от тебя все подробности. Ведь ты теперь вступила на ступень
выше и знаешь сверх того, что знают они. Ты владеешь знаниями другой
операционной системы. Ты можешь сравнивать достоинства двух систем,
находить, что лучше реализовано в одной системе, а что в другой. Ты
теперь "автомобилист", который ездит на разных автомобилях: "на обычном
бензиновом" и "на новом электромобиле".
- Благодаря Ubuntu Linux,
можно не тратить свои деньги на саму систему и на программы, так как они
абсолютно бесплатны. Ставятся программы централизованно и не нужны
никакие взломщики и не нужно в поисках кряков ползать по просторам
Интернета, рискуя своим компьютером. Чтобы не тратить деньги в MS
Windows, пользователи большинство программ воруют и взламывают кряками,
но это воровство наказуемо и не только "полицией". Взломанная MS Windows
не может обновляться и латать дыры, чтобы вирусы не проникали на
компьютер. В MS Windows рано или поздно придётся "заплатить". Может быть
не деньгами, но временем, нервами и испорченной/потерянной информацией.
В Ubuntu Linux не надо никому и ничего платить!
- Вирусы, что
портят жизнь обладателям компьютеров, написаны для MS Windows и
используют её уязвимости. В Ubuntu Linux тебя проблема вирусов не будет
волновать вообще! Даже если тебе принесут на флешке эту заразу, она для
другой системы, не твоей! Ты будешь ехидно улыбаться при виде
файлов-вирусов, которые якобы спрятались в надежде запуститься с флешки,
но им не повезло - они в другом мире. Ты смело будешь удалять
зловредов, чтобы флешки знакомых не доставляли хлопот их владельцам.
Новая дрянь WinLocker, которая блокирует работу MS Windows и ставит тебя
в неудобное положение перед знакомыми, так как якобы сообщает, что ты
не досмотрела или не доплатила за порнографию — эта гадость не работает в
Ubuntu Linux, такого ты никогда не увидишь.
Через некоторое время
все поймут, что тебе вирусы не страшны и твой компьютер не нужно
переустанавливать с завидной периодичностью. Твой компьютер будет
работать … работать … работать … как батарейка Energizer. - Используя
Ubuntu Linux, ты будешь оригинальной. Это как попасть на вечер и только
у тебя одной, отличающееся от всех, вечернее платье. Я буду с тобой
честен, оригинальность ходит рядом с уединением, некоторой
изолированностью. Представь, что у твоих подруг подаренные телефоны и по
"закону подлости" одной марки и модели, так как родня покупала
"женскую" модель телефона. А ты решилась и сделала осознанный выбор,
купив телефон, который ты хотела. Подруги во всю уже передают друг другу
клиент аськи "Шмаська v1.3". А тебе нужен другой клиент аськи
"Епифаська v2.6", чтобы чатиться с друзьями. Некоторые программы, типа
Opera Mini, у вас с подругами одинаковы и подходят всем, но множество
программ различаются.
Вот так, подруга, будет с тобой в Ubuntu
Linux. Там есть все программы, которые будут тебе нужны, но они свои,
линуксячьи. Часть программ ты могла уже освоить в мире MS Windows. Такие
программы, как офисный пакет OpenOffice.org / LibreOffice, браузер
Google Chrome, картинкосмотритель Google Picasa, землеобозреватель
Google Earth, браузер Mozilla Firefox, браузер Opera, видеопроигрыватель
VLC, почтовик Thunderbird доступны в MS Windows и в Ubuntu Linux в
своём неизменном виде.
Множество виндовых программ в Ubuntu Linux
можно запустить через эмулятор WINE, но на эту возможность сильно
надеяться не стоит.
Ты не будешь одинока вообще, тебе с радостью
помогут и ты обретёшь множество новых друзей-линуксоидов в Интернете,
но, возможно, рядом с тобой - в твоей локальной сети или просто рядом в
реальной жизни - будет мало линуксоидов. Мы маленькие островки в большом
море пользователей MS Windows, но надеюсь эта ситуация изменится.
Спасай что можно.
Установить Ubuntu
не сложно и это позже разжуем. Но всегда есть сложные варианты и
ситуации. В данной статье предполагается, что Убунту у тебя будет
единственной системой в компьютере. Если нужна возможность загрузки
старой, дряхлой Windows или новой, юной Ubuntu, то потребуется
друг-компьютерщик, который прискачет, как сайгак, как только узнает, что
будет помогать тебе в установке Linux.
Можно поступить
лучше. Купи пачку DVD дисков и сохрани дорогие твоему сердцу фотографии
близких и друзей, любимую музыку заболвань тоже. Не забудь документы,
которые с таким трудом создавала. Эта процедура называется резервное
копирование и оно тебе точно не помешает, так как диски будут хранить
дорогие твоему сердцу файлы в безопасном месте на полке. Держать всё
только на жёстких дисках и не делать копии — это всегда плохая идея.
Жизнь наказывает нас поломкой компьютера, с которым гибнут дорогие нам
снимки, документы, мелодии, кадры. Благодаря спасённым файлам,
во-первых, мы сделали нужную процедуру резервного копирования и,
во-вторых, не будем переживать, когда будем устанавливать Ubuntu
единственной операционной системой на твоём компьютере. Кстати, для
облегчения установки, желательно, распечатать данное руководство или
старательно, высунув язык, переписать его от руки, а картинки усердно
перерисовать.
Установка Ubuntu. Уговорили.
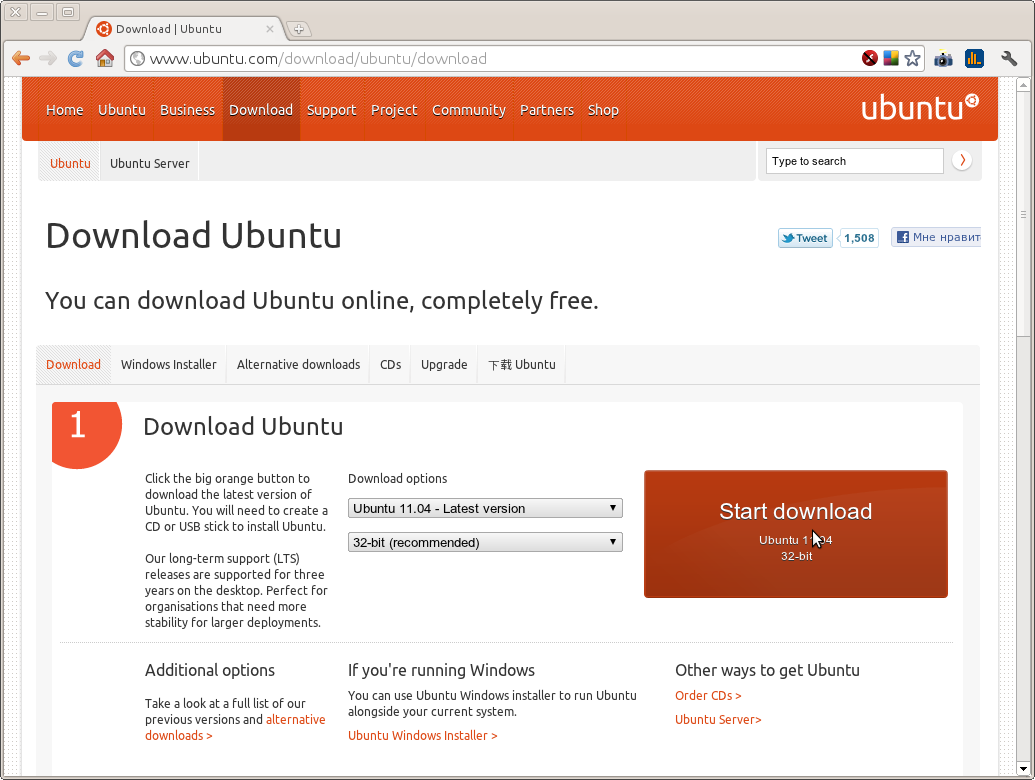
Абсолютно бесплатно можно скачать образ диска Ubuntu с сайта ubuntu.com.
В зависимости от
скорости твоего Интернет канала, рано или поздно скачается файл-образ
ISO. Это слепок диска, его точная копия, из которой можно воссоздать
данные. Первая неправильная мысль, записать этот скачанный
файл-образ Ubuntu на диск, чтобы он валялся там, как фильм. Этот файл
ISO нужно записать в специальном режиме, который в разных программах
называется примерно одинаково и звучит как "Записать образ на диск".
Доставай с полки чистую болванку, да по ярче. Официальный цвет Убунту —
оранжевый, то есть тёплый, радостный цвет. Вставляй новый CD-R диск в
лоток привода, на который раньше ты хотела ставить кофе.
Желательно при
записи диска уменьшить скорость записи с "Автоматическая / Максимальная"
на скорость не выше 8x и отметить пункт "Проверить после записи". Не
торопись подруга, тише едешь — стройнее будешь. Как только диск
запишется, извлеки его из привода и вставь обратно. Подверься не лишний
раз, что правильно записала файл-образ. На диске должны быть папки и
файлы, а не один файлик.
Главное порядок … загрузки.
Чтобы
установить Ubuntu cо свежезаписанного диска, обязательно нужно
загрузиться с него. Для этого компьютер должен быть настроен на загрузку
с привода дисков. Чтобы лишний раз не разрывать тебе мозг и понадеяться
на удачу, советую тебе просто вставить диск в привод и перезагрузить
компьютер. Возможно, твой компьютер уже настроен на загрузку сначала с
привода дисков, тогда ты увидишь загрузку нового прекрасного мира.
Если же ты увидела
загрузку старого унылого мира и загрузилась по старинке, как обычно, в
своё окружение, то переходим в новое возбуждённое фазовое состояние.
Нужно менять порядок загрузки компьютера! Не дрейфь подруга, болото
будет наше. Процедура не страшная, но если ты позвонишь подружкам, а с
ними прибегут знакомые-компьютерщики, то "одна голова хорошо, а две
головы — хорошо-хорошо".
Нам нужно
перезагрузить компьютер и быстро на родном английском языке найти фразу
подобную "Press ЛЯЛЯ to enter BIOS setup". Клавиша ЛЯЛЯ обычно клавиша
на клавиатуре F2 или Delete, если у тебя в компе это не так — запомни
свою ЛЯЛЯ. Жми её и попадёшь в голубой мир BIOS. Там нужно найти пункт,
отвечающий за последовательность загрузки, обычно он называется "Boot",
"Boot Sequence" или "Boot Priority". Потом в около компьютерном
разговоре с коллегами-мужчинами, мимоходом скажи "я тут на днях в BIOS
ползала и нашла чёртову опцию для смены приоритета загрузки", у части
выпадет челюсть, а определённая часть … в смысле часть мужчин-коллег, а
не сама часть у мужчин ... начнёт желать … продолжения.
Искренне надеюсь, что изображения большинства BIOS помогут лучше соориентироваться.
Сделай
свой привод дисков первенцем … ой … первым. Предохраняйся, тьфу,
сохраняйся, обычно, клавишей F10 и выходи. Если возникнут проблемы и
вопросы, то пусть подруги помогают, нечего на халяву кушать печеньки.
Можно по старинке загрузиться и спросить дядю Гугла, который знает
всё-всё.
А всё таки она грузится!
Если ты заставила
комп загружаться с привода и видишь логотип Ubuntu, прими поздравления!
Самое сложное позади, впереди лёгкая часть установки Ubuntu на родном
русском языке. Знание английского только приветствуется.
Пока болтали тут,
Ubuntu уже загрузилась в графический установщик и спрашивает на каком
языке ты болтаешь с подругами. Мой хрустальный шар подсказывает, что это
скорее всего ... русский язык. Выбирай "рюсскай йазык" слева и жми
"Установить Ubuntu".
Кстати, ты могла бы
нажать "Попробовать Ubuntu" и загрузиться с этого же диска в
полноценную Ubuntu Linux и попробовать освоиться в новой системе,
проверить работу сети Интернет в браузере, но я тебя уже направил по
сложному пути и поезд ушёл … у тебя уже начался процесс установки … уж
прости за хитрость. Так принято делать из девушек … линуксоидш-ш-ш-ш.
Как котёнка в воду, придётся взлетать.
Следующее окно
жаждет спросить тебя, будешь ли ты сразу ставить обновления системы и
программ, а так же всякие вкусные плюшки, которые позволяют в системе
пиликать mp3'кам и показывать flash анимацию в Интернете. Можно галочки
не ставить, так как позже будет установлено нами, но если есть Интернет
соединение и желание … то нельзя идти против всепоглощающего desire.
Well, I'm your Venus,
I'm your fire.
At your desire.
Жамкай всегда Впереди … в смысле … щёлкай по кнопке "Вперёд".
Вот,
как бы, сложный момент в установке любой операционной системы - разметка
диска. Но у нас с тобой всё просто: или друг-компьютерщик под рукой или
спасённое добро на полке. Мы выбираем "Стереть диск и установить
Ubuntu". Если ты сама разрулишь разметку в пункте "Другой вариант", то
перекрашивай волосы, ты не "блондинка". И так, стёрли диск и,
соответственно, всю информацию в компьютере, остались лишь ранее
сделанные копии. Не сделала копии? Глупая женщина, что тут скажешь.
Жмём "Вперёд" и переходим к автоматической разметки диска … ах, это сладкое слово "автомат". Сам всё сделает … красота.
Тыкаем в
"Установить" и лицезреем установку. Спросят где расположены … вспоминай
географию и указывай прелестным пальчиком родные окрестности и "ВпердЭ".
Будут пытать
какую раскладку клавиатуры используешь. Отвечай честно … Русская я.
Если сомневаешься, то поможет "Определить раскладку клавиатуры"
соответствующая кнопка.
Спросят "кто вы?". Переключаться между языками можно с помощью клавиатуры клавишами Shift + Alt.
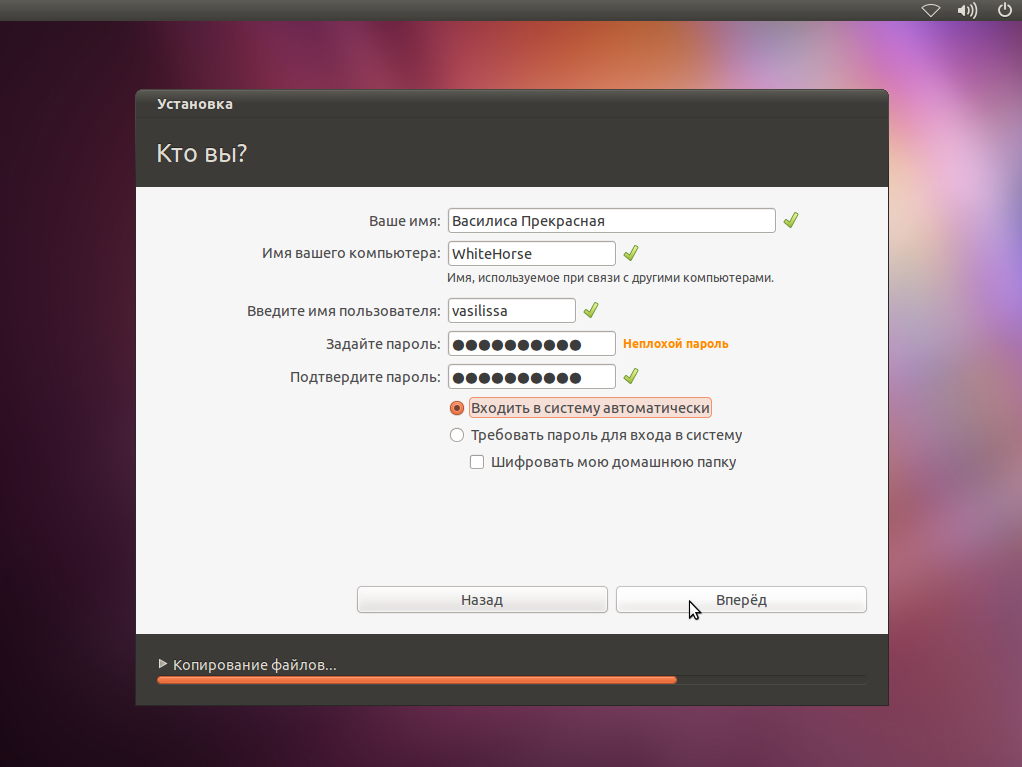
- Поле "Ваше имя" лучше заполнить на русском.
- Поле "Имя вашего компьютера" лучше заполнить на английском, а на другом языке и не сможешь.
- Поле
"Введите имя пользователя" нужно ввести на великобританском языке,
английского диалекта. Поле "Ваше имя" - описательное поле для "Введите
имя пользователя". Это связанно с тем, что английский язык захватил мир и
русский язык выступает в роли описательного. В центральных, важных
пунктах везде английский. Так что, подруга, если есть никнейм, то смело
вбивай в "Введите имя пользователя", а своё ФИО в виде незабвенной
Екатерины Матвеевны в "Ваше имя".
- Можно указать "Входить в
систему автоматически". Это очень удобно, когда ты одна владелица
компьютера и не от кого прятать историю переписки с любовником. Если
ревнивый муж бродит рядом, то, желательно, для душевного спокойствия
"Требовать пароль для входа в систему", а для телесного здоровья даже
задуматься о "Шифровать мою домашнюю папку"
Ну всё … откинься на спинку стула и наслаждайся. Если у тебя табуретка, то у неё нет спинки … будь аккуратна и не откинься.
Ubuntu продвинутая операционная система и ей сто раз перезагружаться не нужно … дождись конца установки. В финале скажут "Установка завершена. Перезагрузите компьютер для начала использования".
Жми предложенную кнопку "Перезагрузить" и обязательно извлеки диск, как
только выедет лоток. Тебя попросят нажать на клавиатуре клавишу Enter и
компьютер отправится перезагружаться в новую операционную систему
Ubuntu.
Прими поздравления, лобзаю ручку!
Наводим марафет.
Подруга, тебе
нравится с утра твой внешний вид? Ну вот, свежеустановленная Ubuntu
такое же утреннее зрелище. Нужно обмыть, причесать, накрасить.
Признаться в грехах
никогда не поздно, каюсь, забыл сообщить, что нужен прямой доступ к
Интернету, к которому предоставляет доступ большинство вменяемых
провайдеров. Без него в Ubuntu Linux жить можно, но сложно. Нам нужно
установить много вкусного и оно расположено на официальных репозиториях
Ubuntu в сети Интернет. Так что включай своё оборудование и держи связь.
Тебе обязательно нужно понять одно из краеугольных понятий Убунту — репозиторий.
Представь, что у тебя есть волшебная дамская сумочка и, как только ты
запустишь в неё свои шаловливые ручки, так сразу получаешь новую линию
своего любимого бренда косметики. Круто? Круто! Для Ubuntu такой
волшебной сумочкой являются её репозитория. Как только в них появляются
"новые линии" программ, Убунту применит их к твоей системе по твоему
желанию. Только новая линия твоей косметики делает тебя ещё красивее, а
репозитория Убунту делают её современней и безопасней. 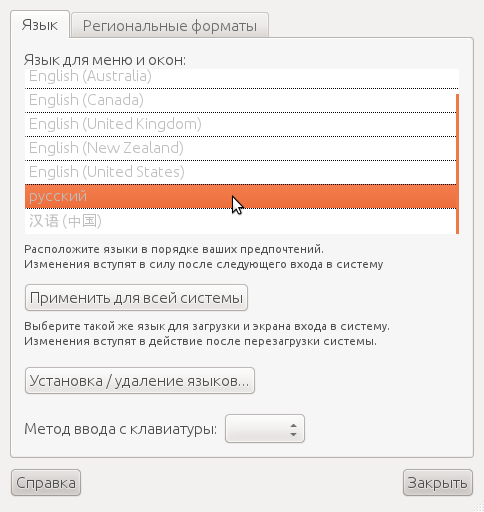 При первой
загрузке Ubuntu всплывёт информация, что "Поддержка языка установлена не
полностью". Конечно не полностью! Много ли влезет в блистючий диск
диаметром 12 см? Жми "Run this action now" и начнётся процесс
доустановки пакетов русского языка. Эта процедура доступна в данный
момент через меню System (Система) — Administration (Администрирование) —
Language (Язык системы). После доустановки необходимых языковых пакетов
Ubuntu будет говорить с тобой на русском языке. Так как русификация
изменяет настройку системы, с тебя спросят твой пароль, который ты
придумывала на этапе установки. Убунту считает первого пользователя -
администратором системы. При внесении любых системных изменений будет
затребован пароль. Если ты потом сделаешь дополнительных пользователей
для своих близких, то они не смогут натворить делов в твоё отсутствие.
Убунту всегда будет требовать твой пароль для действий, затрагивающих
систему.
Теперь нужно установить драйвера к твоему оборудованию
в компьютере. По ряду независящих от Убунту причин, они не идут на
дисках с Убунту, да они бы туда и не поместились бы. Их можно и нужно
установить через меню System (Система) — Administration
(Администрирование) — Additional Drivers (Дополнительные драйвера). Если
Убунту найдёт устройства, которым нужны драйвера, то будет возможность
включить их кнопкой "Enable" / "Активировать", после чего желательно
перезагрузиться. Ниже окна для примера, на твоём компьютере будут другие
устройства.
После установки
драйверов, в их числе будет драйвер видеокарты. Станет доступно
использование в Ubuntu красивой мордочки Unity, которая была отключена
из-за отсутствия видеодрайверов в твоём компьютере.
Как ты поймёшь что используешь Unity? Ты увидишь что-то бесподобное.
Ставим няшки.
Нам осталось совсем
немного, совсем чуть-чуть. Нужно установить вкусняшки, без которых жить
можно, но сложно. Ты же вешаешь на себя всякие бирюльки?
Для
установки/обновления/удаления программ в Убунту есть замечательный
"Центр приложений Ubuntu". Благодаря ему, не нужно рыскать по просторам
Интернета в поисках самой программы и всяких ломалок. В Убунту программы
бесплатны и устанавливаются централизовано.
Нужно запустить
"Центр приложений Ubuntu", который запускается тысяча и одним способом.
Два способа привёл на рисунке, остальные 999 на досуге найдёшь сама.
В запущенном
"Центре приложений Ubuntu" можно установить любую из множества доступных
программ. Самый лучший вариант воспользоваться поиском.
В поисковой коробочёнке вбивай ubuntu-restricted-extras для поиска пакета, который поставит мультимедийные няшки и жми на клавиатуре Enter.
Как только пакет
будет найден, кнопка "Подробнее" раскроет больше информации о нём.
Кнопка "Установить" установит его в систему, просто дождись окончания
процесса. Если кнопка "Установить" почему-то выглядит как "Удалить", то
это означает, что программа уже установлена.
Сейчас перечислю
пакеты программ, которые нужно установить в систему, чтобы чувствовать
себя белым человеком. Действуй по аналогии, как описано выше про
ubuntu-restricted-extras и всё будет хоккей. На данные пакеты можно
выйти, разыскивая по-русски, но я дам их официальные названия на
английском, так будет точнее и быстрее.
Найди и поставь gnome-games. Этот пакет содержит множество игрушек, которыми можно скрасить вечера.
Найди и поставь kpat. Этот пакет содержит множество пасьянсов.
Найди и поставь nautilus-clamscan и clamtk.
Не красиво, когда линуксоиду вирусы не страшны, но он их пропускает,
ставя братьев наших меньших виндузятников в опасное положение. ClamTk
установит бесплатный антивирус ClamAV и графический интерфейс к нему для
проверки файлов и папок в режиме "сканер". Nautilus-clamscan добавит в
файловый менеджер Наутилус пункт и можно будет проверять файлы на
флешках с помощью контекстного меню.
Найди и поставь skype. Если нужно общение со своими друзьями через Skype с помощью вебкамеры и микрофона, то нужно установить пакет skype.
Найди и поставь smplayer.
Рекомендую поставить данный видеопроигрыватель к уже установленному в
систему видеопроигрывателю Тотем. SMPlayer умеет проигрывать формат mkv,
с кодеком h.264, средствами видеокарты, через технологию VDPAU, это
поможет разгрузить процессор компьютера для других задач и сделает
просмотр фильмов более комфортным. Через SMPlayer удобно просматривать
фильмы на дисках DVD, благодаря опции в меню "Открыть — DVD с привода"
или "Открыть — DVD с каталога".
Найди и поставь gimp.
Этот пакет содержит редактор изображений, аналог Adobe Photoshop,
программу с названием Gimp. По умолчанию, в системе доступен Shotwell,
который позволяет не только просматривать картинки, но и позволяет
базовое редактирование — повороты, обрезка, удаление "красных глаз",
цветокоррекция. Но Gimp придёт на помощь, как Чип и Дейл, если
возможностей Shotwell будет мало или ты решишься освоить редактирование
фотографий более серьёзно.
Найди и поставь wine.
Этот товарищ, очень обижается, когда его назвают эмулятором, но если я
тебе распишу, что он делает и как правильно его называть, то ты забудешь
что ты женщина. Ты станешь бородатым админом, а я бы не хотел, чтобы у
тебя была борода. Короче, wine может помочь с запуском программ из мира
MS Windows. Но помни! Сначала поищи в "Центре приложений Ubuntu" нужную
тебе программу и постарайся использовать линуксячьи программы, а не
запускать старых знакомых из MS Windows в wine.
Осваиваемся в новом жилище.
Давай я тебе
объясню куда и как тыкать в Unity. Тыкать, как гиббон палкой в
муравейник, умеет каждый, но правильно тыкать пимпы нужно умение и
знание.
Сначала взглянем на вид, который открывается в девственном чистом Unity.
Слева панелька —
это Великий Запускатель Launcher. Он расположен слева, для того чтобы
обладатели широкоформатных мониторов (это которые больше прямоугольные,
чем квадратные) не теряли драгоценное место на экране. На таких
мониторах, которые скоро будут у каждого, лучше занимать место
вертикально, чем горизонтально.
Если ты сделаешь
окно программы в полный экран, то Launcher автоматически скроется,
освобождая драгоценное место для тебя. Launcher, как чёрт из табакерки,
выскочит на твой зов, если ты подведёшь мышь к левому краю экрана или
сделаешь программу меньше размером. На Launcher расположены значки
программ и такие значки принято называть "быстрое меню приложения"
(quicklists). Щёлчок левой клавишей мыши запускает эту программу, а
щелчок правой клавишей мыши вызывает "быстрое меню приложения". Заметь,
до запуска программы значок выглядел так
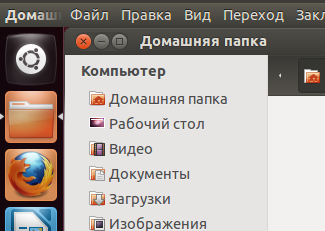
а после щелчка
левой клавишей мыши, значок меняется на другое изображение и
символизирует запущенное приложение. Повторный щелчок уже не запускает
запущенную программу, а переключает на запущенное приложение. Получается
эдакий хитропопый ярлык, который и запускает и отображает статус
запущенности … хорошо, что не распущенности. Значок отображает не
только статус запущенности белым треугольничком, но и может отображать
дополнительные сведения. Например, для браузеров может показать прогресс
закачки файлов, для почтовых программ — количество непрочитанных
сообщений и т.д и т.п.
Щелчок правой
клавишей вызывает "быстрое меню приложения". У каждой программы свою
меню, которое предоставляет быстрый доступ к возможностям данной
программы. Если снять галочку с "Прикрепить к панели", то ярлык
программы исчезнет с Великого Запускателя Launcher и освободит занятое
на нём место.
Кнопка Dash открывает доступ к частым действиям и Поиску.
Переключатель
рабочих столов … чёрт … переключает между рабочими столами … ой .. я -
капитан Очевидность. Подруга постой! Ты же не знаешь почему всё во
множественном числе, ведь в MS Windows он только один. Но в Ubuntu Linux
может быть сколько тебе угодно рабочих столов. На одном ты можешь
разложить пасьянс, на другом запустить аську и скайп и оставить этот
стол для чата, на третьем запустить браузеры и королевских указом велеть
держать им открытые сайты. Вот такой будет вид при нажатии
"Переключателя рабочих столов". Тебе доступно четыре рабочих стола, на
которых с твоей внутренней логикой и предпочтениями можешь располагать
окна программ и перемещать любые окна между ними.
Линза "Приложения".
Предоставляет доступ к:
- часто используемым программам и ускоряет к ним доступ.
- даёт доступ к Установленным программам в системе.
- доступным для установки через "Центр приложений Ubuntu".
Благодаря
возможности поиска, можно найти программу в любой категории. Если она
установлена, то появится как минимум в категории Установленных, а при её
использовании — отобразится в Часто используемых. Если твой запрос
покажет программу в "Доступных для установки", то можно просто ткнуть в
её значок и "Центр приложений Ubuntu" установит её. Это здорово! Ты
только вдумайся, ты ищешь программы, например для работы с аудиофайлами.
Вбиваешь запрос аудио, и тебе покажут какие из них уже
установлены и помогут в обработке звука, а какие можно дополнительно
установить. Никто тебе не мешает самой просто запустить "Центр
приложений Ubuntu" и поискать там, но данная функциональность тоже
радует и не лишняя.
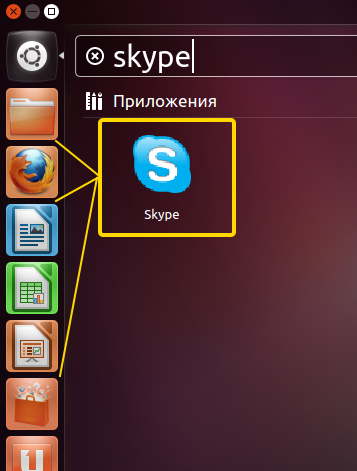
Чтобы каждый раз не
ползать в линзу "Приложения" и не рыскать нужную программу, можешь
перетащить значок программы в Launcher и получить быстрый доступ к
программе. Хватай значок за шкварник и тащи прямо на пустое место
Launcher'а и там бросай. На картинке приведён пример, когда после
установки Skype, он был найден в линзе "Приложения" и будет размещён на
Launcher. Можно разместить значок на Launcher'е в любом месте, если
место пусто, то проблем нет. Если хочется разместить значок между
другими, они автоматически раздвинутся, освобождая место под новичка.
Линза "Файлы и папки".
Позволяет быстро найти файл и папки и предоставляет доступ к категориям:
- Недавние — последние документы с которыми работали.
- Загрузки — документы прибывшие из вне.
- Избранные папки.
Для того чтобы найти файл, нужно начать набирать из того, что известно о файле.
Линза "Аудио".
Линза Аудио
позволит найти свои музыкальные файлы и предоставляет доступ к фильтрам
по жанрам и дате. Сама Ubuntu твои коллекции не сканирует, сначала будь
добра послушать музыку в Музыкальных проигрывателях, которые и
предоставят нужную информацию Unity.
Линза "Видео".
Линза Видео
позволит найти свои видео файлы или видео в онлайн из множества
источников. Да-да, захотела показать смешной ролик друзьям, вбила
название или что ты там запомнила и получай результат.
Глобальное меню Unity.
"Глобальное меню
приложений" расположено наверху в виде панели и его основная задача
отображать меню приложения, с которым в данный момент ведётся работа.
Когда ты переключаешься с программы на программу, то глобальное меню
тоже переключает меню на ту программу с которой ты работаешь в данный
момент. Философский смысл в "глобальном меню приложений" сэкономить
пространство на экране и освободить его для содержимого приложения,
которое обычно несёт смысловую нагрузку и отображает нужную тебе
информацию.
Обладатели
небольших мониторов должны оценить заботу об свободном пространстве на
экране. Куча панелек и меню программ с панелями инструментов быстро
отнимают пространство на экране, особенно в горизонтальной плоскости.
Поэтому такие решения, как автоскрывающийся Launcher слева и единое
"глобальное меню приложений" пытаются исправить проблему.
Надеюсь ты оценишь этот труд.
Индикаторы Unity.
Индикаторы показывают и предоставляют доступ к различной информации, такой как:
- имя пользователя в системе, статус в чатах
- дату/время и их настройку
- громкость и текущий играемый трек в медиапроигрывателе, настройку звука
- социальную составляющую в виде чата, почты, состояния Ubuntu One
Самый верхнеправый
значок предоставляет доступ к различным завершениям работы и к
параметрам системы. Так что если нужно настроить систему или выключить
компьютер, то смело пользуйся значком.
А как тут вообще? И что да и как?
Файлики да папочки.
В Ubuntu для работы
с файлами существует Наутилус, который поможет создавать,
переименовывать, удалять файлы и папки. Ты новичок и я не буду сливать
на тебя тонны информации, чтобы не утопить тебя в ней. Запомни одно,
системные файлы отделены от твоих пользовательских файлов мощной
системой безопасности. Ты будешь резвиться в своей Домашней папке, в
которой у тебя полный доступ. Все программы сохраняют свои настройки и
твои редактируемые документы в ней. Поэтому не стесняйся и настраивай
свои любимые программы под себя, это тебе не винда, где всё пропадёт
после переустановки и влом всё настраивать стопитцот раз. Ты в своей
Домашней папке ничего не сможешь напортить системе, максимум стерёшь
свой любимый фильм или удалишь фотки с путешествия.
По умолчанию, тебе
создали заранее в твоей Домашней папке - Видео, Музыка, Изображения,
Документы, Загрузки. Пользуйся ими на здоровье и сохраняй в них свои
файлы и создавай дополнительные, нужные тебе папки.
Копирование файлов
осуществляется как ты уже и привыкла. Выделила нужные файлы и папки,
затем пункт меню "Правка - Копировать", идёшь в место назначения и пункт
меню "Правка — Вставить".
Темы.
Первым делом, давай
помогу освоить базовые действия в системе. Начнём с настройки "Внешнего
вида". Так как у тебя сейчас установлена тема по умолчанию, на то она и
по умолчанию, чтобы быть у всех. И какая же тут оригинальность о
которой я тебе плёл вначале?
Начнём с простого.
На рабочем столе правой клавишей и там "Изменить фон рабочего стола".
Переключись на вкладку "Тема" и там ты увидишь то, что поставляются с
Ubuntu. Можно выбрать из тех, что доступны в данном окне и нравятся
твоему взору. Если хочется побольше … побольше выбора, то жми ссылку
"Скачать дополнительные темы" и тебе откроют браузер с сайтом
art.gnome.org/themes. На нём можно найти по душе множество различных тем
и скачать себе в папку, а кнопка "Установить" поможет установить их.
Есть превосходные темы от Bisigi Project и они доступны на сайте bisigi-project.org.
Но не торопись
качать эти темы, мы поступим лучше. Дело в том, что Bisigi Project
сделали свой репозиторий для них и это очень удобно пользователям Ubuntu
Linux. Вспомни понятие репозиторий, который как волшебный дамский
авоськ, хранит новые версии пакетов. Мы добавим репозиторий Bisigi
Project в систему и получим доступ к обновлённым и новым темам, которые
появятся в будущем.
Умильные слёзы
текут по твоим щекам в данный момент, ты, наконец-то, увидишь прелестные
темы в розовом стиле Ellanna, зелёный стильный Eco и другие.
Нужно запустить
во-первых "Центр приложений Ubuntu", во-вторых в "глобальном меню
приложений" выбрать пункт "Правка — Источники приложений ...".
В-третьих, в появившемся окне "Источники приложений" переключись на
закладку "Другое ПО" и нажми кнопку "Добавить ...".
В поле "Строка APT" впиши ppa:bisigi/ppa и нажми "Добавить источник". Магия вуду и заклинание ppa:bisigi/ppa добавят репозиторий Bisigi Project в твою систему.
Теперь осталось
установить все темы Bisigi Project и всё. Пользуйся поиском в "Центре
приложений Ubuntu" и вбивай bisigi. Устанавливай всё, что пахнет bisigi.
Теперь эти темы
будут доступны во "Внешнем виде" и будут обновлятся и пополняться
автоматически. Разыщи глазами во "Внешнем виде": AquaDreams, Ubuntu
Sunrise, Bamboo-Zen, Step into Freedom, Tropical, Exotic, Balanzan, Wild
Shine, Infinity, Showtime, Orange, Ellanna, AirLines, Eco, Split. Любая
из этих пятнадцати тем может быть темой твоего компьютера.
Вот так, подруга,
незаметно ты научилась увереннее пользоваться шикарной вещью как
репозиторий, добавлять новые к уже существующим официальным.
Видео.
Нет ничего лучше, чем вечерком сесть смотреть любимый фильм. Без рекламы, с возможностью паузы в нужный тебе момент … прелесть.
В современном мире,
файлы-видео, которые для тебя являются просто большими по размеру
файлами, в которых лежат милые сердцу кадры, по настоящему заКОДированы с
помощью алгоритмов и в каждом компьютере для просмотра должен быть
установлен соответствующий ДЕКодер. В мире MS Windows ты должна сама
ставить КОДЕКи в систему и если вместо фильма ты ничего не видишь, то
это твои собственные проблемы.
Ubuntu поступает
лучше и добрее. Видишь видеофайл в Наутилусе в своей Домашней папке?
Двойной щелчок и по ассоциации откроется Видеопроигрыватель Тотем. Если
Видеопроигрыватель Тотем обнаружит, что фильм закодирован кодеком, не
установленным ещё в системе, то автоматически вызовет "Центр приложений
Ubuntu" и установит необходимое. Естественно с твоего разрешения, а как
же иначе.
Так и вижу рекламу по телевизору: Ubuntu! Мы заботимся о вас.
Аудио.
Твои песенки в
Ubuntu собирается проигрывать все тот же Тотем. Откроет "Боковую панель"
и в "Списках вопроизведения" отобразит твои песенки и начнёт играть.
Если это не комильфо и ты привыкла к виду WinAMP/AIMP, то запускай
"Центр приложений Ubuntu" и найди/установи Audacious. Он похож на
знакомый тебе WinAMP/AIMP, так как использует их шкурки. Вначале
Audaciuos совсем не похож на WinAMP и только через его меню Вид —
Интерфейс можно сменить на похожесть винампа.
Но часть пользователей любят другой вид, что-то аля Apollo или FooBar2000.
Аскетичный вид и плейлисты вкладками. Если нравится такой стиль музыкального проигрывателя, то рекомендую добавить репозиторий ppa:alexey-smirnov/deadbeef и установить проигрыватель DeaDBeeF от русского программиста Алексея Смирнова.
Картинки.
При щелканьях на
картинках, вызовется "Программа просмотра изображений", в которой удобно
пролистывать изображения, приближать/удалять. Нажав кнопку
"Редактировать изображение", картинка будет передана в редактор
Shotwell, имеющего базовые возможности редактирования. Для серьезных
вещей лучше использовать графический редактор Gimp.
Аськи-шмаськи.
Сразу доступна
программа Empathy, которая хорошо интегрирована с Ubuntu. Активно
использует индикаторы, через которые можно легко менять статус и
получать уведомления. Если требования к аське минимальные, то "Программа
обмена сообщениями Empathy" то, что доктор прописал. Но мой психиатр
прописал покой от спамеров, которым я бы вырвал руки и вставил бы в
пятую точку … уууф … вдох-выдох-вдох, я спокоен … мне, например, нужен
антиспам и, вообще, я считаю QiP лучшей аськой. Поэтому мне очень
понравился квипоподобный русский проект QutIM, который обладает
антиспамом, смайликами Колобок с моим любименьким Crazy  и неплохо интегрирован с Ubuntu. Но QutIM нужно установить через "Центр приложений Ubuntu".
Обозреватели Интернета - Браузеры.
Пока в Ubuntu
браузером по умолчанию идёт Mozilla Firefox. Но скоро, возможно, его
заменит шустрый Google Chrome. Если ты уже его поклонница и используешь в
работе, то можно найти и установить его в свою систему через "Центр
приложений Ubuntu" по поисковому запросу chromium-browser.
Браузер "Синенькая
Буква Е", который Microsoft Internet Explorer, в Ubuntu Linux ты не
сможешь использовать, но горевать об этом не стоит.
Офисный пакет.
Буковки
писем можешь писать в LibreOffice, который идёт в поставке. MS Office в
Ubuntu пока не доступен, так как Microsoft пока не написала MS Office
для Linux и не напишет, ведь Linux для Microsoft конкурент №1.
Давай я тебе расскажу историческую сказочку, чтобы ты многое поняла и это поможет в будущем избежать проблем.
И так сказка.
Жила-была злая Microsoft, которая со всеми враждовала, так как была
одной из множества акул бизнеса. Чтобы люди использовали только её
продукты, MS использовала старый, эффективный, грязный трюк "Vendor
lock-in". Это когда нужно сделать формат документов закрытыми, понятными
и совместимыми только с собственными продуктами Microsoft. Воруя
продукты якобы у буржуев, русские люди себе ещё больше затянули петлю
на шее, делая закрытые документы MS Office стандартом де-факто.
Мрачная сказка описывает худшую ситуацию, в которой мы все оказались. И сейчас выходов несколько:
- ты либо платишь за офисный пакет MS Office.
- либо воруешь, а это наказуемо и это не выход для цивилизованного человека.
- лучший вариант использовать свободные офисные пакеты, такие как LibreOffice.
Единственный
светлый лучик во всей этой неприятной ситуации, что форматы документов
doc, xls были всё таки описаны 15 февраля 2008 на сайте Microsoft, что
улучшило ситуацию с чтением и записью этих форматов для сторонних
программ.
Тебе из всей
исторической сказки вывод и совет дам один. Если документы создаёшь для
себя, то используй открытый и стандартизированный формат документа ODT,
родной формат для LibreOffice. Если кто-то из коллег тоже использует
LibreOffice или OpenOffice.org, то используйте оба формат ODT и будет
вам "щасье".
Если кому-то
необходимо дать прочесть твой монументальный труд и ты даёшь только
почитать, а не править, то лучше сделать в LibreOffice экспорт в формат
PDF и его отдать на прочтение. Так ты гарантировано дашь возможность
видеть документ таким, каким ты его задумала. Если тебе нужно самой
прочесть и ознакомится с документом, но не править его, проси коллег
высылать в формате PDF.
Самая сложная
ситуация, когда тебе приходится активно править и отправлять другому
человеку на его правку некий общий документ. Ты используешь LibreOffice,
а твой коллега MS Office. Если в документе присутствует сложное
форматирование - это еще больше ухудшает положение. Возможно, лучший
вариант использовать обоим форматы документов doc и электронных таблиц
xls, вместо "открытых" Майкрософтом - docx и xlsx.
В остальных
ситуациях проблемы маловероятны и ты всегда откроешь с помощью
LibreOffice документы, присланные твоими коллегами. Помни, этот гемморой
только из-за Microsoft и её нежелания следовать общепринятым
стандартам.
[/Шутливый режим]
Женщины в сообществе.
Ubuntu сообщество
не на словах, а на деле помогает женщинам в освоении Ubuntu. Чтобы в
сообществе количество прекрасного пола увеличивалось, создано Ubuntu
Woman.
Истории реальных женщин, связанных с Ubuntu Linux. Счастливые истории:
Ubuntu Women: Интервью с Джейн Силбер. Генеральный директор Canonical - компании развивающей Ubuntu. "...
Но я ни в коей мере не являюсь первопроходцем среди женщин ни в Open
Source, ни в сфере ИТ. ... Тем не менее, я горжусь, что вхожу в группу
женщин-руководителей, но я, конечно же, не первая ..."
Елезавета Дутерте (Elizabeth Dutertre). Как я стала Ubuntu Woman. "Мы,
женщины, в большинстве своём любим вгрызаться зубами в проблему, пробуя
различные решения и решаем её, если сможем. Мы не считаем, что
компьютеры нам чем-то обязаны или должны исполнять каждый наш каприз.
Вместо этого, я считаю, мы должны наладить дружеские отношения со
взаимным уважением друг к другу."
Ubuntu Women: Элизабет Крамбах. "Удивительно, как много
документации можно найти; я столкнулась всего с несколькими задачами,
которые не были выполнены и задокументированы кем-либо до меня."
Ubuntu Women: Интервью с Эмбер Грейнер. "Я искренне верю, что благодаря Ubuntu времена "технарю от технаря" канули в лету."
Ubuntu Women: Ли Ханивелл. "Чем тебя привлекает именно Ubuntu? С чисто практической точки зрения, в Ubuntu я работаю наиболее эффективно."
Ubuntu Women: Ара Пулидо. "Женщинам нужно быть более активными в
мире свободного и открытого ПО (FOSS). Чем больше мы будем участвовать в
группах, блогах, конференциях, статьях и т.д., тем более дружелюбным к
женщинам будет сообщество."
Ubuntu Women: Интервью с Белиндой Лопес (Belinda Lopez). "Я вошла в
женскую команду Ubuntu потому, что это был великий момент вступления в
более широкое сообщество. Там было столько людей, готовых помочь, и я
чувствовала себя комфортно, задавая им вопросы."
Ubuntu Women: Интервью с Пенелопой Стоув. "И в конце концов, я
люблю сообщество Ubuntu. Это одно из самых дружественных сообществ,
которые я знаю, и я думаю, что сообщество — это самая сильная часть этой
ОС."
Ubuntu Women: Лидия Пинтчер. "Подумайте, чем вы любите заниматься.
Не обязательно быть экспертом. Мы все начинаем с малого и должны
учиться. Как только вы поймете, что вам нравится, свяжитесь с
соответствующей командой и спросите, чем вы можете быть полезны. Многие
будут рады помочь вам начать."
Ubuntu Women: Маккензи Морган. "Мне бы лишь хотелось ещё раз
повторить, что начать участвовать далеко не так сложно, как думают
многие. Чтобы научиться исправлять документацию или тестировать патчи,
не требуется грандиозных усилий."
Ubuntu Women: Интервью с Эммой Джейн Хогбин. "Я помогаю девушкам
избавиться от комплекса "Мне не хватает знаний", поверить в свои силы и
не бояться задавать вопросы, когда им нужна помощь. Женщины должны
чувствовать, что им рады в любом сообществе, в которое они хотят
вступить."
Ubuntu Women: Лора Чайковски. "Я принимаю участие в Ireland Girl
Geek Dinners (Ужины Ирландских Компьютерщиц). В этом году я проводила
День Компьютерщицы (Girl Geek Day) — день в продолжение Дня Ады Лавлейс
(Ada Lovelace Day), посвящённый дискуссиям. На этом мероприятии мы
рассматривали вопросы об обучении девушек в колледжах."
Ресурсы на английском языке
wiki.ubuntu-women.org/UbuntuMembers,
ubuntu-women.com
Тут помогут.
- Основное место для общения и получения помощи forum.ubuntu.ru
- Помощь от сообщества в виде статей help.ubuntu.ru
- Сайт ubuntologia.ru осветит всё доступным языком и в картинках
- Если нужна помощь в поисках нужной программы и знаешь, что под MS
Windows использовалась программа N, то можно воспользоваться "Таблица
соответствий Windows и Linux программ". Поисковые системы выведут на эти
таблицы, которые пополняет и обновляет сообщество и, надеюсь, таблицы
помогут найти linux аналог нужной программы.
Мне было бы
очень приятно, чтобы кому-то пригодился мой труд, как когда-то давно,
мне пригодились наставления известного гуру Алексея Федорчука, который
развеял мои сомнения, направил в незнакомых для меня сложных моментах
пути к Linux. Я был бы счастлив, стать в свою очередь для кого-нибудь
опорой по пути к свободе, к использованию Ubuntu GNU/Linux.
Данный материал написан для "Первого конкурса русскоязычных статей для ОС Ubuntu 2011 года" (konkurs.ubuntu.ru).
http://vasilisc.com/ubuntu_woman
|