
Из основных новшеств в Ubuntu 23.04 - GNOME 44, ядро Linux 6.2, прекращение поддержки Flatpak в базовой поставке, новый установщик Ubuntu Desktop по умолчанию, который существенно отличается от предыдущих установщиков, как интерфейсом, так и функционалом, более новые версии ядра, программ и утилит, добавление полезного функционала в разных приложениях.
Итак, мы с Вами уже Установили данный релиз 23.04 и при первом старте, не факт, но вполне вероятно, что разрешение экрана у вас может быть очень низким, а именно что-то на подобие 1024 х 768 (4:3), т.к. ещё не установлен драйвер видео-карты и поэтому вы увидите систему в таком разрешении и Стартовым окном, где или Подключаете ваши сетевые учётные записи, или пропускаете данное действо нажатием на кнопку Пропустить:

В следующем окне вы или Помогаете улучшить Ubuntu нажатием на кнопку Далее, либо отказываетесь Помогать, выбрав пункт Нет, не отправлять информацию о системе и также жмёте на кнопку Далее:

В следующем окне Конфедициальность вы или активируете пункт Службы определения местоположения переключением слайда вправо и жмёте на кнопку Далее, либо оставляете, как есть (не активным) этот пункт и просто жмёте на кнопку Далее:

В следующем окне Всё готово к работе! просто жмёте на кнопку Готово:

После чего мы попадаем в Систему, а выглядеть она (её интерфейс) будет в низком разрешении так:

По умолчанию интерфейс системы Светлый (папки, программы и т.д...), но его можно поменять на Тёмный и для этого жмём ЛКМ в верхней панели, в её правом углу на секцию с 3-мя иконками - Сеть, Звук и Управление питанием и в выпавшем Меню жмём на кнопку Тёмный стиль:

И видим, что интерфейс системы поменялся на Тёмный:
(вы можете так же легко вернуть интерфейс системы в режим Светлый нажатием на эту же кнопку)

И давайте сразу же поменяем разрешение на более комфортное для нашего глаза, а именно на 1920 х 1080 (16:9).
Дла этого тут же (в Меню) жмём в верху на груглую кнопку в виде Шестерёнки:

После чего откроется окно Настройки, где можно выполнить огромное колличество различных, всевозможных настроек системы:

В левой его колонке листаем или Скроликом мышки, или стрелкой Вниз ⬇|▼ до пункта Настройка экранов (чтобы он выделилися цветом) и жмём на него или ЛКМ, либо жмём на клавишу Enter:

В открывшемся разделе Настройка экранов в правой части окна во 2-м сверху пункте Разрешение (здесь мы видим установленное после установки системой низкое разрешение по умолчанию 1024 х 768 (4:3)) жмём на него ЛКМ и видим выпавшее меню выбора доступных вариантов разрешения:

Листаем или Скроликом мышки, или стрелкой Вниз ⬇|▼ до нужного варианта разрешения (чтобы он выделился цветом. Нам нужен вариант 1820 х 1080 (16:9)) и жмём на него или ЛКМ, либо жмём на клавишу Enter:

Видим, что разрешение поменялось на нужный вариант, но, чтобы изменения вступили в силу, нам нажно нажать справа вверху на кнопку Применить:

И в результате мы видим, что разрешение поменялось, но, чтобы оно вступило в силу, нам обязательно надо в выпавшем информационно-подтверждающем окне Сохранить эти настройки дисплея? нажать на кнопку Сохранить изменения:
(но вы можете и отказаться (вернуть настройки по умолчанию) от сохранения изменений нажатием на кнопку Вернуть настройки)

И вот теперь мы видим, что разрешение успешно изменилось на комфортное и удобное нашему глазу:

Закрываем окно Настроек и видим, что рабочий стол Ubuntu 23.04 «Lunar Lobster» («Лунный Омар») в комфортном разрешении выглядит так:

Т.к. иконка Домашней папки находится на ненадлежащем месте, то исправляем сей казус, удерживая её ЛКМ, банальным и простым перетаскиванием её в удобное нам место (здесь будет верхний левый угол):




Доступ к Приложениям из Боковой панели (самая нажняя кнопка в виде точек):

По умолчанию протоколом дисплея в 23.04 является Wayland и в связи с этим, т.к. он ещё достаточно сыр и не стабилен, многие приложения и функции системы под ним не хотят работать корректно или вообще не работают (например видео-карты nVidia, тот же виджет погоды My Weather Indicator и мн. мн. др...), поэтому, если вы столкнётесь с такого рода проблемами, то лучше переключиться на предыдущий, старый, добрый и надёжный Xorg.
Для этого жмём ЛКМ в верхней панели, в её правом углу на секцию с 3-мя иконками - Сеть, Звук и Управление питанием и в выпавшем Меню жмём на кнопку Питание:

В выпавшем подменю жмём на пункт Выйти...:

Появится окно выхода из сессии Пользователя:

В нём ЛКМ выбираем пункт Выйти:

Появится окно с именем вашего Пользователя (здесь test) на которое жмём ЛКМ:

В результате чего в правом нижнем углу появится иконка в виде шестерёнки на неё и жмём ЛКМ:

Появится выпадающее меню, где точкой отмечен пункт Ubuntu, что означает, что по умолчанию в данный момент протоколом дисплея по умолчанию является Wayland:

Но мы с вами видим, что нижним пунктом выпавшего подменю является Ubuntu on Xorg, его мы и выбираем ЛКМ:

А далее в поле ввода под именем Пользователя (здесь test) вводим свой пароль и жмём на клавиатуре на Enter:

Вот и всё, мы с вами успешно установили по умолчинию и вошли в сессию по протоколу дисплея Xorg.
Теперь можно посмотреть красивую сводку о компонентах системы с помощью утилит neofetch или screenfetch, но для начала их нужно установить.
Для их установки открываем Терминал (Ctrl+Alt+T) и вводим следующую команду и жмём на Enter:
(если появится запрос на ввод Пароля Пользователя, то вводите его и жмёте на Enter)
sudo apt install neofetch screenfetch
Ну и теперь давайте поочерёдно выполним в Терминале (Ctrl+Alt+T) сначала:
neofetch
и увидим вывод-сводку о нашей системе:
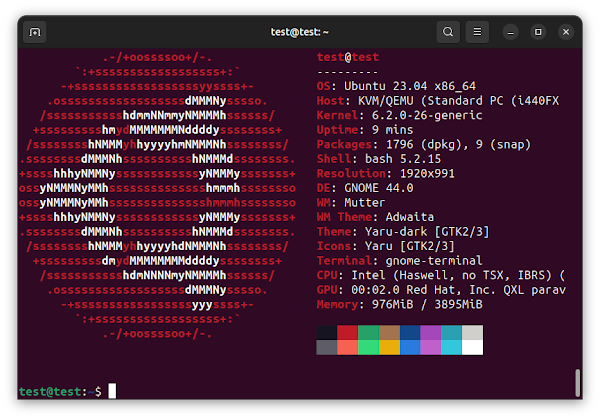
screenfetch
и увидим похожую вывод-сводку о нашей системе:

А теперь давайте приступим к настройке системы.
1. Настройка переключения сочетаний клавиш раскладки языка клавиатуры
Т.к. это один из самых важных параметров системы, дабы долго не ковыряться в менюшках системы, сразу же настройте переключение раскладки клавиатуры, например, самым популярным сочетанием клавиш Ctrl и левый Shift, выполнив в Терминале (Ctrl+Alt+T) следующую команду:
gsettings set org.gnome.desktop.wm.keybindings switch-input-source "['<Control>Shift_L']"
2. Включаем отображение значка Домашняя папка на Рабочем столе (отключить 'false')
gsettings set org.gnome.shell.extensions.ding show-home 'true'
3. Включаем отображение значка Корзина на Рабочем столе (отключить 'false')
gsettings set org.gnome.shell.extensions.ding show-trash 'true'
4. Включаем отображение внешних дисков на Рабочем столе (отключить 'false')
gsettings set org.gnome.shell.extensions.ding show-volumes 'true'
5. Отключение оповещения об ошибках в системе (служба Apport)
Дело в том, что, если этого не сделать, то при выполнении многих задач в системе, вы столкнётесь с назойливыми и в самый неподходящий момент сообщениями/оповещениями службы Apport, о том или ином сбое в программе, системе и т.д. и предложении отправить сведения об ошибке(ах) в Службу Поддержки Canonical и, если это делать, то обязательно через пароль Пользователя, и ещё и с отключением программы/службы, что весьма и весьма неудобно и раздражающе.
Выполняем следующую команду:
sudo sed -i "s/enabled=1/enabled=0/g" '/etc/default/apport'
6. Обновление языковых пакетов системы
Если этого не сделать, то в дальнейшей работе в системе, при октрытии того же браузера Firefox и мн. др. программ/приложений, все меню управления будут на английском языке.
Чтобы это исправить, откройте Настройки:

Далее Регион и язык и справа нажмите на Управление установленными языками:

Появится информационный блок Проверка доступности поддержки языка:


В появившемся окне Требуется подтверждение подлинности вводим свой пароль Пользователя и жмём на кнопку Подтвердить:

Появится информационное окно Применение изменений:

После Применения изменений в оставшемся окне Язык системы просто нажмите на кнопку Закрыть:
(изменения, как правило вступают в силу при следующем входе в систему о чём и написано в этом окне, но, опять же, как правило вступают в силу сразу же...)

7. Обновление системы
Теперь актуализируем/обновим систему.
Сделать это можно следующими способами:
Откройте меню приложений, что располложено в низу Панели быстрого запуска приложений слева в виде сетки или нажатием в верхнем левом углу на Обзор и введите в окно поиска обновление приложений:






sudo apt update; sudo apt full-upgrade
Или, чтобы не писать такую длинную команду, можно сделать алиас (alias) и в дальнейшем, вместо команды выше, использовать его для обновления системы и удаления ненужных, устаревших версий пакетов.
Данный алиас будет включать в себя 3 (три) команды:
sudo apt update
sudo apt full-upgrade
sudo apt autoremove
Итак, чтобы создать такой алиас, выполните в Терминале (Ctrl+Alt+T) поочерёдно следующуе команды:
echo -e "alias upd='sudo apt update; sudo apt full-upgrade'" >> ~/.bashrc
echo -e "alias ar='sudo apt autoremove'" >> ~/.bashrc
. ~/.bashrc
И теперь, для обновления системы и удаления ненужных, устаревших версий пакетов, выполните команду (алиас):
upd; ar
Или по отдельности:
- для обновления системы
upd
- для удаления ненужных, устаревших версий пакетов
ar
8. Мультимедиа и кодеки
Во время установки Ubuntu 23.04, в Установщике вам было предложено активировать (отметить галочками) два дополнительных пункта:
* Установка программного обеспечения сторонних производителей для графики и Wi-Fi оборудования
* Загрузить и установить поддержку дополнительных медиаформатов
Если вы активировали данные пункты, то видеокодек OpenH264 от Cisco Systems работать будет в браузере.
Единственное, что остаётся сделать, это улучшить поддержку мультимедийных форматов, выполнив команду:
sudo apt install ubuntu-restricted-extras -y
Появится окно Настройка пакета -> Настраивается ttf-mscorefonts-installer:

Клавишей Tab | ↹ выбираем <Ok> (засвечиваем красным цветом) и жмём на Enter:

Откроется следующее окно Настройщика пакета:

Клавишей стрелка Влево ⟵|◄ выбираем <Да> (засвечиваем красным цветом) и жмём на Enter:

И по финалу получим вывод что всё сделано без ошибок и все шрифты загружены и установлены после чего Терминал (Ctrl+Alt+T) можно пока что закрыть:

9. Настройка системы
Откройте Настройки (как это сделать было показано в П. 3 статьи).
a) - попробуем поменять цвет иконок папок например на Изумрудный.
Для этого в левой колонке Настроек выбираем пункт Внешний вид и в правой его части в секции Цвет выбираем Изумрудный:

b) - изменения размера значков на панели быстрого запуска или Ubuntu Dock, поведение Панели задач (Боковой панели), расположение новых значком на Рабочем столе.
В левой колонке Настроек выбираем пункт Рабочий стол Ubuntu:


Здесь же можно изменить Расположение панели на экране: Слева; Справа или Внизу и т.д...
9.1. Блокировка экрана. Службы определения местоположения
Блокировка экрана
Параметр Блокировка экрана находится в разделе настроек Конфеденциальность, поэтому в левой колонке Настроек жмём на соответствующий раздел:

Он и служит в основном для предотвращения доступа других пользователей к компьютеру, пока вас нет и по умолчанию все пункты, отвечающие за блокировку включены/активированы:


Службы определения местоположения
Тут же в разделе настроек Конфиденциальность выбираем пункт Службы определения местоположения и видим, что по умолчанию они отключены:

Точность возрастает при использовании Wi-Fi и мобильного широкополосного доступа, а также для более точного определения вашего географического положения при включении Ночного света и для пункта - Тема оформления, если вы используете Стандартную тему, которая меняет оформление окон приложений в течении дня и ночи.
Поэтому, если вы хотите, чтобы все эти службы у вас работали, то включите их переключением слайда вправо, как на скрине:

9.2 Питание.
Параметр Питание отвечает за потребление и экономию энергии компьютером во время простоя и перевода в режим ожидания.
В данном случае это стационарный компьютер, поэтому здесь всё отключено, т.к так проще выключить монитор, а вы уже сами решите, что отключить или включить:

Настройка экранов
В Настройках экранов автоматически определяется Разрешение экрана монитора, но вы можете изменить данный параметр на своё усмотрение.
Тут же определяются дополнительно подключенные мониторы или телевизор, помимо компьютерного монитора, его масштаб, в случае подключения телевизионного экрана с высокой плотностью пикселей - HiDPI (High Dots Per Inch).
Дробное масштабирование
По умолчанию данный пункт отключен.
Ночной свет.
По умолчанию Выключено:




Чтобы включить Дробное масштабирование свиньте слайд этого параметра в право:

9.4. Дата и время
Параметр Дата и время служит для Автоматического определения даты и времени и Автоматического определения часового пояса:

Часть 2 Продолжение
P.S. Если у вас появились вопросы или мнения по данной статье, обсудить их можно на нашем форуме:
https://compizomania.blogspot.com/2023/09/ubuntu-2304-lunar-lobster.html




























