
Многие пользователи, кто раньше использовал эту систему с окружением Unity, теперь должны переключиться на оболочку Gnome Shell, но с "привкусом" Unity.
Итак, дистрибутив Ubuntu 17.10, является полноценной рабочей системой готовой к использованию после установки, несмотря на то, что позицианирутся как релиз с краткосрочной поддержкой на 9 месяцев.
Вы можете путешествовать по бескрайним просторам интернет и загружать необходимые файлы, смотреть фильмы, слушать музыку, печатать в Libre Office и пользоваться принтером, загружать из фотоаппарата снимки и редактировать их, просматривать своё видео с видеокамеры, общаться с родными и близкими по Skype, в общем все то, что можно делать в обычной операционной системе.
В этой статье мне хотелось бы дать несколько простых рекомендаций, которые можно сделать на ваше усмотрение после установки Ubuntu 17.10, но они не обязательны к выполнению. Выберите из предложенных пунктов те которые подходят именно вам.
Это рабочий стол Ubuntu 17.10 сразу после установки и первого входа.
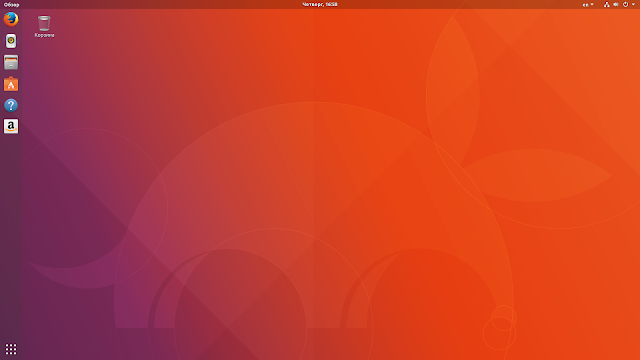
1. Обновление системы
Прежде всего необходимо актуализировать/обновить систему.
Сделать это можно тремя способами:
Откройте меню приложений, что расположено внизу в виде сетки на панели избранных приложений и введите в окно поиска обновление приложений.
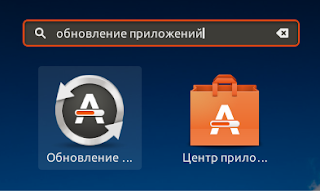
Клик на любой из двух значков откроет возможность обновления:
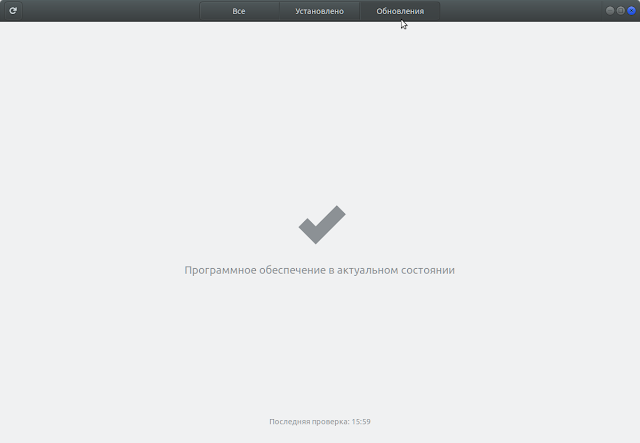
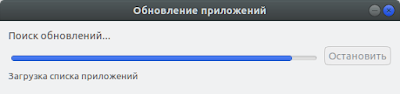
Либо выполнить в терминале (Ctrl+Alt+T) следующие команды:
sudo apt update; sudo apt upgrade
2. Изменение расположения сервера загрузки, подключение дополнительных репозиториев и активация драйверов видеокарт
Рекомендуется включить Основной сервер для загрузки, обновления репозиториев и пакетов, а не использовать местный.
Откройте меню приложений, введите в окно поиска программы и обновления и кликните на значок или нажмите клавишу Ввод:
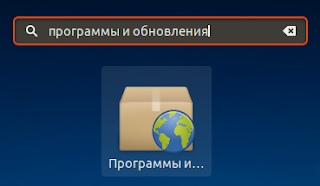
Когда откроется окно Программы и обновления, в вкладке Программы и обновления Ubuntu измените параметр Загрузить с: на Основной сервер.
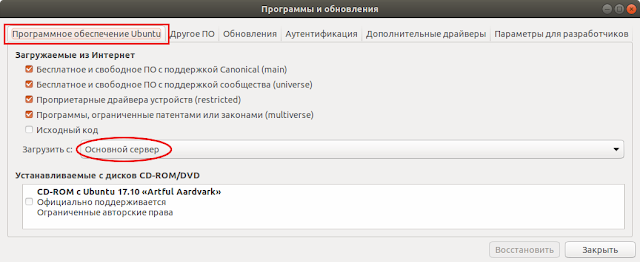
А также в вкладке Другое ПО подключите следующие репозитории:
* Партнёры Canonical
* Партнёры Canonical (Исходный код)
Эти репозитории нужны, в частности, на случай возможного обновления Skype и прочих приложений в системе с закрытым исходным кодом:
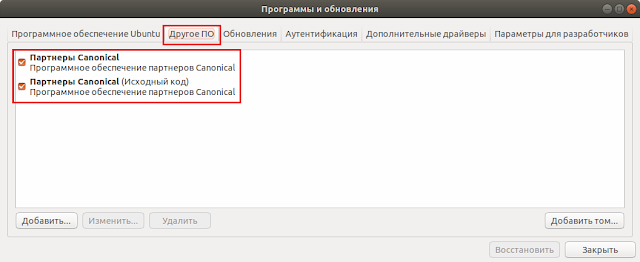
Если вы владелец компьютера с графической картой Nvidia, то в этом же окне в вкладке Дополнительные драйверы можно активировать проприетарные драйверы (для геймеров) и нажать кнопку Применить изменения (изменения вступят в силу после следующего входа в систему):
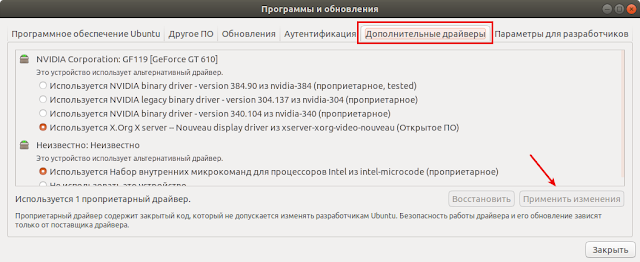
3. Мультимедиа и кодеки
Во время установки Ubuntu 17.10, в самом начале, в окне установки вам было предложено активировать два дополнительных пункта:
* Скачать обновления при установке
* Установить стороннее программное обеспечение
Если вы активировали данные пункты, то видеокодек OpenH264 от Cisco Systems работать будет в браузере. Но для того чтобы работал flash-плагин в веб-браузере, его нужно установить дополнительно, т.к. это связано с юридическими или авторскими правами в некоторых странах, таких например, как США.
sudo apt install browser-plugin-freshplayer-pepperflash
4. Настройка системы
4.1 Изменения размера значков на панели задач или Ubuntu Dock и расположение панели
Откройте Параметры - Панель задач - Размер значков и переместите флажок на нужную величину:
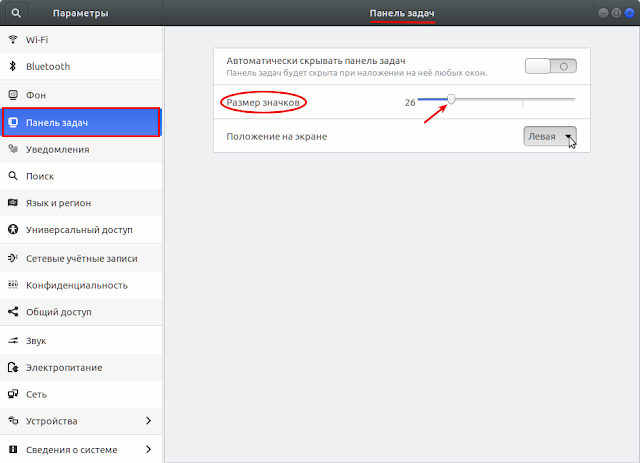
Здесь же вы можете изменить расположение панели на экране монитора: слева, справа или снизу. А также активировать автоматическое скрытие панели, когда на неё будет наложено любое из окон.
4.2. Электропитание
Этот параметр служит для отключения экрана через определённый период бездействия.
Параметры - Электропитание - Энергосбережение
Здесь по умолчанию Энергосбережение выставлено на 5 минут, которое вы можете изменить на своё усмотрение, либо выставить - Никогда, чтобы при просмотре фильма/видео не срабатывали параметры выключения и блокировки экрана.
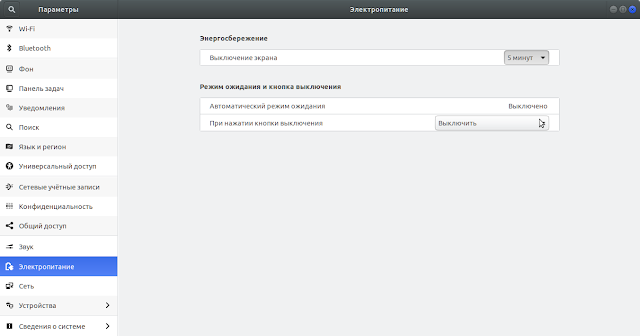
4.3. Блокировка экрана. Сервисы местоположения
Блокировка экрана защищает вашу конфиденциальность, когда вас нет на месте.
Если вы используете компьютер один/одна, можете отключить автоблокировку экрана.
Параметры - Конфиденциальность - Автоматическая блокировка экрана
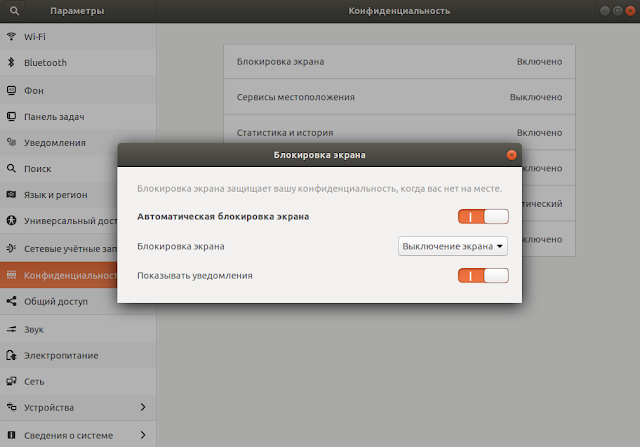
Здесь же, в вкладке Конфиденциальность, включите Сервисы местоположения.
Сервисы местоположения позволяют приложениям видеть ваше географическое положение. Точность возрастает при использовании Wi-Fi и мобильного широкополосного доступа. А также для более точного определения вашего географического положения при включении Ночной подсветки.
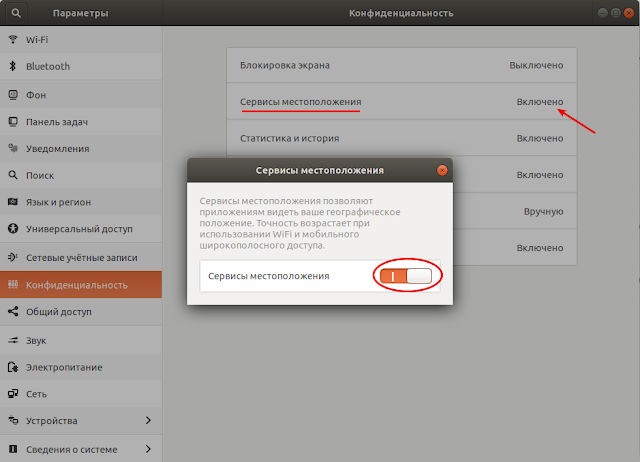
4.4 Ночная подсветка
Включение параметра Ночная подсветка, делает цвет экрана теплее в вечернее/ночное время, что помогает предотвратить напряжение на глаза и бессонницу.
Параметры - Устройства - Мониторы - Ночная подсветка
По умолчанию этот параметр выключен:
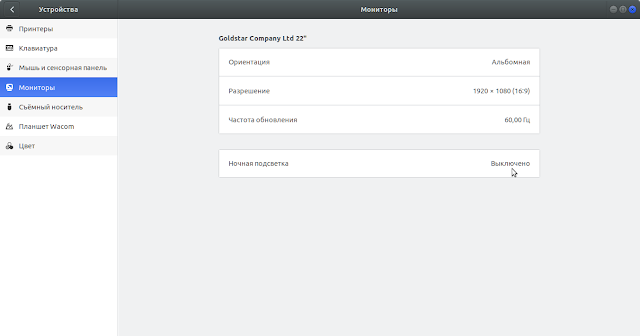
Включите его и выставьте От заката до восхода солнца, либо Вручную.
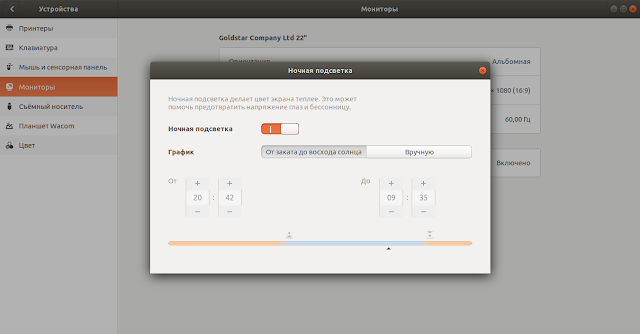
Примечание. Параметр От заката до восхода солнца будет работать корректно, если у вас включен параметр Сервисы местоположения.
4.5 Язык и регион
Параметр Язык и регион в Настройках системы служит для добавления/удаления языков - Управление установленными языками и управления региональными настройками - Язык и форматы для правильного отображения Даты и времени; чисел; системы мер и пр. в системе. А также отображает Параметры источников ввода с клавиатуры - Комбинации клавиш:
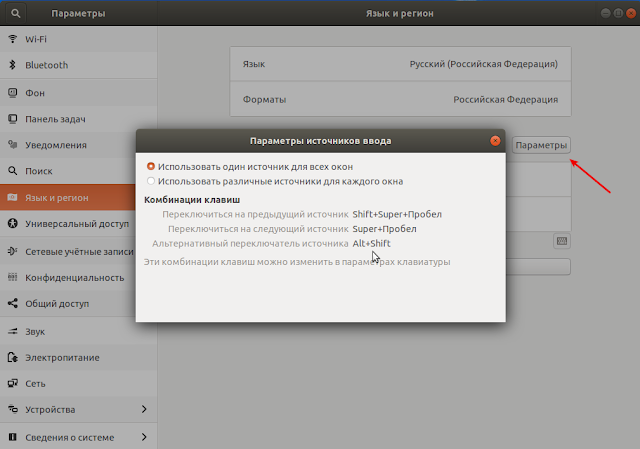
Как видно на снимке, по умолчанию установлены комбинации клавиш для переключения раскладки клавиатуры. Первые два параметра Комбинации клавиш переключают раскладку клавиатуры с визуальным просмотром на экране монитора. Третий - Alt+Shift переключает раскладку без визуального сопровождения, но с изменением в значке на верхней панели.
4.6. Дата и время
В параметре Дата и время вы можете изменять часовой пояс при выключенном параметре Автоматическое определение часового пояса.
После того как часовой пояс изменён на ваше усмотрение, включите Автоматическое определение часового пояса, что способствует автоматическому изменению времени в системе в случае перехода на летнее/зимнее время.
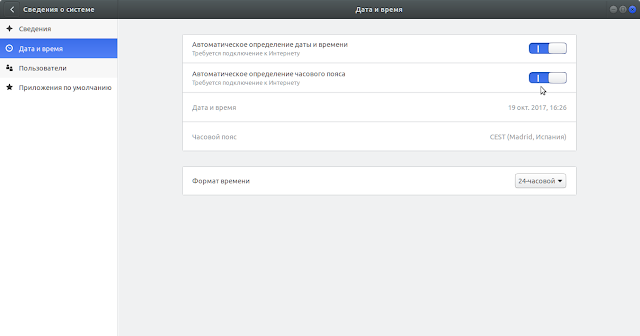
4.7. Автоматический вход в систему
Параметры - Сведения о системе - Пользователи
В этом параметре вы можете включить/выключить Автоматический вход в систему, а также изменить пароль в случае необходимости и добавить пользователя, но прежде нужно Разблокировать управление параметром с вводом пароля администратора:
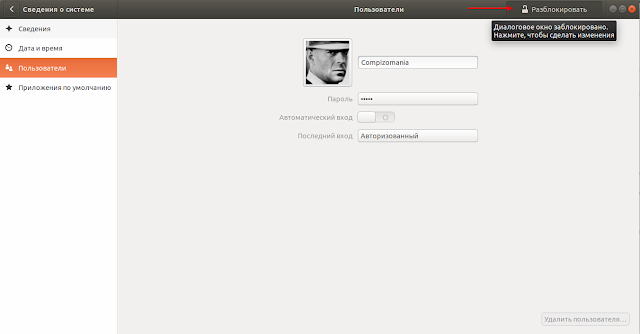
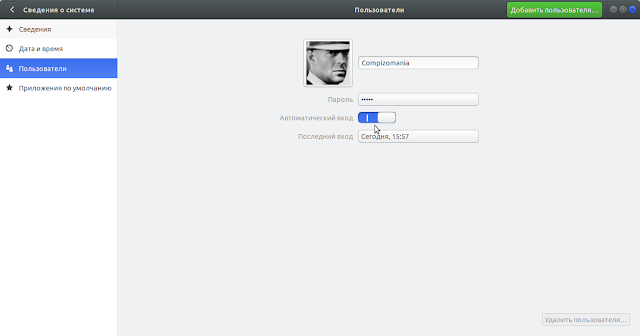
В этом разделе - Настройка системы представлены основные пункты настроек в приложении Параметры. Другие пункты вы можете посмотреть и также настроить на своё усмотрение.
5. Тонкая настройка системы
Для более тонкой настройки системы и рабочего стола служит приложение Gnome Tweaks, которое прежде нужно установить из Центра приложений:
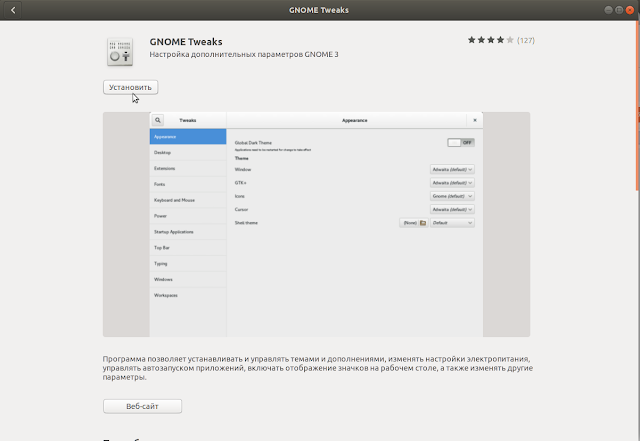
Либо выполнить установочную команду в терминале:
sudo apt install gnome-tweak-tool
По окончании установки в Центре приложений появится кнопка Запустить.
Или откройте системное меню и введите в поиске gnome tweak ( данное приложение в меню отображается как Настройки):
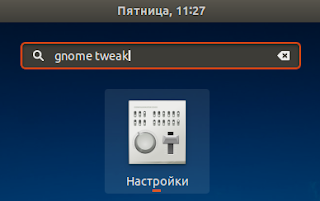
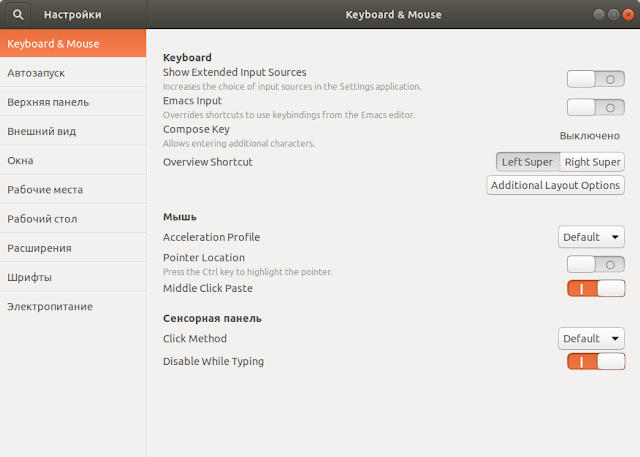
5.1. Keyboatd & Mouse (Клавиатура и мышь)
В этом параметре собраны настройки Клавиатуры, Мыши и Сенсорной панели.
Keyboatd (Клавиатура)
Если первый параметр Show extended input Sources (Показать расширенные источники входных данных) включён, то это увеличивает выбор входных данных источников в приложении «Настройки».
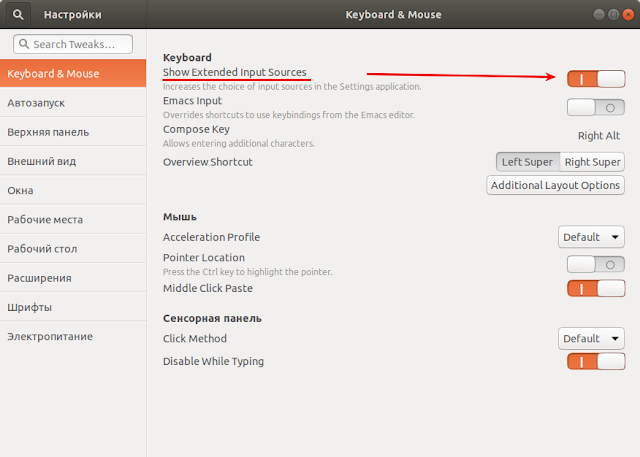
Параметр Emacs input нужен пользователям использующим при вводе иероглифов на клавиатуре: китайский, японский, вьетнамский и пр. языки.
Включение композитной клавиши - Compose Key, например на правый Alt, даёт возможность при нажатии на ней + двойной клик на искомой клавише, к примеру а (латинская), добавлять символ сверху буквы - å и пр. символы при определённом сочетании č C°ß Ŭ ŭ ə, которых нет на клавиатуре.
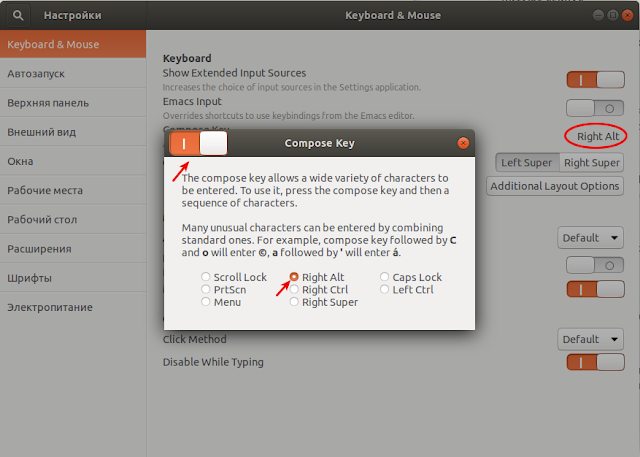
Параметр Overview Shortcut, определяет какая клавиша будет использовать функцию рабочего стола Обзор. По умолчанию функция Обзор активирована на левой клавише Super (с логотипом Windows).
Кнопка Additional Layout Options (Дополнительные опции раскладки), служит для изменения/назначения дополнительных клавиатурных сокращений. Например, в Переключение на другую раскладку можно переназначить горячие клавиши переключения раскладки клавиатуры:
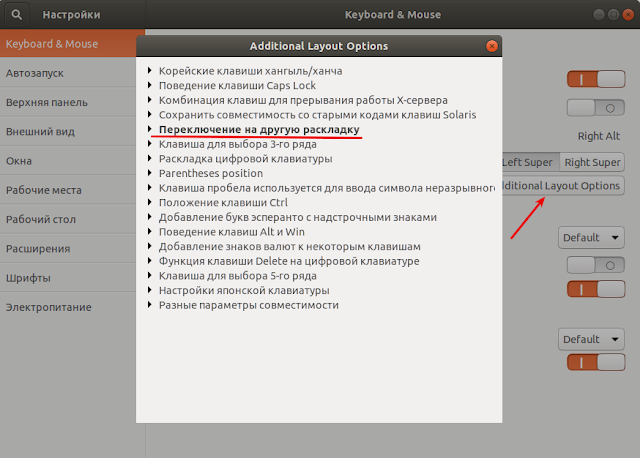
По умолчанию переключение на другую раскладку осуществляется нажатием клавиш Alt+Shift:
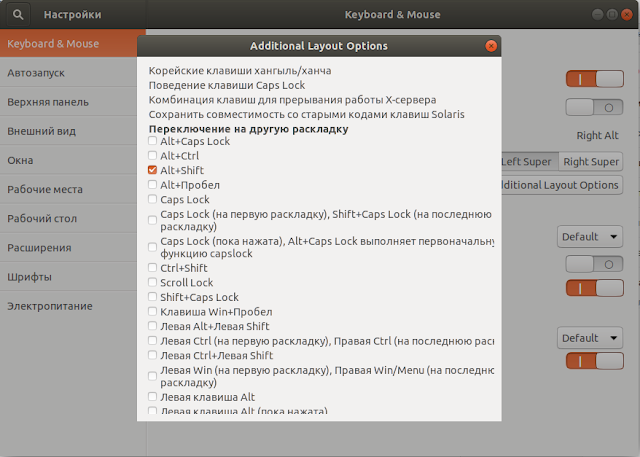
Но вы решили переключиться на другое сочетание из предлагаемого перечня, например, на клавишу с логотипом Meню:

В этом случае вновь назначенное сочетание клавиш/клавиша не будет работать до тех пор пока вы не снимите флажок с предыдущего сочетания, т.е. с Alt+Shift.
Мышь
В данном параметре уже выставлены все настройки мыши по умолчанию, которые вы можете изменить на своё усмотрение. Исключение лишь составляет не активированный параметр Pointer Location (Расположение указателя). Этот параметр служит для определения расположения указателя, в случае если вы его "потеряли" на экране.
Активируйте данную функцию и нажмите левую клавишу Ctrl, после чего вокруг указателя образуется мерцающий ореол:
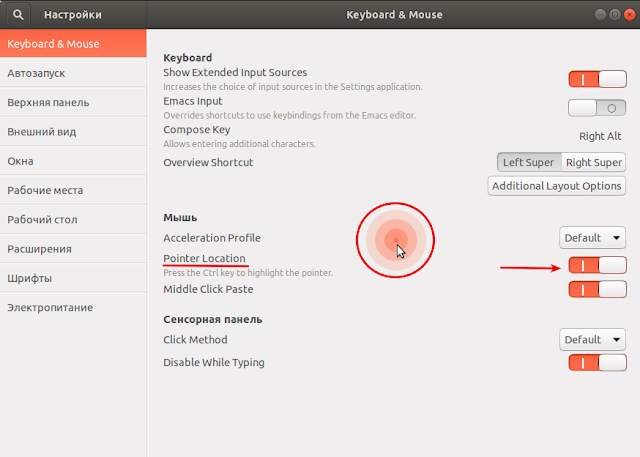
Сенсорная панель
Здесь только два параметра: Метод кликинга на сенсорной панели и Отключить/включить сенсорную панель во время печати.
5.2. Автозапуск
Автозапуск — это функция автоматического запуска приложений после входа в систему.
Пользователь может как добавлять приложения в автозапуск, так и удалять их. Для добавления нажмите на знаке +, выберите приложение и нажмите на кнопке Добавить:
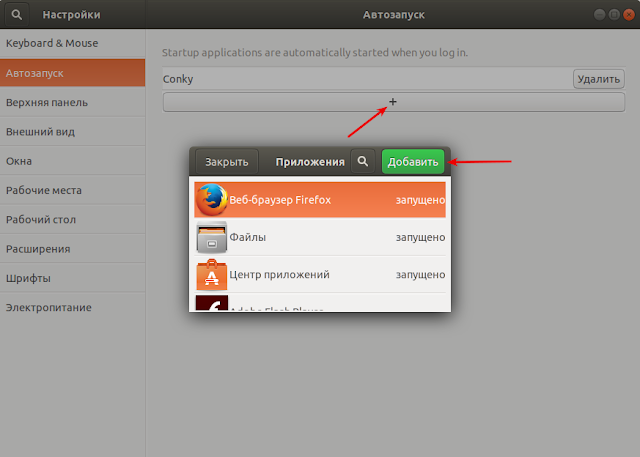
Для удаления приложения из автозапуска, напротив каждого приложения имеется кнопка - Удалить.
5.3. Верхняя панель
Здесь несколько настроек.
1. Отображать или нет меню открытых приложений:
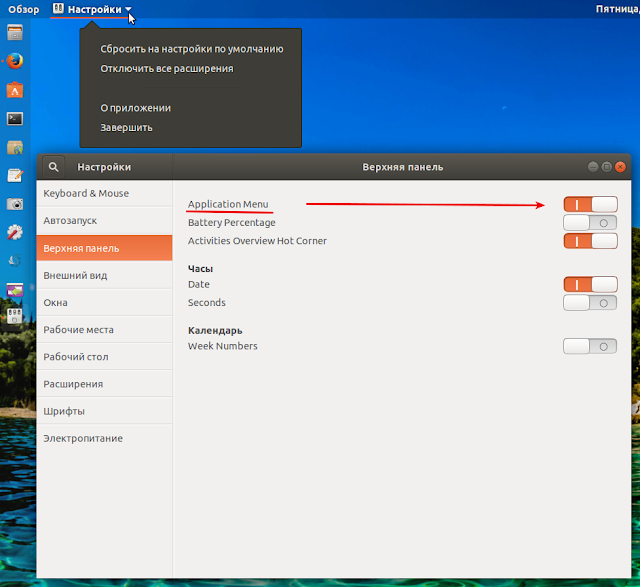
2. Часы.
Отображать на панели в часах день недели и секунды.
3. Календарь.
Отображать или нет в календаре при клике на часах номера недель:
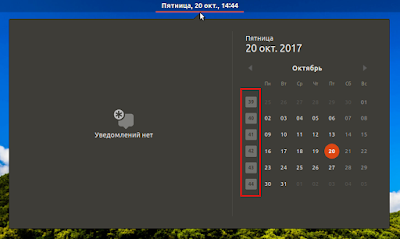
5.4. Внешний вид
Надеюсь эта вкладка говорит сама за себя.
Здесь пользователь может изменить: тему оформления приложений; значков и указателя. А также отключить анимацию (что снижает нагрузку на процессор) и включить тёмную тему глобально. Но включение/отключение тёмной темы глобально требует перезагрузки системы.
5.5. Окна
По умолчанию в этой вкладке уже активированы некоторые параметры, например, Клавиша-модификатор действий над окном позволяет перемещать окно при нажатии клавиши установленной по умолчанию Super или Alt. Эта функция полезна для пользователей ноутбуков/нетбуков, когда окно не вписыватся в экран монитора и некоторые кнопки управления окном не видны.
Нажмите и не отпускайте клавишу Super или Alt + левая кнопка мыши, а затем перемещайте окно.
Самая востребованная в вкладке Окна, на мой взгляд, это функция перемещения кнопок управления окном справа на лево и наоборот в параметре Placement (размещение), которая мгновенно перемещает кнопки:
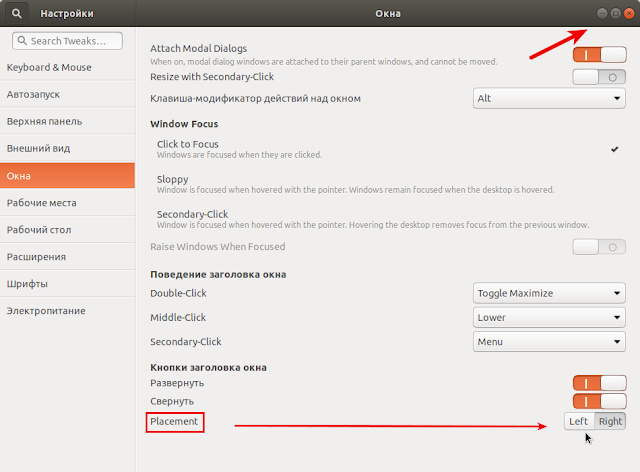
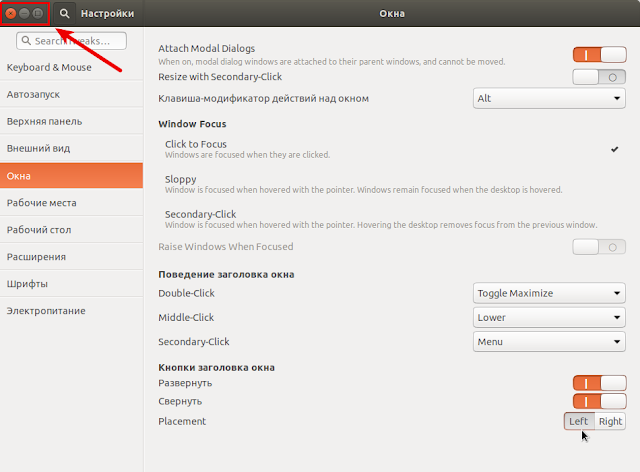
5.6. Рабочий стол
В вкладке Рабочий стол пользователь может настроить отображение тех или иных значков на рабочем столе. Прежде всего должен быть активирован первый пункт - Show icons (показывать значки), а затем активировать из предложенного перечня те, которые нужны.
Функции отображать другие значки приложений, из системного меню в окружении Gnome Shell - нет.
Некоторым пользователям, особенно тем из них, кто только что перешёл с Windows на Linux недостаёт данной функции (ну, привыкли они к бардаку на рабочем столе, что поделаешь). Если кто-то всё-таки хочет отображать другие значки приложений на рабочем столе, откройте файловый менеджер Nautilus (Файлы) по следующему адресу: +Другие места - Компьютер /usr/share/applications, где находятся все значки запуска приложений вашей системы и просто перетащите нужные на рабочий стол.
5.7. Расширения
Вкладка Расширения считается самой востребованной среди пользователей, потому что с её помощью можно изменить окружение Gnome Shell до неузнаваемости, т.е. настолько, насколько хватит вашей фантазии.
Первоначально в Ubuntu 17.10, в вкладке Расширения мы видим только два расширения установленных по умолчанию: Ubuntu applications и Ubuntu dock.
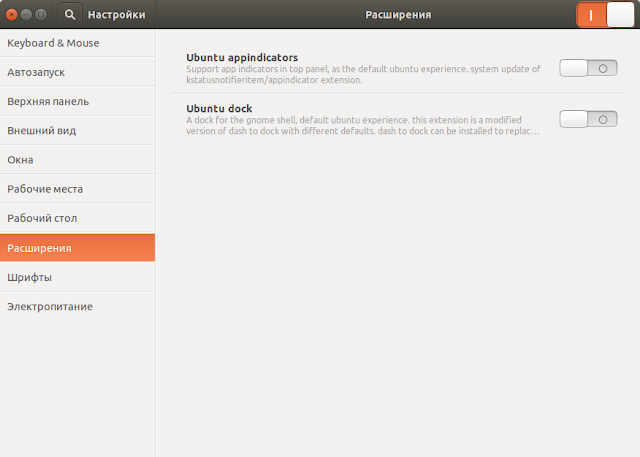
Ubuntu applications — это расширение, которое позволяет отображать на панели в трее индикаторы приложений, установленных пользователем в системе: индикаторы пагоды; dropbox; Skype; Ace Stream и прочие.
Ubuntu dock — это собственно панель с значками избранных приложений пользователем, которя по умолчанию располагается слева, напоминающая собой панель Unity из предыдущих дистрибутивов Ubuntu.
Для добавления расширений в оболочку Gnome Shell, есть две возможности:
1. Центр приложений. Откройте Центр приложений и ввезите в окно поиска extensions gnome shell. После чего отобразится перечень расширений (правда всё их описание на английском языке):
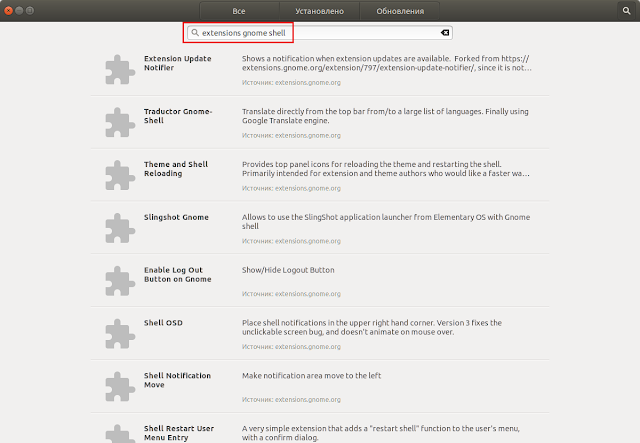
Выберите нужное, откройте его и нажмите кнопку Установить. Пример:
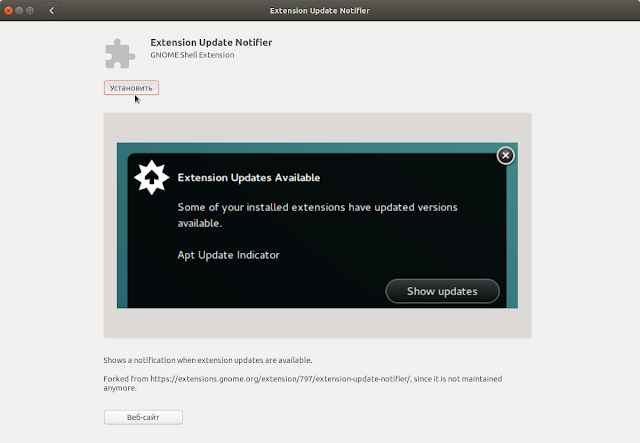
Если по каким-то причинам вам расширение не понравилось, его также можно удалить из Центра приложений, т.к. из Gnome Tweak удалять расширения невозможно, а только деактивировать.
2. Официальный сайт расширений https://extensions.gnome.org/.
Когда вы впервые заходите на этот сайт для установки расширений, прежде нужно кликнуть на ссылке и установить расширение для браузера, чтобы связать ваш компьютер с сайтом:
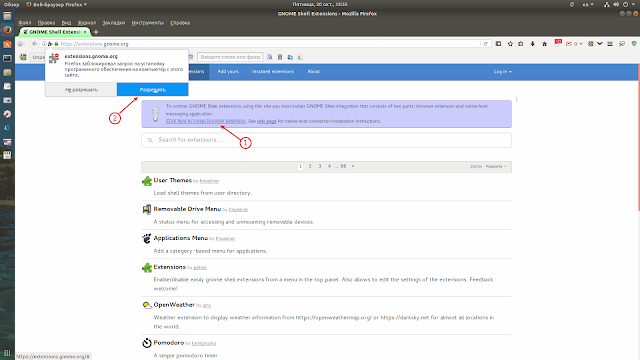
А также установить пакет chrome-gnome-shell следующей командой в терминале:
sudo apt install chrome-gnome-shell
После установки пакета перезагрузите страницу (браузер не обязательно), чтобы начать установку нужных расширений.
Как устанавливать расширения с сайта?
Вы находите нужное расширение (можно воспользоваться окном поиска, если вы знаете что ищете), кликаете на нём, после чего напротив него отобразится закрытая кнопка. Пример:
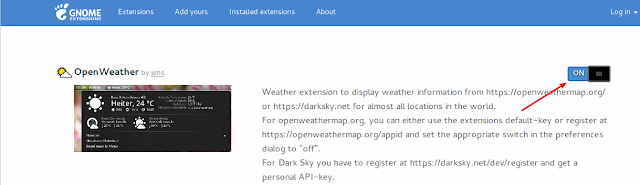
Переведите кнопку в положение - Открыть. После чего отобразится диалоговое окно с кнопками Отмена и Установить:
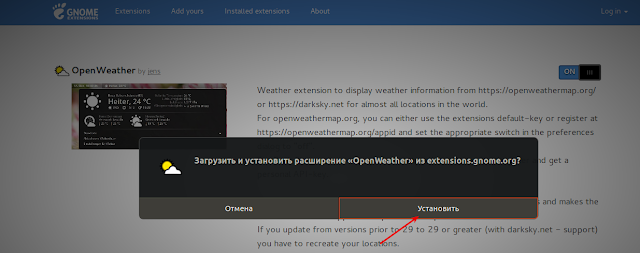
Нажмите на кнопке Установить, для загрузки и установки расширения.
После чего расширение отобразится в Gnome Tweaks и на рабочем столе:
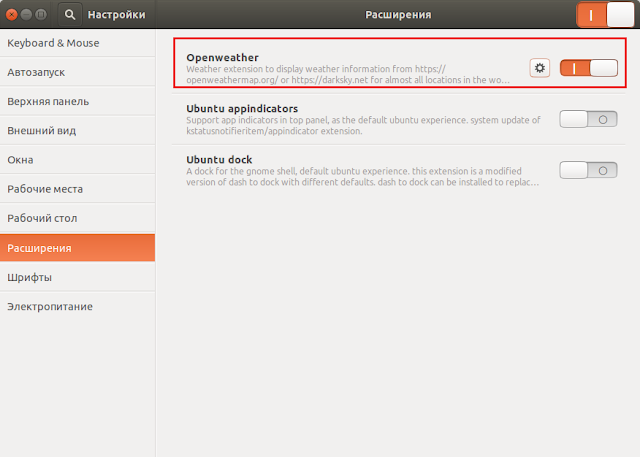
Шестерёнка рядом с кнопкой расширения свидетельствует о том, что данное расширение настраиваемое. Клик на шестерёнке открывает окно настроек.
Вот такой индикатор погоды после настроек расширения установился на панели:
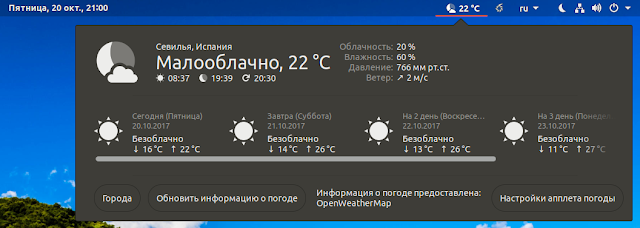
Я приведу ниже несколько ссылок для установки проверенных мной расширений:
Caffeine — Отключает заставку и автоматическую блокировку экрана. Незаменимая вещь при просмотре видео/фильма.
Places Status Indicator (Места) — Отображает индикатор Места на панели, как классическое меню файлового менеджера, с возможностью быстрого открытия нужного каталога.
Add Username to Top Panel — Добавляет имя пользователя на панель.
BottomPanel — Перемещает верхнюю панель Gnome в нижнюю часть экрана.
TaskBar — Отображает панель задач открытых приложений на панели Gnome. Очень настраиваемое расширение.
Unite — это расширение оболочки Gnome, которое делает несколько макетов настроек на верхней панели и удаляет оконные декорации, чтобы они выглядели как Ubuntu Unity Shell.
Вот такой рабочий стол в Ubuntu 17.10 у меня получился после установки расширений:
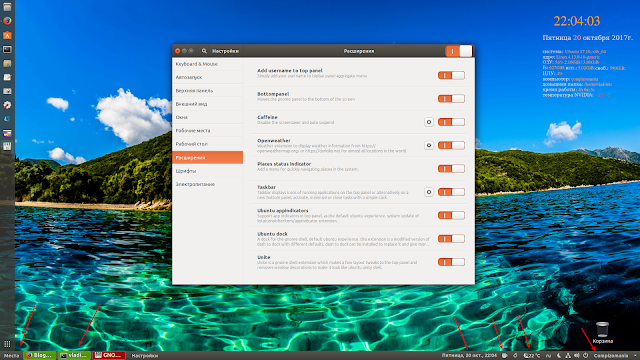
Другие расширения вы можете установить самостоятельно, насколько хватит вашей фантазии.
Примечание. Для удаления расширений, которые вам не понравились или установились с ошибкой, нужно перейти на вкладку installed extensions (установленные расширения) официального сайта с расширениями, где находятся все ваши установленные расширения:
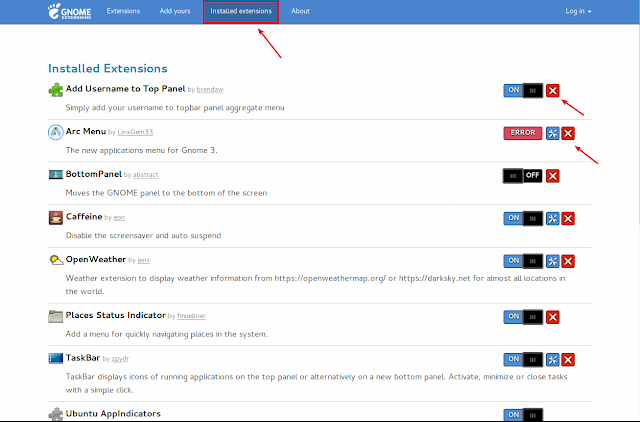
Напротив каждого установленного расширения имеется красная кнопка с перекрестием. Нажатие на которой, удаляет расширение.
6. Дополнительные настройки панели быстрого запуска
Для дополнительных настроек необходимо установить Редактор dconf.
Выполните в терминале следующую команду:
sudo apt install dconf-editor
6.1. Минимизировать в один клик на панели быстрого запуска.
Откройте Редактор dconf, введите в поиск click-action и нажмите клавишу Ввод.
В открывшемся параметре измените значение 'previews' на 'minimize' и нажмите на кнопке Применить:
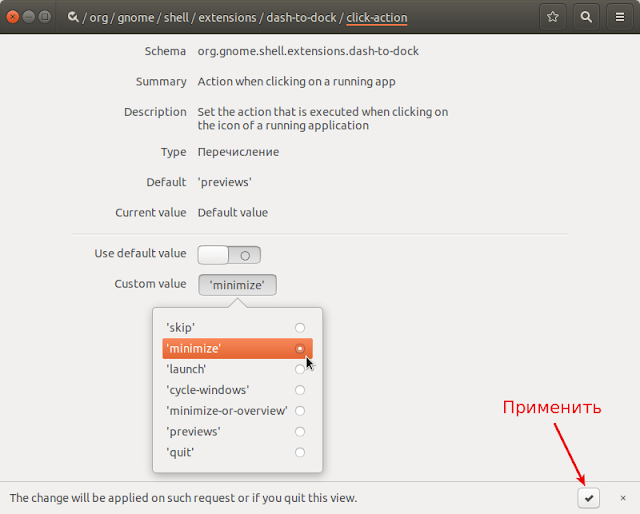
Теперь вы можете минимизировать открытое приложение кликом на значке в панели быстрого запуска.
6.2. Переместить значок меню в верхнюю часть панели быстрого запуска.
Откройте Редактор dconf, введите в поиск show-apps-at-top и нажмите клавишу Ввод. Переместите в данном параметре флажок и значок меню сразу должен переместится в верхнюю часть панели:
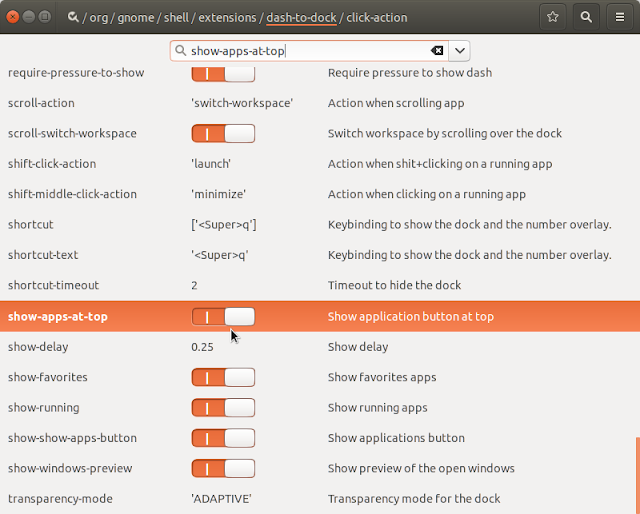
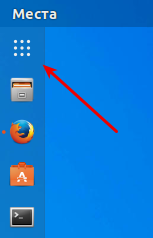
7. Установка дополнительных популярных программ из Центра приложений
В Центре приложений находится тысячи различных программ, которые можно установить в один клик:
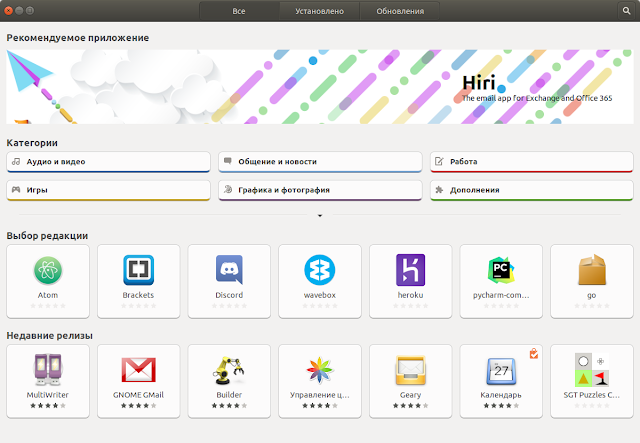
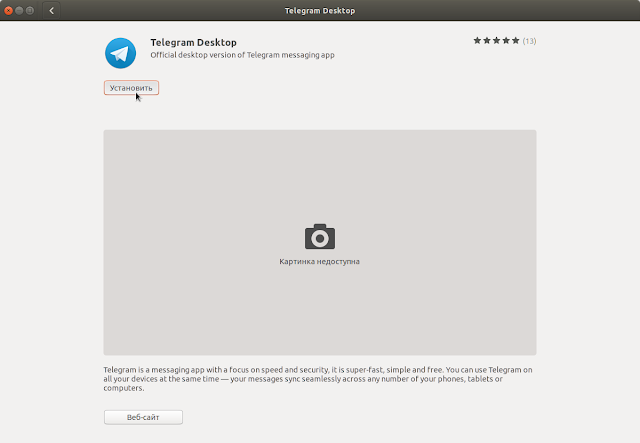
Вот некоторые популярные программы доступные в Центре приложений:
Chromium — веб-браузер с открытым исходным кодом, разрабатываемый компанией Google. На основе Chromium создан браузер Google Chrome.
Geary — почтовый клиент, созданный для рабочего стола GNOME 3, который позволяет читать, находить и отправлять электронную почту с помощью простого, современного интерфейса.
Telegram — кросс-платформенное приложение для обмена сообщениями.
Corebird — клиент Twitter, созданный для рабочего стола Linux.
GIMP — мощный инструмент для редактирования изображений с открытым исходным кодом. Аналог Photoshop.
Kdenlive — нелинейный видеоредактор, поддерживающий DV, HDV и многие другие форматы.
Steam — сервис цифрового распространения компьютерных игр и программ.
VLC — универсальный медиаплеер.
Shutter — идеальная программа для создания и редактирования скриншотов.
VirtualBox — это мощное, бесплатное кросс-платформенное приложение для программной виртуализации.
8. Дополнительные популярные программы из сети
Подборка ссылок на популярные программы из сети:
Google Chrome — веб-браузер со встроенным флеш-плагином для Linux.
Mailspring — современный, стильный почтовый клиент.
Dropbox — широко используемое облачное хранилище.
Lightworks Free — профессиональный нелинейный видеоредактор.
Skype — популярное приложение для голосовой связи, видео и чата.
Atom — популярный текстовый редактор с открытым исходным кодом.
9. Ace Stream - Торрент-ТВ
Ace Stream - это инновационная мультимедийная платформа (P2P) нового поколения, которая включает в себя различные продукты и решения для обычных пользователей Интернета, а также для профессиональных участников мультимедийного рынка.
Установка Ace Stream c помощью snap-пакета.
Скопируйте и выполните в терминале следующую команду:
sudo snap install acestreamplayer
По окончании установки в системном меню вы найдёте две программы: ACE Player HD (плеер) и AceStreamEngine (сам движок).
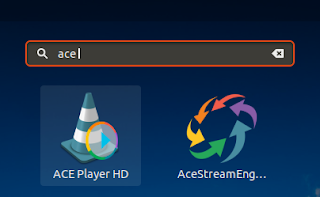
Пакет snap acestreamplayer не поддерживает больше какой-то браузер для просмотра потокового видео, поэтому я предлагаю подключить движок Ace Stream в Автоматически запускаемые приложения, для просмотра потокового видео в любом браузере после входа в систему:
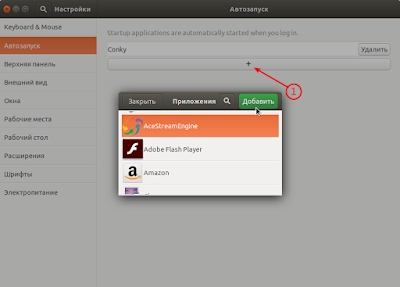
Популярный сайт: http://tuchkatv.ru/, для просмотра Torrent TV.
10. Добавить на панель индикатор классического меню
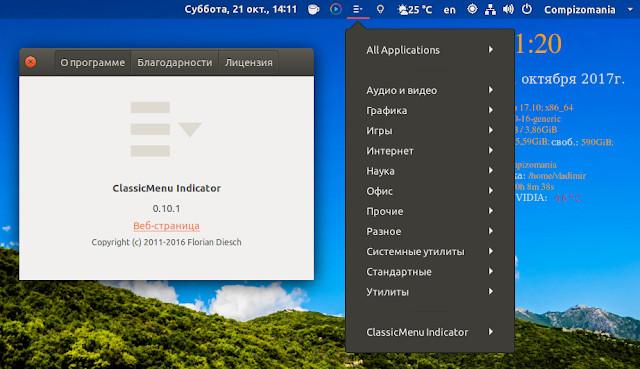
Откройте терминал (Ctrl+At+T), скопируйте и выполните следующую команду:
sudo apt-get install classicmenu-indicator
По окончании установки запустите индикатор в первый раз, затем он сам себя прописывает в Автоматически запускаемые приложения:
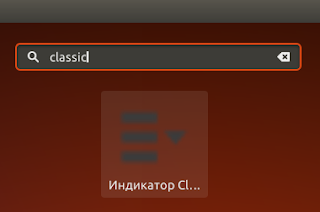
11. Перейти с Wayland на Xorg
Одним из основных новшеств в Ubuntu 17.10 является добавление Wayland в качестве сервера дисплея по умолчанию. Поскольку все больше и больше дистрибутивов переходят с версии сервера X.Org на Wayland.
Проблема Wayland в том, что ряд настольных приложений Linux все еще зависит от X.Org и не поддерживают Wayland. Поэтому в Canonical (Ubuntu) решили, что по умолчанию Ubuntu 17.10 будет работать на Wayland, но с возможностью переключения на X.Org.
Для переключения с Wayland на Xorg необходимо завершить текущий сеанс:
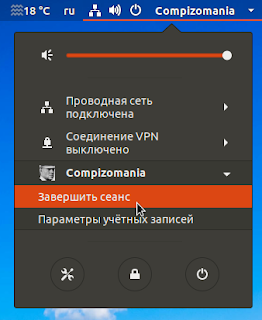
И в окне входа в систему выбрать Xorg:

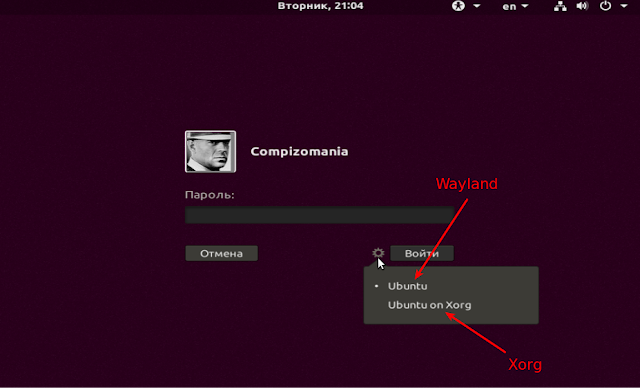
После ввода пароля и нового входа в систему вы можете проверить на каком дисплейном сервере теперь работает ваша система, следующей командой в терминале:
echo $XDG_SESSION_TYPE
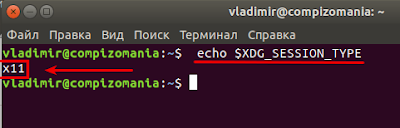
Вывод в терминале х11 соответствует Xorg.
12. Установить окружение Unity
Если вы устали от настроек оболочки Gnome Shell, я предлагаю установить в систему Ubuntu 17.10 дополнительно окружение Unity.
Откройте терминал (Ctrl+Alt+T), скопируйте и выполните следующую команду:
sudo apt install unity-session
По окончании установки завершите текущий сеанс и в окне входа в систему выберите Unity:
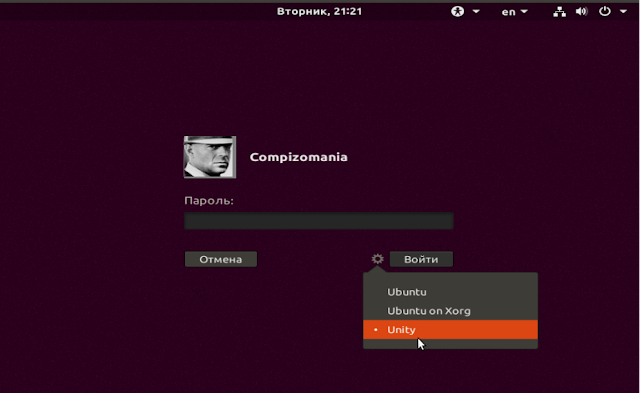
Настройка Ubuntu 17.10 Unity практически идентична настройке Ubuntu 16.04: http://compizomania.blogspot.com/2016/04/ubuntu-1604.html
Примечание. В Ubuntu 17.10 с окружением Unity, не отображается на панели значок Skypeforlinux beta. Как это исправить, посмотрите ЗДЕСЬ.
Вот те рекомендации, которые мне хотелось бы предложить на ваше усмотрение после установки Ubuntu 17.10.
Удачи.





























