
После установки Ubuntu 16.04 и первого входа, ваша система полностью готова к работе. Вы можете путешествовать по бескрайним просторам интернет и загружать необходимые файлы, смотреть фильмы, слушать музыку, печатать в Libre Office и пользоваться принтером, загружать из фотоаппарата снимки и редактировать их, просматривать своё видео с видеокамеры, общаться с родными и близкими по Skype, в общем все то, что можно делать в обычной операционной системе. http://compizomania.blogspot.com/
В этой статье мне хотелось бы дать несколько простых рекомендаций, которые можно сделать на ваше усмотрение после установки Ubuntu 16.04, которые не обязательны к выполнению.
1. Обновление системы
Прежде всего необходимо актуализировать/обновить систему.
Откройте системное меню Даш (клавиша с логотипом Windows, либо клик на самый верхний значок на панели Unity), введите в поиск обновление приложений и клик на значок или Enter:

Или выполните обновление системы следующими командами в терминале:
sudo apt update
sudo apt upgrade
После выполнения команды upgrade вам возможно будет предложено обновить систему. Обновите, нажав Enter и дождитесь окончания.
2. Изменение расположения сервера загрузки, подключение дополнительных репозиториев и активация драйверов видеокарт
Рекомендуется включить Основной сервер для загрузки, обновления репозиториев и пакетов, а не использовать местный.
Вы можете сделать это двумя способами.
Откройте Параметры системы ->Программы и обновления -> вкладка Программное обеспечение Ubuntu:

Или выполните следующую команду в терминале (Ctrl+Alt+T):
sudo software-properties-gtk
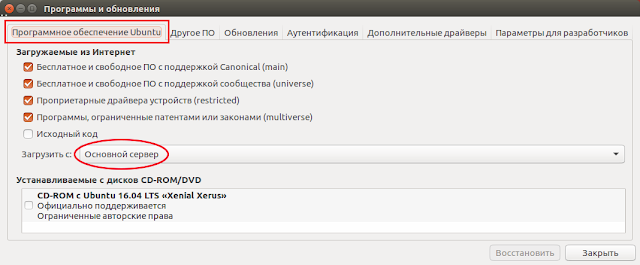
А также в вкладке Другое ПО подключите следующие репозитории:
* Партнёры Canonical
* Партнёры Canonical (Исходный код)
Эти репозитории нужны, в частности, на случай возможного обновления Skype в системе:
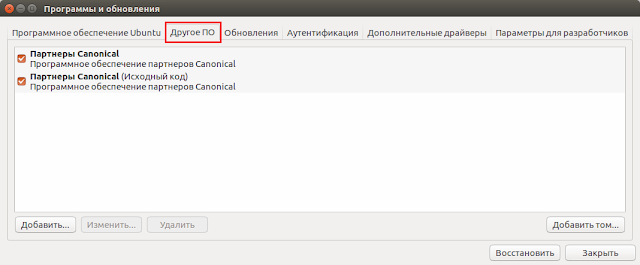
Если вы владелец компьютера с графической картой Nvidia, то в этом же окне в вкладке Дополнительные драйверы можно активировать проприетарные драйверы (для геймеров) и нажать кнопку Применить изменения (изменения вступят в силу после следующего входа в систему):
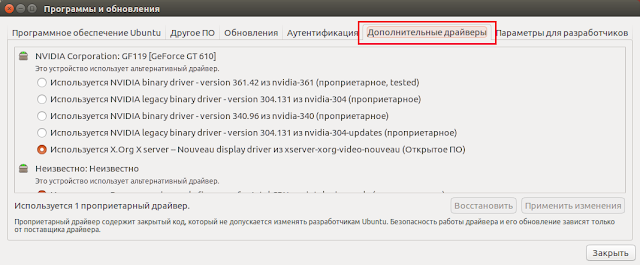
3. Мультимедиа и кодеки
Во время установки Ubuntu 16.04, в самом начале, в окне установки вам было предложено активировать два дополнительных пункта:
* Скачать обновления при установке
* Установить стороннее программное обеспечение
Если вы активировали данные пункты, то уже можете использовать flash-плагин для интернет-браузера, но есть ещё кодеки для распространенных аудио и видео файлов, шрифты Microsoft и другие библиотеки не установленные по умолчанию в связи с юридическими или авторскими правами в некоторых странах, таких например, как США.
Для установки этих дополнительных компонентов объединённых в один метапакет, который называется ubuntu-restricted-extras, выполните следующие команды:
sudo apt install ubuntu-restricted-extras
sudo apt install libavcodec-extra
Примечание1. Во время установки данных пакетов, а именно установки шрифтов Microsoft, откроется окно в терминале для принятия лицензии, нажмите клавишу Tab, а затем Enter, подтвердив тем самым своё согласие.
А также для просмотра DVD дисков защищенных от копирования, выполните ещё эту команду:
sudo sh /usr/share/doc/libdvdread4/install-css.sh
4. Изменения размера значков панели Unity и активация локального меню окон приложений
Откройте Параметры системы - Оформление - Внешний вид и передвиньте флажок в параметре Размер значков в панели запуска в положение, на ваше усмотрение:
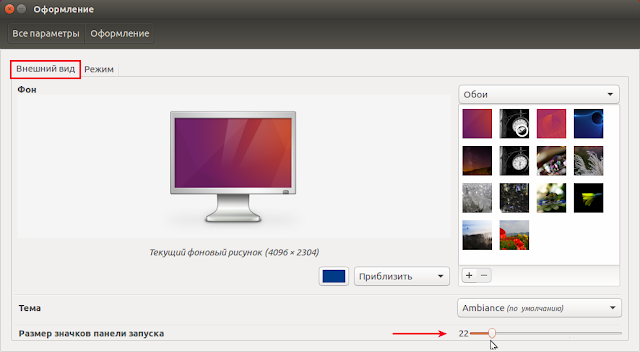
По умолчанию меню открытых окон отображается слева на верхней панели (при наведении курсора), которое называется Глобальное меню, но теперь пользователь может вернуть меню в окна приложений. Чтобы вернуть меню в окна, в Параметры системы - Оформление в вкладке Режим активируйте параметры: В заголовке окна и Отображается всегда:
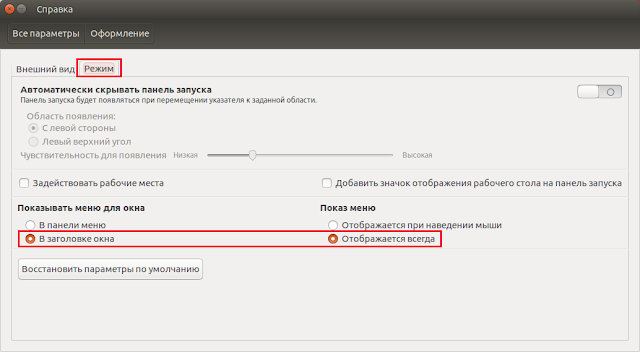
5. Настройка горячих клавиш в раскладке клавиатуры и установка флажков
Индикатор раскладки клавиатуры теперь отображается в виде типографических символов.
Чтобы назначить горячие клавиши для смены раскладки, клик на индикаторе и в контекстном меню выберите Параметры ввода текста...:
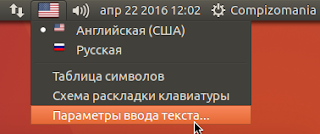
В открывшемся окне Ввод текста кликните на поле Переключиться на следующий источник с помощью:. В поле должна появится надпись Новая комбинация..., нажмите комбинацию клавиш/клавишу на клавиатуре, посредством которой вы хотите переключать раскладку.
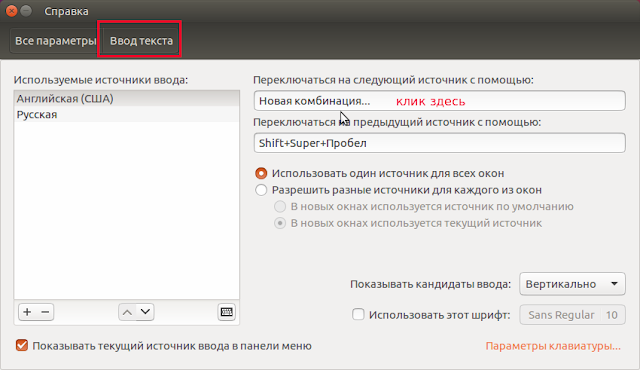
Установка флажков в индикаторе раскладки клавиатуры.
Я не буду повторять всю инструкцию по установке флажков, она есть на сайте, поэтому посмотрите подробную инструкцию ЗДЕСЬ.
6. Установка и настройка окружения Unity с Unity Tweak Tool
Unity Tweak Tool - специальная программа для настройки окружения Unity:

Для установки Unity Tweak Tool, скопируйте и выполните следующую команду в терминале:
sudo apt install unity-tweak-tool
В этом разделе инструкции я не буду останавливаться на всех позициях настройки рабочего стола с Unity Tweak Tool, а расскажу лишь о наиболее значимых.
В категории Unity - Панель запуска активируйте параметр Minimize single windows applications on click (минимизация открытого окна в один клик на значке в панели Unity). В категории Значки - Размер значка, теперь можно изменить размер значков панели Unity минимум до 8 пикселей.
А также можно изменить расположение панели в горизонтальное положение на мониторе в параметре Position - Bottom:
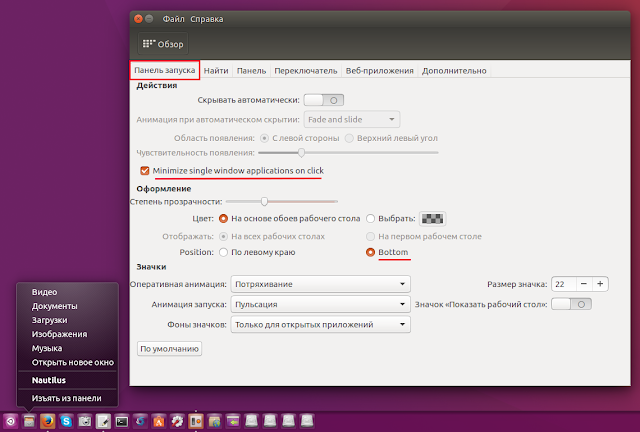
Владельцы портативных компьютеров в Unity Tweak Tool - Система - вкладка Прокрутка, могут изменить на своё усмотрение параметр Сенсорная прокрутка: По краю или Двухпальцевая:

7. Установить Caffeine
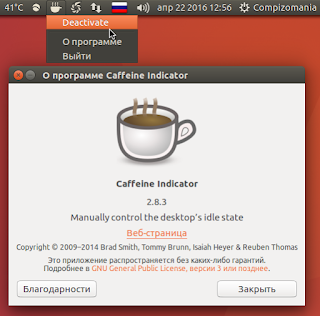
Утилита Caffeine, которая постоянно находиться в трее (верхняя панель), а при клике на ней - удерживает систему от запуска экранной заставки и перехода в ждущий и спящий режимы, а также чтобы Хранитель экрана не срабатывал во время просмотра фильма. В индикаторе всего один параметр для переключения: Активировать или Деактивировать.
Откройте терминал (Ctrl+Alt+T), скопируйте и выполните следующую команду:
sudo apt install caffeine
8. Установить Skype
Skype — бесплатное приложение, обеспечивающее текстовую, голосовую связь и видеосвязь через Интернет между компьютерами (IP-телефония) и мобильными устройствами, опционально используя технологии пиринговых сетей, а также платные услуги для звонков на мобильные и стационарные телефоны.
Программа Skype пользуется очень большой популярностью у пользователей интернет.

Если вы подключили сторонние репозитории, о которых говорилось в самом начале данной статьи:
* Партнёры Canonical
* Партнёры Canonical (Исходный код)
Установить Skype можно, выполнив следующую команду в терминале:
sudo apt install skype
В системе Ubuntu 64-бит, Skype использует тему оформления Clearlooks вместо темы Ubuntu по умолчанию - Ambiance (другие темы также отображаются не корректно).
Это происходит потому, что Skype представляет собой 32-битное приложение с темой GTK2, где движок Murrine в большинстве случаев не установлен.
Если у вас установлена Ubuntu 64-bit, то исправить тему оформления Skype можно, выполнив следующую команду в терминале:
sudo apt install gtk2-engines-murrine:i386 gtk2-engines-pixbuf:i386
Примечание. Если после установки Skype у вас не отображается значок в трее, достаточно установить один плагин. Для этого откройте терминал (Ctrl+Alt+T), и выполните следующую команду:
sudo apt-get install sni-qt:i386
И перезапустите Skype.
9. Сформировать собственный формат даты/времени в трее
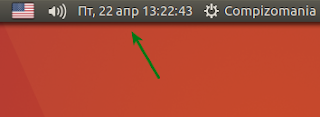
Для изменения формата даты и времени нужно прежде всего установить Редактор dconf, выполнить команду в терминале:
sudo apt install dconf-tools
Откройте Редактор dconf по следующему адресу: com/canonical/indicator/datetime:
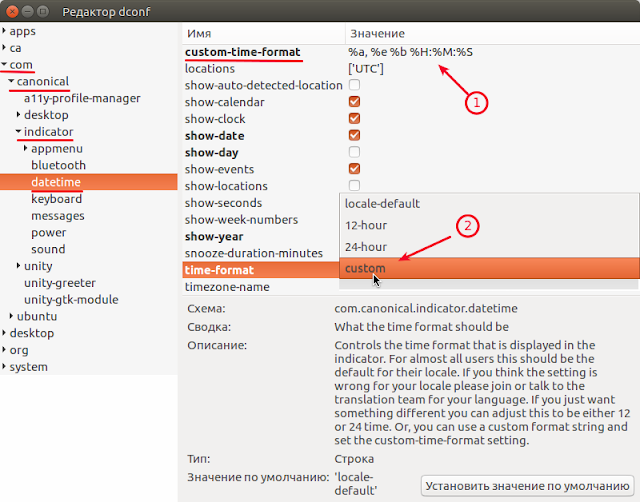
В строке указанной стрелкой под номером 1, это и есть тот формат времени и даты, который отображает в трее часы. Чтобы его изменить, кликните на строке с форматом, скопируйте и вставьте тот формат, который больше подходит для вас из приведённых ниже:
С годом и секундами: %a, %e %b %Y %H:%M:%S
Без года с секундами: %a, %e %b %H:%M:%S
Чтобы изменения применились, в строке time-format нужно изменить locale-default на custom (нажмите на locale-default и не отпуская клавиши опуститесь до custom) в выпадающем меню.
10. Отключить отчёты о сбоях в системе
Если вы не хотите получать всплывающие окна с отчётами о сбоях, откройте терминал (Ctrl+Alt+T), скопируйте и выполните следующую команду:
sudo sed -i "s/enabled=1/enabled=0/g" '/etc/default/apport'
После выполнения команды, отчёты о сбоях и ошибках в системе вас не будут больше беспокоить.
11. Улучшить работу ноутбука от батареи

TLP (TLP - Linux Advanced Power Management) является прогрессивной утилитой управления питанием от батареи для Linux, которая применяет различные настройки автоматически при входе в систему и каждый раз при смене источника питания.
Установить TLP.
Выполните следующие команды в терминале:
sudo add-apt-repository ppa:linrunner/tlp
sudo apt update
sudo apt install tlp tlp-rdw
sudo tlp start
12. Установить индикатор/виджет погоды
Для Linux/Ubuntu есть несколько погодных индикаторов и виджетов. Ниже приведены два, на мой взгляд самых лучших. Выбор за вами.
My-Weather действительно классный индикатор для Ubuntu с автоматическим определением вашей местности и подробной погодной информацией на несколько дней.
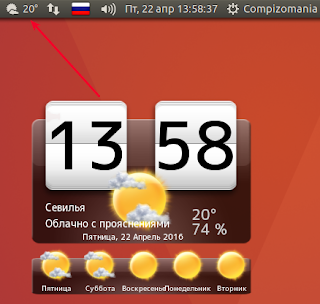
Установка My-Weather следующими командами в терминале:
sudo add-apt-repository ppa:atareao/atareao
sudo apt update
sudo apt install my-weather-indicator
GisWeather - погодный виджет-информер.
GisWeather - виджет-информер с погодой на вашем рабочем столе, который позволит вам быть в курсе погоды вашей местности на неделю и подробными данными на каждый день.
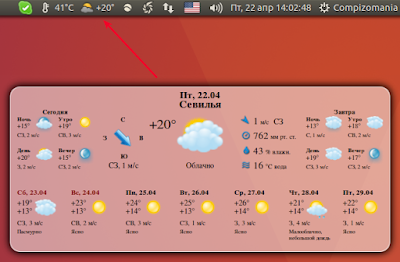
Как установить и настроить GisWeather для вашей местности, инструкция ЗДЕСЬ.
13. Установить Psensor
Psensor является индикатором для мониторинга аппаратных датчиков температуры с опцией отображения температуры рядом с индикатором.
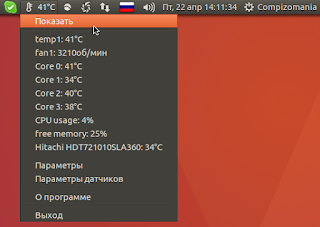
sudo apt install lm-sensors hddtemp psensor
14. Установить индикатор классического меню
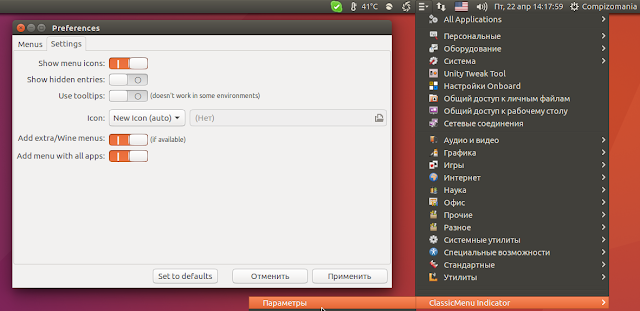
Многие пользователи, особенно новички, путаются в меню Даш. В этом случае может помочь индикатор классического меню, который располагается на верхней панели после его установки.
Установка Classic Menu Indicator
Откройте терминал, скопируйте и выполните следующую. команду:
sudo apt install classicmenu-indicator
15. Установить Telegram (мессенджер)
Telegram — это бесплатный мессенджер для обмена сообщениями. Почти как SMS, однако помимо отправки простых текстовых сообщений, можно также отправлять фото, видео и любые другие файлы. Ещё можно создавать конференции для группового чата.
Существенным достоинством Telegram является поддержка как мобильных устройств, так и других платформ (Windows/Mac/Linux), т.е вы можете пользоваться Telegram-ом не только на вашем мобильном устройстве, но и на домашнем компьютере.

Установка Telegram Desktop
Откройте терминал (Ctrl+Alt+T), скопируйте/вставьте и выполните (Enter) следующие команды:
sudo add-apt-repository ppa:atareao/telegram
sudo apt-get update
sudo apt-get install telegram
Как русифицировать интерфейс Telegram можно посмотреть ЗДЕСЬ.
16. Установить Gdebi
Gdebi — программа для установки .deb пакетов, разработанная корпорацией Canonical специально для Ubuntu.
Gdebi может устанавливать .deb пакеты, используя автоматическое разрешение зависимостей (автоматически загружает и устанавливает необходимые пакеты).
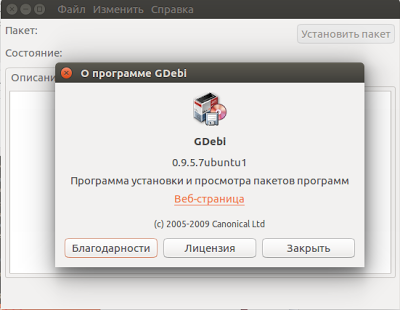
Установить Gdebi можно следующей командой в терминале:
Как пользоваться Gdebi вместо Ubuntu Software, посмотрите Здесь.
17. Установить Y PPA Manager
PPA - Personal Package Arhive или, если перевести на русский язык - персональный архив пакетов. А если ещё проще - склад, хранилище пакетов и зависимостей того или иного приложения.
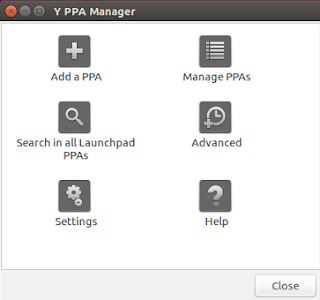
Возможности Y PPA Manager:
- добавлять, удалять, чистку PPA,
- поиск пакетов в Launchpad PPA,
- список пакетов в PPA
и многое другое.
Для установки Y PPA Manager, выполните следующие команды в терминале:
sudo add-apt-repository ppa:webupd8team/y-ppa-manager
sudo apt-get update
sudo apt-get install y-ppa-manager
18. Установить приложение "Ubuntu после установки"
Ubuntu после установки (Ubuntu After Install), это простое в использовании приложение, которое создано разработчиками Кейптауна (Южная Африка), содержит в себе перечень наиболее используемых приложений Ubuntu для установки в один клик.
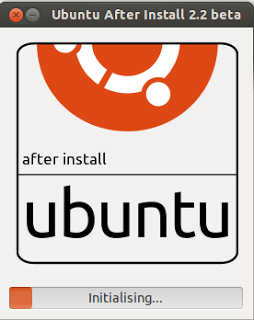
Как установить и пользоваться программой? Посмотрите ЗДЕСЬ.
19. Установить Systemback - восстановление системы в предыдущее состояние
Systemback очень полезное приложение, которое позволяет создавать резервные копии и точки восстановления вашей системы.

Особенности Systemback
Резервное копирование системы
Восстановление системы
Установка системы
Создание Live CD
Ремонт системы
Обновление системы
Установка Systemback
Откройте терминал (Ctrl+Alt+T), скопируйте и выполните следующие команды:
sudo add-apt-repository ppa:nemh/systemback
sudo apt-get update
sudo apt-get install systemback
Инструкцию по использованию Systemback посмотрите ЗДЕСЬ.
20. Настройка файлового менеджера Nautilus для удобной работы
Nautilus – файловый менеджер по умолчанию для рабочих окружений GNOME и Unity.
В Ubuntu он установлен как основной файловый менеджер, а также как менеджер рабочего стола.
Файловый менеджер - это, пожалуй, самая главная программа в системе, поскольку она позволяет управлять данными на компьютере пользователя.

Подробную инструкцию по настройке Nautilus и добавлению расширений, можно посмотреть ЗДЕСЬ.
http://compizomania.blogspot.com/
Вот те рекомендации, которые мне хотелось бы предложить на ваше усмотрение после установки Ubuntu 16.04.
Удачи.




























