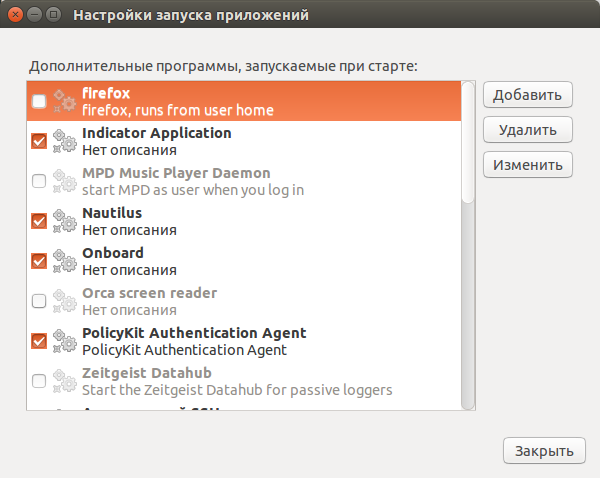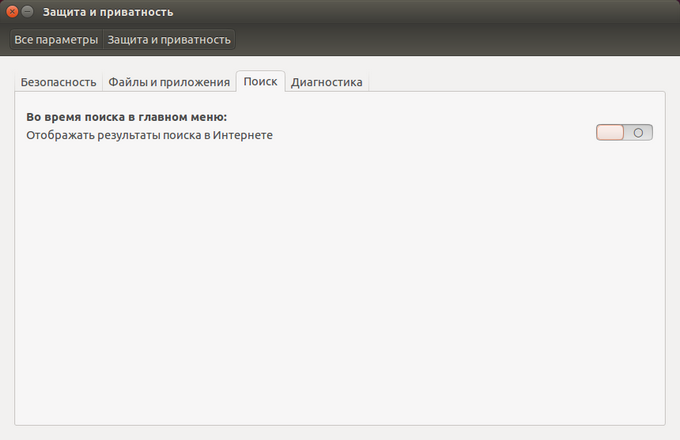Тонкая настройка и увеличение производительности Ubuntu\Debian\Mint\Unity

В данной публикации — рекомендации по настройке и ускорению работы Ubuntu\Debian\Mint с графической оболочкой Unity и с любой другой оболочкой.
Автозагрузка в Ubuntu\Debian\Mint:
Ранее у нас на сайте: http://studylinux.ru/autorun.html
В перечисленных дистрибутивах, и им сходных интерфейсы для графического, нативного управления автозагрузкой приложений существуют с незапамятных времен. В Unity эта утилита (gnome-session-properties) находится в основном меню Dash. В утилите отображаются далеко не все запускаемые службы. Что-бы отображался полный список, нужно выполнить команды:
sudo sed -i 's/NoDisplay=true/NoDisplay=false/g' /etc/xdg/autostart/*.desktop
sed -i 's/NoDisplay=true/NoDisplay=false/g' ~/.config/autostart/*.desktop
и в меню автозагрузки будут видны все приложения, разных пользователей и системные:
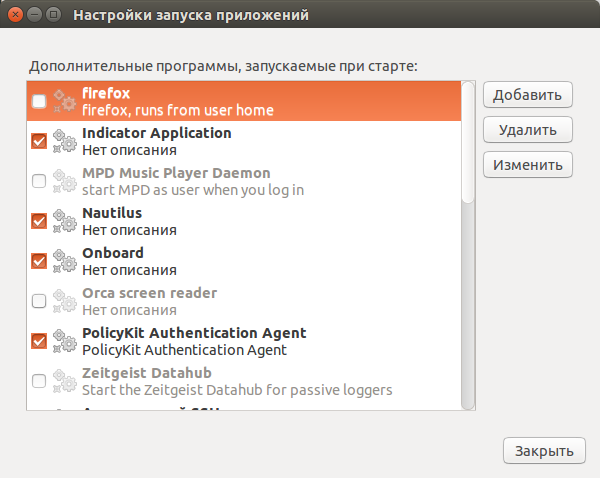
В отличие от Windows — систем, где в автозагрузке утилиты msconfig можно спокойно выключить все, и компьютер загрузится — здесь нужно думать.. Не знаете что за сервис\служба\приложение — не трогайте .
Вообще в Ubuntu\Debian\Mint есть две подсистемы автозапуска:
- С оболочкой.
- Автозапуск с самой системой.
Графические утилиты управляют только первым видом. Практически же такая загрузка выполняется через .desktop файл приложений, (по типу ярлыков c:/documents and settings/all users/ в Винде), которые находятся в папках :
- /etc/xdg/autostart или
- ~/.config/autostart
Соответственно как в Windows-директориях c:/documents and settings/all users/и c:/documents and settings/user/. В первом случае ярлыки будут одинаковы для всех, во втором — для отдельного пользователя.
Обычная практика — скопировать ярлыки в эти папки вручную. Ярлыки всех доступных программ размещены в папке /usr/share/applications (из этой папки их берет Dash). Однако скопировать ярлык недостаточно, в нем нужно для свойства «X-GNOME-Autostart-enabled» указать значение true.
Автостарт приложений при запуске ядра системы Ubuntu\Debian\Mint
Есть специальные утилиты для управления очереди модулей в процессе запуска ОС. Они позволяют избежать фрагментации файловой системы при запуске, и ускорить загрузку. Самая популярная в Ubuntu\Debian\Mint и их производных — preload. Установка\запуск:
sudo apt-get install preload
sudo touch /var/lib/preload/preload.state
sudo chmod 644 /var/lib/preload/preload.state
/etc/init.d/preload restart
В Ubuntu по дефалту идет другая утилита со схожим функционалом — ureadahead. По-умолчанию она не загружается при старте ОС, нужно добавить в автозапуск.
Эти утилиты борются с фрагментированием файловой системы, и если у Вас SSD-диск, то они только займут ОЗУ безо всякого смысла.
Уменьшение размеров системных логов Ubuntu\Debian\Mint
По-умолчанию логируется практически все, и системные события, и инциденты всех служб\программ.
Логи по-умолчанию лежат в директории /var/log. Если эта папка размещена в корне (/) то современные дистрибутивы просто резервируют обычно 5% для свободного места. Иначе логи могут забить все и сделать загрузку невозможной.
Для уменьшения журналов событий есть специальная утилита logrotate. Она удаляет старые логи с установленной в конфиге /etc/logrotate.d периодичностью. Каждый файл в этой директории назначает управление логами определенной программы\службы. Также можно задать определенный максимальный размер журнала отдельно для каждого приложения. Например, для медиа-плеера VLC:
sudo gedit /etc/logrotate.d/vlc
И затем поправить этот файл этот предельно понятный, с примерами конфиг.
Можно грохнуть все старые журналы (логи):
sudo find /var/log -type f -name «*.gz» -delete
Для повышения общей скорости системы можно поместить директорию временных файлов в ОЗУ. Нужно в fstab:
sudo gedit /etc/fstab
вписать директиву
tmpfs /tmp tmpfs defaults,noexec,nosuid 0 0
Это значительно ускорит работу системы и отдельных приложений, и часто весьма и весьма значительно. Но есть пару моментов:
- Нужно примерно оценить размер темпов. Они могут спокойно себе занять всю ОЗУ.
- Во временных файлах могут(редко) хранится файлы, нужные для возобновления работы после перезагрузки ОС\перезапуска приложения — как пример, сохраненные вкладки браузера. Но ситуации бывают и вразы по-опасней, — сначала изучите содержимое
/tmp
и очень хорошо подумайте, особенно если это не домашний компьютер, а сервер компании.
Использование swap на диске
По дефалту, Линух (как минимум Ubuntu\Debian\Mint) начинает писать в swap, когда ОЗУ занята на 40 процентов. Странно, казалось-бы, но причины на то есть. Данный показатель можно посмотреть и поменять —
sudo gedit /etc/sysctl.conf
добавив директиву: vm.swappiness=3
vm.swappiness=10 указывает, что свпиться система начнет только при 3 процентах занятой оперативки.
Ускорение меню Dash Unity
Крайне рекомендуем отключить поиск в Интернет в поисковой строке меню Dash. Средствами оболочки: «Настройки — защита и приватность — поиск: отображать результаты поиска в Интернет».
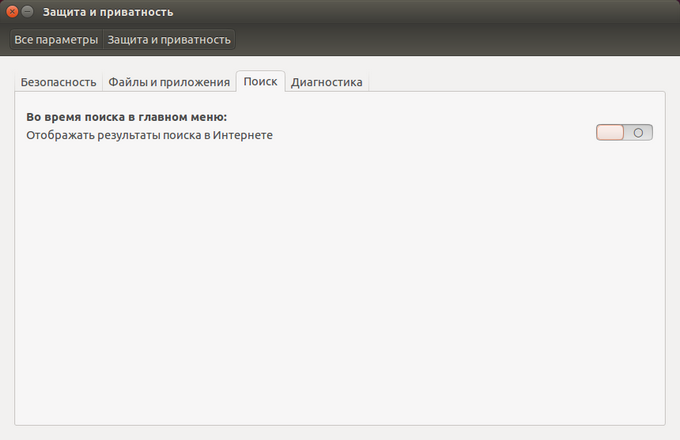
В консоли:
gsettings set "com.canonical.Unity.Lenses" remote-content-search none.
длинная команда в терминале:
gsettings set «com.canonical.Unity.Lenses» disabled-scopes «[‘more_suggestions-amazon.scope’,’more_suggestions-u1ms.scope’,’more_suggestions-populartracks.scope’, ‘music-musicstore.scope’,’more_suggestions-ebay.scope’, ‘more_suggestions-ubuntushop.scope’,’more_suggestions-skimlinks.scope’]»
отключит всякие комерческие варианты и немного ускорит систему.
Может, кому будет полезно — для того, чтоб всякие панели\скроллбары в Unity не скрывались, тоже оболочка будет работать плавнее:
gsettings set com.canonical.desktop.interface scrollbar-mode normal
Для любителей всяческих ковыряний в системе (тонкой настройки) в Unity есть две утилиты — gsettings и dconf. Первая консольная, простая и вторая, графическая, и как по мне — более тонкая.
Вкратце — все. Если есть дополнения — озвучивайте в комментариях. Хорошего Вам дня.
http://studylinux.ru/tonkaya-nastrojka-i-uvelichenie-proizvoditelnosti-ubuntu-debian-mint-unity.html
|