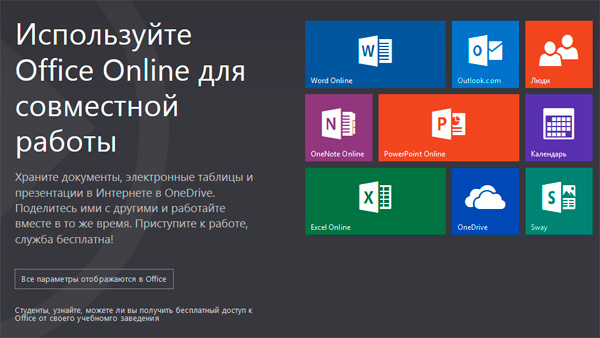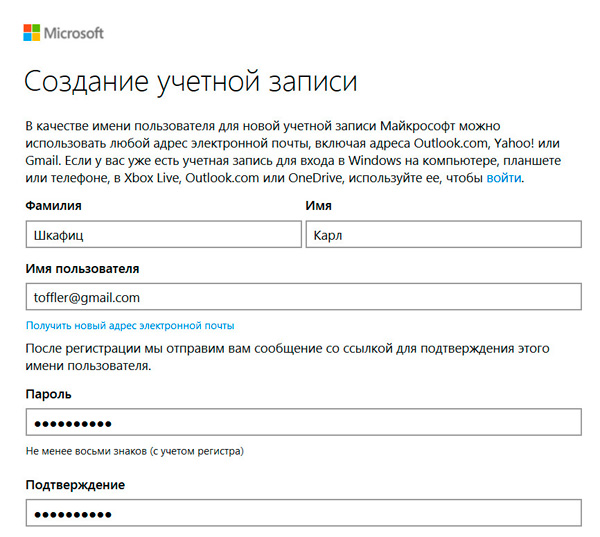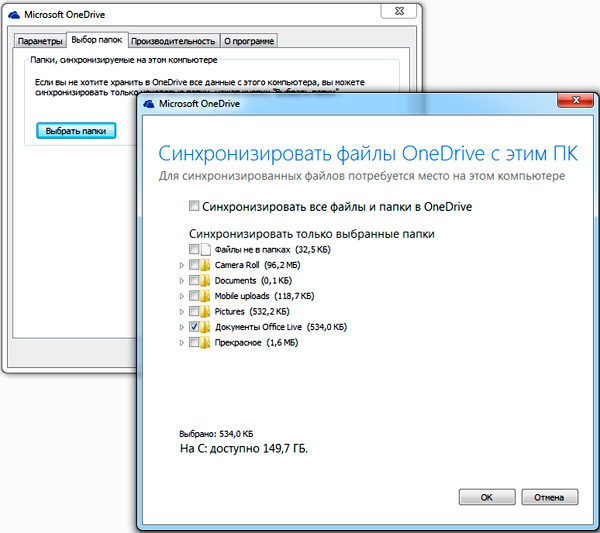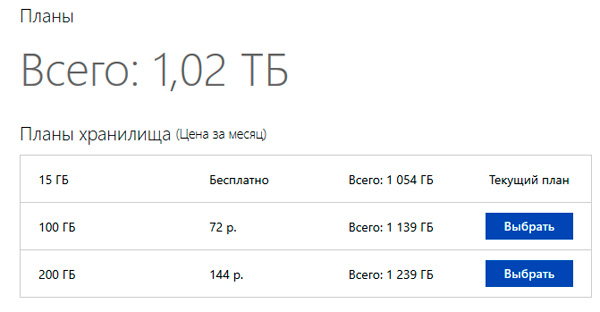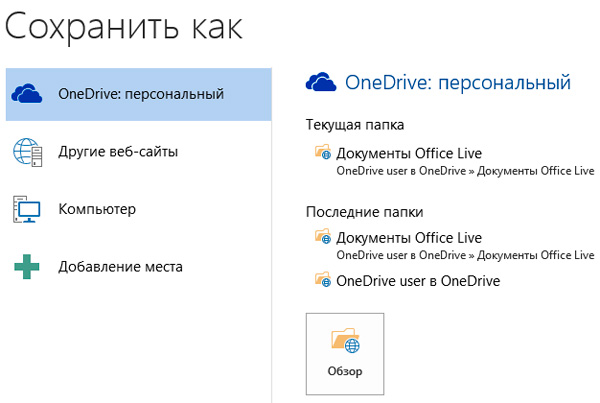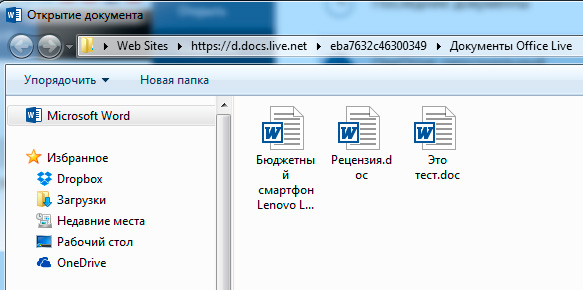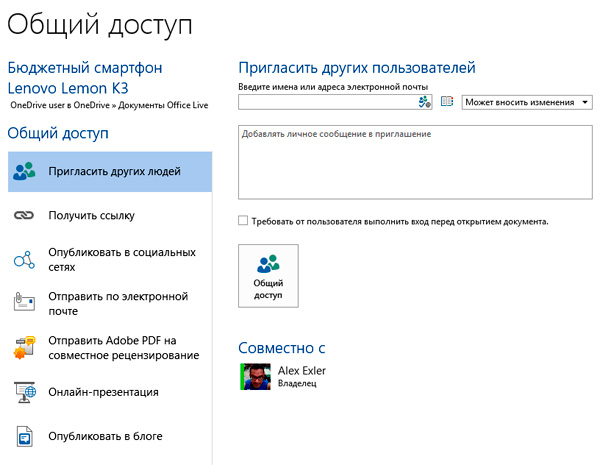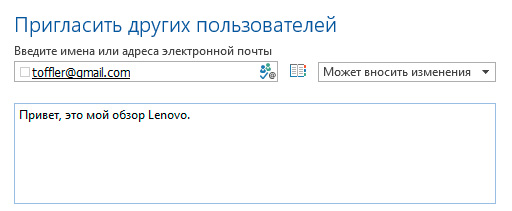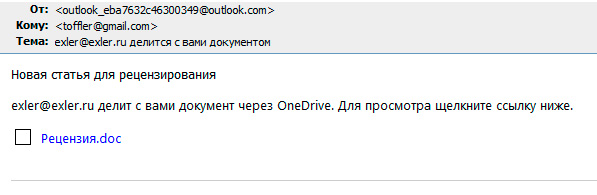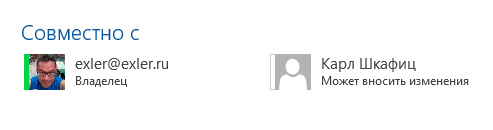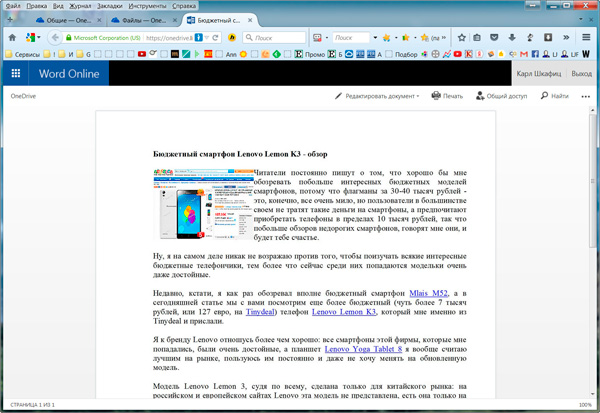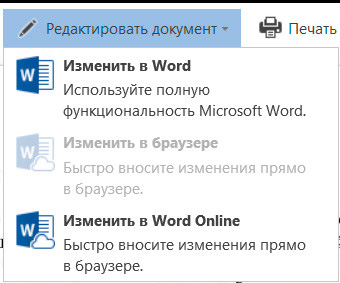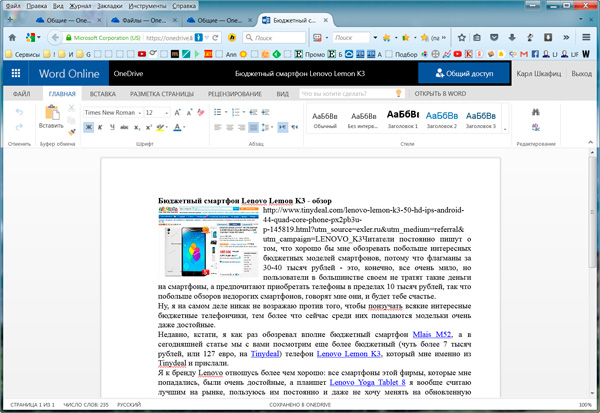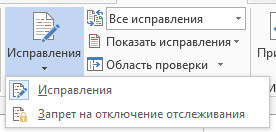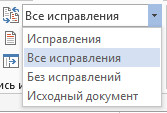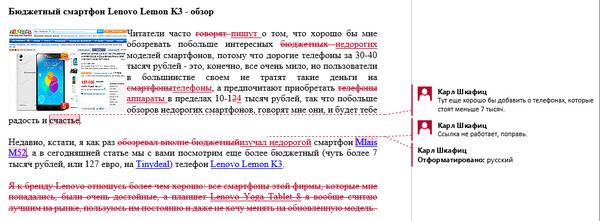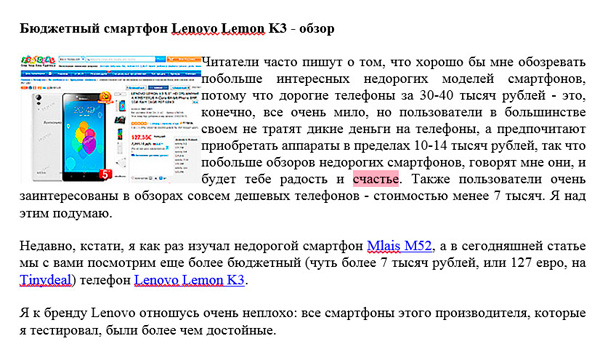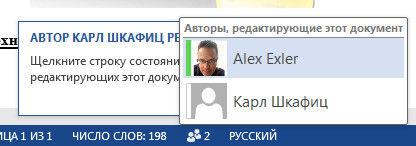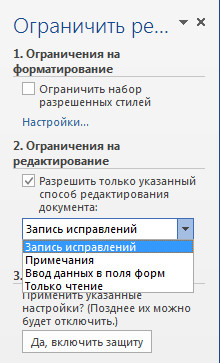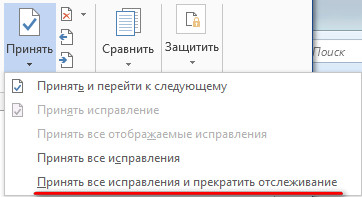Совместная работа в удаленном режиме
 Мир вокруг нас меняется. Если раньше удаленная работа казалась чем-то совершенно экзотическим, то сейчас это уже считается в порядке вещей: по недавно проведенным исследованиям выяснилось, что к 2020 году одна пятая часть всех россиян будут работать удаленно. А, например, в США уже сейчас удаленно работают больше трети всех американцев. Мир вокруг нас меняется. Если раньше удаленная работа казалась чем-то совершенно экзотическим, то сейчас это уже считается в порядке вещей: по недавно проведенным исследованиям выяснилось, что к 2020 году одна пятая часть всех россиян будут работать удаленно. А, например, в США уже сейчас удаленно работают больше трети всех американцев.
У меня удаленная работа обычно была связана с документами формата MS Word. (Ну и изредка - с файлами презентаций.) В текстовом редакторе Word еще со старых версий (минимум лет двадцать назад) присутствовали удобнейшие средства рецензирования и совместного редактирования документов, причем в документе можно было сохранять всю историю внесения изменений и вы всегда могли посмотреть, кто из пользователей какие именно изменения производил.
Кстати, по моей практике подавляющее большинство пользователей (и даже профессиональных редакторов) понятия не имеют о том, что в Word существуют подобные средства, и, когда им приходится совместно работать над документами, делают это по старинке: вносят исправления в текст по живому и пишут подробные комментарии в примечаниях.
В старые времена, когда не было облачных сервисов, документы пересылались по электронной почте (или передавались на дискетах) и это было не очень удобно: какие-то версии файлов в процессе терялись, новые версии замещались старыми - и при этом терялась часть исправлений.
Но со временем у компании Microsoft появилось два очень существенных новшества, значительно облегчающих совместную работу над документами.
А новшества эти следующие: онлайновая версия офисного пакета MS Office, позволяющая работать в привычных Word, Excel и Power Point с любого компьютера, имеющего доступ в Интернет, и облачный сервис OneDrive, с помощью которого можно легко организовать хранение документов, над которыми ведется совместная работа, прямо в Интернете: при этом пользователи уже вообще никак не привязаны к конкретным компьютерам и могут иметь доступ к нужным документам откуда угодно.
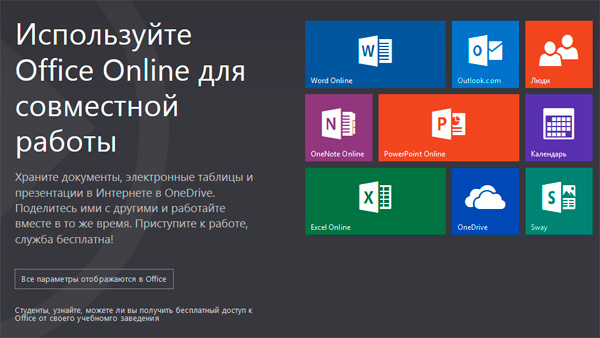
Мне по роду работы главным редактором в нескольких проектах нередко приходится в подробностях объяснять схему совместной удаленной работы над документами новым авторам, поэтому я решил изложить это все в отдельной статье: оно пригодится и для новых авторов, да и, вполне возможно, кто-то из вас, дорогие читатели, для себя найдет это полезным.
Как это все делается? Для начала нужно зарегистрироваться в облачном сервисе OneDrive, который пригодится и для совместной работы, и для архивирования важных данных, и для удаленного доступа к вашим документам и медиафайлам.
Если у вас уже есть учетная запись Microsoft, то в OneDrive можно войти с этой учетной записью, а если нет - просто создайте эту учетную запись: для этого потребуется указать какой-нибудь работающий e-mail, к которому у вас есть доступ.
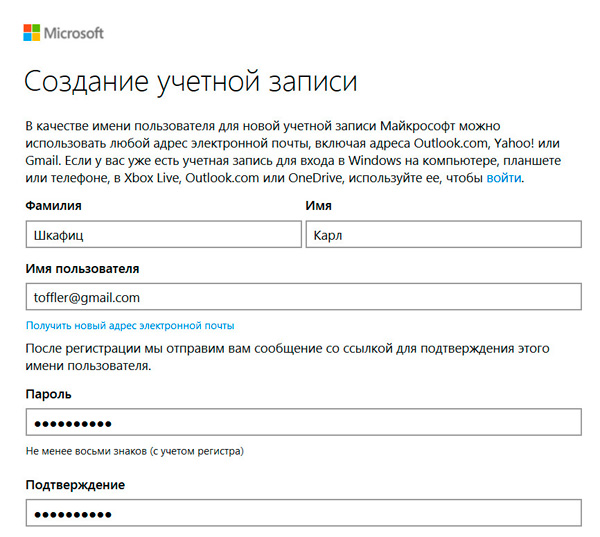
Принцип работы облачного сервиса OneDrive примерно такой же, как и у, например, Dropbox: вы имеете доступ к вашему персональному хранилищу в Интернете (на сайте OneDrive) и это хранилище можно синхронизировать с соответствующим хранилищем на рабочем компьютере, ноутбуке, планшете, смартфоне. Для синхронизации с облаком на компьютер (ноутбук, планшет, смартфон) устанавливается соответствующее приложение OneDrive, в котором производятся настройки синхронизации.
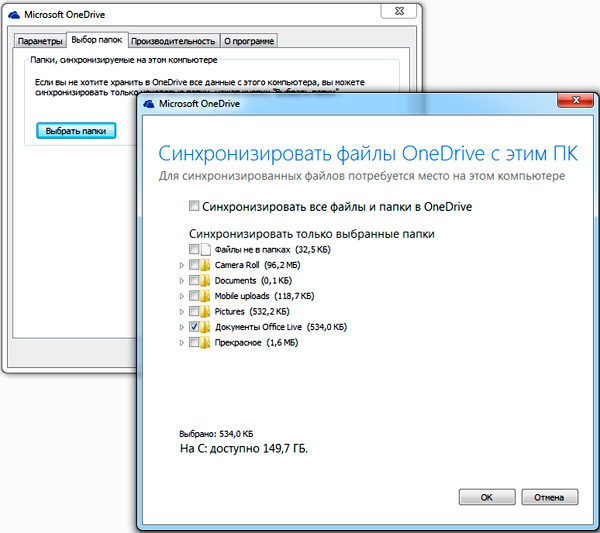
Указываете папку, где будут располагаться папки OneDrive, указываете, какие из них должны синхронизироваться, - и все, дальше OneDrive все будет делать самостоятельно.
Также OneDrive умеет автоматически отправлять в облако фотографии и видео, которые вы делаете вашим смартфоном или планшетом.
По умолчанию бесплатно вам выделяют в облаке 15 Гб пространства, что вполне хватит для фото и документов. Однако если вы используете план Office 365 (а я именно его и использую буквально с первого дня появления - это очень удобно), где за 286 рублей в месяц или 2874 рубля в год вам предоставляются Word, Excel, PowerPoint, OneNote, Outlook, Publisher и Access, причем вы можете их устанавливать для пяти пользователей на пяти компьютерах, пяти планшетах и пяти смартфонах, то с этим планом для каждого пользователя в OneDrive выделяется аж 1 Тб, а уж туда слона можно запихнуть.
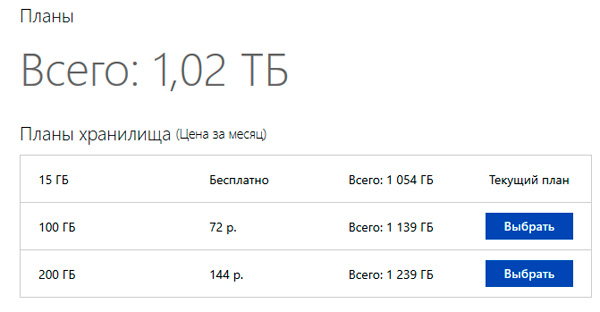
Мой OneDrive
Впрочем, облачные возможности OneDrive - это удобно и полезно, однако нас сейчас этот сервис интересует прежде всего с точки зрения организации совместной удаленной работы. И тут OneDrive, конечно, заметно выигрывает у Dropbox, потому что именно под OneDrive хорошо заточены приложения MS Office.
И работает это очень и очень просто. Смотрите. Например, создали вы в MS Word какую-то статью. Эту статью вам потом нужно отправить редактору (начальнику, коллеге), чтобы он сделал там свои замечания и статью подредактировал.
Для этого вам данную статью нужно сохранить не в локальной папке, а в соответствующей папке OneDrive. Делается это буквально в один клик: в Word при сохранении документа просто выбираете свой OneDrive. (При первом доступе OneDrive попросит указать ваши данные учетной записи - e-mail и пароль.)
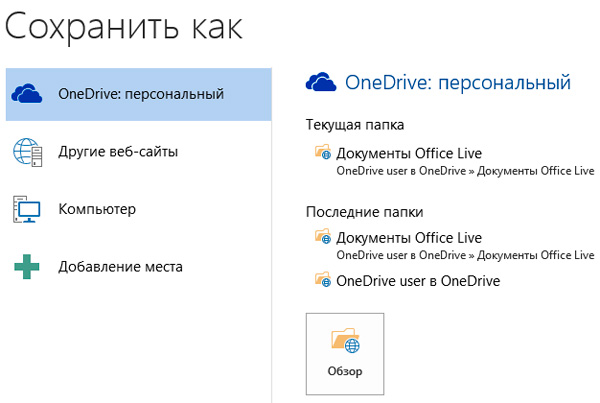
Ну и далее сохраняете свой документ, например, в папке "Документы Office Live". Или создаете в OneDrive для этого какую-то другую папку - как вам удобно.
OneDrive интегрируется с Windows, и операционная система работает с его папками точно так же, как с локальными папками компьютера.
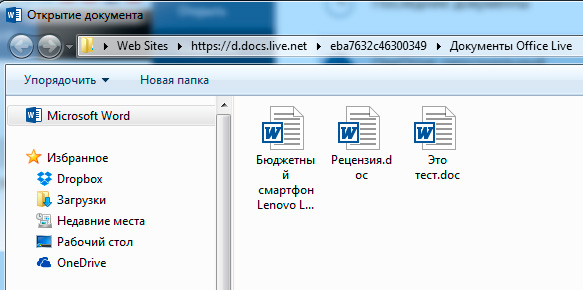
Теперь что нужно сделать? Дать доступ к этому документу вашему редактору (начальнику, коллеге). Это делается очень просто. В Word нажимаете Файл - Общий доступ. Появляется вот такое окно.
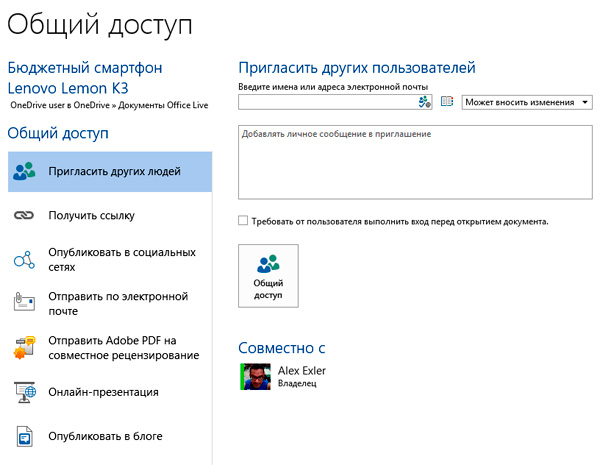
Там введите адрес того человека (людей), который должен прочитать и отредактировать вашу статью, после чего нажмите кнопку "Общий доступ".
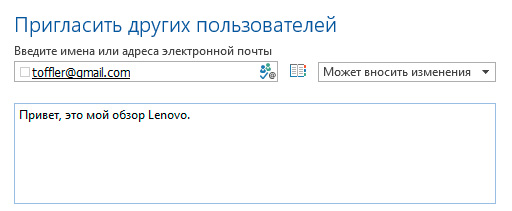
Ему на e-mail придет соответствующее уведомление примерно такого вида.
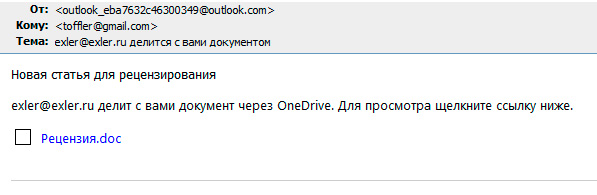
А у вас в данных документа появятся все абоненты, которых вы пригласили.
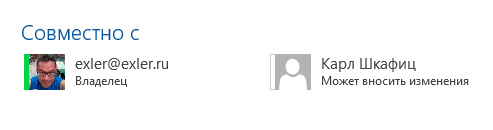
Далее вашему абоненту остается просто щелкнуть по ссылке - и у него эта статья появится для чтения в онлайновой версии Word.
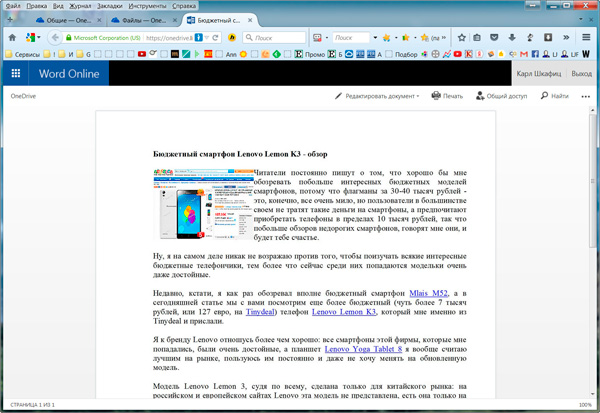
Там есть ссылка "Редактировать документ": с ее помощью документ можно открыть для редактирования в онлайновой версии или в MS Word.
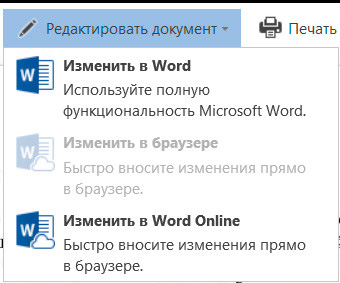
Удобнее, конечно, работать с документом в Word, однако, в случае когда вы находитесь за чужим компьютером, онлайновая версия может стать выходом из положения.
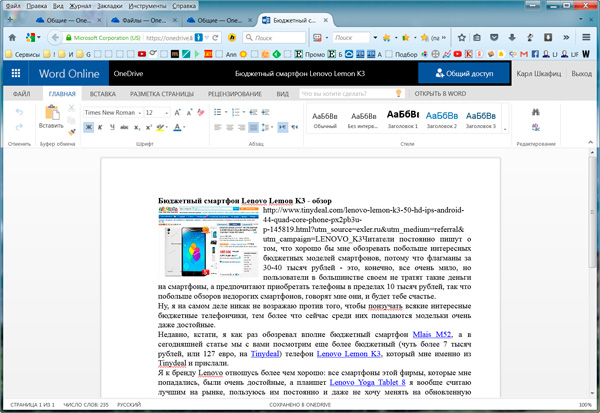
Статья в онлайновом редакторе
Дальше главное, чтобы при редактировании статьи у абонента был включен режим отслеживания исправлений - это в разделе Рецензирование.
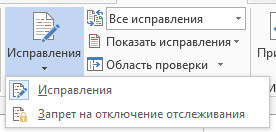
Отображать или не отображать эти исправления на экране - включается в соответствующем меню.
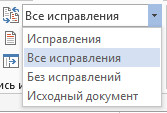
Тот, кто редактирует документ, обычно все исправления на экране не отображает - так редактировать неудобно. Зато, когда автор получает документ после редактирования, он включает режим "Все исправления" - и прекрасно во всех мелочах видит то, что с его текстом делал редактор: и исправления, и удаления, и переформатирования, и примечания.
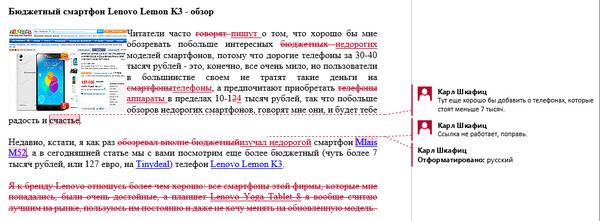
Скриншот кликабелен
На примечания можно отвечать, и там всегда видно, кто какие примечания делал.

Автор делает требуемые исправления, что-то там редактирует - и снова отправляет это редактору. У того тоже прекрасно видно, как изменился документ со времени его последнего редактирования, причем изменения и дополнения, сделанные автором, показываются другим цветом - это очень наглядно. (Вообще, для исправлений каждого пользователя выбирается какой-то свой цвет.)

Скриншот кликабелен
Причем достаточно выбрать режим показа "Без исправлений" - статья будет показана так, как должна выглядеть в законченном виде.
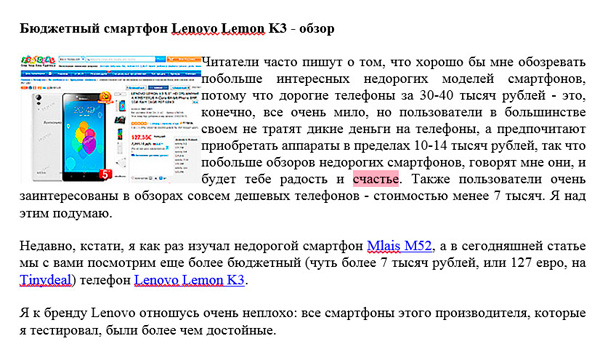
Подобным образом над документом (электронной таблицей, презентацией, базой данных, расписанием) могут работать десятки различных людей. MS Office будет бережно записывать все дополнения и изменения, и там всегда можно будет откатываться на какие-то предыдущие версии.
Причем система вполне нормально работает в многопользовательском режиме, то есть когда над документом одновременно трудятся несколько человек. И вы всегда можете увидеть, кто в данный момент вместе с вами работает над этим документом.
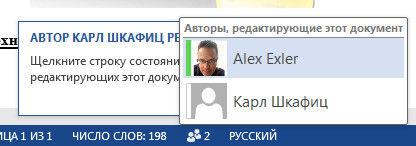
Возможности редактирования документа могут ограничиваться: например, одним пользователям будет разрешено только добавлять примечания, другим вообще разрешить только чтение. Также можно ограничивать набор разрешенных к применению стилей.
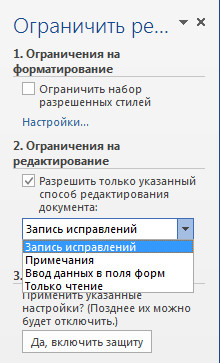
Кстати, в окончательном документе крайне желательно убрать всю историю изменений и комментарии, особенно если он предназначен для использования какими-то другими людьми. Сделать это довольно просто: нужно документ сохранить под новым именем и в меню Рецензирование - Принять выбрать пункт "Принять все исправления и прекратить отслеживание" - тогда вы получите окончательный текст (таблицу, презентацию и так далее) без всякой лишней информации.
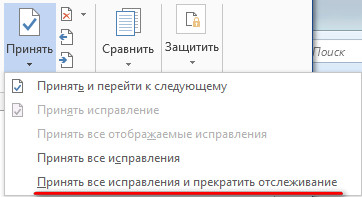
А то я знаю случаи, когда пользователи очень жалели, что не стерли всю историю изменений в документе, а особенно - комментарии.
Вот как-то так организуется удаленная работа нескольких человек над одним документом. Как видите, все очень просто, легко и удобно. Учетная запись Microsoft, использование OneDrive, использование онлайновых или офлайновых версий пакета MS Office, отслеживание изменений, различные виды просмотра изменений. И ваша совместная работа над документами будет крайне удобной, и всегда можно будет отслеживать любые шаги по изменению документа.
Вроде бы все это вещи общеизвестные, но я, как ни странно, очень часто сталкиваюсь с тем, что, когда, например, мне должны прислать мою статью с какими-то правками, люди присылают документ без отслеживания изменений и я должен сличать их текст с моим, чтобы понять, где и что они понаисправляли. Да это же просто дикость какая-то: что им стоило включить отслеживание изменений - и я бы потом все мгновенно увидел?!!
Так что не пренебрегайте подобными возможностями, они позволяют очень сильно экономить время и очень эффективно совместно удаленно работать над какими-то файлами.
http://www.exler.ru/likbez/23-07-2015.htm
|