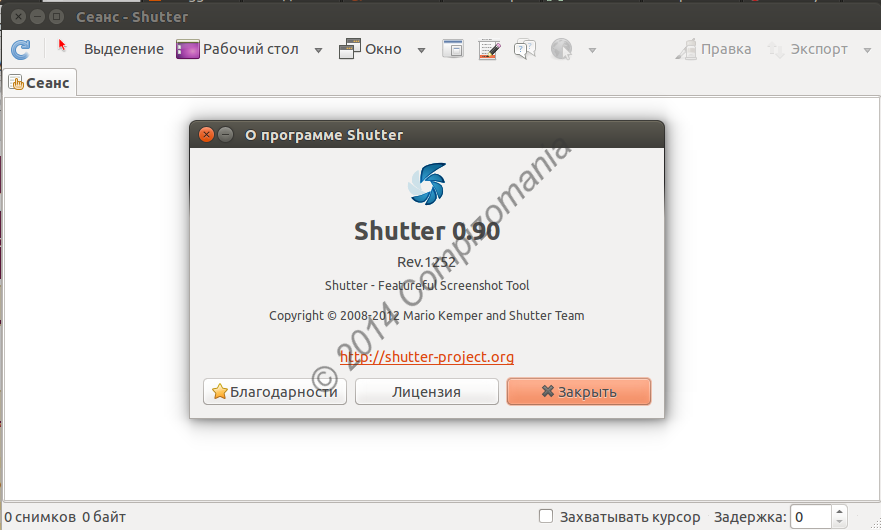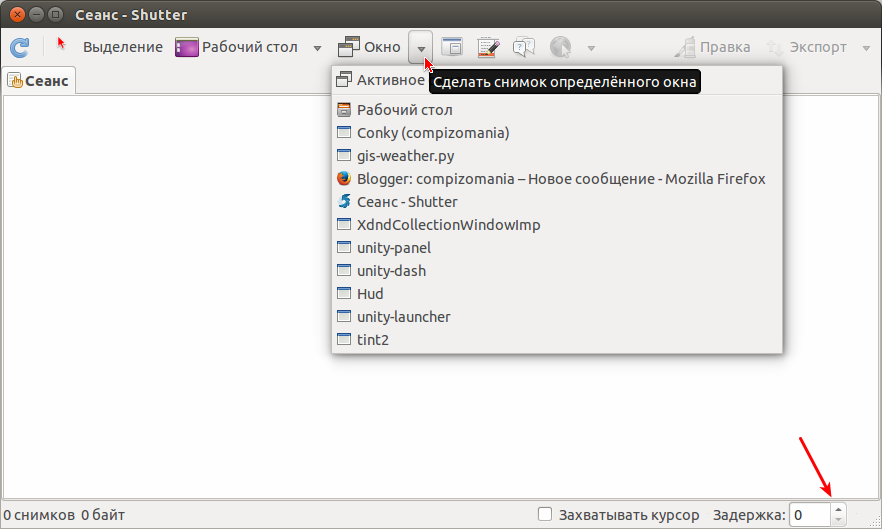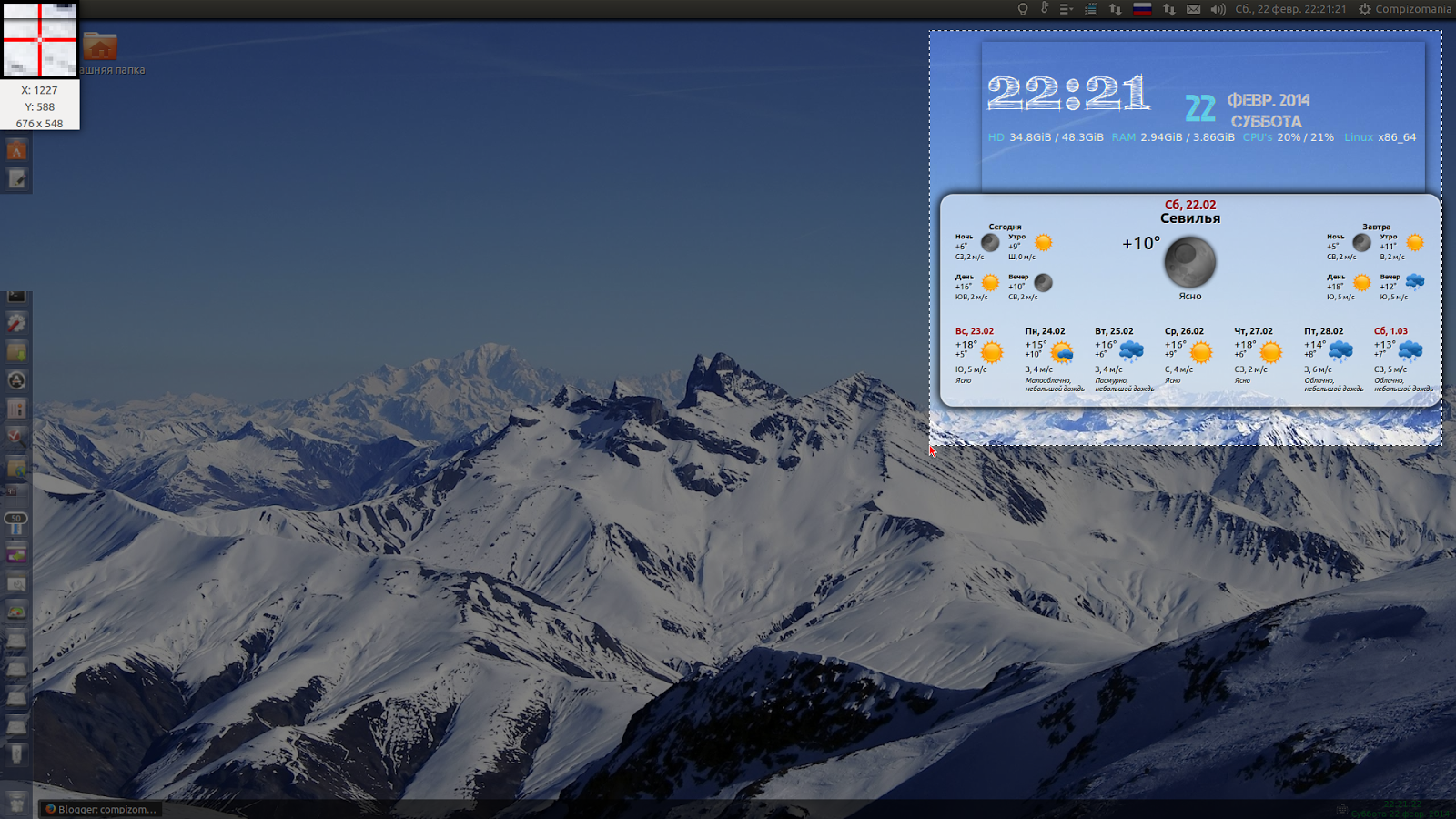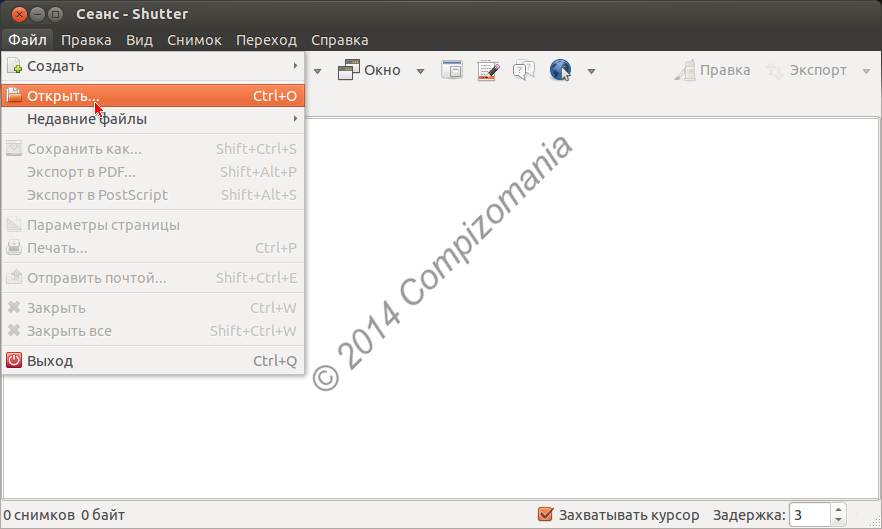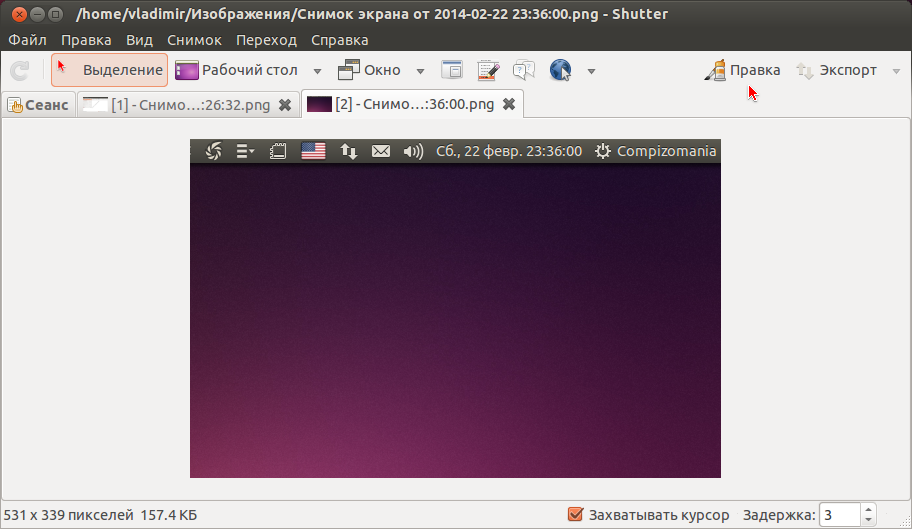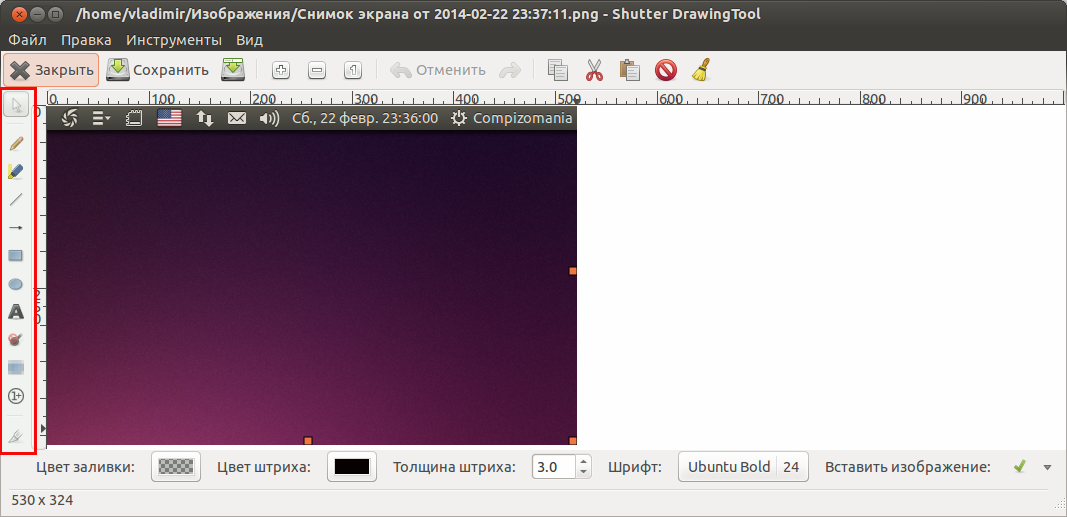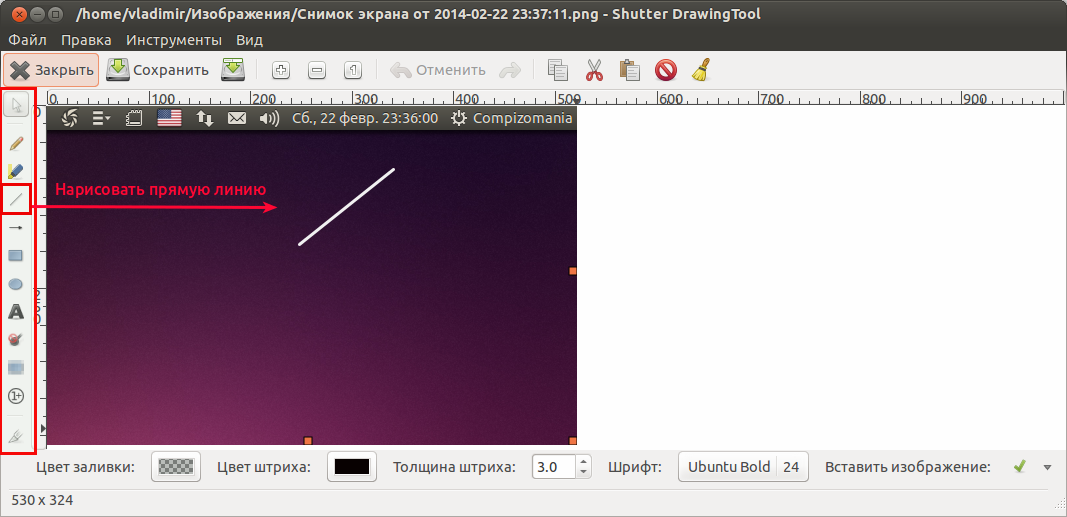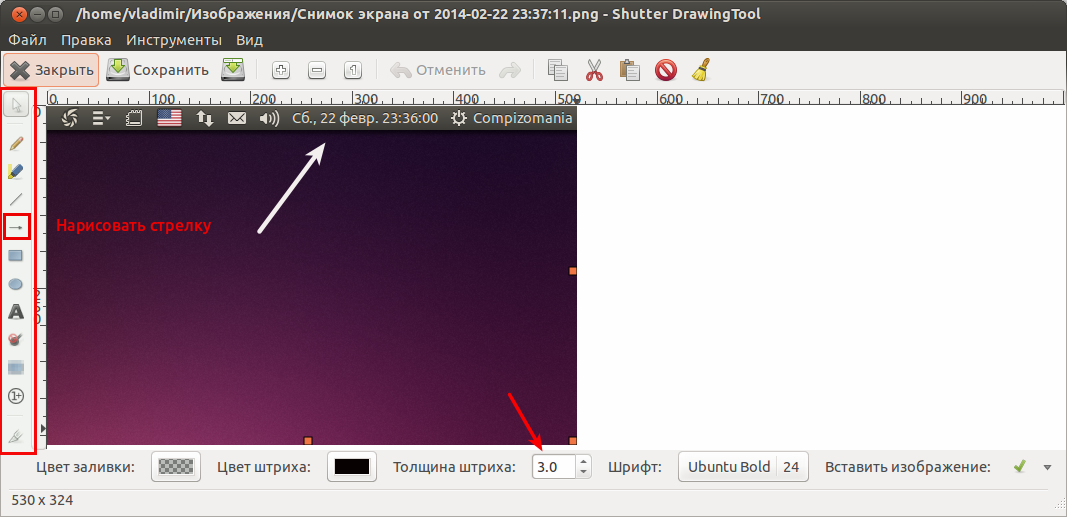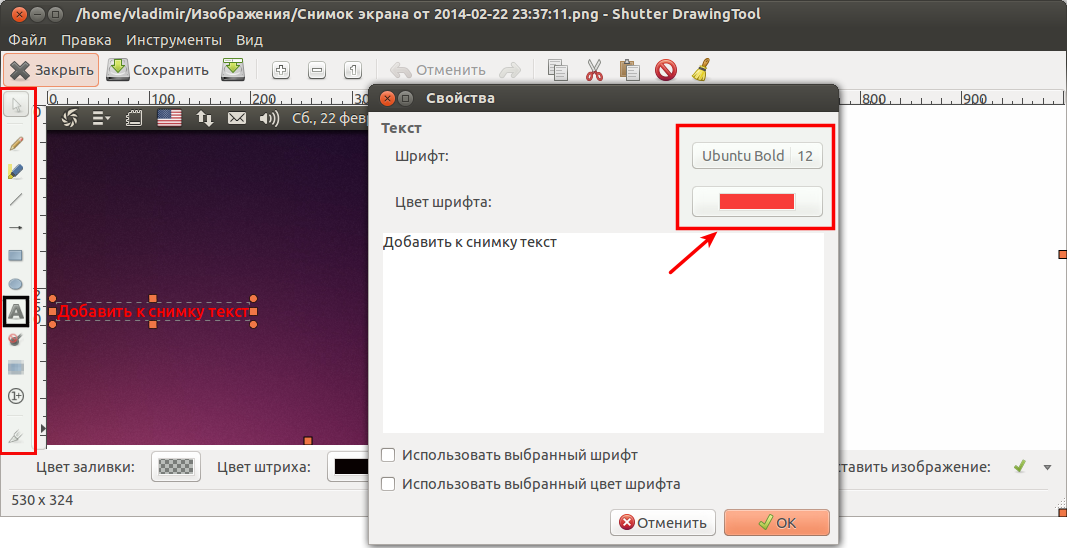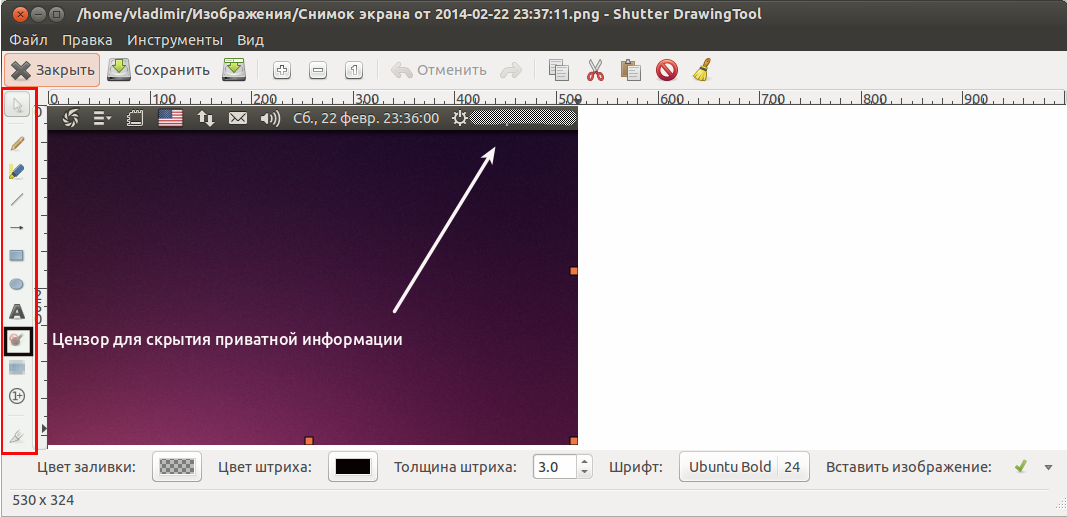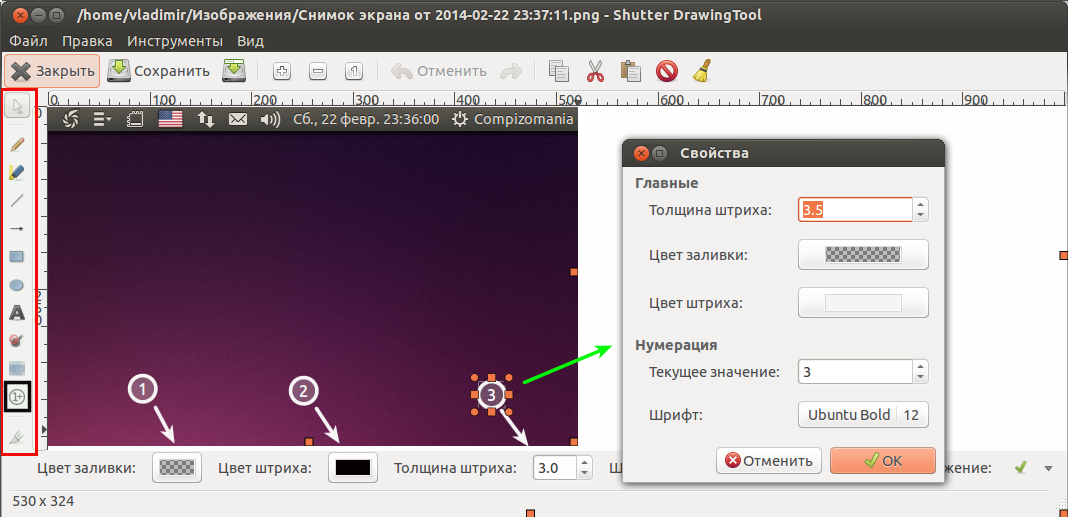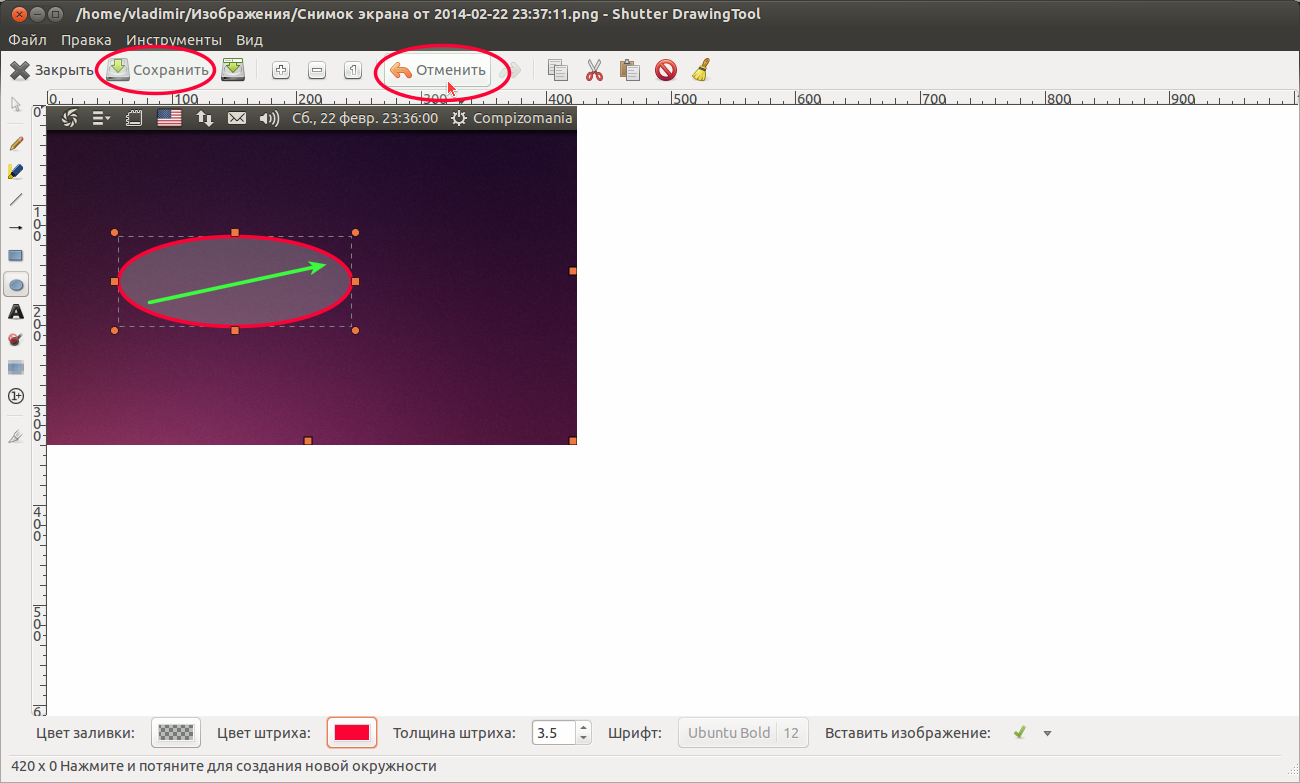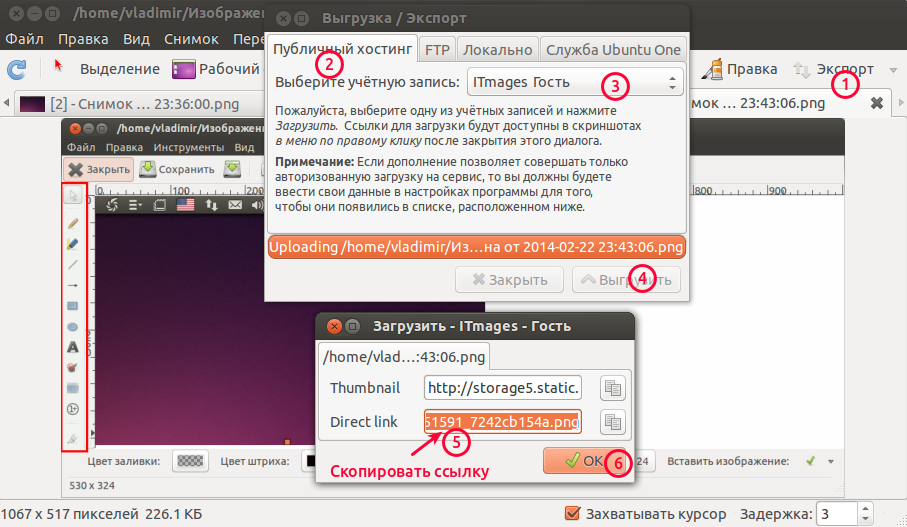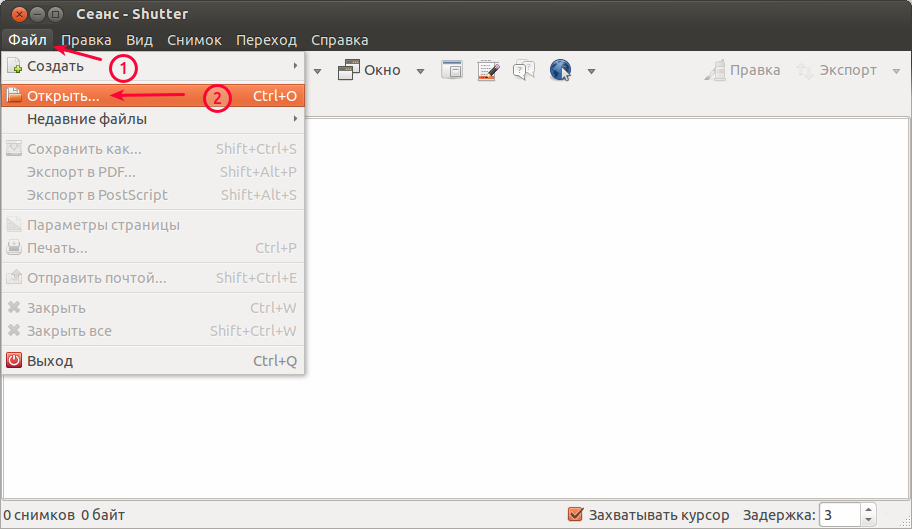Shutter — инструмент создания скриншотов (скриншот - снимок экрана), их редактирование и выкладывание в общий доступ.
Shutter — это многофункциональная программа, позволяющая делать скриншоты окна, части экрана, всего экрана, или даже веб-сайта, потом добавлять к ниму различные эффекты, рисовать на нём, и в конце загрузить скриншот на интернет-хостинг изображений. И всё это из одного окна! http://compizomania.blogspot.com/
Все снимки опубликованные в блоге Compizomania сделаны и отредактированы именно этим замечательным инструментом под названием Shutter, что в переводе с английского - Затвор.
Вы можете возразить: "А нафига
Установка Shutter
Shutter есть в репозиториях Ubuntu, откуда вы можете установить его или выполните команду в терминале на установку:
sudo apt-get install shutter
Использование Shutter
1. Сделать снимок определённого окна.
Чтобы сделать снимок какого-то определённого окна, расположенного на вашем рабочем столе, нажмите в меню программы на кнопке с треугольничком, что расположена справа от надписи Окно и выберите его из выпадающего списка:
Сделанный скриншот сразу отобразится в окне программы, а также сохранится в вашей Домашней папке - Изображения.
Внизу окна программы есть две опции: Захватывать курсор и Задержка. Если активирована опция Захватывать курсор, то курсор будет появляться на сделанных снимках, чтобы указать конкретную точку. Задержка, это время в секундах, отсроченное перед выполнением снимка.
2. Выделение
Выделение, это снимок конкретной выделенной области на рабочем столе или открытом окне. Нажмите на кнопке Выделение в меню программы и с помощью курсора выделите прямоугольную область, которую вы хотите запечатлеть на снимке:
Когда область выделена, нажмите клавишу Enter и снимок будет сделан:
3. Снимок отдельного элемента окна
Подведите курсор в меню программы к кнопке с изображением окна, как тутже появится всплывающее извещение с пояснением к этой опции:
Думаю здесь комментарии излишни.
4. Редактирование снимков
Для редактирования того или иного снимка, его либо нужно сделать, чтобы он отобразился в окне программы, либо кликнуть в меню Файл - Открыть... и найти у вас на компьютере нужный снимок:
Когда выбранный снимок отобразится в окне пронраммы, станет активной кнопка Правка в меню. Кликните на ней для открытия окна редактора:
Окно редактора - Shutter Drawing Tool
С левой стороны находятся кнопки редактирования снимка. Подведите курсор к каждой из кнопок и в всплывающих аннотациях познакомьтесь с возможностью внесения измениний посредством той или иной кнопки.
Маркер закрашивает выбранную область снимка. Цвет закраски можно выбрать в низу окна редактора, в опции - Цвет штриха:
Нарисовать прямую линию. В этой опции вы можете изменить толщину и цвет линии в параметрах внизу окна редактра: Цвет штриха и Толщина штриха:
Нарисовать стрелку. Здесь я думаю можно пояснить только то, что цвет и толщина стрелки, как и в предыдущих опциях меняется внизу окна редактора:
Нарисовать прямоугольник и Нарисовать элипс. Иногда случается, что после того как вы нарисовали прямоугольник или элипс, они получились немного смещёнными по отношению в необходимой области. Кликните на самой верхней кнопке редактора (указана стрелкой) и затем сместите в нужное место выпоненную фигуру:
Добавить к снимку текст. При клике на кнопке с буквой А, открывается дополнительное окно для ввода текста, в котором вы можете изменить цвет и шрифт текста. Введите текст и нажмите кнопку ОК:
Если текст отобразился на снимке не совсем в нужном месте, вы также можете кликнуть на верхней кнопке редактора и переместить текст.
Цензор для скрытия приватной информации на снимке. Данная опция служит для ретуширования какой-то приватной информации, чтобы другие пользователи не могли её прочесть на снимке: имя, электронная почта, пароль и т.п.:
Размыть выбранное пространство для скрытия личных данных. Данная опция делает примерно тоже самое что и предыдущая, только в прямоугольном варианте:
Добавить авторасширяющуюся форму к этому снимку. По существу, данная опция служит для того чтобы показать на снимке последовательность каких-то действий:
Для изменения параметров данной опции кликните на круге с цифроой правой кнопкой мышки, в открывшемся дополнительном окне Свойства измните настройки на своё усмотрение и нажмите ОК.
Обрезать снимок. Данная опция служит для вырезки определённой прямоугольной области снимка, которую нужно показать. Выберите область путём перемещения курсора, подгоните её до нужных размеров со всех сторон и нажмите кнопку Обрезать:
Примечание. После выполненных действий в редакторе не забывайте нажимать кнопку Сохранить.
Если вас не устраивают выполненные действия по редактированию снимка, становится активной кнопка Отменить в меню окна редактора. Отмените предыдущее действие/действия и редактируйте вновь:
Как загрузить снимок на Публичный хостинг, FTP или Локально?
Чтобы подготовленный снимок загрузить на хостинг, FTP или Локально, кликните на кнопке Экспорт в меню основного окна Shutter, выберите нужную опцию в открывшемся окне Выгрузка/Экспорт и нажмите Загрузить:
Чтобы получить прямую ссылку для вставки в комментарии на сайте/блоге/форуме, выберите опцию Публичный хостинг, кликните Выгрузить и скопируйте ссылку:
Ну и напоследок, как может послужить Shutter для тех кто не пишет комментариев в блогах, на форумах, но ведёт переписку с друзьями и близкими по эл. почте. Выберите снимок на вашей машине из окна Shutter:
И сделайте в нём пометки с пояснениями для отправки по e-mail (Пример):
Снимок взят из интенет.
http://compizomania.blogspot.com/Удачи.