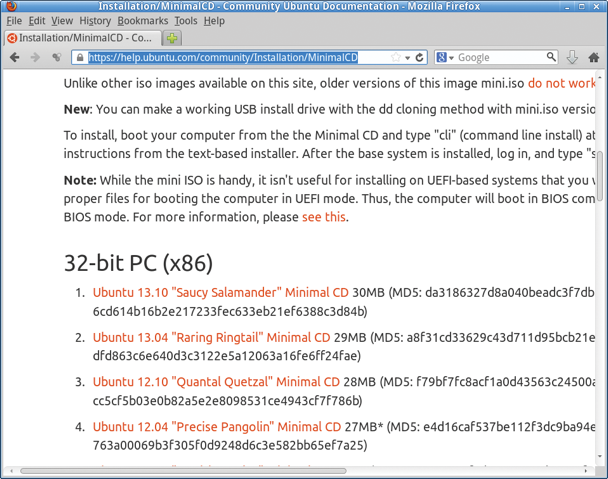Сборка своего собственного дистрибутива — часть 2
Оригинал: Build your own distro part two
Автор: Michael Reed
Дата публикации: 4 июня, 2014
Перевод: Н.Ромоданов
Дата перевода: сентябрь 2014 г.
(перевод первой части статьи читайте здесь)
Узнайте о различных способах, позволяющих в кратчайшие сроки создать собственный дистрибутив, настроенный так, что в нем будет именно то, что вам необходимо.
Чтобы узнать, как пользоваться инструментальными пакетами Remastersys и SUSE Studio, начните с первой части настоящей статьи.
Установка минимального образа Ubuntu
Фирма Canonical предоставляет минимальный установочный диск Ubuntu. Он меньше, чем обычный инсталляционный образ ISO и с его помощью устанавливается минимальная версия дистрибутива. В сущности в нем пользователю предлагается командная строка, подключение к сети и не более того. Если начать с этого минимального варианта, то можно выборочно добавлять компоненты и не устанавливать большую часть того хлама, который, как правило, приходит со стандартным дистрибутивом.
Мы с целью обеспечения безопасности и удобства работы собираемся использовать виртуальную машину. В нашем случае, мы собираемся использовать виртуальную машину Oracle VirtualBox, но можно пользоваться любым типовым средством виртуализации. После того, как мы настроим систему так, как нам нужно, мы можем воспользоваться пакетом Remastersys для превращения ее в образ ISO, который можно будет использовать в качестве дистрибутива. Затем мы можем перенести этот образ ISO из виртуальной машины на сервер FTP.
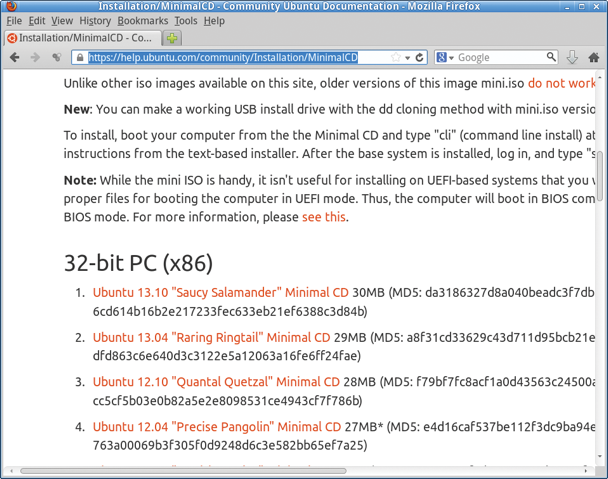
Выбор файла ISO с минимальным образом Ubuntu MinimalCD
Пример развертывания: Минимальный рабочий стол с Openbox
Возьмите с http://tinyurl. com/ygawub установочный носитель и создайте новую виртуальную машину. В качестве минимального размера памяти возьмите 512 MB, но большее количество памяти также может существенно увеличить скорость работы. Жесткого диска размером в 8GB должно быть вполне достаточно для типичных потребностей большинства пользователей. Как правило, для виртуальной машины стоит выделять столько процессорных ядер, сколько будет возможно.
Начало настройки
После того, как только вы загрузите образ ISO в виртуальную машину, начинайте с ввода в текстовом режиме параметров локализации. Затем программа установки попытается при помощи DHCP найти собственную сеть. После того, как завершится фаза обнаружения сети, укажите имя хоста, который будет использоваться для идентификации вашего компьютера в сети. После того, как вы это сделаете, выберите зеркало, которое географически к вам ближе.
Теперь программа установки должна начать загружать пакеты. После того, как пакеты будут получены из сети, укажите имя стандартного пользователя. Дальше вы должны ответить на типовые вопросы относительно часового пояса, имени пользователя, используемого по умолчанию, и его пароля.
Когда вам будет задан вопрос о разбиении диска на разделы, выберите вариант Guided – use entire disk (Использовать весь диск). Подтвердите, что вы хотите выполнить запись на диск, когда получите запрос о сохранении результата. Фактическое разбиение диска на разделы не столь важно, поскольку мы будем создавать образ ISO, с помощью которого с самого начала будет выполняться установка нашего пользовательского дистрибутива. После того, как разбиение диска на разделы будет завершено, инсталлятор будет загружать пакеты, которые необходимы для базовой установки, и приступит к их установке.
Различные варианты настроек
Когда базовая установка будет завершена, у вам будет меню Software, позволяющее выбирать пакеты программ. В этот момент вы должны принять решение. Если вы захотите, вы можете выбрать один из нескольких заранее предусмотренных шаблонов. Например, вы можете выбрать вариант рабочего стола Kubuntu и с самого начала иметь достаточно полную систему настольного компьютера. Есть и другие варианты, например, создания веб-сервера LAMP или медийной системы Mythbuntu, а также многие другие. В оставшейся части данной статьи предполагается, что вы не выбрали никакой из этих вариантов и, поэтому мы можем настраивать систему с самого нуля.
Затем следует скачивание и установка остальных пакетов. Подтвердите, что вы хотите установить GRUB в MBR, когда вам будет задан соответствующий вопрос. Таким образом мы подходим к концу начальной стадии установки. Извлеките образ ISO и перезагрузите виртуальную машину, когда вам будет предложено сделать это.
Первая перезагрузка
После первой загрузки минимальной инсталляции вам будет предложено ввести имя пользователя и пароль. Теперь мы можем начать настраивать систему. Для того, чтобы установить сервер X.org и оконный менеджер Openbox, наберите команду sudo apt-get install xorg openbox (выберите другой оконный менеджер или среду рабочего стола в случае, вы их больше предпочитаете). Когда установка будет завершена, наберите команду startx для того, чтобы протестировать графический интерфейс. Для того, чтобы вызвать меню, которое позволит вам запустить окно терминала, щелкните мышкой по рабочему столу.
Теперь вы можете приступать к настройке системы. Настраивайте систему так, чтобы она была для вас удобной, но помните, что все, что будет установлено в этой системе, будет, в конечном итоге, в целевой системе. С помощью команды sudo apt-get install firefox synaptic lxterminal mousepad lxdm могут быть установлены и настроены веб-браузер Firefox, графический менеджер пакетов Synaptic, LXTerminal (более сложное терминальное приложение), Mousepad (графический текстовый редактор) и LXDM (графический менеджер входа в систему). В результате установочный диск ISO увеличится чуть более чем на 30 Мб и на 100 МБ на жестком диске.
Теперь добавьте все, что вам нужно. Кроме добавления пакетов, вы можете сделать настройки настройки рабочего стола, например, сменить его фон. Когда вы все настроите так, как хотите, вы можете создать дистрибутив при помощи Remastersys или клонируйте дискс помощью такого инструмента, как Clonezilla.
Средство сборки Ubuntu Builder
Ubuntu Builder представляет собой приложение с графическим интерфейсом, которое позволяет брать содержимое стандартной инсталляции Ubuntu ISO и изменять его так, чтобы создать новый, настроенный ISO для нового дистрибутива. Это довольно простое приложение, однако, оно не предназначено для таких глубоких модификаций, которые возможны с помощью других методов.
Ubuntu Builder является приложением, автономно работающим на вашем настольном компьютере, причем оно работает на дистрибутивах, отличающихся от Ubuntu. Оно модифицирует стандартный инсталлятор Ubuntu ISO, добавляя или удаляя пакеты.
Шаг 01: Установка
Начните с установки Ubuntu Desktop PPA; наберите для этого в терминале команду sudo add-apt-repository ppa:f- muriana/ubuntu-builder. Затем запустите команду sudo apt-get update, а затем — команду sudo apt-get upgrade для того, чтобы обновить в системе список пакетов. Используйте команду sudo apt-get install ubuntu-builder для того, чтобы выполнить установку.
Шаг 02: Запуск сборщика Ubuntu Builder
Теперь вы можете запустить Ubuntu Builder; наберите для этого в терминале команду sudo ubuntu-builder или нажав на иконку этого приложения в меню запуска приложений. После этого вы должны увидеть базовый интерфейс root.
Шаг 03: Выбираем образ ISO
Вы можете получить текущий образ ISO; нажмите для этого в главном интерфейсе кнопку Get Ubuntu (Получить Ubuntu). Стоит отметить, что мы, на самом деле, нашли более надежный способ вручную получать с сайта Ubuntu самые последние образы ISO.
Шаг 04: Выберите и распакуйте образ ISO
Укажите для сборщика Ubuntu Builder образ ISO стандартного инсталлятора; нажмите для этого на кнопку Select ISO (Выбрать образ ISO). В окне терминала будет вызвана процедура распаковки, которая позволит нам изменять содержимое ISO. Подождите, пока этот процесс дойдет до конца.
Шаг 05: Добавьте репозитарий MATE
Нажмите на кнопку Edit sources.list (Редактирование списка исходников). Вставьте строчку соответствующего репозитория (начинается с deb) — возьмите ее из руководства по установке MATE (http://wiki.mate-desktop.org/download).
Шаг 06: Выберите MATE в качестве среды рабочего стола
Нажмите на кнопку Select DE/WM (Выбрать среду рабочего стола/оконный менеджер). В меню в качестве рабочего стола выберите MATE. Когда будет происходить замена пакетов, будет вызван экран терминала. Дайте этому процессу доработать до конца.
Шаг 07: Создайте ремикс образа ISO
Нажмите на кнопку Build (Сборка) в верхней части главного окна. Откроется окно терминала, в котором будет отображаться ход процесса сборки ISO. В зависимости от скорости работы вашей машины это может занять много времени (час или больше).
Шаг 08: Установите образ ISO
Используйте инсталляционный диск точно также, как если бы вы обычно устанавливали Ubuntu ... и все будет так, как нужно! Теперь вы готовы пользоваться вашим новым специально настроенным дистрибутивом.
http://rus-linux.net/MyLDP/distr/my-own-distr-2.html
|