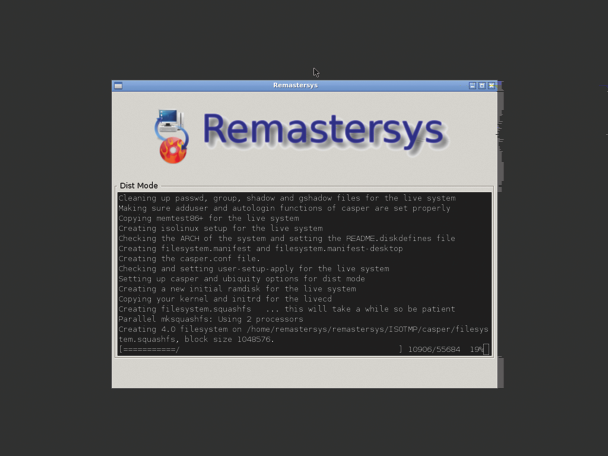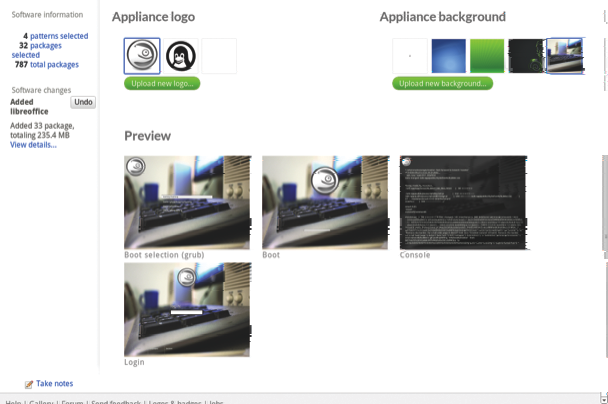Сборка своего собственного дистрибутива — часть 1
Оригинал: Build your own distro part one
Автор: Michael Reed
Дата публикации: 3 июня, 2014
Перевод: Н.Ромоданов
Дата перевода: сентябрь 2014 г.
Узнайте о различных способах, позволяющих в кратчайшие сроки создать собственный дистрибутив, настроенный так, что в нем будет именно то, что вам необходимо.
Есть несколько причин, почему вы, возможно, захотите собрать свой собственный дистрибутив. Может быть, вы захотите собрать специальный установочный CD, который будет соответствовать политике вашей организации. Например, в организации, где вы работаете стандартным рабочим столом может быть рабочий стол GNOME с Chrome в качестве веб-браузера. Есть еще одна мотивация для желающих создать специально настроенный инсталлятор: иногда создатель дистрибутива принимает решение, которое вам просто не нравится. Одним из самых спорных решений является решение фирмы Canonical о переходе на собственный графический интерфейс Unity. Однако, используя некоторые из методов, которые будут здесь рассматриваться, вы можете создать дистрибутив, который будет стандартной системой Ubuntu, но с традиционным рабочим столом, который будет для вас более комфортным.
Есть и другие, более частные причины для сборки своего собственного дистрибутива. Вам, возможно, нужно установить на старый компьютер что-нибудь небольшое и легковесное. Возможно, вам требуется создать живой образ ISO, который вы сможете носить с собой и иметь при себе любимый набор инструментальный средств, когда они вам необходимы.
Методы создания своего собственного дистрибутива разнообразны, но их можно разделить на две основные категории: вы можете настроить стандартный дистрибутив, а затем его распространять, либо вы можете изменить установочный образ ISO (что называется «микшированием») таким образом, чтобы он устанавливал ваш дистрибутив именно так, как вы указали. Мы собираемся рассмотреть четыре различных подхода.
Remastersys
Remastersys является инструментом, который извлекает конфигурацию работающего инсталлятора Ubuntu или Debian, а затем превращает ее в устанавливаемый образ ISO. Это означает, что вы выполняете настройки, используя стандартные инструментальные средства, например, системы управления пакетами и средства настройки графического интерфейса. Когда вы все настроете так, как хотите, вы можете клонировать систему и развернуть ее на другом компьютере. Вы можете использовать Remastersys для клонирования работающей системы.
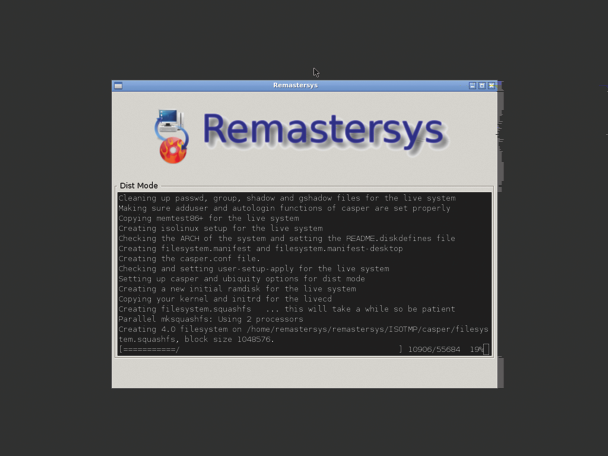
Сборка образа ISO
Получаем Remastersys
Пакет Remastersys в настоящее время находится в статусе разработки. На момент написания статьи лучше всего было перейти на сайт Remastersys и получить оттуда из репозитария текущую версию пакета со всеми ее особенностями. Например, если вы используете Ubuntu 13.10, загрузите ключ GPG и добавьте его в хранилище:
wget -O - http://www.remastersys.com/ ubuntu/remastersys.gpg.key
sudo apt-key add remastersys.gpg.key
затем с помощью текстового редактора, используемого с правами root, добавьте в конец файла /etc/apt/sources.lst следующую строку
deb http://www.remastersys.com/ubuntu precise main
После этого для того, чтобы установить пакет Remastersys и его графический интерфейс, наберите команду sudo apt-get install remastersys remastersys-gui
Используем Remastersys
Когда у вас уже есть настроенный вариант системы, который вам нравится, запустите пакет Remastersys с помощью команды sudo remastersys-gui. Первое, что нам нужно, это перейти на страницу настройки, которая открывается при нажатии на кнопку Customise (Настройка). Здесь вы можете изменить такие стилевые настройки, как, например, изображения экрана заставки. На этой странице вы можете нажать на кнопку Copy Settings (Параметры копирования). В результате вы перейдете на следующую страницу, на которой можно выбрать пользователя, параметры которого будут скопированы в /etc/skel/. Другими словами, это те параметры, которые станут параметрами, используемыми по умолчанию для всех новых пользователей в новой системе. Если пропустить этот этап, то новые пользователи будут просто использовать те настройки, которые в дистрибутиве применяются по умолчанию.
Наконец, соберите установочный образ ISO, просто нажав для этого на странице главного меню на кнопку Distribution (Дистрибутив). Образ ISO будет помещен в каталог /home/remastersys/. Используйте сеть для переноса файла ISO из виртуальной машины. Мы обычно устанавливаем пакет Filezilla и передаем образ на локальный сервер FTP. Теперь вы можете загрузить образ ISO на целевую машине и выполнить обычную установку системы Ubuntu.
SUSE Studio
SUSE Studio позволит вам создать индивидуальный дистрибутив SUSE Linux при помощи веб-интерфейса. Хотя он прост в применении, это не означает, что в нем мало различных вариантов настроек.
Первоначально вы выбираете базовый шаблон, например, KDE Desktop (настольную систему с KDE) или Server (сервер). С этого момента вы начинаете определять необходимую вам конфигурацию. Первая вкладка помечена как Software (программы), на которой вы выбираете пакеты программ с интерфейсом, соответствующим выбранной категории.
Пример развертывания: Деловое рабочее место
Далее мы собираемся создать конкретный вариант системы. В данном случае это будет рабочее место с использованием рабочего стола на основе GNOME. По ходу дела мы добавим еще несколько настроек и захотим преобразовать стиль устанавливаемого образа ISO, который будет использоваться при развертывании системы.
Начните с настройки учетной записи на сайте SUSE Studio. Вы можете сделать это, если перейдете по ссылке Sign In Or Create An Account (Войти или зарегистрироваться), расположенной на стартовой странице; либо можете, если вы предпочитаете, воспользоваться одной из существующих учетных записей социальных сетей, таких как Facebook или OpenID.
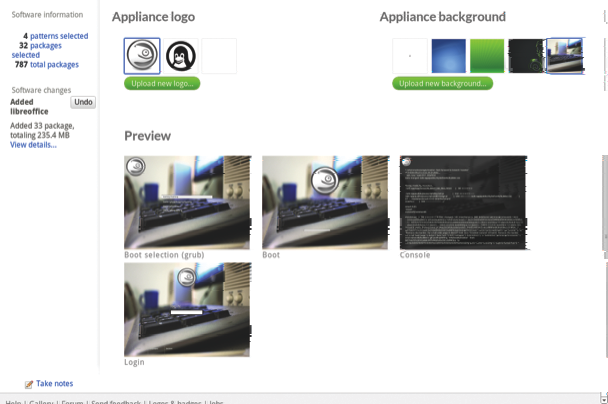
Добавьте чуть-чуть собственного стиля
Если у вас есть аккаунт, нажмите Create New Appliance… (Создать новый внешний вид ...)'. На следующем экране выберите базовый шаблон рабочего стола GNOME; убедитесь, что вы выбираете из шаблонов, которые относятся к последней версии SUSE Linux. Для того, чтобы выбрать вариант архитектуры, перейдите к нижней части окна, а затем дайте вашему результату значимое имя. Нажмите кнопку ОК, и после небольшой паузы мы можем в соответствие с нашими пожеланиями начинать доводить результат до окончательного вида.
Начинаем настройку
Поскольку это деловой рабочий стол, то давайте добавим к нему пакет LibreOffice. Чтобы сделать это, выберите вкладку Software и в поле поиска введите слово «libre». Поиск выполняется в режиме реального времени, так что вы вскоре должны получить список всех соответствий. Обратите внимание, что они сортируются по популярности и пакет, который называется LibreOffice, должен быть в верхней части списка. Чтобы добавить этот пакет, нажмите кнопку "+add". Для больших пакетов программ, таких как LibreOffice, может потребоваться несколько минут для того, чтобы интерфейс зарегистрировал все необходимые зависимости. Также добавьте Firefox. Задержитесь на минуту на вкладке Software — обратите внимание, что вы можете добавлять дополнительные репозитории и даже пользовательские пакеты RPM.
Далее мы выберем параметры локализации. Перейдите к закладке Configuration (Конфигурация) и выберите закладку следующего уровня General (Общие настройки). Здесь в качестве языка и раскладки клавиатуры выбираем English (UK), а в качестве региона и часового пояса выбираем соответственно Europe и United Kingdom. Обратите внимание, что для любого из этих вариантов также выбрать вариант Ask (Запрашивать при первой загрузке).
Мы оставим параметры настройки сети такими, как они есть, но если вы хотите, вы можете отключить DHCP и указать статический адрес IP рабочей станции, или, если это вам необходимо, выключить брандмауэр. В нижней части страницы, можно увидеть список пользователей и групп. Правильным решением будет изменение стандартного пароля. Теперь нажмите кнопку Add new user…(Добавить нового пользователя …) и создайте обычного пользователя, который будет членом группы Users.
После того, как мы перейдем на вкладку Personalize (Персонализация) конфигурационной страницы Configuration, мы можем поработать со собственным стилем. Здесь можно отразить особенности политики организации, и, что также очень удобно, сделать более привлекательным рабочий стол пользователя.
В случае, если вам нужно добавить в дистрибутив пользовательские файлы, следует перейти на вкладку Files (Файлы). Вы можете добавлять отдельные файлы или архивы. Например, если вы хотите на рабочий стол каждого нового пользователя добавить файл, вы должны загрузить его и указать, что он должен быть помещен в каталог /etc/skeleton/ Desktop. Если вы хотите разместить файл в домашнем каталоге пользователя, которого вы создали с именем John, то добавьте файл в каталог /home/john/.
В качестве последнего штриха перейдите на страницу Configuration > Desktop (Конфигурация > Настольный компьютер). Установите флажок автоматического входа пользователя. В раздел автоматического входа в систему добавьте команду firefox для того, чтобы автоматически запускать браузер Firefox. Существуют разные мнения, но эти настройки помогают пользователю сразу приступить к работе.
Сборка образа ISO
Особенно интересны параметры на вкладке Build (Сборка), поскольку они позволяют указать выходной формат вашей настроенной сборки. Это означает, что вам не потребуется выполнять полную установку системы с тем, чтобы воспользоваться вашим настроенным образом.
Например, вы можете создать виртуальную машину, которая будет выполнять загрузку непосредственно внутри среды визуализации. Если вы захотите работать именно так, то для того, чтобы определить параметры виртуальной машины вам, вероятно, понадобится вернуться обратно на вкладку второго уровня Appliance, которая размещена на вкладке Configuration (Конфигурирование). Здесь вы можете задать настройки, объем выделенной памяти и настроить расположение разделов LVM. В добавок к различным настройкам среды виртуальной машины, которые вы можете указывать непосредственно, вы также можете создать традиционный инсталляционный образ ISO, образ для жесткого диска или образ живого CD/USB.
Чтобы создать традиционный инсталляционный образ ISO, выберите вариант Preload ISO (.iso) (Предварительно загружаемого ISO (.iso)) в качестве формата, используемого по умолчанию, и нажмите на значок Build (Собрать). На завершение сборки может потребоваться несколько минут - это зависит от размера и сложности создаваемого образа. После того, как ваш образ будет собран, он будет находиться на сайте и его можно будет загрузить без всяких проволочек. Последняя вкладка Share представляет собой достаточно интригующую функцию, позволяющую обмениваться готовым результатом с другими посетителями сайта.
Загрузите получившийся в результате ISO точно также, как вы поступаете с любым другим инсталляционным образом ISO. Подтвердите, что вы хотите удалить все данные на жестком диске, когда вам будет задан соответствующий запрос.
http://rus-linux.net/MyLDP/distr/my-own-distr-1.html
|