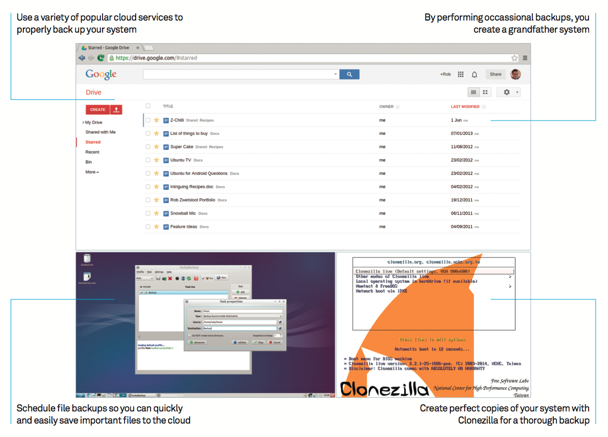Резервная копия в облаке
Оригинал: Back up to the cloud
Автор: Rob Zwetsloot
Дата публикации: January 27, 2015
Перевод: Н.Ромоданов
Дата перевода: март 2015 г.
Резервное копирование всегда важно, но один из самых важных вопросов резервного копирования состоит в том, где следует хранить сделанную резервную копию. Есть различные уровни безопасности, которые можно обеспечить для ваших резервных копий; например, вы можете просто держать резервные копии на том же компьютере на тот случай, если с исходными файлами пойдет что-то не так, как надо. Либо вы можете хранить резервные копии на других системах в локальной сети, а это означает, что в случае, если произойдет катастрофическая авария с жестким диском или другим железом компьютера, ваши файлы будут сохранены.
Резервное копирование в удаленное хранилище по-прежнему является самым безопасным вариантом, т.к. оно защитит от еще больших угроз, таких как пожар или кража. Действительно, лучший способ хранить файлы с наименьшим риском их потери — это отправить их в облако.
Хранение данных в больших облачных структурах обладает тем преимуществом, что данные будут в безопасности даже в том маловероятном случае, если в центре обработки данных произойдет авария, а это означает, что даже в таком случае возможность потери ваших резервных копий данных маловероятна.
В этой статье мы расскажем вам, как правильно выполнить резервное копирование файлов и некоторых настроек вашего компьютера, а затем покажем, как их можно передать в любой облачный сервис, который вы выберете.
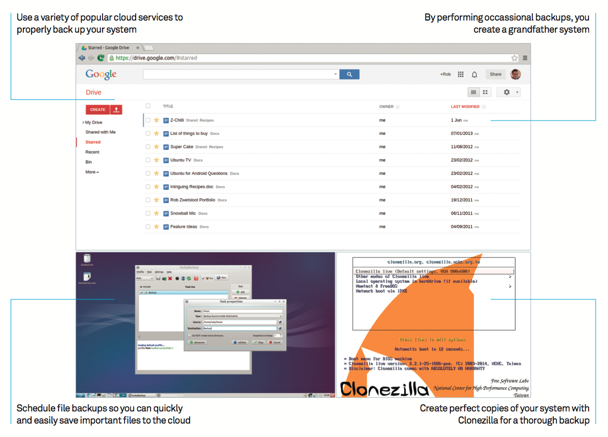
Три инструментальных средства, используемых для резервного копирования
Ресурсы
Аккаунт облачного хранилища
Приложение luckyBackup
Приложение Clonezilla
Шаг 01: Получаем luckyBackup
Установите приложение luckyBackup, замечательное крошечное приложение резервного копирования, в котором есть функции планирования, настраиваемые задачи резервного копирования и профили, позволяющие объединять задачи в группы. Установите его из репозитория: название пакета - luckybackup.
Шаг 02: Настройка профилей
Резервное копирование важных документов - мы предполагаем, что вы держите их в каталоге Documents (Документы) в вашем домашнем каталоге, но если они расположены в другом месте, то просто перейдите в каталог, где хранятся документы. Чтобы начать, перейдите к пункту Add (Добавить).
Шаг 03: Настройка задачи
Назовите задачу так, как вам нравится, но так, чтобы вы могли вспомнить, что она делает, выберите в качестве источника данных каталог Documents (Документы), а затем создайте новый каталог с названием "backup" ("резервная копия"), где будут находиться резервные копии всех файлов. В поле Type (Тип) укажите то же самое. Преимущества создания резервной копии таким способом в том, что будут добавляться только новые или обновленные файлы.
Шаг 04: Проверка задачи
Прежде чем двигаться дальше, лучше проверить задачу, которую создали. Установите для задачи флажок, после чего появится треугольник, который сообщит о том, что резервная копия перед этим не делалась. Нажмите на кнопку Run (Выполнить) для того, чтобы сделать первую резервную копию этих файлов и узнать, есть ли какие-либо ошибки.
Шаг 05: Планирование создания резервной копии
Для того, чтобы открыть окно планирования, нажмите в главном меню на символ часов, который находится рядом с красным символом x, Здесь вы можете выбрать время, когда должны выполняться профили резервного копирования — выберите час, день и даже месяц. Планирование осуществляется отдельно для каждого профиля, причем оно будет активировано только после перезагрузки системы.
Шаг 06: Дополнительные профили
Планирование создания резервной копии выполняется для профиля, поэтому если у вас есть разные файлы, резервные копии для которых вы хотите создавать в разное время, то вы должны будете создать для этих файлов отдельные профили. В случае, если вам нужно за один раз сделать резервные копии из нескольких мест, то можно сгруппировать несколько задач в один профиль — выберите в меню Profile>New (Профиль > Создать).
Шаг 07: Выбор облака
Для наших целей подойдет любой облачный сервис, однако нам нужно как можно больше места. Все документы у вас не займут слишком много места — для них потребуется гораздо меньше места, чем вы думаете, но как только дело коснется музыки, видео и образов дисков, что мы планируем делать позднее, то количество необходимого пространства станет быстро увеличиваться. Выбирайте сервис обдуманно.
Шаг 08: Подключение к облаку
Для тех облачных сервисов, которые работают в Linux надлежащим образом, например, Dropbox, в вашем домашнем каталоге будет создан каталог, который будет использоваться для синхронизации файлов, или вам будет дана возможность выбрать каталог, который будет использоваться для синхронизации. Если вы используете облачное пространство также для хранения других файлов, то мы предлагаем внутри каталога синхронизации создать каталог backup, с которым вы будете работать.
Шаг 09: Несколько компьютеров
Одним из преимуществ синхронизации всех файлов в Dropbox является то, что файлы можно будет загрузить в другой системе. Вы можете либо создать еще одну резервную копию, либо хранить в облаке нескольких наборов документов. Убедитесь в том, что все файлы, которые могут конфликтовать, хранятся отдельно.
Шаг 10: Быстрое резервное копирование жесткого диска
Можно быстро сделать резервную копию всей корневой системы вашего компьютера. Будут сохранены все ваши файлы и программы и делать большой образ диска не потребуется . Но это не будет полное резервное копирование как таковое, поскольку не будут запомнены все права доступа, но это лучше, чем ничего. Когда создается задания резервного копирования, то в качестве источника укажите /.
Шаг 11: Место хранения резервной копии
Вам не следует в качестве места хранения указывать исходный жесткий диск, т. к. это при попытке скопировать все то, что вы создаете, может привести к ошибкам. Воспользуйтесь либо другим диском, либо внешним жестким диском, который должен быть достаточно большим с тем, чтобы на нем могли храниться файлы или должен быть резервный раздел, предназначенный исключительно для резервного копирования жесткого диска.
Шаг 12: Полная резервная копия образа
Вы не сможете делать образ в работающей операционной системе. Лучшее программное обеспечение, которое мы можем для этого предложить — это Clonezilla, представляющая собой живой диск, на котором работают все нужные нам программы. Диск можно получить с сайта Clonezilla (clonezilla.org).
Шаг 13: Используем диск Clonezilla
Запишите образ Clonezilla ISO на диск, перезагрузите компьютер и убедитесь, что вы загрузились с диска. Следуйте меню: выберите язык и разрешение экрана, после чего вам будет предоставлен экран для выбора первого параметра Clonezilla — выберите device-image, т. к. мы хотим создать образ устройства.
Шаг 14: Создание образа
Выберите local_dev поскольку вы нужен образ локального жесткого диска или раздела, а затем выберите раздел или диск, на котором вы хотите сохранить образ. Выберите режим для начинающих (beginner mode), а затем выберите, хотите ли вы сохранить весь жесткий диск или только разделы с жесткого диска. Наконец, выберите раздел, а затем для того, чтобы начать создание образа, пройдитесь по всему меню, а в конце выберите Yes (Да).
Шаг 15: О загрузке в облако
Полученный образ будет большим, в зависимости от того, что именно будет входить в вашу резервную копию, он может запросто потянуть на десятки и сотни гигабайт . На его загрузку потребуется значительное время, а в некоторых облачных сервисах есть ограничения на размер файлов, которые будут вашими резервными копиями.
Также будет достаточно сложно каждый раз делать другой образ и заменять им старый. Мы предлагаем делать такие резервные копии реже - один раз в неделю или в месяц в зависимости от ваших потребностей и изменения ваших данных.
Шаг 16: Разбиваем образы на части
Один из способов, которым вы можете воспользоваться для того, чтобы попытаться упростить загрузку, это разбить образ на несколько файлов zip - вы не сжимаете образ, но делаете файлы более управляемыми при их загрузке в облако. В Linux мы можем сделать это в терминале, сначала превратив образ в файл zip с помощью следующей команды:
$ zip image.ISO
Шаг 17: Делим файл zip на части
После того, как будет создан файл zip (это может занять некоторое время), опять возвратимся к командной строке. Решите, какого размера должны быть части образа - как правило, отлично подходит размер в 100MB, а затем разделите образ на части с помощью следующей команды:
$ split -b 100M image.zip
Шаг 18: Собираем образ обратно
Собрать части воедино проще, чем разделить образ на части. После того, как вы скачали все необходимые части, вы должны убедиться, что все они называется единообразно (например, image1.zip), а затем можно собрать их вместе с помощью команды:
$ cat image* > ~/backupimage.zip
Шаг 19: Восстановление документов
Восстановление документов выполняет очень просто - нужно загрузить их из резервной копии, хранящейся в облаке, и поместить их обратно в их исходное место. В случае, если более новые файлы были каким-либо образом повреждены, то такие сервисы, как Dropbox, также позволят вам выбрать предыдущие версии файлов.
Шаг 20: Восстановление образа
Скачайте образ и, если это необходимо, еще раз создайте живой диск или устройство USB с Clonezilla. Подключите носитель с образом к системе и снова вернитесь в Clonezilla. Опять же, нам нужен вариант device-image, поскольку мы хотим восстанавливать данные из образа устройства.
Шаг 21: Выбор образа
Как и прежде выберите параметры восстановления — удостоверьтесь, что жесткий диск, который вы хотите восстановить, выбран как целевое устройство destination. На экране, где у вас, как правило, будет возможность выбрать восстановления диска или части диска, выберите вариант восстановления диска. Выберите образ и жесткий диск, который должен быть восстановлен, и начните процесс восстановления.
Шаг 22: Автоматизация резервирования и восстановления дисков
К сожалению, нет способа автоматизировать процесс создания образа диска, если, конечно, вы не создадите скрипты и не будете их выполнять в режиме виртуализации. Вам не требуется создавать такие образы регулярно. После того, как вы попрактикуетесь и поэкспериментируете с настройками, резервное копирование документов и создание образов должны для вас стать простым процессом, для которого много усилий не потребуется.
http://rus-linux.net/MyLDP/admin/backup-to-cloud.html
|