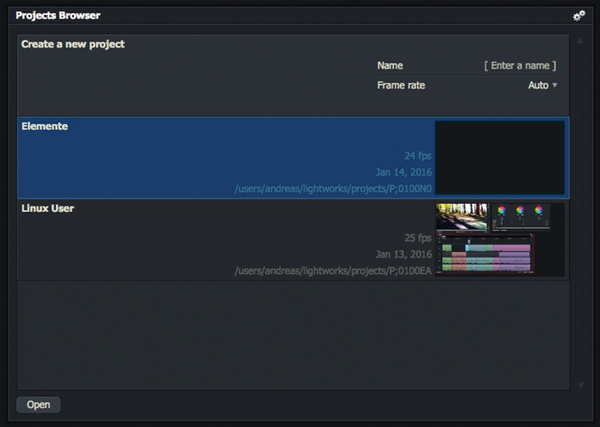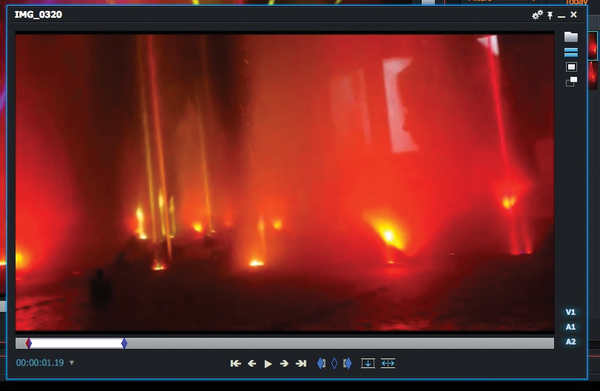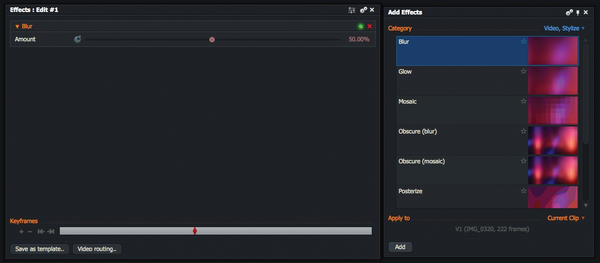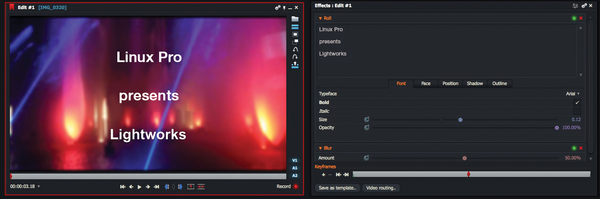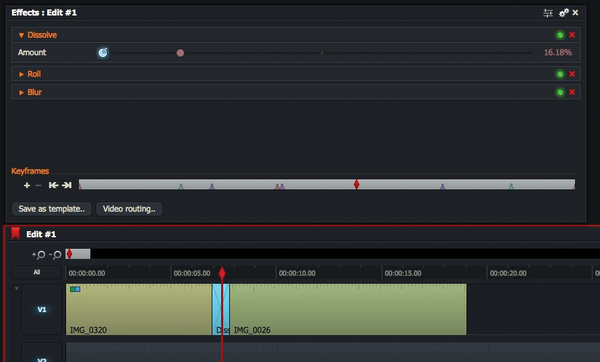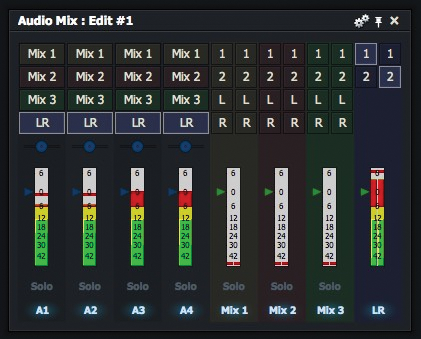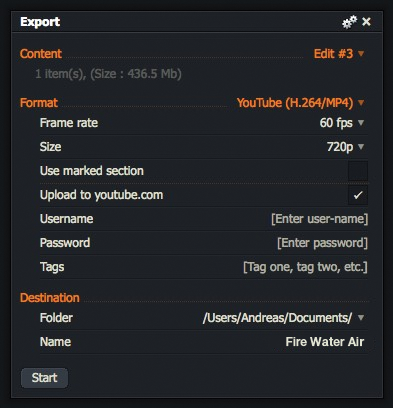Редактируйте свои видео и добавляйте в них эффекты с помощью видеоредактора Lightworks
Оригинал: Cut videos and add effects using Lightworks
Автор: Andreas Reitmaier
Дата публикации: 1 июля 2016 г.
Перевод: А.Панин
Дата перевода: 11 ноября 2016 г.
Бесплатная версия видеоредактора Lightworks позволяет работать над небольшими видеопроектами. Если вам не будет хватать ее функций, вы в любой момент сможете приобрести платную версию.
Видеоредактор Lightworks группирует импортированные файлы в рамках проектов. Для того, чтобы избежать проблем в будущем, программа создает на уровне файловой системы отдельную директорию, в которой размещаются все импортированные видеофайлы, аудиофайлы и файлы изображений. Если вы скопируете какой-либо материал в эту директорию для последующего использования, вы сможете использовать его в любой момент, просто обратившись к диалогу импорта.
Вам не придется уделять особого внимания форматам исходных файлов, ведь Lightworks поддерживает широкий спектр форматов как профессионального, так и потребительского уровня. Однако, формат результирующего файла зависит от используемой версии программы (обратитесь к разделу "Версии" для получения дополнительной информации).
Версии
На данный момент доступны две версии Lightworks: бесплатная (Free) и профессиональная (Pro). Если говорить о профессиональной версии программы, то следует отметить, что вы можете либо приобрести подписку, действующую в течение ограниченного периода времени, либо приобрести бессрочную лицензию. Подписка сроком на месяц стоит $24.99, а сроком на год - $174.99. Покупка лицензии обойдется в $437.99.
Основное отличие между бесплатной и профессиональной версиями программы заключается в параметрах экспорта видеоматериала. Бесплатная версия позволяет создавать лишь видеофайлы формата MP4/H.264 с разрешением 720p. Профессиональная же версия поддерживает дополнительные популярные видеоформаты, специальные видеоформаты для обмена материалами с профессиональными системами редактирования видео и камерами, а также позволяет осуществлять непосредственный экспорт в форматы Blu-ray и DVD. Помимо этого, Lightworks Pro позволяет использовать некоторые дополнительные инструменты в процессе монтажа видео.
Импорт мультимедийных файлов
Организация рабочих материалов в рамках видеоредактора Lightworks осуществляется путем распределения их по множеству уровней, причем верхним уровнем является проект (Рисунок 1). После запуска программы вы увидите диалоговое окно, позволяющее либо выбрать один из существующих проектов, либо создать новый. Вам придется лишь ввести имя проекта в соответствующее поле ввода, а также при необходимости выбрать частоту кадров, хотя это не так важно, ведь по умолчанию частота кадров будет установлена автоматически.
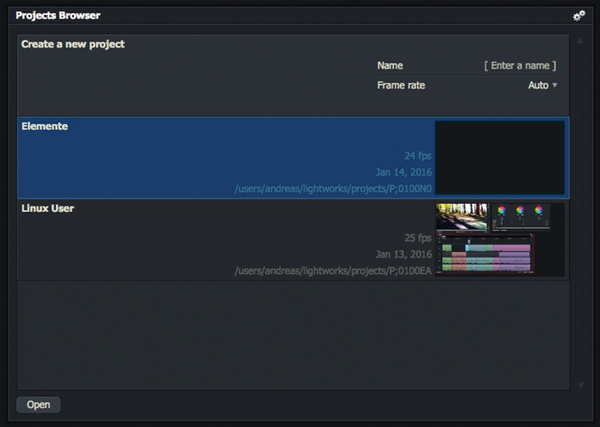
Рисунок 1. Lightworks организует рабочие материалы в рамках проектов, причем вы можете работать сразу с несколькими проектами одновременно. При этом программа будет отслеживать и сохранять все параметры мультимедийных файлов, настройки и позиции окон.
Начальный интерфейс программы является довольно очевидным. Вы обнаружите лишь небольшую панель с несколькими иконками в левой части экрана (Рисунок 2). Вторая иконка сверху предназначена для импортирования материалов (Import). Помимо нее вы на данной панели вы сможете найти иконку для обзора содержимого стандартных директорий, а также локальных и съемных носителей (Places).

Рисунок 2. Изначально видеоредактор Lightworks предоставляет пользователю лишь минимальный набор функций. Вы сможете получить доступ к другим функциям с помощью сочетаний клавиш, кнопок в каждом из окон или контекстных меню.
В нижней части окна вы сможете обнаружить переключатель для управления режимом создания ссылок (Create Link). С помощью него вы можете указать программе, стоит ли копировать импортируемые файлы в локальную директорию или нужно оставлять их там, где они были изначально.
Теперь вы можете выбрать файл и импортировать его. Программа отобразит этот файл в окне менеджера контента, содержащим все рабочие материалы, используемые в рамках проекта и разделенные по категориям. Двойной клик позволяет открыть окно предварительного просмотра, позволяющее переместить материал в нужную категорию.
Создание сцены
Далее вы можете использовать панель инструментов в боковой части окна для отображения области редактирования. Это область окна, с помощью которой вы можете склеивать и разделять мультимедийные файлы, накладывать эффекты и субтитры. Теперь просто перетащите импортированный видеоматериал из менеджера контента в область редактирования.
В данной области должны появиться отдельные дорожки, причем в случае работы с обычными видеофайлами чаще всего создается одна дорожка для видео и две дорожки для аудио (в случае аудиодоржек используется классическое амплитудное представление). Вы увидите текущий кадр видео и некоторые инструменты для редактирования в окне предварительного просмотра меньшего размера.
С помощью него вы сможете осуществлять простой монтаж: если вам нужно лишь убрать часть материала в начале и в конце клипа, вы должны будете переместить курсор в начало нужного фрагмента клипа. После этого нужно разместить начальную метку (in mark) с помощью соответствующей кнопки окна предварительного просмотра редактора. Далее следует переместить курсор в позицию окончания нужного фрагмента клипа. Наконец, вы можете разместить в данной позиции конечную метку (out mark) (Рисунок 3).
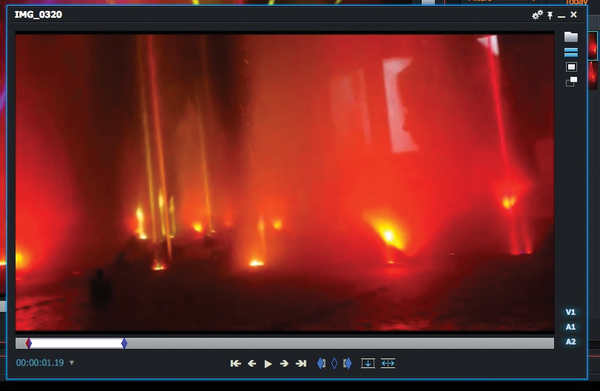
Рисунок 3. Выделение нужного фрагмента клипа с помощью начальной и конечной меток. Вы можете выделить сразу несколько фрагментов клипа.
Окно предварительного просмотра редактора содержит элементы управления для удаления фрагмента клипа двумя способами: вы можете либо удалить выбранный фрагмент клипа и заменить его "черным фоном", либо удалить этот фрагмент и позволить программе объединить конец первого образовавшегося фрагмента клипа с началом второго. Второй вариант является предпочтительным в большинстве случаев. Вы можете добавлять другие клипы аналогичным образом, перетаскивая их в область редактирования.
Подготовка начальных титров
Обычно работа над такими компонентами видеоматериала, как начальные и конечные титры, начинается практически перед окончанием работы над самим проектом. В данном случае, однако, я начну с их создания. Разумеется, в проектах большего масштаба данная работа должна выполняться на конечных этапах работы над основным проектом или в рамках отдельного подпроекта.
В нашем случае в качестве фона титров будет использоваться фрагмент импортированного видео. Вы же можете предпочесть использовать для этой цели статическое изображение или фото, так как оно будет менее динамичным и не будет отвлекать зрителя от титров. Если же вы будете использовать для этой цели видео, вам наверняка придется оптимизировать ваш клип. Например, вы можете применить простой фильтр для частичного размытия фонового изображения, чтобы оно не отвлекало зрителя.
Кнопка эффектов (Effects) находится снизу в правой части окна редактора с набором дорожек. Программа предоставляет в распоряжение пользователя богатый набор различных фильтров. Фильтр, добавляющий эффект размытия (Blur effect), который я буду использовать в данном примере, расположен в секциях Video | Stylize. Для применения фильтра достаточно перетащить его на дорожку клипа, для которого он предназначается. После этого программа откроет окно редактора эффектов (Effects Editor), с помощью которого вы сможете установить необходимую степень размытия. При использовании других фильтров с помощью данного окна будут устанавливаться значения множества других параметров.
Если впоследствии вам захочется изменить параметры эффекта или вообще удалить его, вы можете просто нажать правую кнопку мыши над соответствующим фрагментом видео. После этого будет достаточно воспользоваться верхним элементом контекстного меню (Effects) для изменения параметров фильтра или его удаления (Рисунок 4).
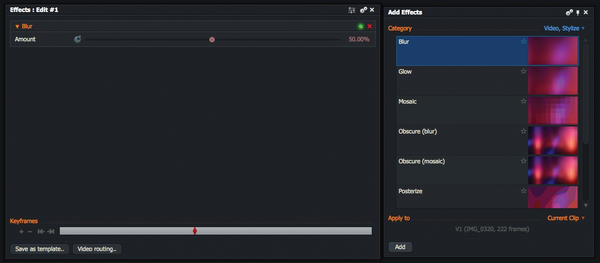
Рисунок 4. В окне выбора эффектов приводятся изображения, отражающие результаты применения каждого из фильтров по отношению к кадру из текущей позиции выбранного клипа.
Создание начальных титров
Теперь можно начать наложение начальных титров или названия на клип. Для этого вам снова придется открыть окно выбора эффектов. Текстовые эффекты доступны в секциях Video | Titles и Video | Lower Thirds. Эффекты из первой секции позволяют создавать простые титры, которые тем не менее, могут перемещаться над фоновым изображением. Эффекты из секции Lower Thirds позволяют выводить информацию в форме сообщений над фоновым изображением.
Как и в случае с использованным ранее эффектом размытия, вы можете перетащить выбранный текстовый эффект (например, Roll) на дорожку видеоклипа, который вы планируете использовать в качестве фонового изображения для титров. Как и раньше, вы можете отредактировать свойства этого эффекта с помощью соответствующего окна.
Текст будет перемещаться над фоновым изображением снизу вверх, поэтому вы можете разделять его на множество строк. Также вы можете выбрать тип шрифта, указать, должен ли быть текст полужирным (Bold) или наклонным (Italic), задать его размер (Size) и степень прозрачности (Opacity). Вы даже можете анимировать изменение размера и степени прозрачности вашего текста. Этот процесс предельно прост: достаточно переместить курсор в точку для размещения ключевого кадра, в которой будет активирована анимация текста.
Теперь следует выбрать параметр, значение которого будет изменяться после активации механизма анимации. В данном примере таким параметром является степень прозрачности. Для этой цели используется небольшая кнопка, расположенная между названием параметра и элементом графического интерфейса для изменения его значения. После передвижения ползунка ключевого кадра программа разместит ключевой кадр с необходимым значением в заданной позиции клипа.
Все необходимые для выполнения описанных манипуляций элементы управления находятся в нижней части окна редактора эффектов (Effects editor). Вы можете как отредактировать значения описанных параметров, так и сохранить их в качестве шаблона для использования в других клипах. Последняя функция очень удобна и может использоваться для быстрого создания начальных титров в новых аналогичных проектах.
Текстовый эффект имеет множество других параметров, значения которых также могут изменяться при активации анимации. Например, вы можете обнаружить элемент графического интерфейса для настройки цвета текста под элементом для выбора шрифта (Face), состоянием которого вы также можете управлять с помощью ключевых кадров. Элемент графического интерфейса для указания позиции (Position) позволяет тонко регулировать позиции и интервалы. Элементы для активации тени и обводки (Shadow и Outline) позволяют изменить стиль каждого из символов текста (Рисунок 5).
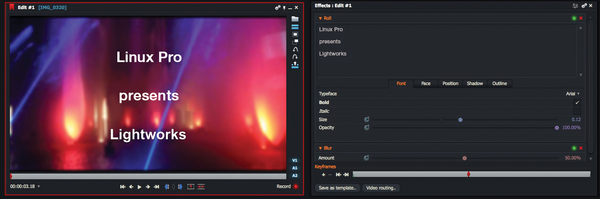
Рисунок 5. Программа позволяет осуществлять анимацию при использовании множества различных эффектов. Редактор параметров эффектов открывается сразу же после того, как вы активируете эффект и позволяет управлять такими параметрами эффекта, как позиция, степень прозрачности и цвет.
Эффект изменения цвета, скорее всего, не найдет своего практического применения. Однако, ползунок для указания степени применения эффекта (Progress), расположенный под ползунком для указания позиции эффекта (Position) позволяет избежать необходимости разделения клипа с начальными титрами на несколько частей.
Название видеоролика не должно отображаться в самом его начале. В Lightworks имеется возможность использования описанных выше параметров эффекта (Position | Progress) для отсрочки его применения. Просто разместите курсор в позиции, в которой программа должна выводить название видеоролика.
После этого активируйте кнопку для установки ключевых кадров и переместите ползунок степени применения эффекта до 100 процентов. Вам также придется разместить ключевой кадр со степенью применения эффекта в 100 процентов в позиции, в которой показ названия должен быть прекращен. Далее следует просто добавить ключевые кадры со степенью применения эффекта, равной 0 процентов, в начале и в конце клипа.
Монтаж сцен
Далее начинается процесс добавления дополнительных клипов в проект. У вас есть два варианта работы с материалом будущего фильма: если материалом является набор большого количества видеоклипов малой продолжительности и вы хотите использовать все эти видеоклипы, вы можете просто перетащить их в окно редактора. При необходимости осуществления более сложных манипуляций вам придется сначала создать множество видео- и аудиодорожек. Для их создания достаточно воспользоваться правой кнопкой мыши и выбрать элемент контекстного меню Add Tracks.
Однако, простой метод добавления клипов чаще всего используется неопытными пользователями, работающими с программой в первый раз. Для начала следует открыть следующий видеоклип в редакторе, воспользовавшись двойным кликом над соответствующим элементом в менеджере контента. Под видео вы без труда обнаружите различные элементы управления для размещения меток входа и выхода. Вы можете использовать их для выделения фрагмента клипа, который должен войти в итоговый видеоматериал.
Теперь у вас появятся два варианта интеграции выбранного фрагмента клипа: кнопка со стрелкой, направленной вниз, позволяет вставить выделенный фрагмент клипа в текущую позицию курсора с перезаписью существующего материала до момента окончания вставленного фрагмента клипа. Кнопка со стрелкой, направленной вверх, позволяет вставить выделенный фрагмент клипа в то же место с перемещением существующего материала дальше по шкале времени.
Переходы
Для создания переходов следует пользоваться приемами, которые использовались ранее для добавления начальных титров. Просто откройте палитру эффектов (с помощью кнопки Effects palette, расположенной справа в нижней части окна со шкалой времени). Вы найдете множество эффектов переходов в секции Video | Mixes. Lightworks попытается отобразить результат применения каждого из эффектов из данной секции, хотя в данном случае эта функция будет являться практически бесполезной.
Теперь просто перетащите выбранный эффект перехода в точку раздела двух клипов (Рисунок 6). Как и раньше, вы сможете установить значения параметров эффекта с помощью окна редактора параметров эффектов, в котором может отображаться произвольный набор элементов управления в зависимости от выбранного эффекта. В случае эффектов переходов механизм анимации применим практически ко всем их параметрам.
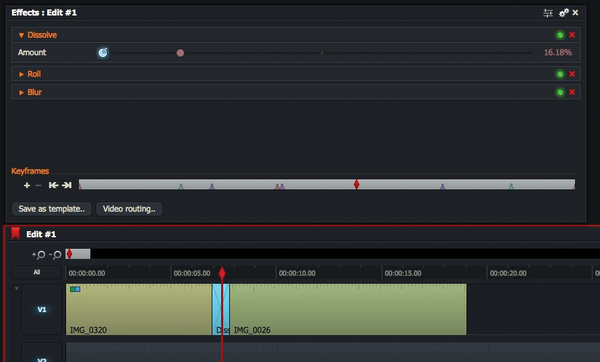
Рисунок 6. Для создания перехода между двумя клипами следует перетащить выбранный эффект из окна палитры эффектов в окно редактирования, а точнее, в точку раздела двух клипов.
Работа со звуком
Программа обрабатывает аудиофайлы практически таким же образом, как и видеофайлы: при деактивации видеодорожки фон соответствующих аудиодорожек становится черным. Разумеется, вы также можете использовать лишь аудиодорожки из импортированных видеоклипов, деактивируя соответствующие видеодорожки.
Для этого следует открыть клип в менеджере контента с помощью двойного клика. В правом нижнем углу окна редактора с дорожками вы должны будете обнаружить кнопки с маркерами V1, A1 и A2. Для начала с помощью них следует расставить метки входа и выхода для аудиоклипа, соответствующего видеодорожке. После этого вы сможете заменить выбранный фрагмент аудиоклипа на существующий или вставить его таким же образом, как и в случае с видео (Рисунок 7).
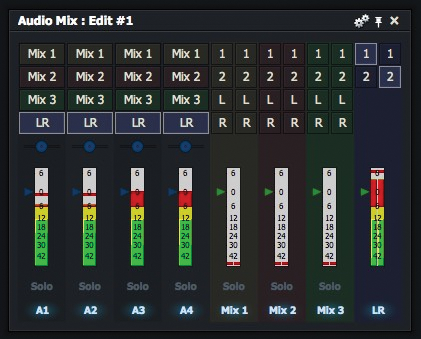
Рисунок 7. Аудиомикшер позволяет выполнять простейшее микширование, но при этом также может вполне успешно использоваться и в более сложных ситуациях.
Простой интегрированный микшер для аудиофайлов позволяет установить параметры звука результирующего фильма в соответствии с предпочтениями автора. Вам нужно всего лишь открыть меню настроек (Settings menu) либо с помощью кнопки с шестеренкой в заголовке окна, либо с помощью контекстного меню. После этого следует выбрать элемент меню Audio Mixer Panel.
Нажав данную кнопку, вы сможете выбрать входные каналы и впоследствии связать их с левым и правым каналом результирующего фильма, осуществляя всестороннее управление параметрами звука. Таким образом, вы можете, в том числе, накладывать фоновую музыку на звуковую дорожку фильма.
Экспорт
Самым значительным ограничением, накладываемым на бесплатную версию Lightworks, является ограничение номенклатуры форматов результирующих файлов. Вы можете открыть диалог экспорта с помощью панели инструментов (Рисунок 8), причем в меню выбора формата (Format:) будут доступны лишь два варианта: "Lightworks Archive" для сохранения проекта в файл с целью последующей доработки и "YouTube" для экспорта в проекта видеофайл формата MP4/H.264. В последнем случае разрешение также будет ограничено 720p. Лишь после приобретения версии Lightworks Pro вы сможете осуществлять экспорт своих фильмов в файлы других, более профессиональных форматов.
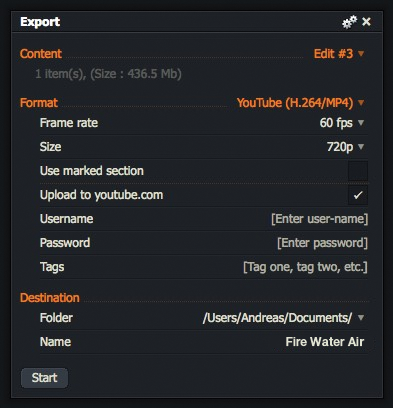
Рисунок 8. Бесплатная версия Lightworks Free позволяет экспортировать проект в видеофайл единственного формата. Если вам понадобятся профессиональные форматы видеофайлов, вам придется заплатить за профессиональную версию Lightworks Pro.
Выберите формат экспорта YouTube. После этого установите частоту кадров (Frame rate) и разрешение (Size). В разделе Destination вы можете указать путь к директории на жестком диске для сохранения результирующего файла, а также имя этого файла. После этого можно инициировать экспорт проекта в файл на жестком диске с возможностью последующей загрузки на видеохостинг YouTube путем нажатия на кнопку Start.
Вам придется ввести лишь ваши имя пользователя и пароль для доступа к YouTube. При тестировании я столкнулся с некоторыми трудностями в процессе загрузки файла на видеохостинг, которые заключались в остановке процесса загрузки на произвольном этапе. Скорее всего, это проблема не видеоредактора Lightworks, а интерфейса самого видеохостинга. В подобных случаях следует осуществлять экспорт проекта в файл на жестком диске, после чего самостоятельно загружать этот файл на видеохостинг с помощью веб-браузера.
Заключение
Видеоредактор Lightworks предназначен главным образом для профессиональных работников киноиндустрии. Однако, привлекательная ценовая политика компании-разработчика позволяет осуществлять профессиональный монтаж видеороликов практически каждому пользователю, которому не нужны файлы с разрешением Full HD. Тем же, кто переходит к использованию данного видеоредактора, обладая опытом работы с другими подобными программами, может потребоваться немного времени для адаптации к его интерфейсу, ведь на первых порах не каждое действие может казаться логичным. Ну а пользователи, которые работают с программой постоянно, наверняка достигнут своих целей, так как в их распоряжении имеется множество инструкций по выполнению тех или иных операций и подробное руководство по работе с программой, к которым стоит обращаться за дополнительной информацией.
Источники дополнительной информации
- Видеоредактор Lightworks: https://www.lwks.com
- Список возможностей программы: https://www.lwks.com/index.php?option=com_content&view=article&id=102&Itemid=213
- Инструкции по выполнению различных операций: https://www.lwks.com/index.php?option=com_content&view=article&id=162&Itemid=246&start=v12_5
- Руководство по работе с программой: https://www.lwks.com/index.php?option=com_docman&task=doc_download&gid=198
http://rus-linux.net/MyLDP/mm/lightworks.html
|