
Cinnamon (от англ. cinnamon — корица) — свободная оболочка для среды рабочего стола GNOME, являющаяся ответвлением от кодовой базы GNOME Shell, специально разработанная командой программистов Linux Mint.
После выхода GNOME 3 команда Linux Mint потеряла уверенность в будущем своего дистрибутива. Новая оболочка GNOME Shell (GNOME 3) совершенно не соответствовала задачам разработчиков и не вписывалась в идеи Linux Mint и командой разработчиков было принято решение о создании собственного рабочего окружения - Cinnamon, с четкой ориентацией в своей основе на данный дистрибутив. Проект был представлен публике 2 января 2012 года в блоге Linux Mint и Cinnamon стал самостоятельной средой рабочего стола.

Возможности
Cinnamon предоставляет множество возможностей, включая:
- Эффекты рабочего стола, включая анимацию и трансформацию;
- Перемещаемая панель, оснащенная меню, лаунчерами, списком окон и панелью задач;
- Всевозможные расширения;
- Апплеты панели;
- Функции, аналогичные GNOME Shell;
- Редактор настроек с возможностью конфигурирования:
Панели;
Календаря;
Тем;
Эффектов рабочего стола;
Апплетов;
Расширений.
Для настройки среды Cinnamon используется утилита Параметры системы:



Рабочий стол Cinnamon очень простой и понятный в использовании.
Как и в большинстве операционных систем рабочий стол Cinnamon состоит из панели управления (в нижней части монитора по умолчанию), на которой расположены всевозможные апплеты: системное меню, значки запуска приложений, панель задач и системный трей.
В системном меню находятся все приложения установленные в системе. С левой стороны в меню расположены, так называемые фаворитные приложения. Все остальные приложения в меню расположены по категориям. А также меню снабжено строкой поиска для более оперативного поиска того или иного приложения по ключевому слову:

Справа от системного меню находятся значки часто запускаемых приложений, которые легко выводятся из меню на панель.

Для этого достаточно найти необходимое приложение в меню, кликнуть правой кнопкой на нём и выбрать из контекстного меню - Добавить на панель, как значок приложения тут же отобразится на панели:

Примечание. Добавление значков запуска приложений на Рабочий стол так же просто, как на панель. Меню - выбор нужного приложения, правый клик и Добавить на рабочий стол:
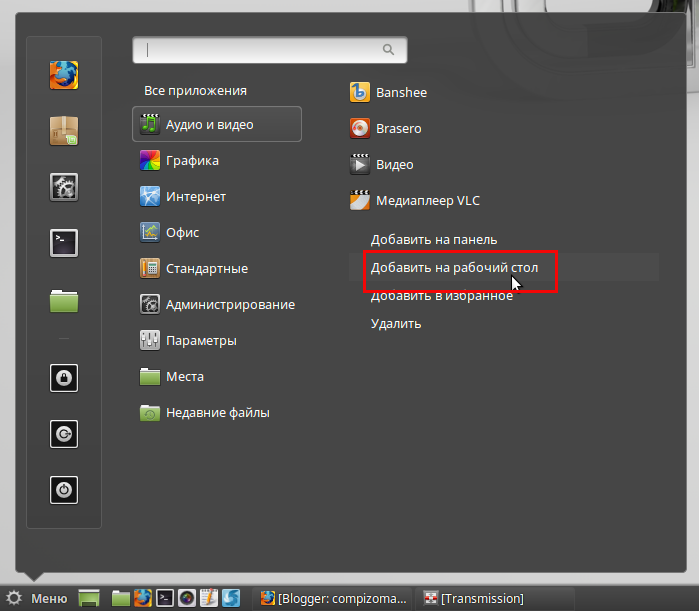
Далее на панели следует апплет - Панель задач, отображающий открытые окна на мониторе:
Всякий раз, когда пользователь открывает программу, папку или файл, создаётся соответствующая кнопка на панели задач с логотипом программы. Клик на кнопке минимизирует окно в панель задач, повторный клик на этой же кнопке вновь выводит окно программы на монитор.
С правой стороны на панели управления находятся апплеты системного трея, отображающие: апплет пользователя, календарь с часами, сетевое соединение, апплет звука, переключатель раскладки клавиатуры и апплет Менеджера обновлений:

Для добавления апплета на панель, правый клик на свободном месте панели и в контекстном меню выбрать - Добавить апплеты на панель:

Выбрать нужный апплет из представленных в списке, активировать его, правый клик на строке и Добавить на панель, либо нажать кнопку +Добавить на панель в левом нижнем углу окна Апплеты:

И апплет тут же отобразится на панели:

Все апплеты на панели управления перемещаются и выставляются в порядке, заданным пользователем. Правый клик на любом свободном пространстве панели, в контекстном меню выберите Режим редактирования панели, передвиньте флажок и можете перемещать апплеты на своё усмотрение:

Напоминание. Когда закончите перемещение апплетов, не забудьте вернуть флажок Режима редактирования панели в исходное положение, иначе не сможете управлять панелью.
Панель управления по умолчанию расположена в нижней части монитора, но её можно расположить вверху. Для этого правый клик на на любом свободном пространстве панели, в контекстном меню - Изменить панель:

И Переместить панель:

Панель управления также настраивается в отдельном окне приложения Настройки панели. Для этого правый клик на любом свободном пространстве панели и в контекстном меню - Настройки панели:


Устранение неполадок
Если в окружении Cinnamon возникли какие-то неполадки: не перемещается панель, не отображаются апплеты и пр., перезапустите Cinnamon следующим образом:

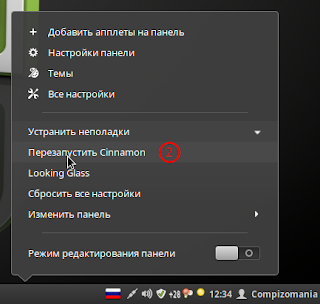
Перезапустить окружение Cinnamon можно другим способом. Нажмите сочетание клавиш Alt+F2, в открывшееся диалоговое окно введите строчную латинскую r (эр) и нажмите Enter:

Либо Сбросить все настройки (имеется ввиду на дефолтные), т.е. на настройки по умолчанию, которые были выставлены разработчиками.
На рабочем столе пользователь может: Создать новую папку, Создать новый документ, Добавить дисклеты, Изменить фон рабочего стола и пр., кликнув правой кнопкой на любом свободном пространстве рабочего стола:

В Linux Mint 18 в Фоновые рисунки встроены по умолчанию обои Linux Mint и новые изображения Sarah.


С возможностью их смены на экране монитора через определённый промежуток времени, заданный пользователем в параметре Настройки:

Другие настройки рабочего стола Cinnamon, как я пояснял в самом начале статьи, вы найдёте в Параметры системы, которые можно открыть из системного меню, либо выполнить в терминале следующую команду:

Все настройки Cinnamon рационально сгруппированы по категориям: Оформление, Параметры, Оборудование, Администрирование и выставлены по умолчанию в каждом из параметров, которые можно изменить на усмотрение пользователя при необходимости.
P.S. На первом снимке рабочего стола Cinnamon, отображен собственный виджет Conky и погодный виждет Gis-weather. Как их установить и настроить, посмотрите ЗДЕСЬ.
Удачной вам работы в окружении Cinnmamon.




























