
Сегодня я предлагаю вам еще один создатель загрузочных USB-устройств под названием Popsicle. Popsicle - утилита Linux для параллельной записи нескольких USB-устройств, написанная на языке программирования Rust.
Примечание. Для тех, кому интересно, Pop! _OS - операционная система на основе Ubuntu, разработанная System76, американским производителем компьютеров и является предустановленной на данных компьютерах.
Характеристики Popsicle
Popsicle поддерживает устройства USB 2.0 и USB 3.0
Поддерживает параллельную запись, поэтому мы можем записать несколько USB-устройств за пару минут.
Мы можем проверить ISO образы с помощью SHA256 или MD5 chekcsum.
Мы можем просматривать ход записи, скорость и завершение каждого устройства.
Можно записать типы изображений ISO или IMG.
Доступны как командная строка, так и графические интерфейсы.
Работает под официальными версиями Pop! _OS, Ubuntu и производными, а также Manjaro.
Установка Popsicle в Ubuntu/Manjaro
Установка Popsicle в Ubuntu и производные.
Откройте терминал, скопируйте и выполните следующие команды:
sudo add-apt-repository ppa:system76/pop
sudo apt install popsicle popsicle-gtk
Примечание. По завершении установки, желательно удалить репозиторий ppa:system76/pop, т.к. он будет постоянно просить вас перейти на следующую доступную версию Pop! _OS. Выполните эту команду на удаление репозитория:
sudo add-apt-repository -r ppa:system76/pop
Установка Popsicle в Manjaro
Выполните в терминале следующую команду:
sudo pacman -S popsicle
По окончании установки вы найдёте Popsicle в системном меню, как USB Flasher:
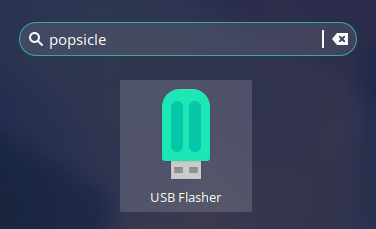
Запись на USB-устройства с помощью Popsicle
Подключите USB-устройства (флешки) и выберите изображение (.iso или .img), которое вы хотите записать на USB-устройство/устройства.
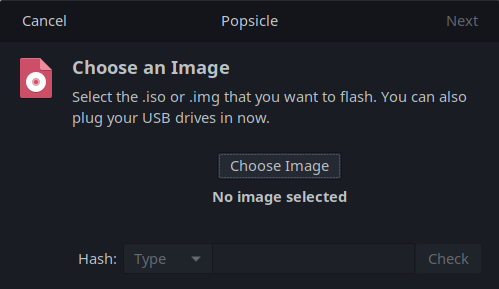
Выберите устройства USB для записи из списка и нажмите «Next» (Далее). Список устройств USB будет автоматически обновляться при добавлении или удалении новых устройств.
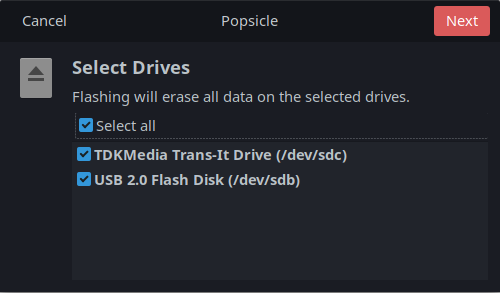
Далее начнется операция записи образа на выбранные USB-накопители. Это займет несколько минут.
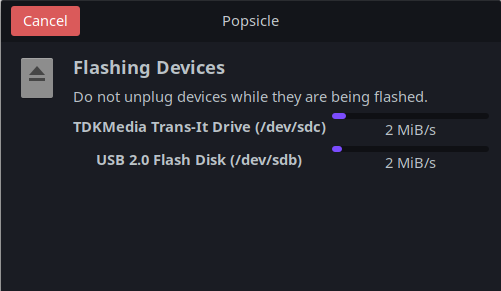
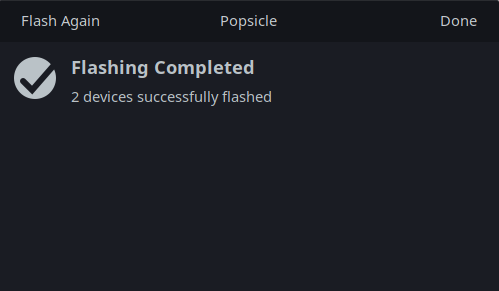
Теперь безопасно извлеките USB-накопители и используйте только что созданные загрузочные USB-устройства для установки ОС или тестирования.
Удачи.




























