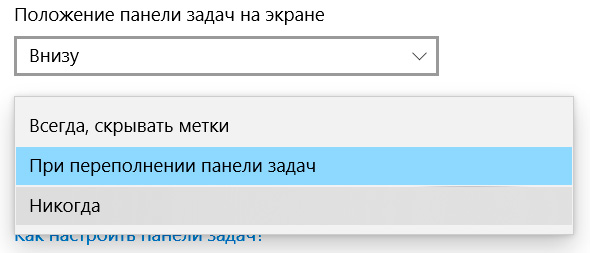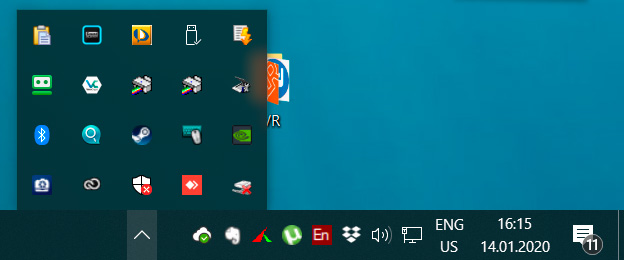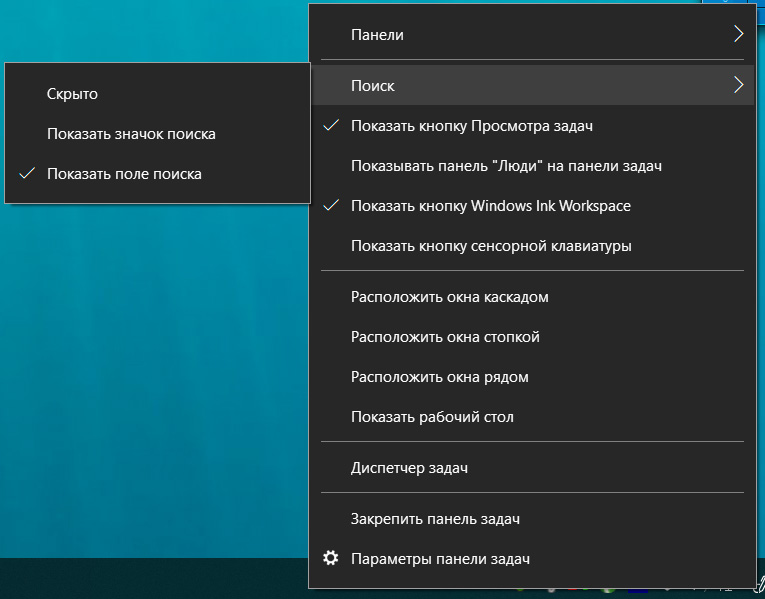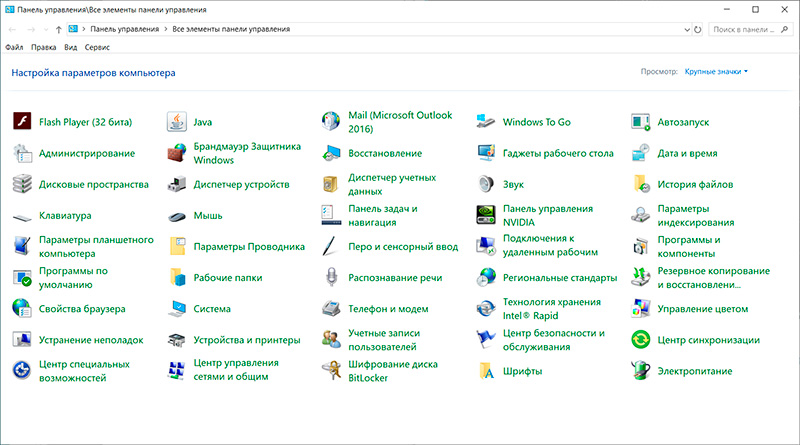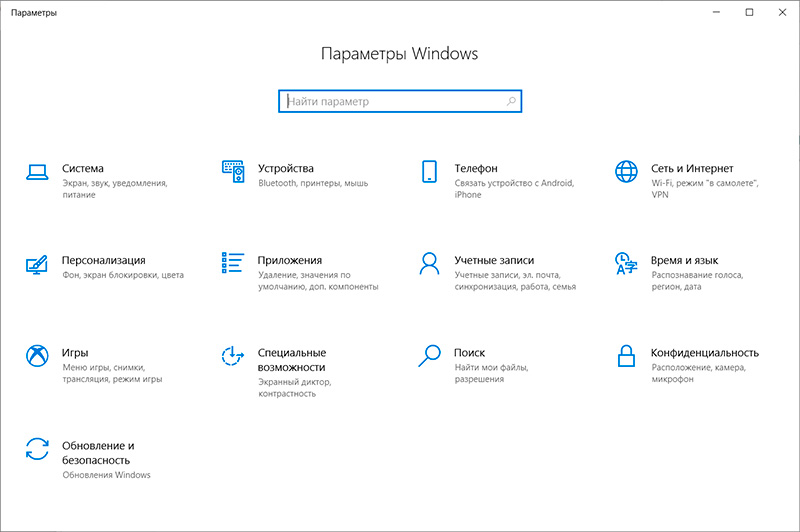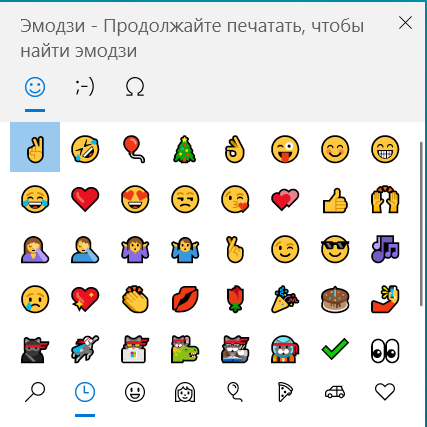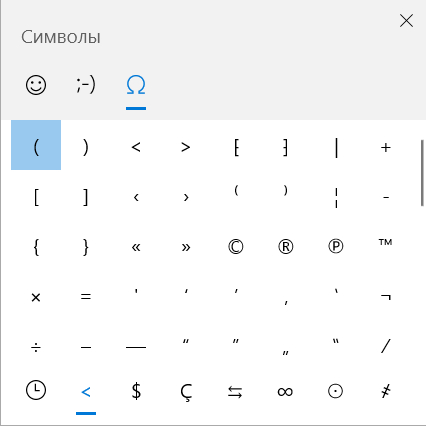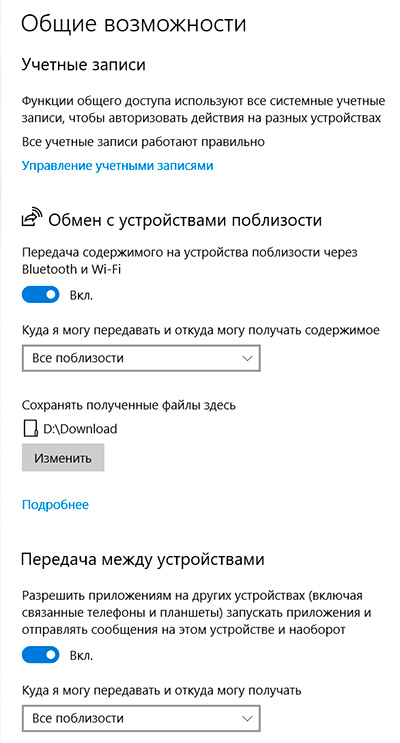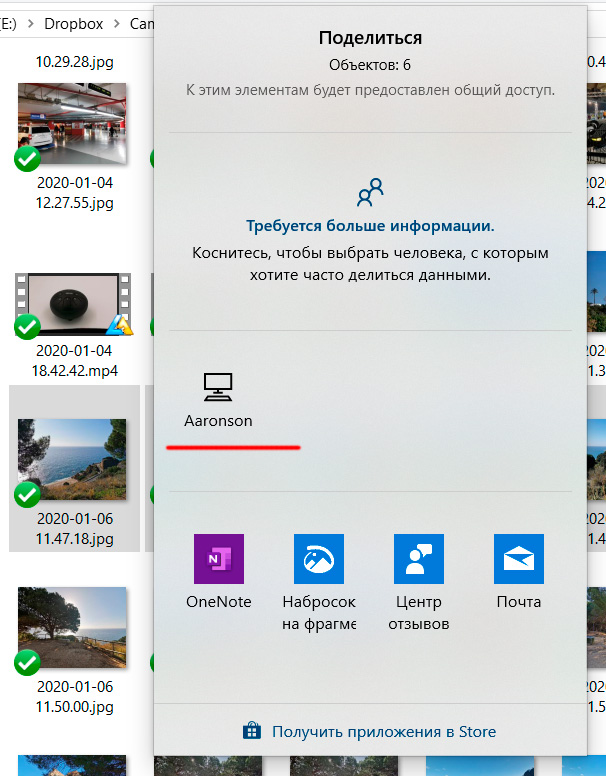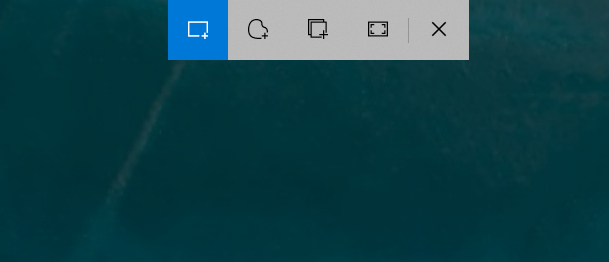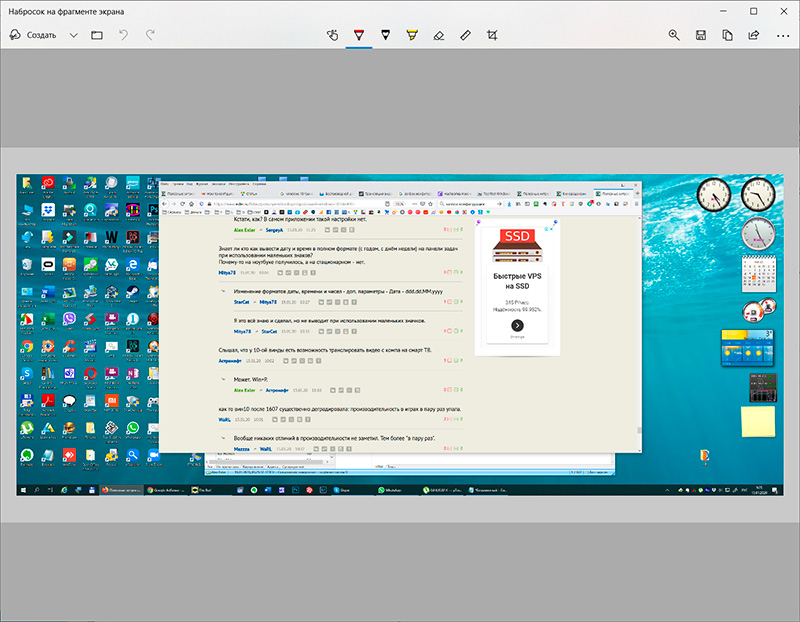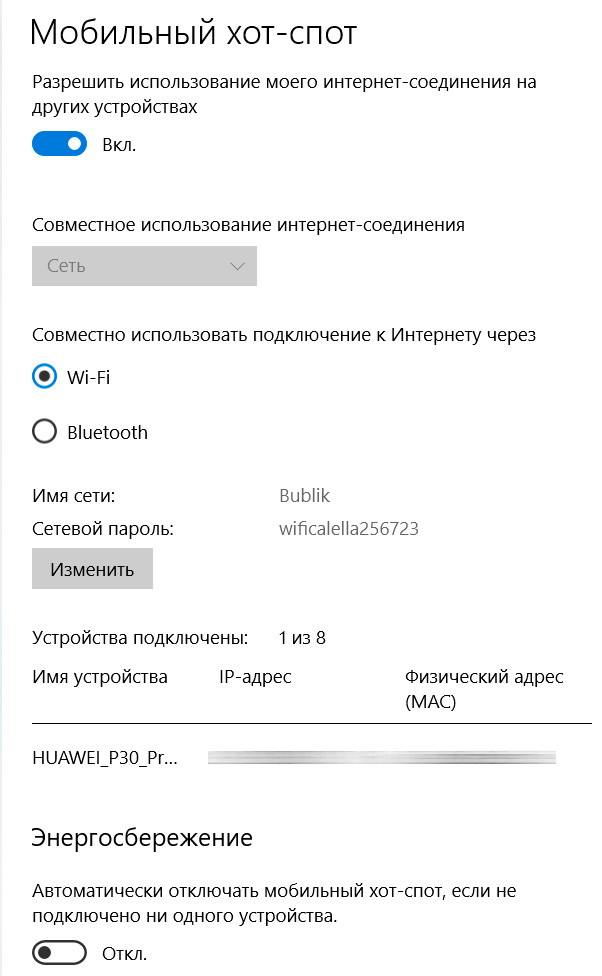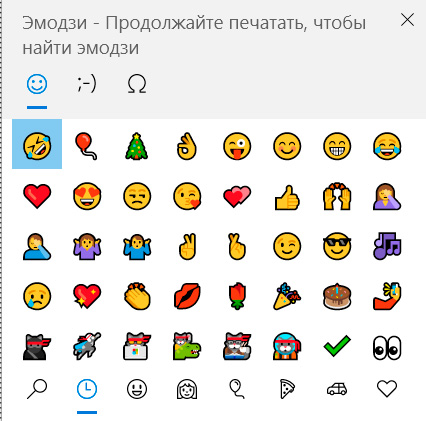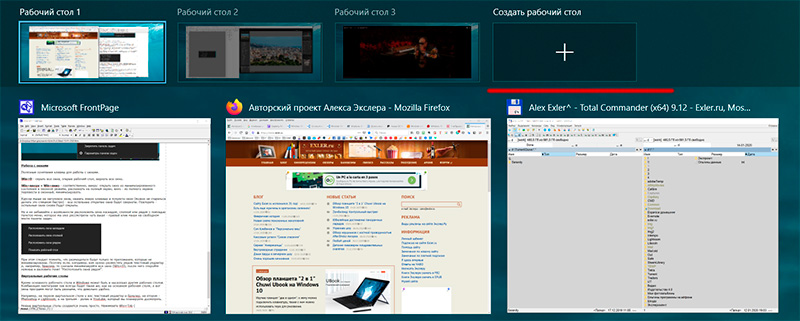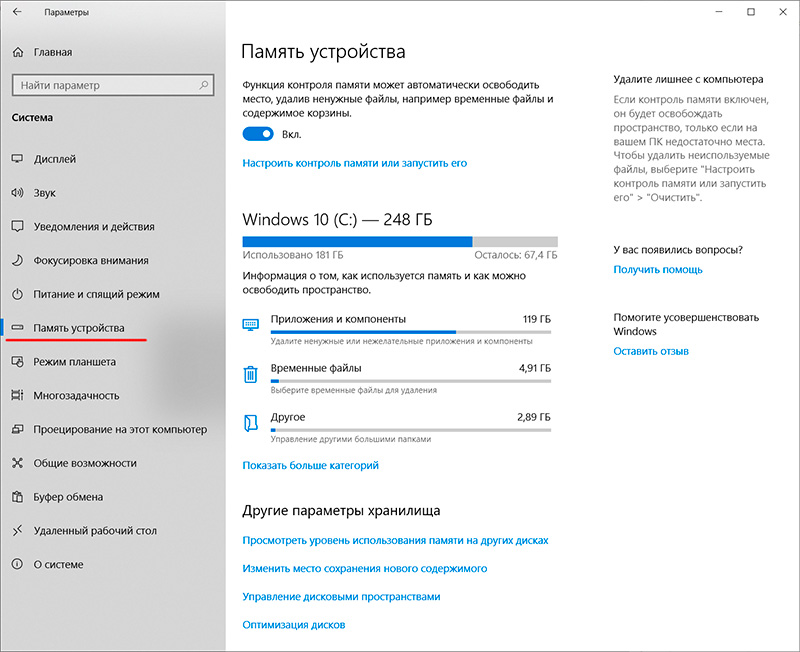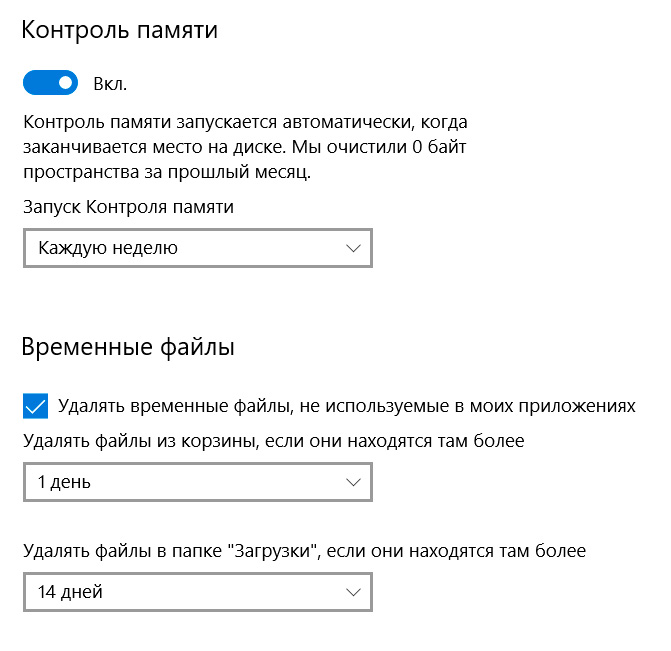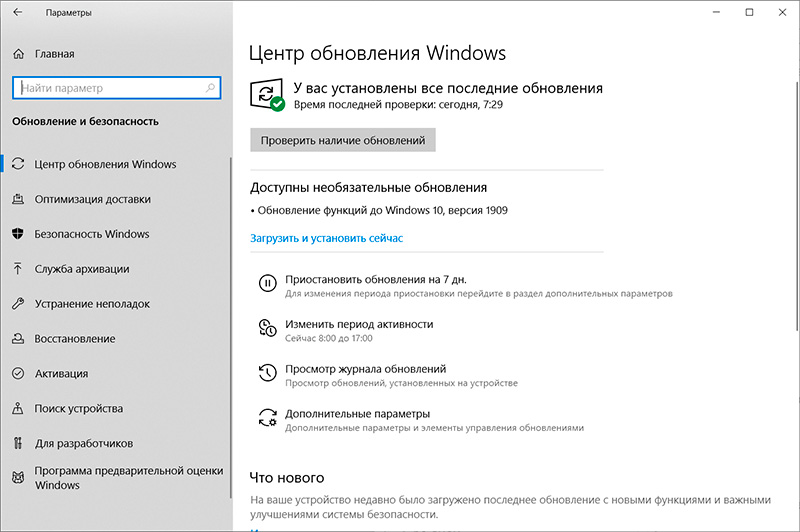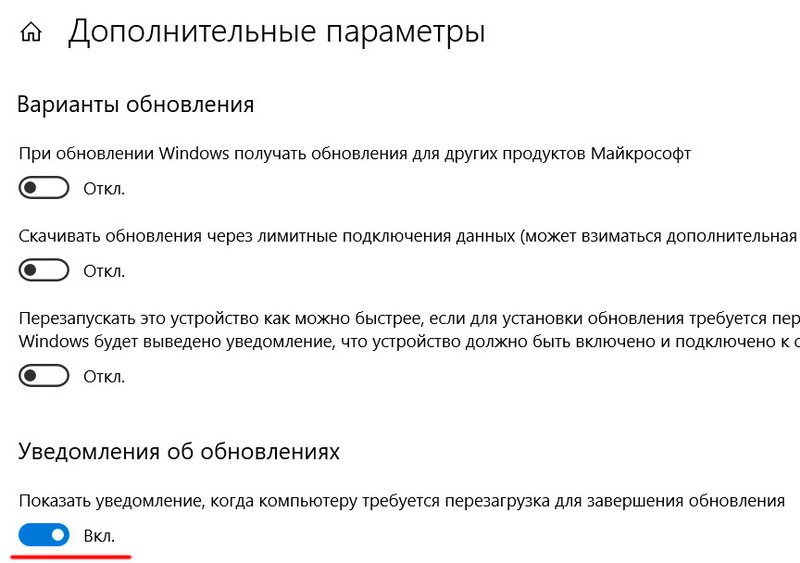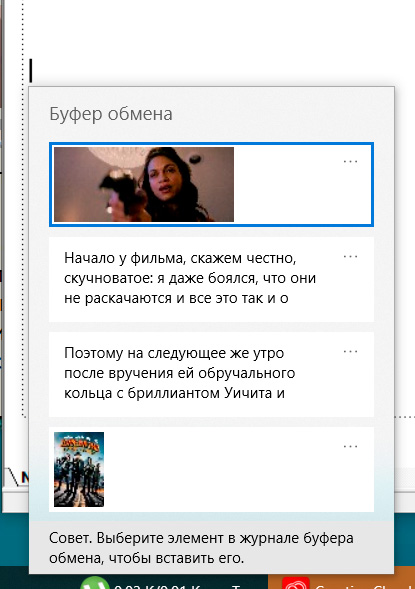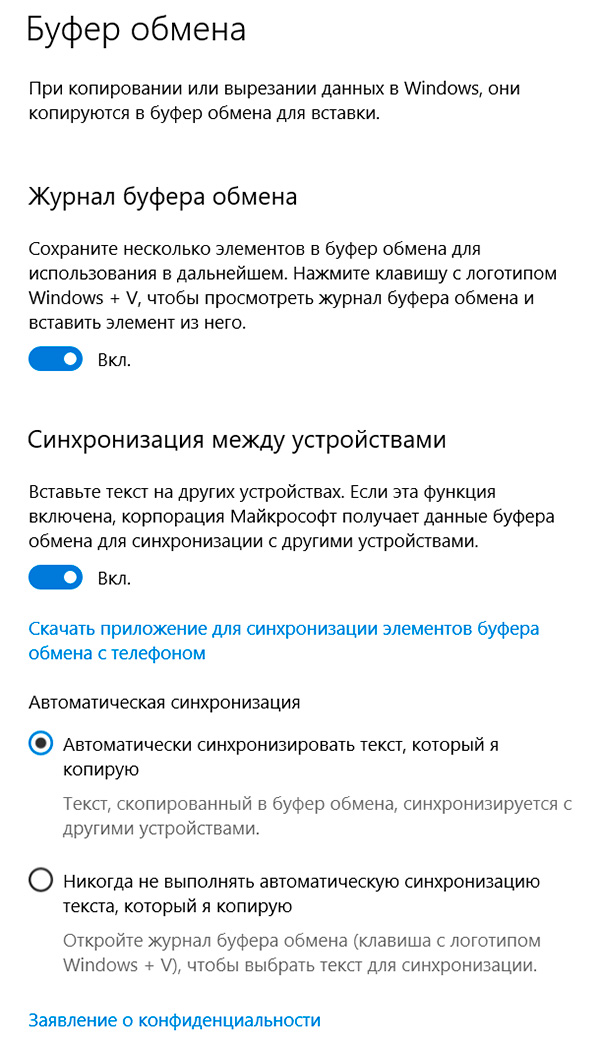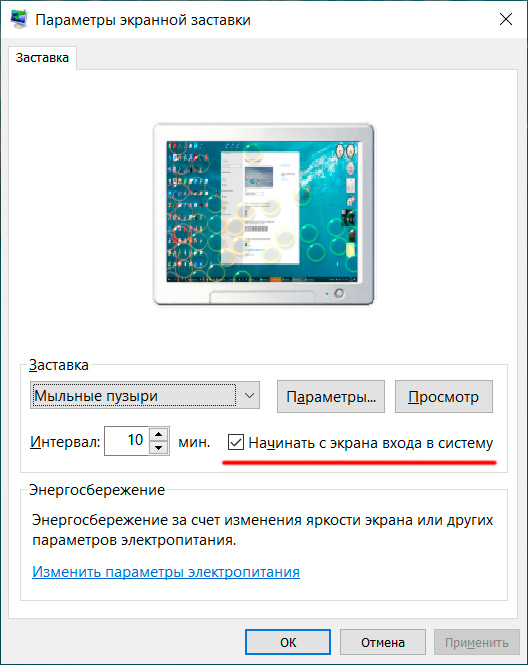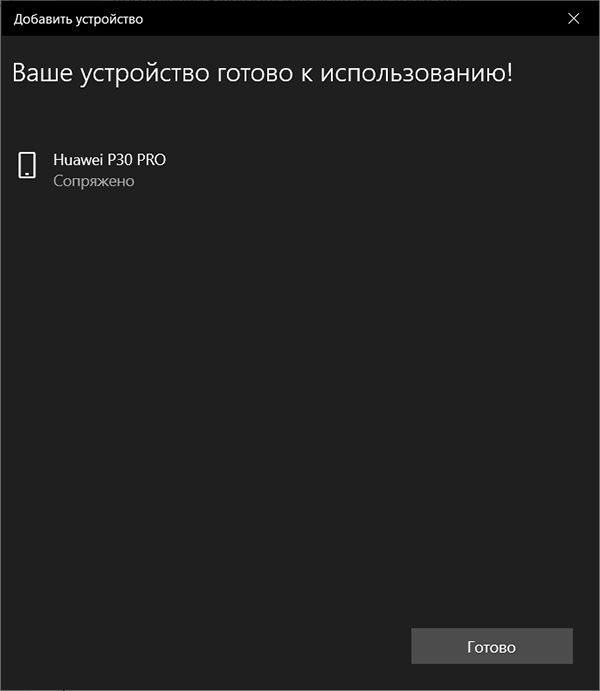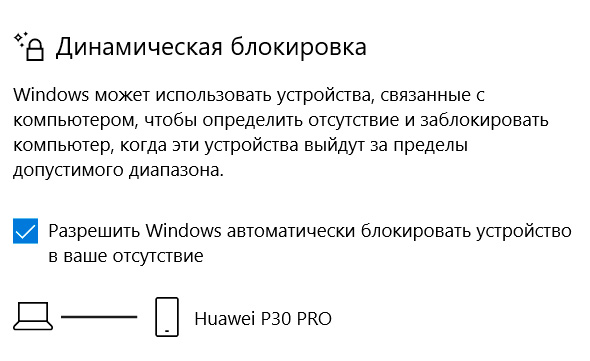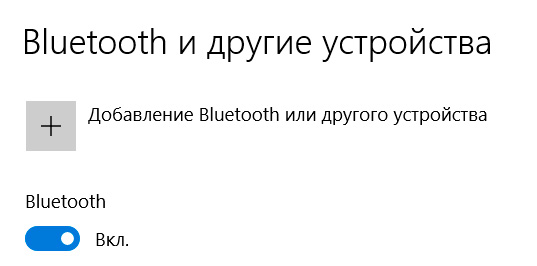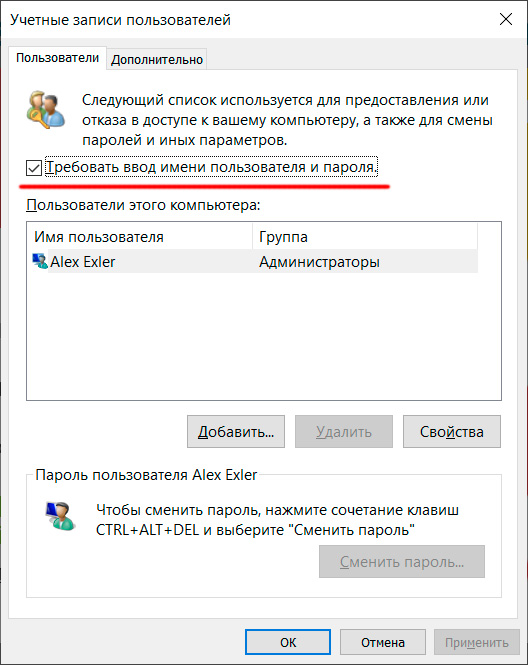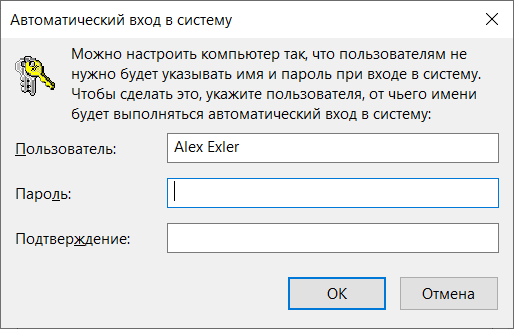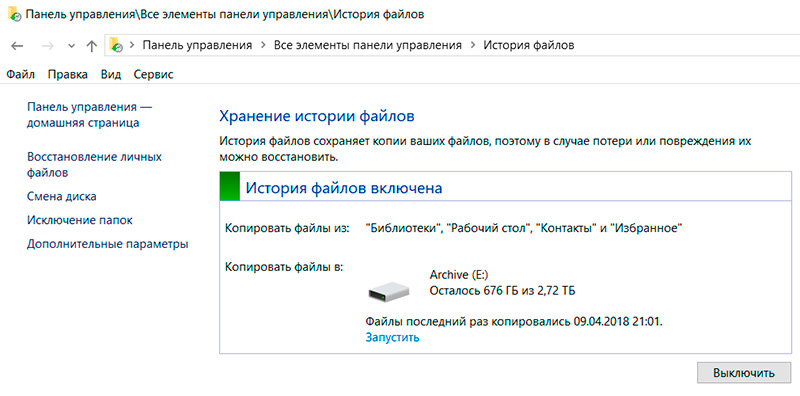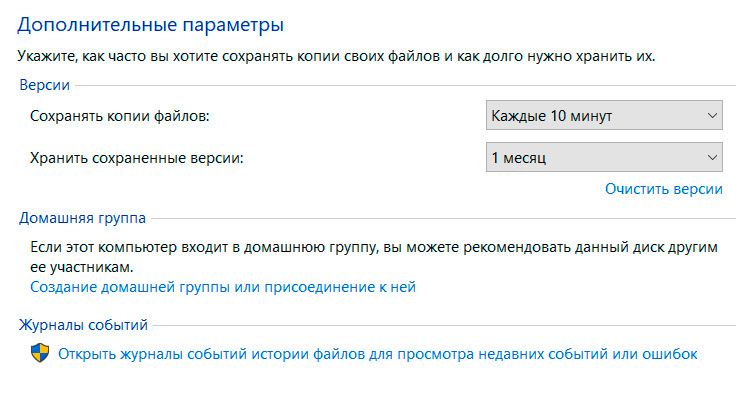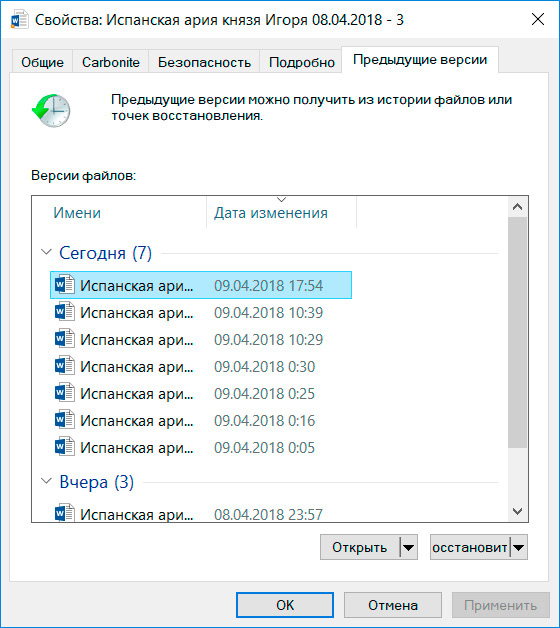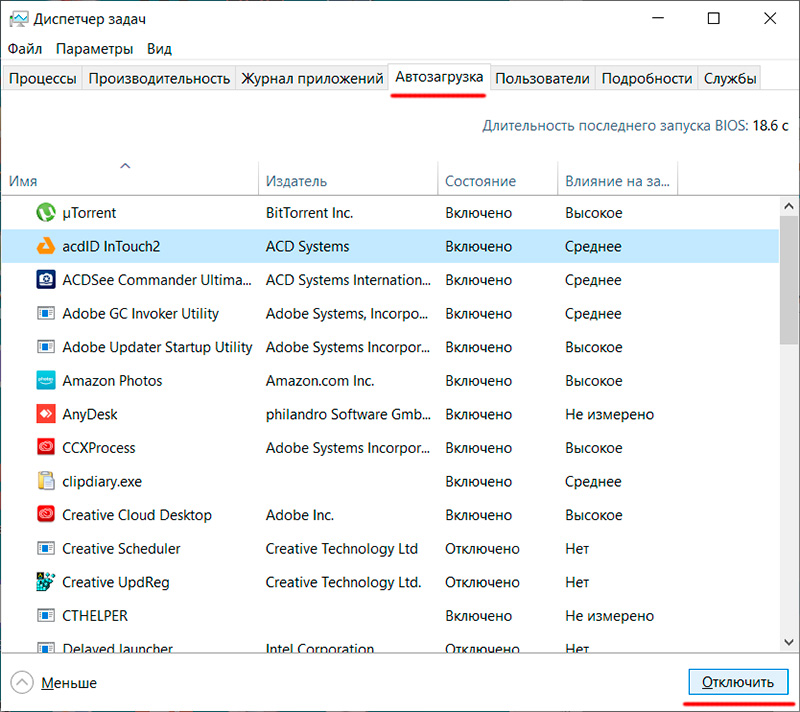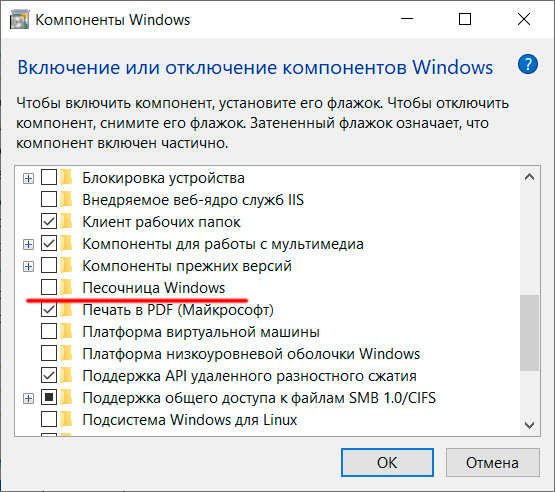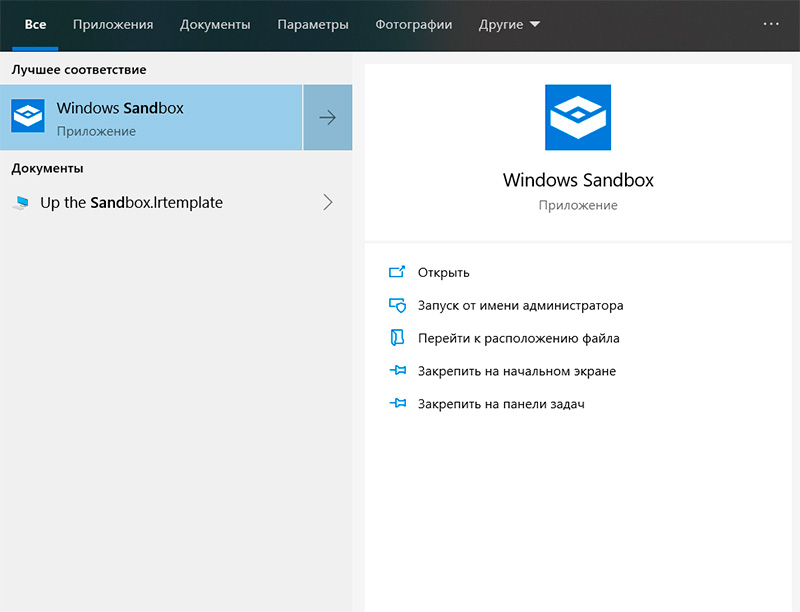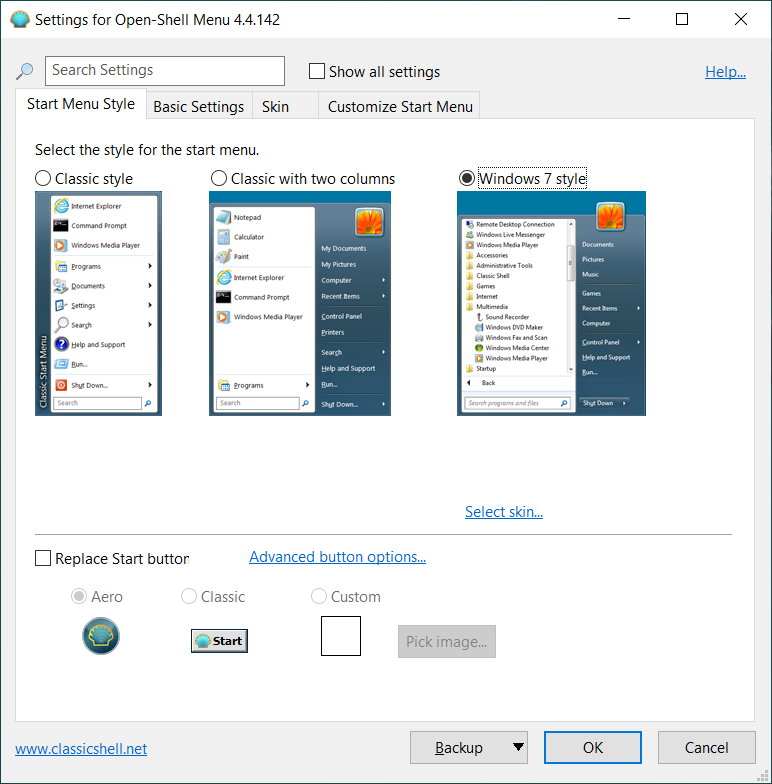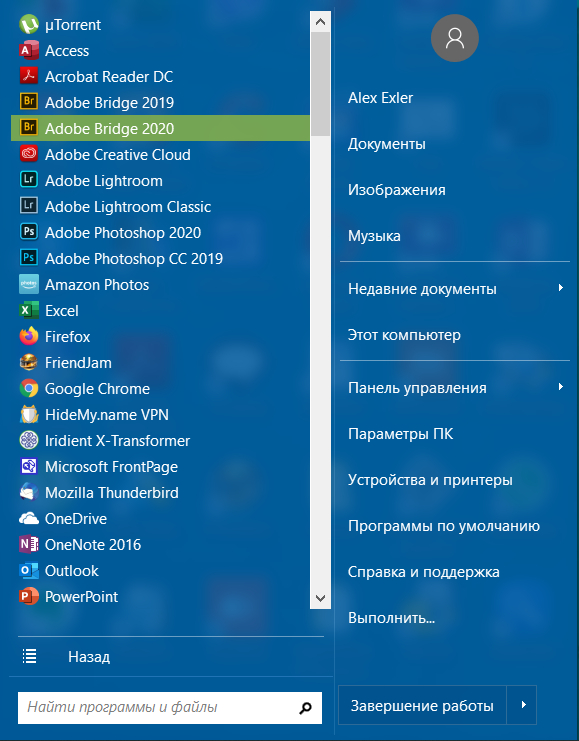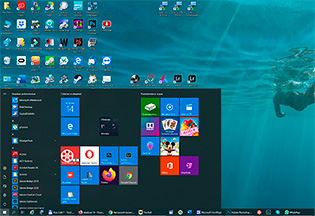 Огромное количество пользователей работает на компьютерах с Windows 10, но при этом о многих интересных возможностях этой операционной системы большинство пользователей не знает. Кроме того, в Windows 10 есть всякие скрытые функции, о которых очень мало кто знает, но которые могут оказаться очень полезными.
Огромное количество пользователей работает на компьютерах с Windows 10, но при этом о многих интересных возможностях этой операционной системы большинство пользователей не знает. Кроме того, в Windows 10 есть всякие скрытые функции, о которых очень мало кто знает, но которые могут оказаться очень полезными.
Поэтому я и решил написать данную статью, в которой расскажу о различных хитростях при работе с Windows 10, а также о всяких ее неочевидных возможностях.
Мне нередко приходилось встречать в Сети сетования различных людей на то, что, мол, у Windows что-то сделано очень криво, и это звучало довольно странно, потому что то, о чем они писали, в Windows преспокойно настраивается и может работать именно так, как вам нужно.
Итак, поехали.
Копирование-вставка
Наверняка все знают, что копирование-вставка в Windows производится с помощью сочетаний клавиш Ctrl+С (Ctrl+Insert), а вставка - с помощью сочетания Ctrl+V (Shift+Insert). При этом текст копируется и вставляется со всем оформлением, гиперссылками и так далее. Но иногда бывает нужно вставить скопированный фрагмент без всякого оформления и гиперссылок - просто как обычный текст. Это можно сделать с помощью сочетания клавиш Ctrl+Shift+V.
Панель задач
Встречал я претензии в том, что в панели задач группируются кнопки одинаковых приложений (например, при открытии нескольких окон браузера) - и это неудобно, потому что для доступа к конкретному приложению нужно делать лишний клик.

Это можно отключить. Панель управления - Панель задач. Там, во-первых, вы можете выбирать положение панели задач (некоторые любят располагать ее слева или справа), а во-вторых, там можно убрать группировку вообще (я ее убираю).
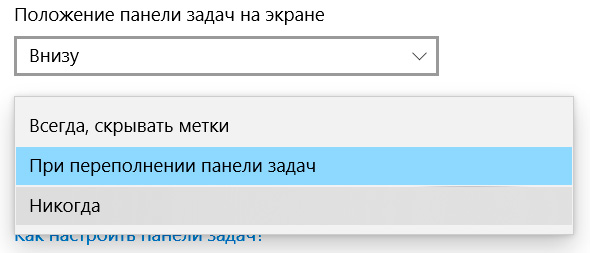
В том же окне настроек есть еще одна полезная опция "Выберите значки, отображаемые в панели задач". Одни значки отображаются постоянно, а другие можно вызвать, нажав на стрелку. Так вот, если вам значки каких-то приложений нужно видеть постоянно, включите это в настройках. Также там можно задать постоянный вывод всех значков.
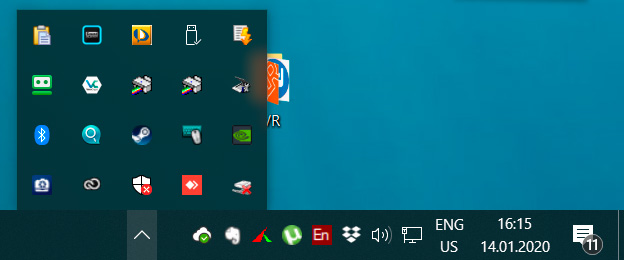
Поиск на панели задач. После какого-то обновления Windows вместо значка поиска на панели задач вывели целую строку, что многих раздражает.

Правый клик на пустом месте панели задач (или сочетание Win+X). Там в меню - Поиск. Можно вообще отключить (лучше не отключать), можно снова переключить на значок поиска.
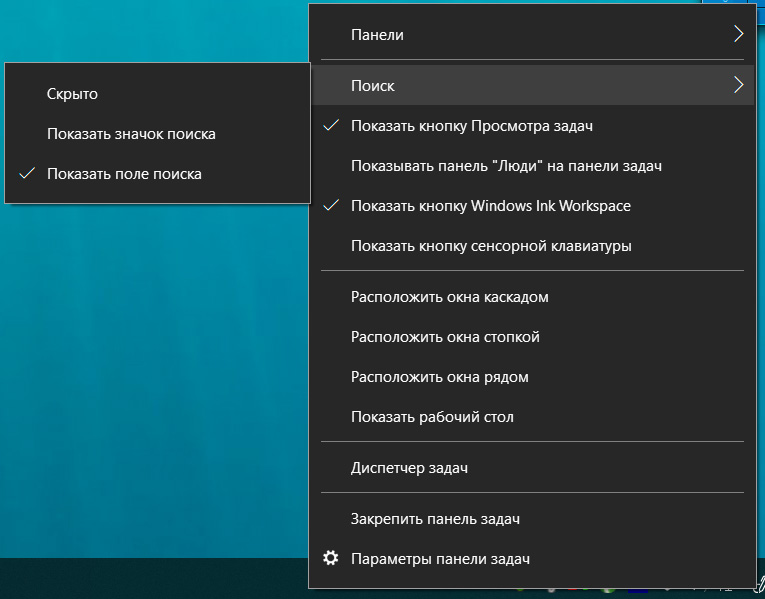
Панель управления и параметры Windows
В Windows 10 фактически присутствуют два разных приложения с настройками системы - это традиционная Панель управления и отдельный раздел Параметры Windows. Где-то их функции дублируются (в некоторых настройках вы можете из панели управления попасть в "Параметры Windows"), где-то нет: например, в панели управления больше нет пункта "Центр обновления Windows". Пользователей это путает.
Панель управления присутствует в виде отдельного приложения и обычно выводится пиктограммой на десктопе.
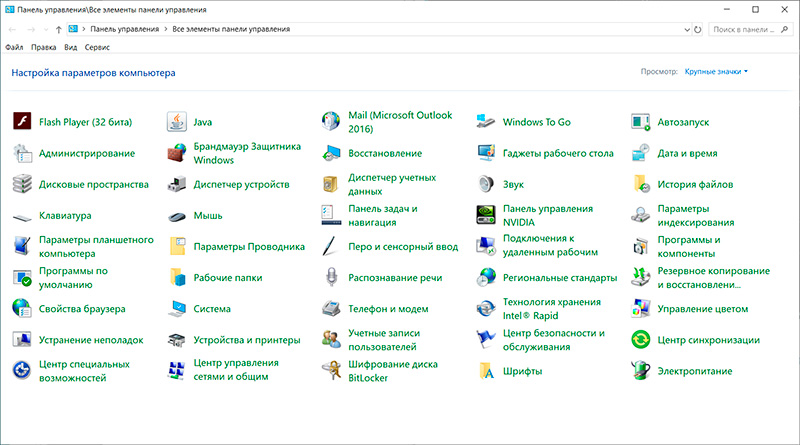
Раздел "Параметры Windows" вызывается через кнопку Пуск - Параметры, через область уведомлений (правая нижняя пиктограмма на панели задач) - "Все параметры", ну и имеет смысл запомнить сочетание клавиш Win+I, которое также выводит этот раздел.
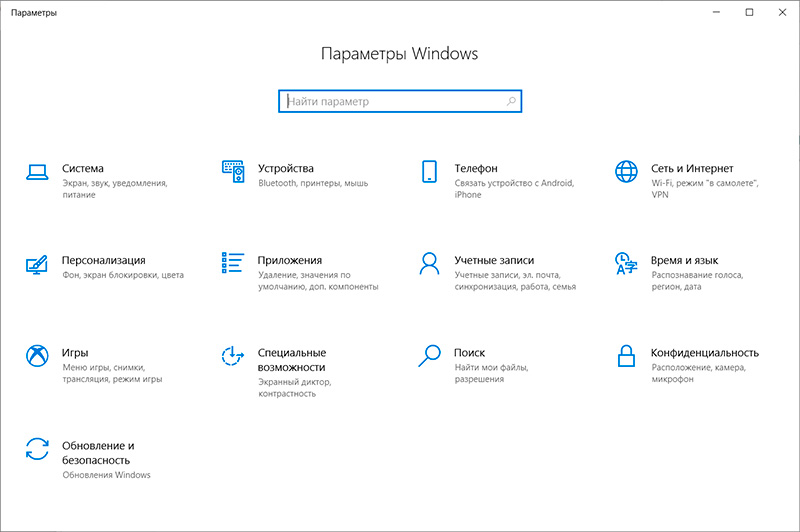
Смайлики (эмодзи) от Windows
Комбинация клавиш Win+. вызывает появление окошка со смайликами Windows, которые можно использовать практически где угодно (особенно это удобно для каких-то сервисов с перепиской, где смайлики вообще не предусмотрены). Смайликов там немало, они разбиты на шесть групп.
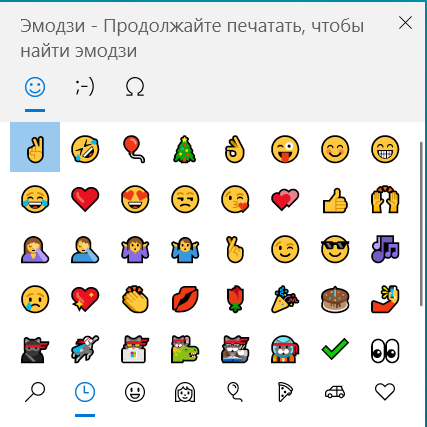
Также в этой табличке сверху можно переключиться на текстовые смайлики и на спецсимволы - они тоже нередко бывают нужны.
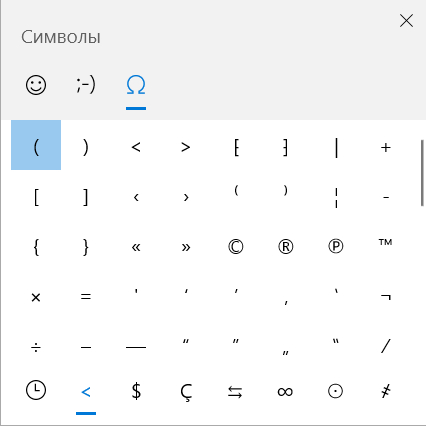
Обмен с устройствами поблизости
В Windows есть возможность быстрого обмена файлами с устройствами поблизости (находящимися в той же локальной сети или в той же сети Wi-Fi). Это включается в Параметры Windows - Система - Общие возможности.
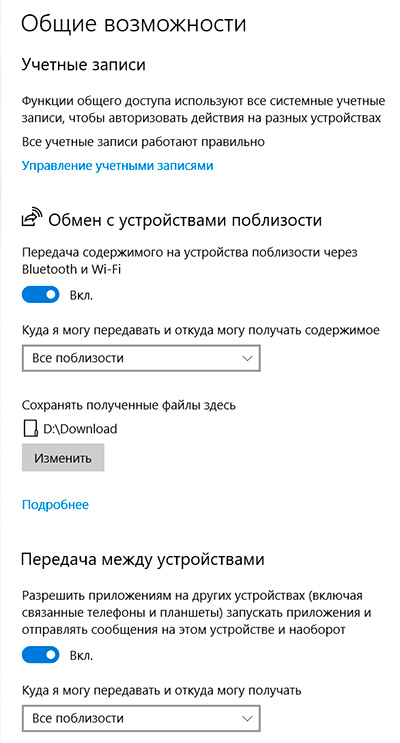
На втором устройстве это также должно быть включено, далее в проводнике Windows выбираете файлы, которые нужно отправить, правая кнопка мыши, там выбираете "Отправить" и выбираете адресата, который появится в списке.
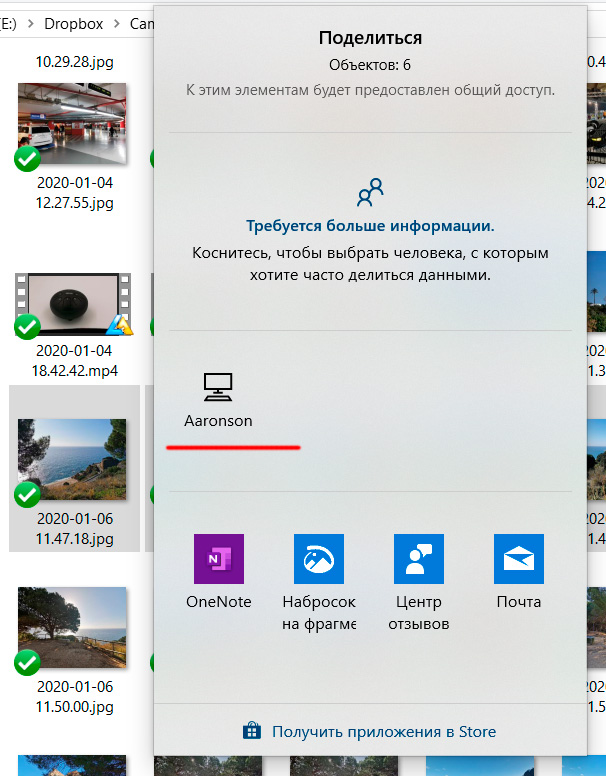
На его компьютере придет запрос, разрешает ли он прием файлов, и если разрешает, то все будет отправлено.
Создание скриншотов
Нередко бывает нужно сделать скриншот (снимок) всего экрана или его части. В Windows для этого есть встроенное средство под названием Snipping Tool (ножницы). Вызывается эта функция сочетанием клавиш Win+Shift+S. При этом в верхней части экрана появляется вот такая панель.
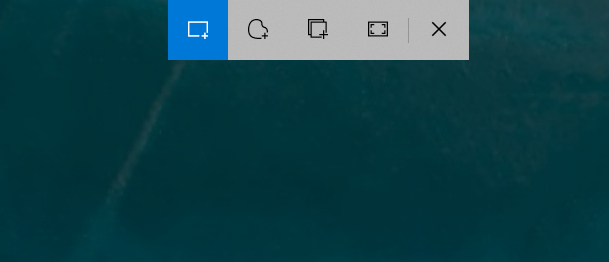
Первая пиктограмма - прямоугольное выделение части экрана, вторая - произвольная фигура, третья - активное окно, четвертое - полный экран. Скриншот помещается в буфер обмена и может быть вставлен, например, в графический редактор.
Причем при копировании в буфер справа снизу экрана появляется уменьшенный скриншот со ссылкой, при нажатии которого скриншот может быть загружен в приложение "Набросок на фрагменте экрана", где картинку можно редактировать, сохранять в виде файла, распечатывать и отправлять куда-то.
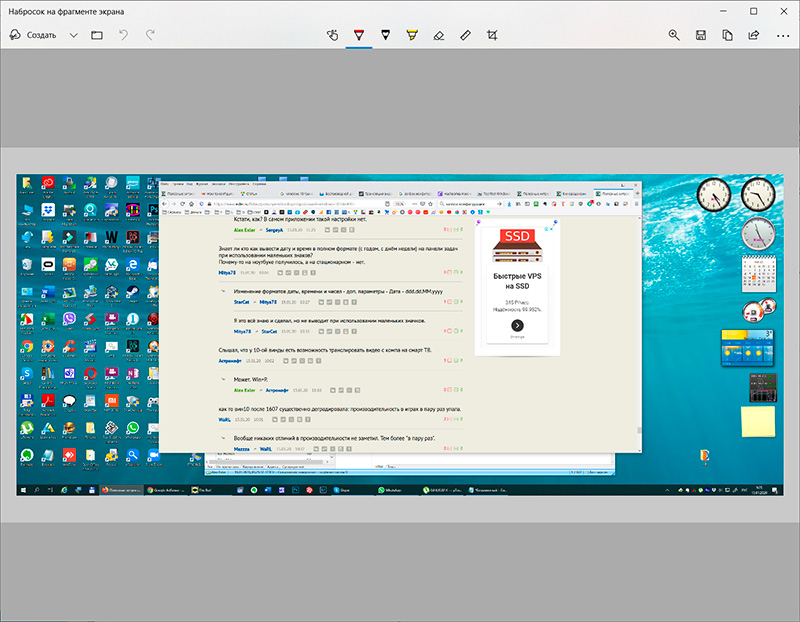
Также с помощью сочетания Win+W можно сразу вызывать редактор "Набросок на фрагменте экрана" с полноэкранным скриншотом.
Для большинства случаев этого вполне достаточно. А если вам нужны заметно более продвинутые возможости работы со скриншотами (захват скроллируемого окна, автоматическое сохранение и так далее), тогда для этого лучше использовать приложение FastStone Capture, которое я сам использую много лет.
Работа с окнами
Полезные сочетания клавиш для работы с окнами.
Win+D - скрыть все окна, открыв рабочий стол, вернуть все окна.
Win+вверх и Win+вниз - соответственно, вверх: открыть окно из минимизированного состояния в оконном режиме, распахнуть на полный экран; вниз - из полного экрана перевести в оконный, минимизировать.
Win+вправо/влево - привязка окна к правому/левому краю экрана. То же самое происходит, если мышью уводить окно за левую или правую границу экрана.
Win+, - временно (до отпускания клавиши) сделать невидимыми все окна и показать десктоп.
Курсор мыши на заголовок окна, нажать левую клавишу и потрясти окно (можно не стараться делать это слишком быстро) - все остальные открытые окна будут свернуты. Повторить - остальные окна снова будут открыты. То же самое делает сочетание Win+Home.
Ну и не забывайте о возможности расположить окна каскадом, стопкой или рядом с помощью пунктов меню, которое мы уже рассмотрели чуть выше, - правый клик мыши на свободном месте панели задач.

При этом следует помнить, что размещаться будут только те приложения, которые не минимизированы. Поэтому если, например, вам нужно разместить рядом текстовый редактор и, например, браузер, то сначала минимизируйте все окна (Win+D), после чего откройте нужные и вызовите пункт "Расположить окна рядом".
Хотспот Wi-Fi на ПК
Предположим, у вас есть ПК с проводным подключением. И у него есть адаптер Wi-Fi - встроенный или в виде USB-донгла. Можно ли через его Wi-Fi подключать к Интернету другие устройства без дополнительной точки доступа? Можно!
Раздел Параметры Windows - Сеть и Интернет - Мобильный хот-спот. Там настраиваете параметры точки доступа.
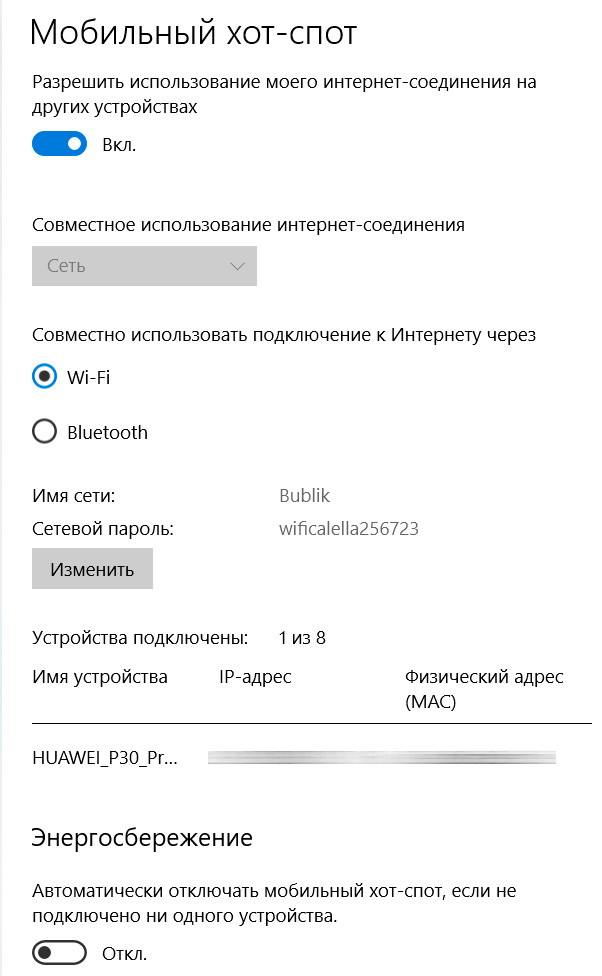
После этого компьютер становится хот-спотом: устройства могут к нему подключаться как к точке доступа. Работает совершенно нормально, я проверял.
Эмодзи Windows
В системе есть встроенные эмодзи, которые можно использовать во многих программах и социальных сетях. Вызываются они комбинацией "Win+.". Набор там довольно большой.
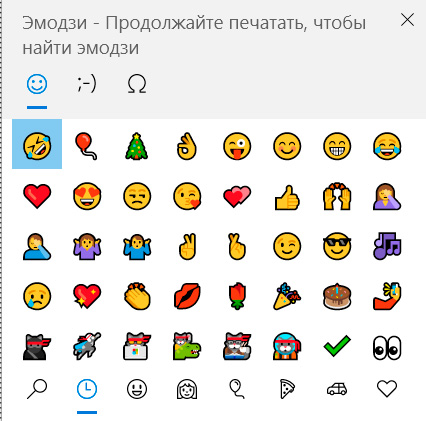
Виртуальные рабочие столы
Кроме основного рабочего стола в Windows может быть и несколько других рабочих столов. Комбинация пиктограмм там всегда будет такая же, как на основном рабочем столе, а вот окна программ могут быть разными, что довольно удобно.
Например, на первом виртуальном столе у вас текстовый редактор и браузер, на втором - Photoshop и Lightroom, а на третьем - ролик в Youtube, который вы планируете досмотреть.
Новые виртуальные столы создаются очень просто. Нажимаете Win+Tab: там превьюшки запущенных приложений, а сверху - панель виртуальных рабочих столов, где их можно создавать, закрывать, переименовывать. Еще один вариант создать новый рабочий стол - Win+Ctrl+D.
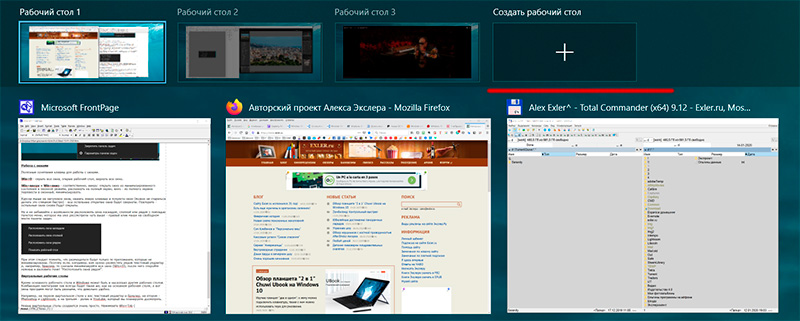
Перемещение между рабочими столами - или здесь по Win+Tab (щелкнуть мышкой по нужному рабочему столу), еще удобнее - Ctrl+Win+ стрелки влево-вправо: перемещения между рабочими столами.
Автоматическая очистка диска
На диске при работе обычно накапливается целая гора всякого ненужного файлового мусора: временные файлы, файлы в корзине или в папке загрузки, ну и так далее. Все это можно чистить с помощью специальных утилит (у Windows есть и системная утилита очистки диска), однако можно настроить систему так, чтобы это происходило автоматически.
Вызовите параметры системы с помощью Win+I, там выберите пункт "Память устройства".
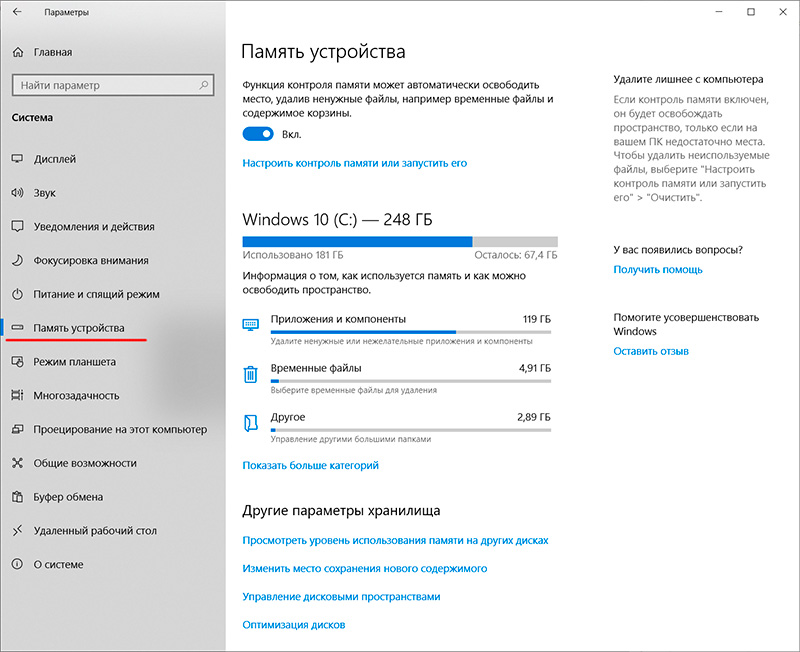
Включите функцию контроля памяти и вызовите "Настроить контроль памяти или запустить его".
Здесь можно настроить частоту запуска контроля памяти, удаление временных файлов и файлов в папке "Загрузки".
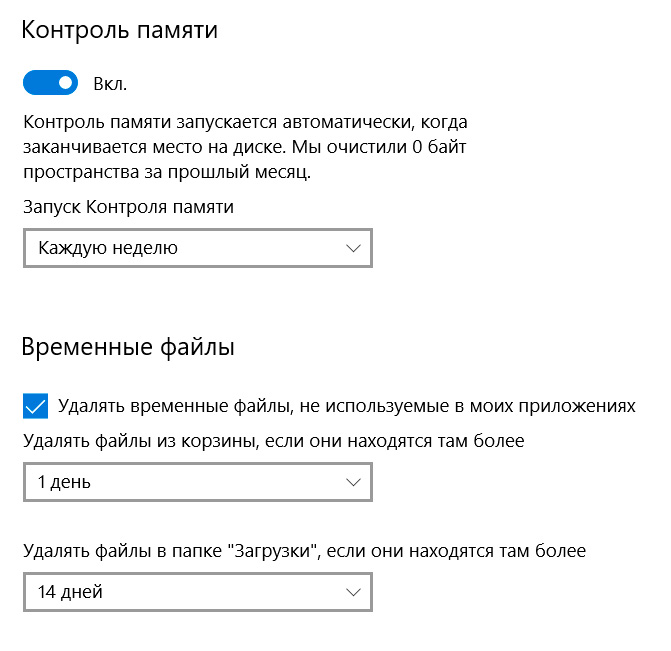
Обновления Windows
Многих пользователей страшно раздражает, что в самый неудобный момент Windows вдруг начинает устанавливать очередное обновление, причем этот процесс может быть достаточно долгим. Однако вы можете настроить, как именно будет проходить обновления, - чтобы это не делалось без вашего ведома.
Win+I - Параметры Windows.
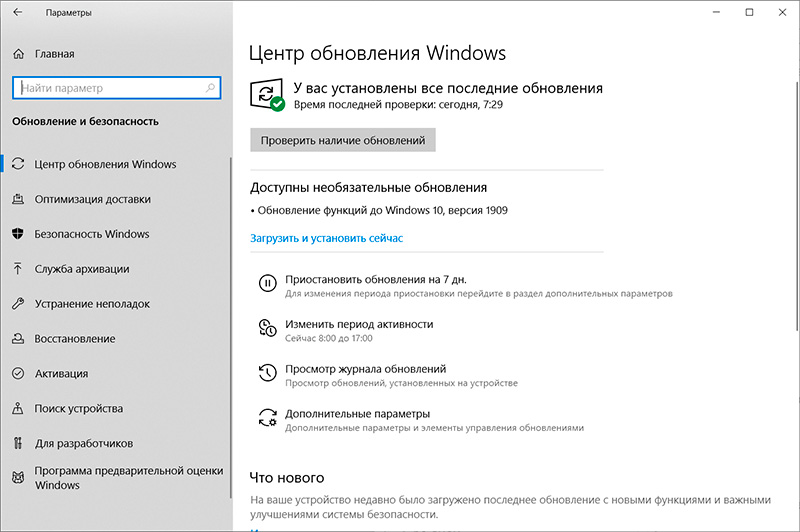
Там в разделе "Изменить период активности" можно задать период, в течение которого Windows не будет автоматически перезагружаться, а будет вас спрашивать, можно ли это сделать, и если нет, то вы можете задать время перезагрузки.

В разделе "Дополнительные параметры" нужно включить "Уведомления об обновлениях".
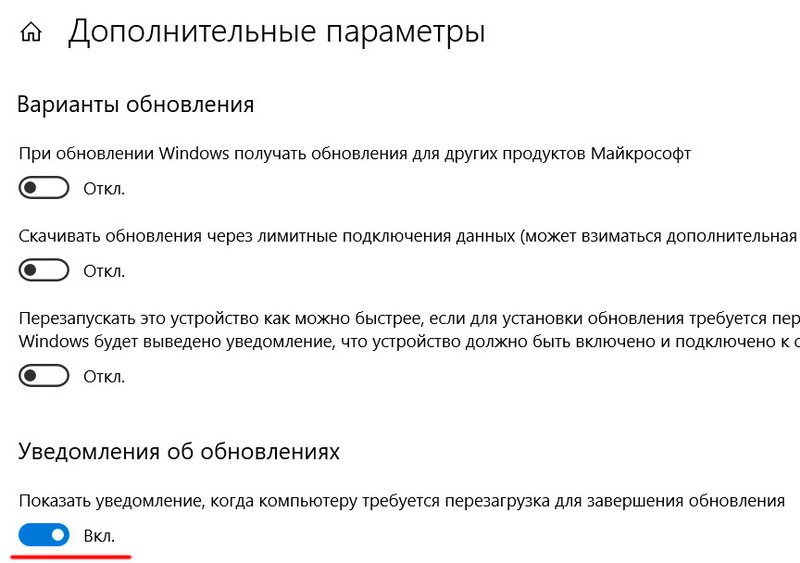
Ну и все, теперь обновления не застанут вас врасплох.
Буфер обмена
У Windows 10 есть буфер обмена с историей. По умолчанию он выключен. Вызывается сочетанием Win+V. В появившемся окне буфера будет предложено его включить, после чего скопированные тексты и изображения будут храниться в этом буфере и их можно будет произвольно оттуда вставлять.
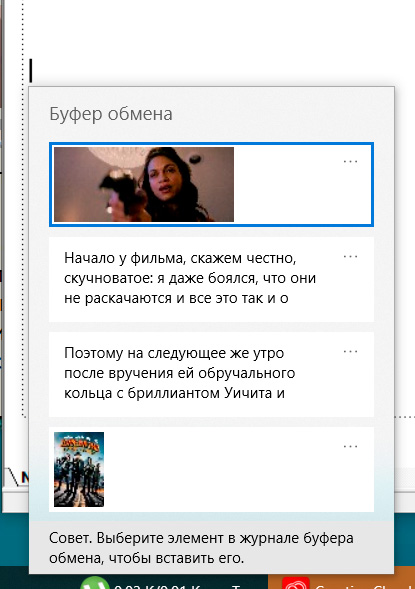
Этот буфер не такой удобный, как, например, программа ClipDiary, которую я много лет использую для данных целей, однако если сторонних программ нет, то этот буфер будет очень даже полезен.
Кроме того, из него можно перейти в настройки и там задать синхронизацию буфера для каких-то других устройств - например, смартфонов на Android или iOS.
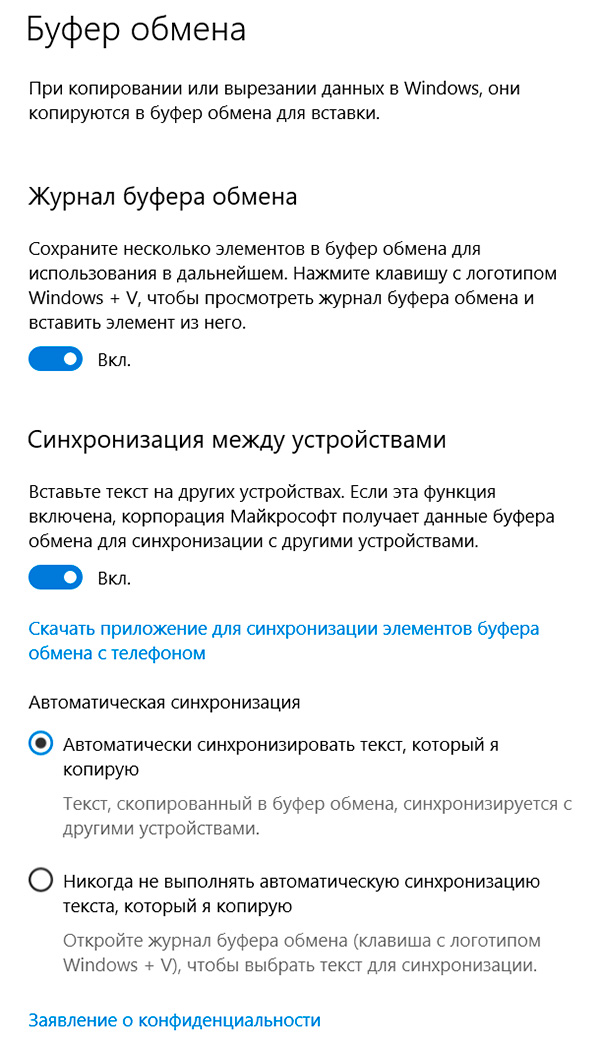
Вход по отпечатку пальца и динамическая блокировка
Надоело каждый раз вводить пароль для входа в компьютер?
Но есть пара способов упростить эту процедуру. Во-первых, теперь кроме пароля также можно задать ПИН-код, который проще вводить. (На заблокированном экране нажать ссылку "Параметры входа".)
Во-вторых, в Windows можно использовать сканер отпечатка - в том числе и на ПК. Вы можете приобрести недорогую флешку со сканером отпечатка (подойдет, скорее всего, любая, поддерживающая Windows Biometric Framework), после чего она очень легко подключается к Windows Hello (вот здесь я расписал процедуру), после чего вы сможете входить в систему по отпечатку, также этот вид идентификации можно будет использовать и в некоторых других программах.
Теперь о блокировке компьютера во избежание несанкционированного доступа.
Первое - в параметрах заставки (Персонализация - Экран блокировки - Параметры заставки) нужно обязательно отметить опцию "Начинать с экрана входа в систему" - компьютер при этом будет блокироваться после включения экранной заставки.
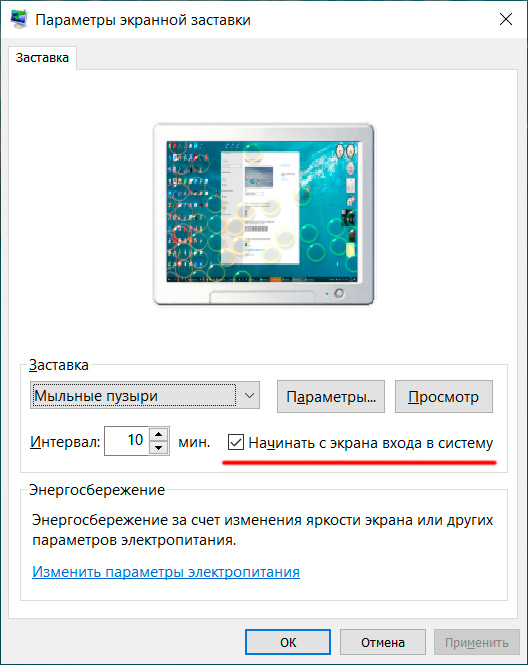
Второе - не забываем о ручной блокировке компьютера с помощью сочетания Win+L.
Третье - можно использовать такую любопытную возможность, как динамическая блокировка. Что это такое?
Параметры Windows - Устройства - Добавление Bluetooth устройства. Там выбираете самый верхний пункт и ждете, когда в списке появится ваш телефон, у которого, конечно же, должен быть включен BT.
Как только он появился - делаете сопряжение.
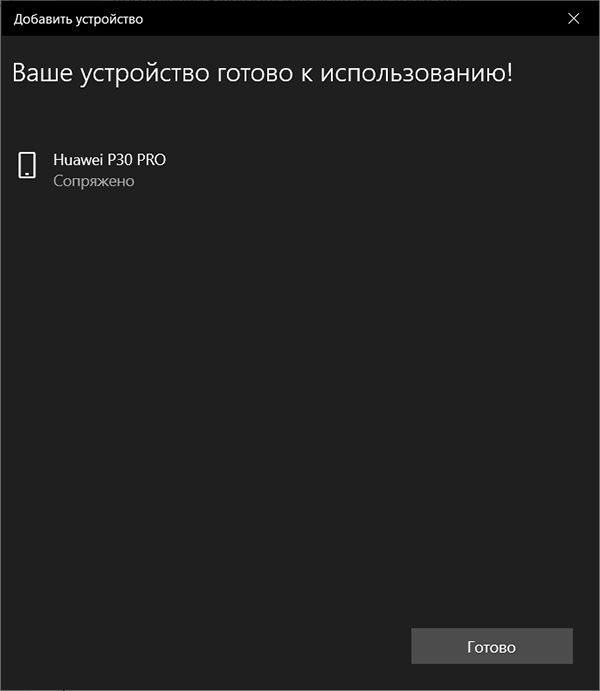
Теперь Параметры Windows - Учетные данные - Варианты входа. Там включаем динамическую блокировку.
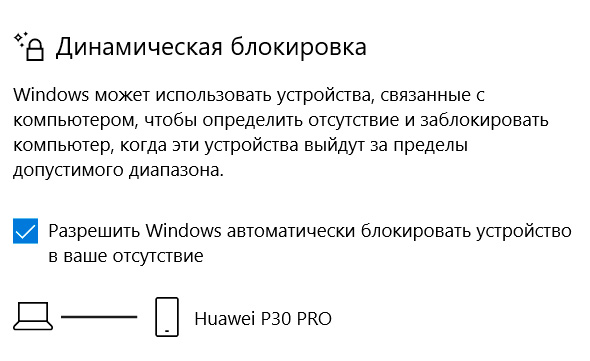
И теперь, через минуту после того, как привязанный смартфон потеряет связь с компьютером, система будет заблокирована.
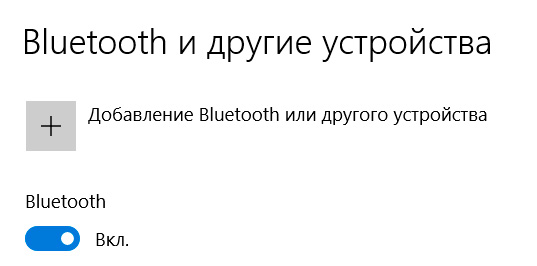
Ну а если вы хотите вообще убрать пароль, чтобы Windows его не спрашивала, то для этого можно настроить автоматический вход - автологин.
Нажмите Win+R, в окошке "Выполнить" вбейте вот эту строчку - netplwiz. Появится вот такое окно.
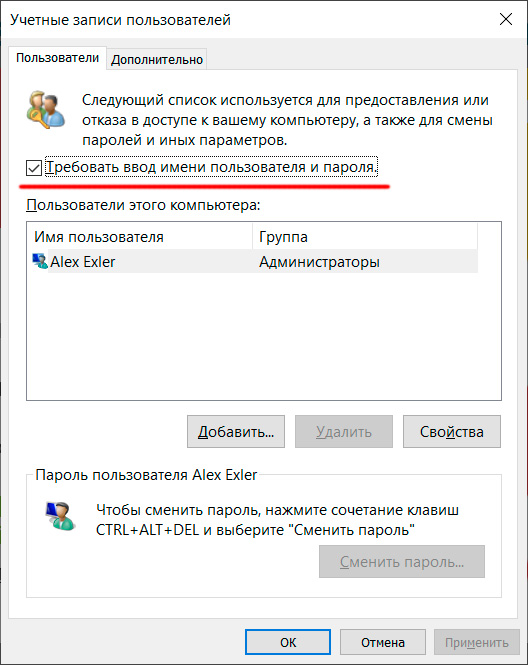
Там убрать галку с пункта "Требовать ввод имени пользователя и пароль", после чего нажать "Применить".
Появится вот такое окно, в котором нужно ввести логин и пароль (два раза). После нажатия на "ОК" компьютер перезагрузится, после чего вход будет производиться автоматически.
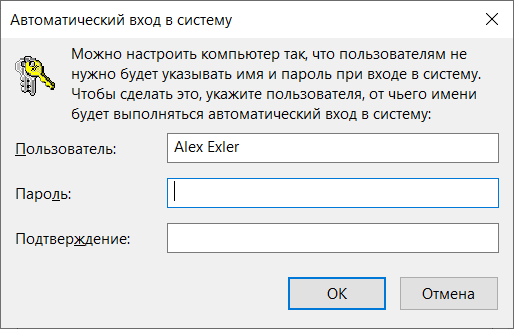
История файлов
Мало кто знает, что в Windows уже довольно давно существует механизм под названием "История файлов" - это аналог эпловской Time Machine. По умолчанию история файлов выключена, однако если ее включить, то система станет хранить для вас различные версии документов, электронных таблиц, контактов, избранного и так далее.
Настраивается она в Панели управления - История файлов. Там вам нужно выбрать диск, на котором будут храниться версии файлов. Если на компьютере диск один, то, значит, на нем, а если два или вы используете какие-то локальные файлохранилища - тогда выбрать соответствующий диск.
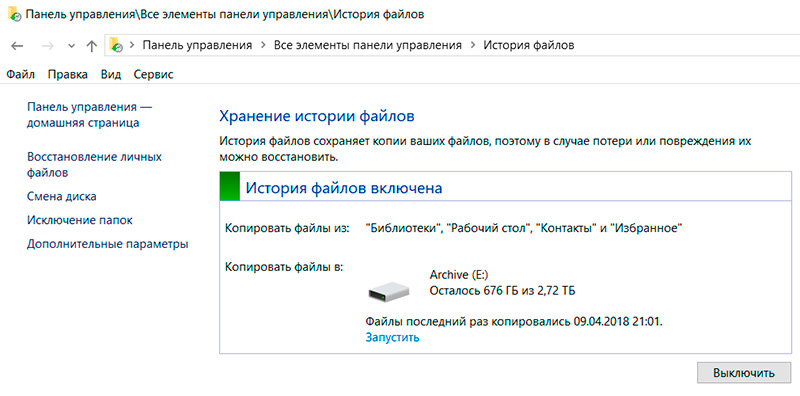
В Дополнительных параметрах выбираете, насколько часто сохранять копии файлов и сколько их хранить. Даже если сохранять часто и хранить долго, то для всяких личных документов расход пространства, учитывая нынешние объемы дисков, будет очень небольшим.
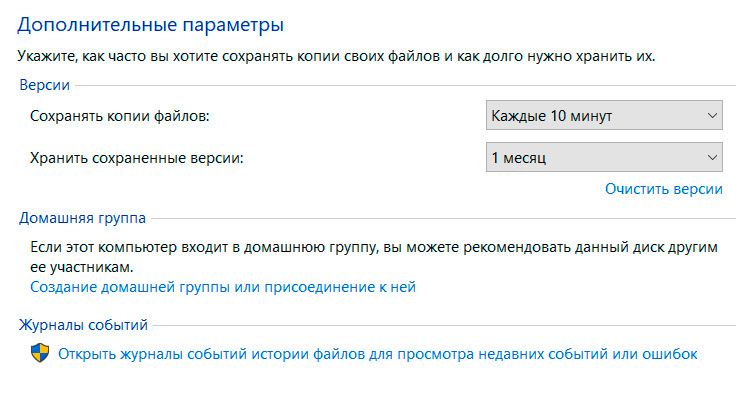
Далее, если у вас вдруг что-то не то произошло с важным документом, просто в его свойствах (правая кнопка мыши на файле) открываете закладку "Предыдущие версии", после чего восстанавливаете то, что нужно, - хоть все изменения каждые десять минут. Это очень удобно.
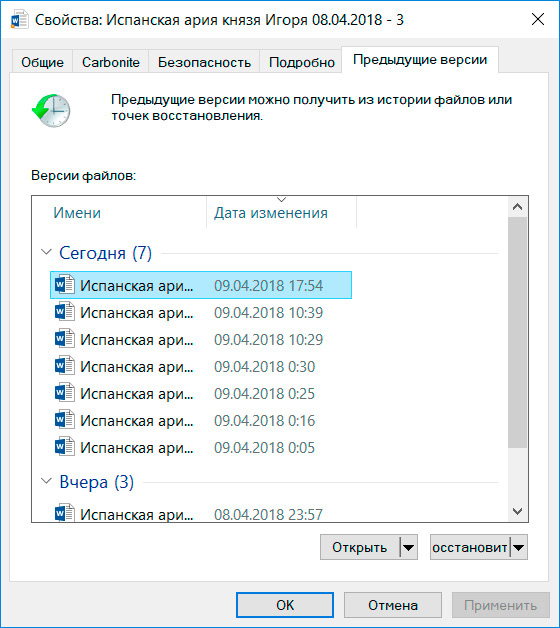
Как отключить автозагрузку некоторых программ
Установили новое приложение, оно прописалось в автозагрузку, а вам это приложение в постоянно загруженном виде совершенно не нужно?
Ctrl+Shift-Esc, "Диспетчер задач". Там закладка "Автозагрузка". Выделяете соответствующее приложение, снизу нажимаете кнопку "Отключить". При необходимости той же кнопкой автозапуск включается обратно.
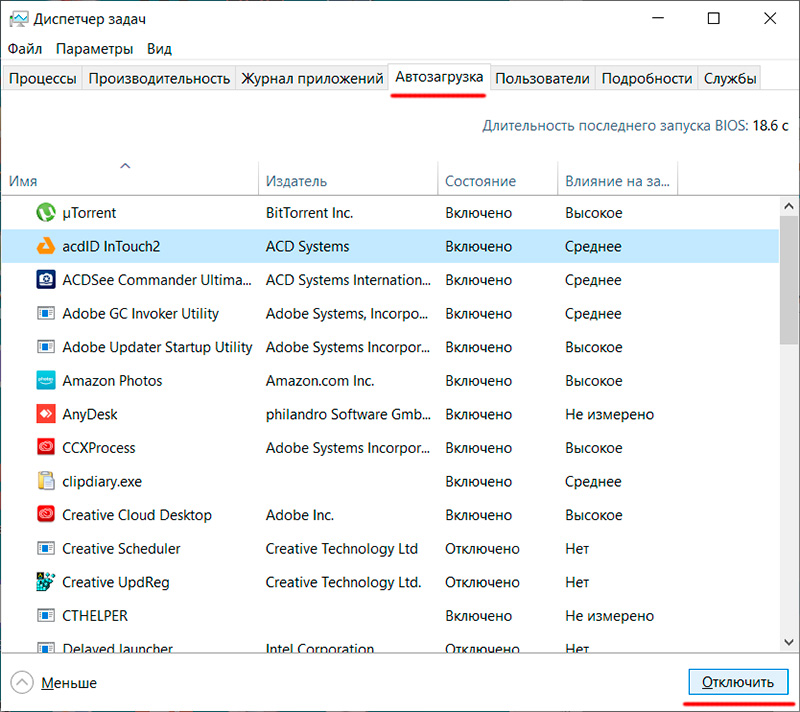
Запуск подозрительного файла в "Песочнице"
Бывает так, что вы находите какую-то нужную вам программу на сайте, который не вызывает доверия. Программа нужна, но запускать ее страшно: а вдруг там всякие вирусы-трояны?
На этот случай в Windows существует одна интересная возможность, о которой знает ничтожное количество пользователей. Это так называемая "Песочница Windows" - виртуальная машина с облегченной версией Windows 10, которая позволяет запускать подозрительные программы в полностью изолированном окружении.
По умолчанию "Песочница Windows" не установлена, ее можно установить через Панель управления - Программы и компоненты, там слева "Включение и выключение компонентов Windows".
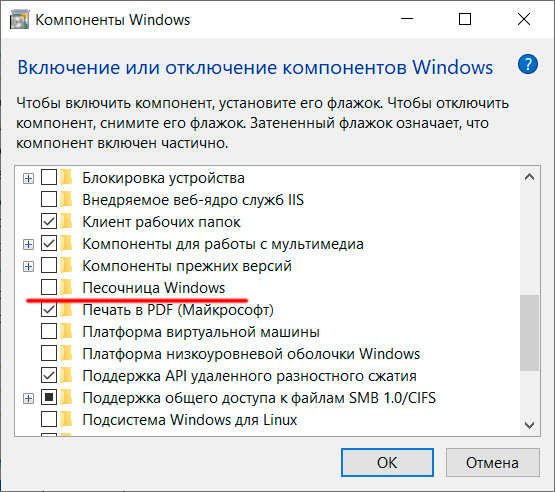
Включаете "Песочница Windows", нажимаете на ОК, система потребует перезагрузиться. После перезагрузки среди приложений появится Windows Sandbox.
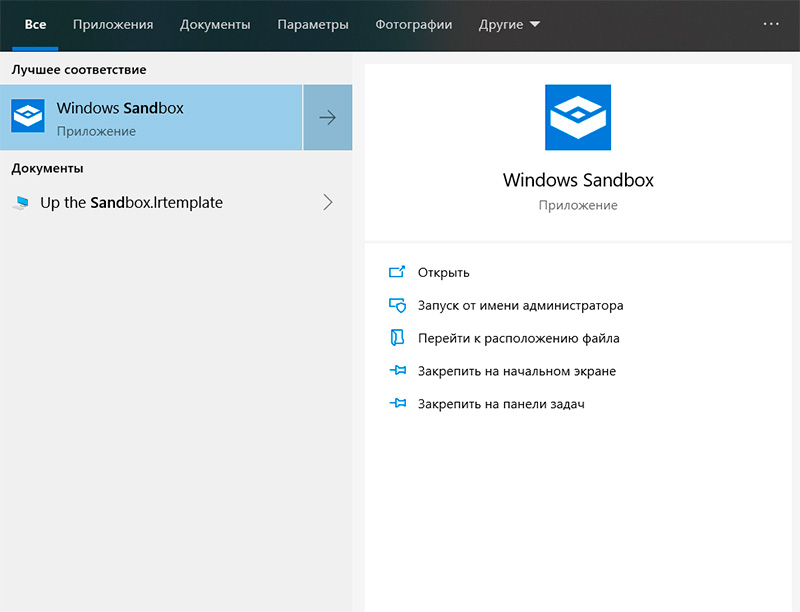
Запускаете - получаете совершенно изолированную виртуальную машину с Windows 10 (на английском). Если нужно проверить какую-то программу, полученную из подозрительного места, просто копируете ее в "Песочницу" через Copy-Paste и спокойно там запускаете. Даже если она насажает вам вирусов в этой виртуальной машине, они никак не прорвутся в основную систему, а при закрытии "Песочницы" все ее содержимое уничтожается, так что при следующем запуске система будет совершенно чистая.
Конфигурировать "Песочницу" можно с помощью файла с расширением wsb (это обычный XML-файл), но проще скачать официальный Sandbox Editor и конфигурировать виртуальную машину с его помощью - это намного удобнее.
Как вернуть старую кнопку "Пуск"
Новая кнопка "Пуск", ориентированная на сенсорные экраны, появилась еще в Windows 8. И она страшно раздражает пользователей персональных компьютеров, которым значительно удобнее работать со старой кнопкой "Пуск" - без этих панелей.
Простой способ вернуть старую кнопку "Пуск" - бесплатная программа Open-Shell-Menu, которую вы найдете на сайте разработчика. Скачиваете программу, устанавливаете ее. После этого нажимаете кнопку "Пуск" - появляется меню настроек Open-Shell-Menu. Там можно все оставить по умолчанию и подтвердить (ну или настроить под свои предпочтения).
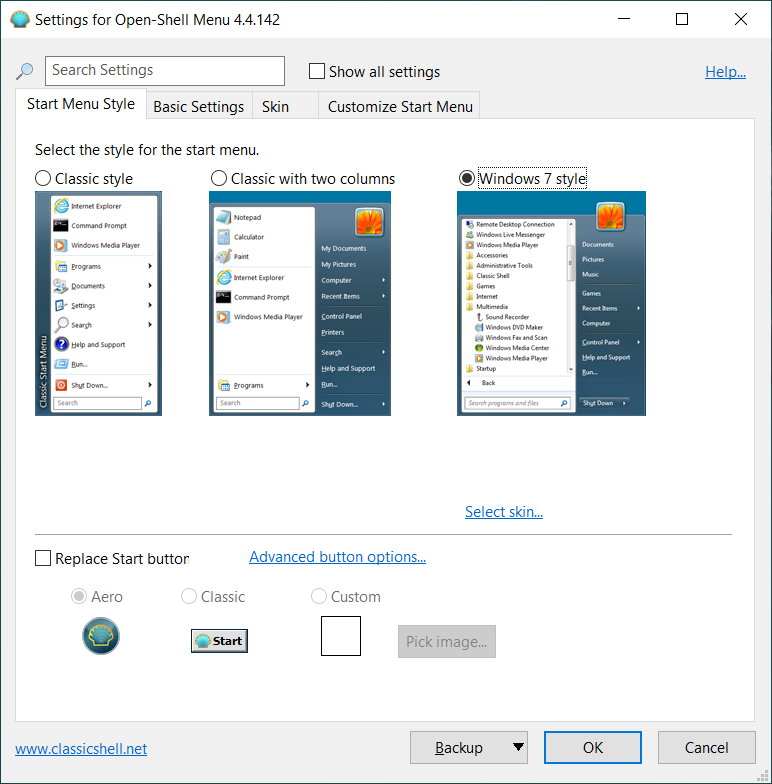
После этого при нажатии на кнопку "Пуск" у вас будет появляться та самая удобная старая система.
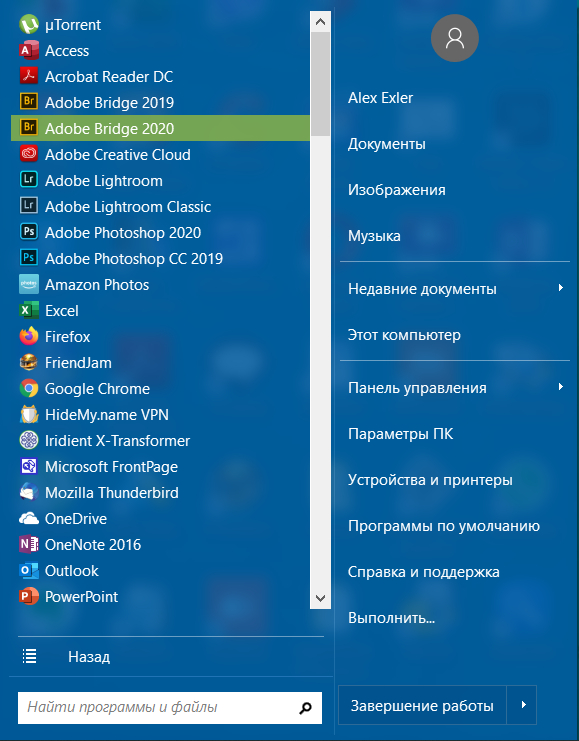


























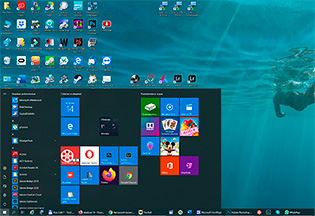 Огромное количество пользователей работает на компьютерах с Windows 10, но при этом о многих интересных возможностях этой операционной системы большинство пользователей не знает. Кроме того, в Windows 10 есть всякие скрытые функции, о которых очень мало кто знает, но которые могут оказаться очень полезными.
Огромное количество пользователей работает на компьютерах с Windows 10, но при этом о многих интересных возможностях этой операционной системы большинство пользователей не знает. Кроме того, в Windows 10 есть всякие скрытые функции, о которых очень мало кто знает, но которые могут оказаться очень полезными.