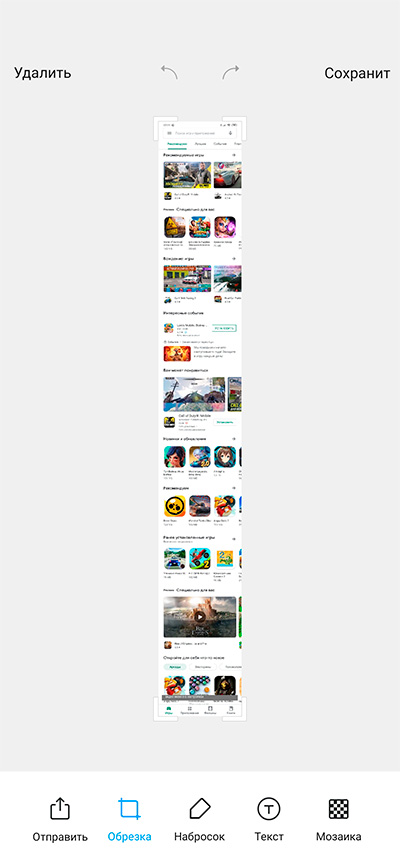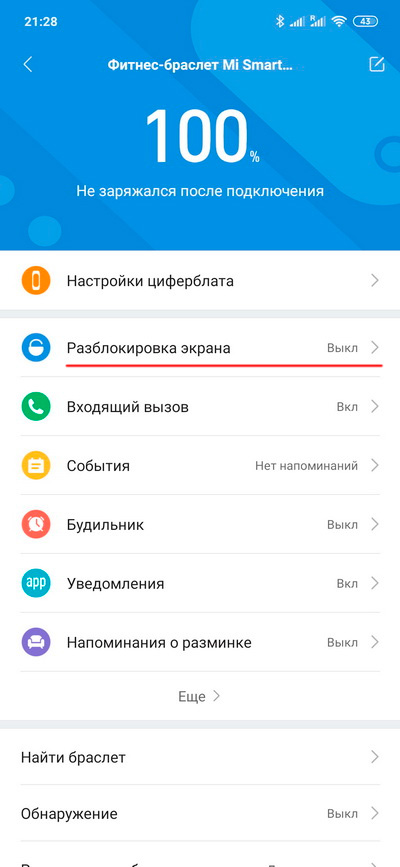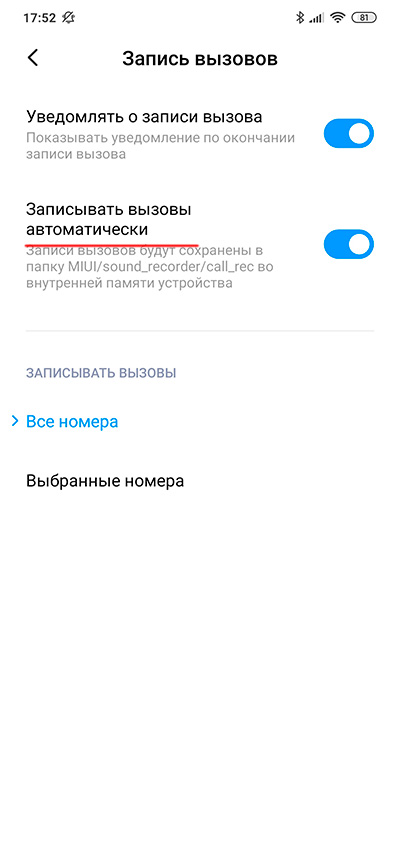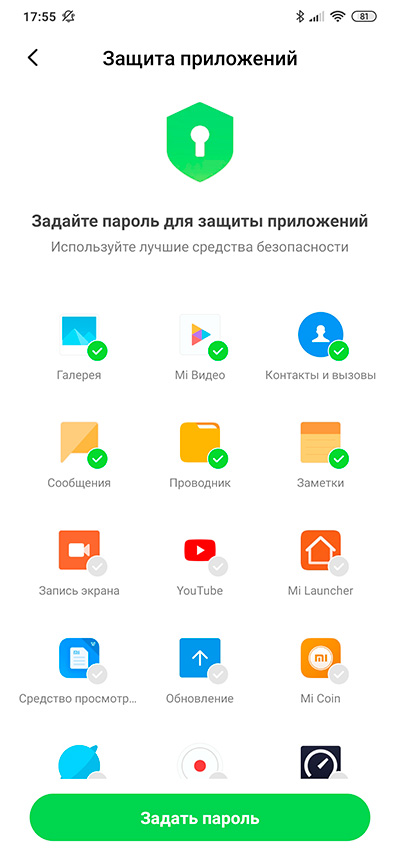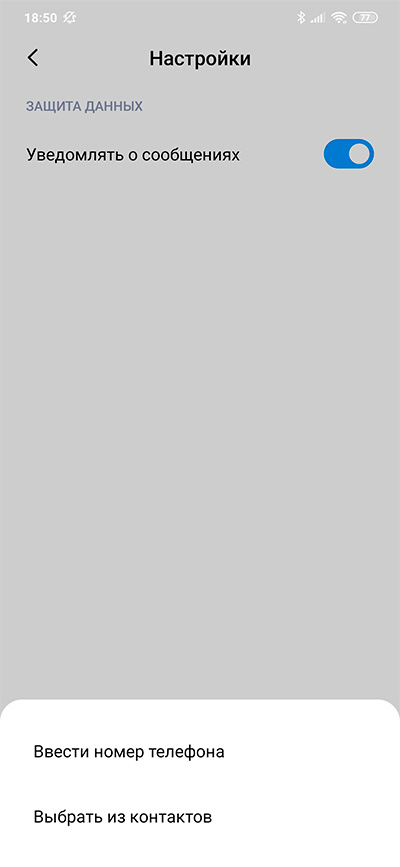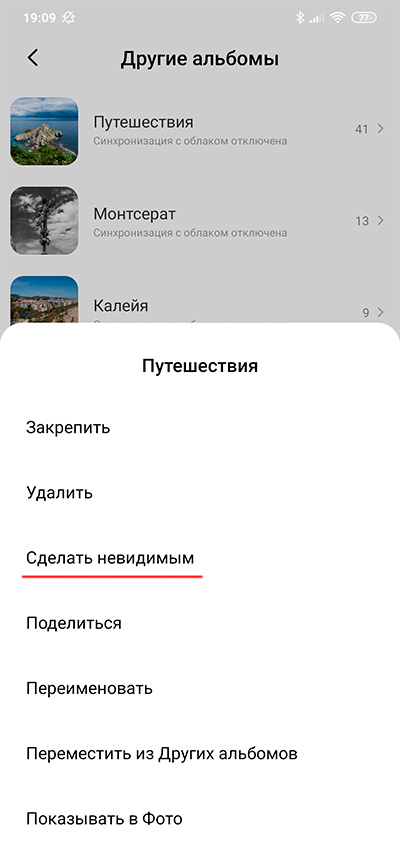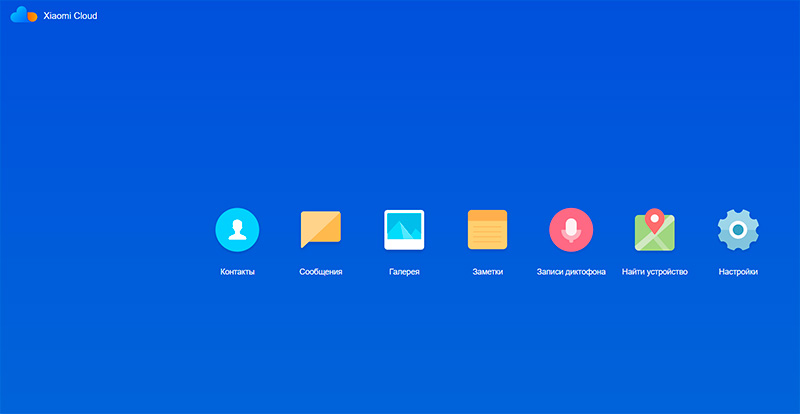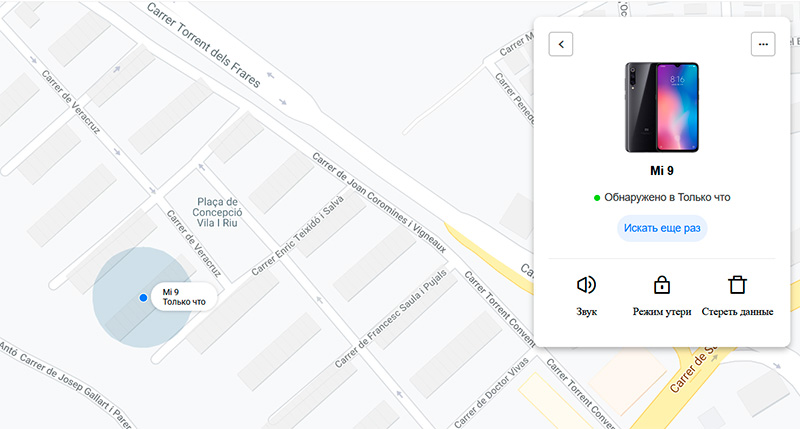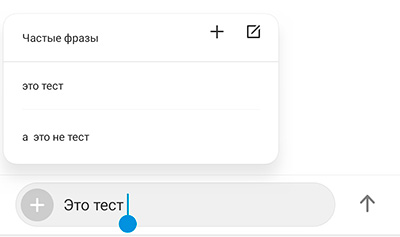Статья "Полезные хитрости при использовании смартфонов Xiaomi" имеет уже более 140 тысяч прочтений, что показывает большую актуальность данной темы для многих пользователей. Впрочем, неудивительно: смартфоны этой компании пользуются очень большой популярностью и, по некоторым данным, в России они по распространенности занимают третье место на рынке. (Некоторые отдельные модели типа Xiaomi Redmi Note 5 и вовсе занимают второе место по продажам.)
Статья "Полезные хитрости при использовании смартфонов Xiaomi" имеет уже более 140 тысяч прочтений, что показывает большую актуальность данной темы для многих пользователей. Впрочем, неудивительно: смартфоны этой компании пользуются очень большой популярностью и, по некоторым данным, в России они по распространенности занимают третье место на рынке. (Некоторые отдельные модели типа Xiaomi Redmi Note 5 и вовсе занимают второе место по продажам.)
В первой статье я рассказал далеко не о всех хитростях и полезных возможностях смартфонов Xiaomi, поэтому решил выпустить еще одну статью с продолжением разговора на эту тему. Но перед этим на всякий случай подчеркну, что большинство хитростей относятся к смартфонам с фирменной оболочкой MIUI. Но у Xiaomi есть пара совсем недорогих моделей на Android One (модели A1, A2, A3) - вот там эти вещи не будут работать.
Итак...
Скроллируемый скриншот
Как известно, скриншот на андроидных смартфонах можно делать с помощью одновременного нажатия кнопки уменьшения громкости и кнопки питания. У смартфонов Xiaomi в разделе "Настройки - Расширенные настройки - Функции кнопок - Снимок экрана" можно задать снятие скриншота жестом вниз тремя пальцами, что очень даже удобно.
После создания скриншота на пару секунд в правом верхнем углу экрана появляются миниатюра предпросмотра и две кнопки "Прокрутка" и "Отправить". С "Отправить" должно быть все понятно - это возможность поделиться скриншотом. А вот по поводу "Прокрутки" - не все пользователи знают, что эта кнопка позволяет записать скриншот скроллируемого экрана: например, веб-страницы в браузере.
Причем остановить прокрутку можно в любой момент, а полученный скриншот можно отправить, обрезать, на нем что-то нарисовать, вписать текст или замазать мозаикой какой-то фрагмент. (В этот же редактор можно попасть, если при создании обычного скриншота нажать пальцем на миниатюру предпросмотра.)
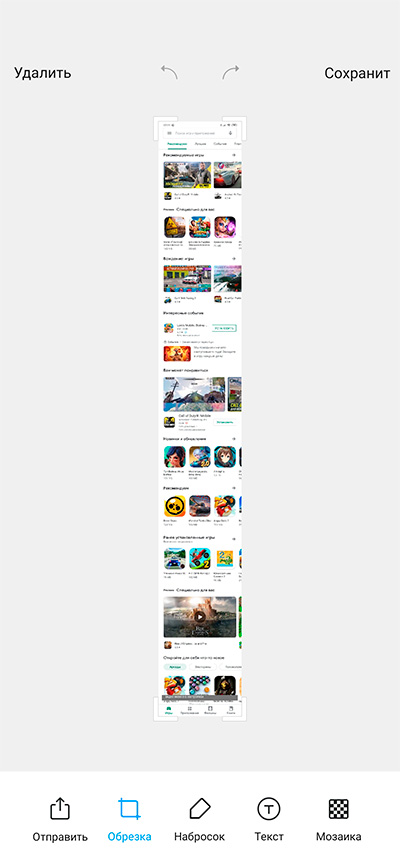
Кстати, почему-то этот способ не срабатывает с мобильным Google Chrome (не снимает полный скроллинг) - я проверил на двух разных Xiaomi.
Разблокировка экрана
Если у вас на экране блокировки установлен пароль или графический ключ и если вы в паре со смартфоном Xiaomi также используете какую-то версию фитнес-браслета Xiaomi Mi Band, то у браслета в настройках можно поставить разблокировку экрана: в этом случае смартфон не будет запрашивать пароль, пока браслет к нему подключен.
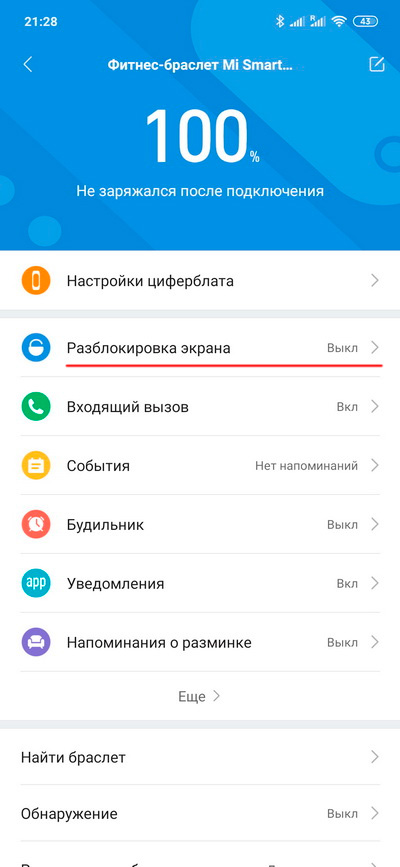
Этот же способ, кстати, для данного фитнес-браслета работает и с другими смартфонами.
Как записывать телефонные разговоры
В смартфоне Xiaomi можно включить автоматическую запись телефонных разговоров - всех или только для определенных номеров. Делается это в разделе "Настройки - Приложения - Системные приложения - Телефон - Запись вызовов".
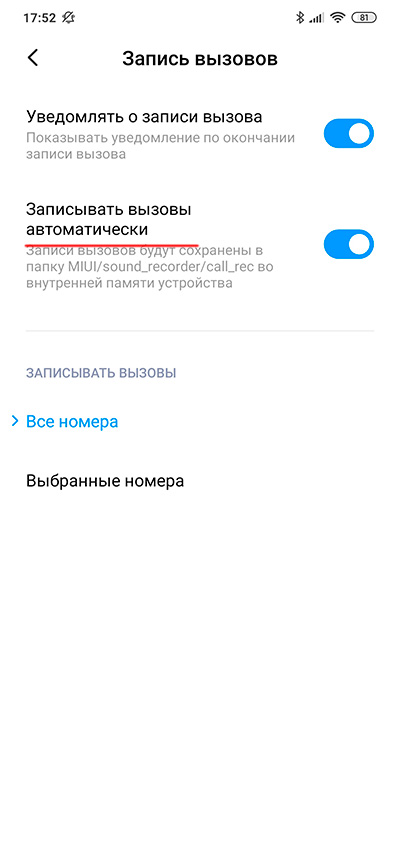
Однако замечу, что для новых смартфонов (например, Xiaomi Mi Note 10) компания Xiaomi убрала возможность записывать разговоры - что вручную, что автоматом. В этом случае для записи можно использовать какое-нибудь стороннее приложение, например "Запись звонков".
Закрытие доступа к определенным приложениям
Вам может понадобиться закрыть доступ по коду к каким-то приложениям, содержащим конфиденциальные данные. Это делается в разделе "Настройки - Приложения - Защита приложений". По умолчанию выбраны те приложения, которые могут содержать личные данные. Проставляете отметку на тех приложениях, которые нужно закрыть по паролю, и вводите пароль.
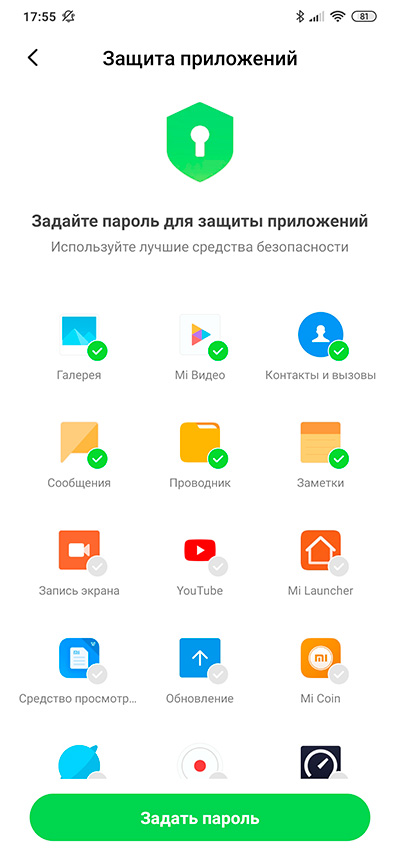
Скрытие личных данных
Здесь можно скрывать определенные сообщения, фотографии, файлы и заметки. Настраивается такая защита вот здесь: "Настройки - Пароли и безопасность - Защита личных данных". Там нужно включить защиту, после чего предложат задать графический ключ и привязать ваш Mi Account для лучшей защиты. Также для доступа к личным данным можно будет использовать скан отпечатка пальца.
После этого в приложениях "Сообщения", "Фотогалерея", "Файлы" и "Заметки" появится секретный раздел, который можно вызвать, проведя пальцем по экрану сверху вниз на основном окне соответствующего приложения.
В "Сообщениях" сначала нужно зайти в секретный раздел, затем нажать "Настройки" и там добавить контакты, переписка с которыми будет находиться в секретном разделе.
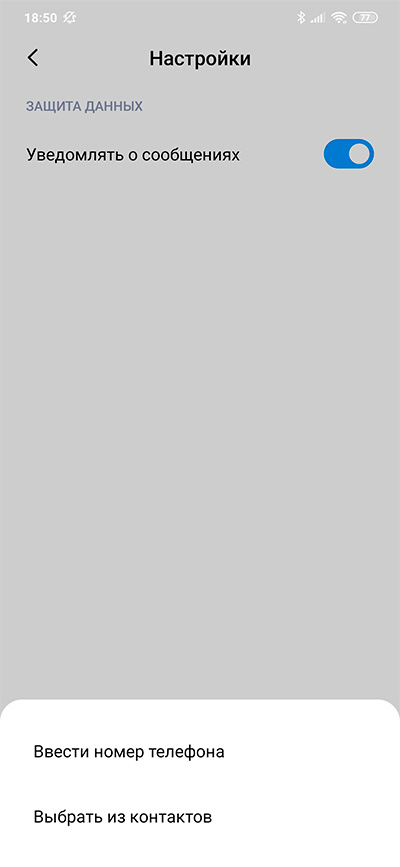
В "Галерее" переходите в раздел "Альбомы", там выбираете нужную папку, нажимаете пальцем и держите. В появившемся меню выбираете "Сделать невидимым".
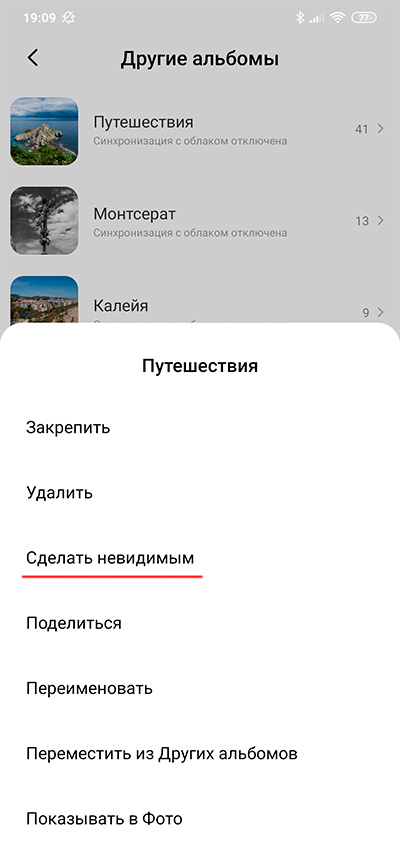
Для доступа в закрытый раздел на "Альбомах" провести пальцем вниз по экрану и ввести графический ключ.
В "Проводнике" проведите пальцем вниз по экрану, введите графический ключ. Там файлы можно добавлять прямо из секретного хранилища.
Ну и в "Заметках" то же самое - пальцем вниз по экрану, ввести ключ, в секретном разделе можно добавлять текстовые и голосовые заметки.
Удаленный доступ к смартфону
Удаленный доступ к смартфону Xiaomi делается через облачный сервис Mi Cloud. В смартфоне должен быть подключен ваш Mi Account, синхронизация должна быть включена. На ПК заходите на Xiaomi Cloud.
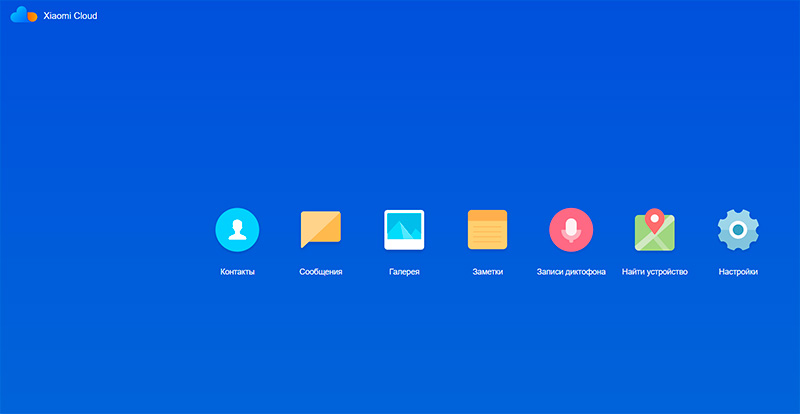
Там можно работать с синхронизированными данными, также есть пункт "Найти устройство". И в нем можно: воспроизвести на смартфоне громкий звук независимо от того, какой на нем включен уровень громкости; запустить режим утери, в результате чего смартфон заблокируется и будет отправлять вам информацию о местоположении; удаленно стереть все ваши данные.
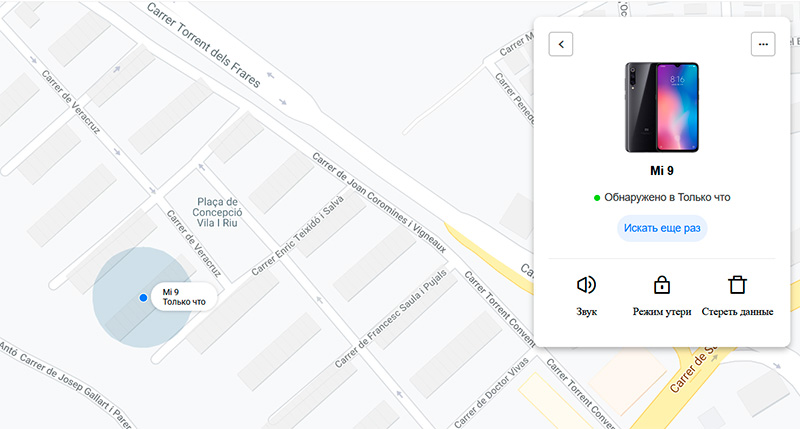
Частые фразы
Полезная возможность для случаев, когда вам приходится часто вводить одни и те же фразы. Кнопка "Частые фразы" появляется, когда вы в поле текстового ввода нажимаете и держите пальцем: при этом появляется меню копирования/вставки и там есть кнопка "Частые фразы". При нажатии на нее вы можете как отредактировать уже имеющиеся частые фразы, так и добавить новые.
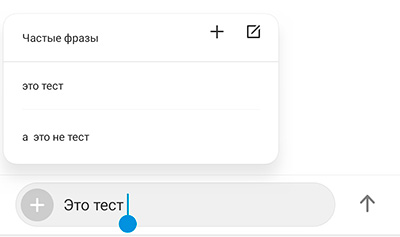
Ну, вроде вот и все для данного выпуска. Надеюсь, что это кому-то будет полезным.


























 Статья
Статья