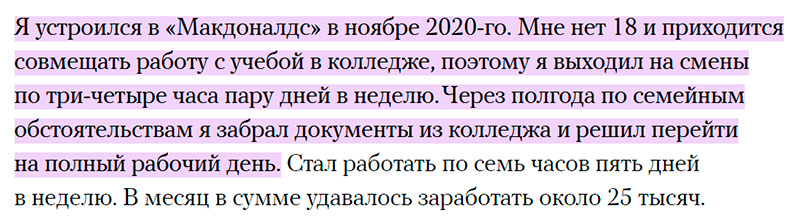Google Chrome - самый популярный браузер. По статистике, этот браузер примерно у 70% пользователей. На втором месте в России - очень активно раскручиваемый "Яндекс.Браузер", у которого примерно 20% рынка. Ну и остальные браузеры довольствуются остатками с барского стола: Safari - 5,6%, Opera - 3,5%, FireFox - 2,3%. Причем эти соотношения сохраняются как для ПК, так и для смартфонов - цифры очень похожи.
Google Chrome - самый популярный браузер. По статистике, этот браузер примерно у 70% пользователей. На втором месте в России - очень активно раскручиваемый "Яндекс.Браузер", у которого примерно 20% рынка. Ну и остальные браузеры довольствуются остатками с барского стола: Safari - 5,6%, Opera - 3,5%, FireFox - 2,3%. Причем эти соотношения сохраняются как для ПК, так и для смартфонов - цифры очень похожи.
У этого браузера, как и у любой другой продвинутой программы, есть свои тонкости и хитрости в использовании, также у него есть некоторые малоизвестные и даже скрытые функции, которые могут оказаться очень полезными, так что давайте в данной статье со всеми этими хитростями и познакомимся.
Так как Chrome для ПК отличается от мобильной версии Chrome, то мы их рассмотрим по отдельности. В данной статье поговорим о Chrome для ПК.
Сразу после установки Google Chrome на ПК выглядит как-то так.

Кнопка "Домой"
По умолчанию у браузера даже нет кнопки "Домой", которую очень многие используют для перехода на главную страницу (это может быть собственная страница, своя страница в соцсети и так далее).
Но не проблема, кнопку "Домой" легко включить, для чего нужно зайти в меню (три вертикальные точки в конце адресной строки), там "Настройки - Внешний вид" и там включить опцию "Показывать кнопку "Главная страница"", также еще и рекомендую сразу включить "Показывать панель закладок".

Страница быстрого доступа - это главная страница браузера, там находятся поисковая строка, пиктограммы часто используемых страниц и некоторые ссылки. Также вы можете задать адрес нужной вам страницы, чтобы она открывалась в качестве главной.
Вкладки по умолчанию
При запуске браузера он может открывать новую вкладку (это страница быстрого доступа), ранее открытые вкладки или заданные страницы. Обычно удобнее всего при старте открывать заданные страницы. Как их настроить?
Нужно сначала открыть тот набор страниц, который вы хотите видеть при открытии браузера (например, "Яндекс", почту Google и новостное издание), после чего перейти в "Меню - Настройки - Запуск Chrome", там выбрать "Заданные страницы" и "Использовать текущие страницы".

Здесь же в любой момент набор этих страниц можно отредактировать. Ну и если нужно поменять набор страниц, то просто откройте их в браузере, зайдите в этот же пункт меню и снова нажмите "Использовать текущие страницы".
Закладки
Закладки - очень полезная функция, сильно ускоряющая доступ к сайтам, которые вы используете постоянно. Как включить панель закладок - я уже показал выше. Теперь поговорим о том, как с ней работать.
Перенос адреса страницы на панель закладки делается очень просто: достаточно навести курсор на значок "Сведения о сайте", который располагается перед адресом, нажать левую кнопку мыши и перетащить значок на панель закладок.

Название некоторых закладок может выглядеть достаточно громоздко. На самом деле текстовые подписи у пиктограмм сайтов обычно вообще не нужны, и их легко можно убрать, нажав на закладке правую кнопку мыши, выбрав там "Изменить" и просто удалив там текст из названия. В итоге получим на панели закладок компактные пиктограммы.

Также закладки очень удобно организовывать по папкам, которые помещаются прямо на панель закладок. Чтобы создать папку, нужно нажать правую кнопку мыши на панели закладок и там в контекстном меню выбрать "Добавить папку".

В папку закладки добавляются точно так же, как и на панель задач: нужно просто перетащить значок и поместить его на значок папки.

Закладки в виде ярлыков
Некоторые пользователи предпочитают держать закладки на какие-то страницы в виде стандартных ярлыков Windows. Chrome умеет это делать. Чтобы создать ярлык для какой-то страницы, нужно открыть эту страницу в браузере, затем "Меню - Дополнительные инструменты - Создать ярлык". Текст там лучше отредактировать, потому что он обычно слишком длинный для ярлыка.

После этого пиктограмма страницы появится на десктопе в виде отдельного ярлыка. Подобным образом можно создать группу ярлыков страниц, помещать их папки и так далее.

При этом если при создании ярлыка не была отмечена опция "Открыть в отдельном окне", то страница откроется как обычная вкладка в браузере, а если была отмечена, то тогда страница откроется в окне без элементов пользовательского интерфейса - фактически как отдельное приложение, что удобно.

Быстрый доступ к недавно просмотренным сайтам вкладки
Всю историю недавно посещенных сайтов можно вызвать клавиатурным сочетанием Ctrl+H. Однако также есть способ увидеть до десяти недавно посещенных сайтов вкладки, просто наведя на кнопку "Назад" курсор мыши.

Поиск
По умолчанию в качестве поисковой системы установлен Google. Однако это легко изменить через "Меню - Настройки - Поисковая система", например, на "Яндекс" или Bing.

Там же в разделе "Управление поисковыми системами" можно отредактировать список поисковиков (например, добавив туда поиск по Wikipedia) и задать быстрые команды, которые позволят указывать поисковик из адресной строки.

Например, если по умолчанию у вас выставлен Google, а вы хотите что-то найти через "Яндекс", то нужно в адресной строке начать набирать yandex, и там сразу же появится кнопка "Искать на сайте Яндекс".

В Chrome нет отдельной строки поиска, потому что по умолчанию поиск осуществляется из адресной строки.
Также в ней можно получать результаты различных арифметических вычислений, конвертировать одни единицы в другие: например, переводить дюймы в сантиметры.


Искать какие-то слова или фразы из текста на сайте можно двумя способами. Первый - выделить строку для поиска, правая кнопка мыши и выбрать в контекстном меню "Искать в Google".
Второй способ - выделить строку и просто перетащить ее мышкой на новую вкладку: при этом откроется вкладка с поиском.

Синхронизация аккаунта
Chrome умеет синхронизировать данные аккаунта для различных устройств, и это очень удобно. Чтобы войти в свой аккаунт, нужно нажать на пиктограмму, расположенную справа от адресной строки.

Там нужно нажать кнопку "Включить синхронизацию" и по запросу Google вбить данные своей учетной записи. После этого синхронизация будет включена и браузер станет запоминать и синхронизировать разные параметры. Настраивается это в разделе "Меню - Я и Google - Управление данными для синхронизации". Если вам нужно исключить что-то из синхронизации, то это можно сделать здесь.

Синхронизация удобна не только тем, что закладки, пароли и другие данные будут синхронизированы на различных устройствах, но еще и тем, что когда вы, например, устанавливаете Chrome на новый компьютер (или переустанавливаете его на старом), то достаточно войти в свою учетную запись в профиле Chrome - и через пару минут вы получите полностью настроенный под себя браузер: со всеми закладками, паролями и расширениями!
Также замечу, что пользователей у Chrome может быть несколько (например, компьютер используется несколькими членами семьи) и для каждого из них могут задаваться собственные параметры.
Режим инкогнито
Если вы не хотите, чтобы информация о посещении какого-то сайта оставалась в браузере, то вы можете открыть новое окно в режиме инкогнито. При этом все сайты, открываемые в данном окне, будут в этом же режиме.
Чтобы открыть окно в этом режиме, нужно вызвать "Меню - Новое окно в режиме инкогнито".

Если вы режим инкогнито используете довольно часто, то имеет смысл поместить отдельный ярлык Google Chrome на "Рабочий стол", а в настройках ярлыка к вызову приложения добавить опцию -incognito. И все, у вас будет отдельный ярлык для вызова Chrome в этом режиме.

Поиск по картинке
Здесь есть встроенные средства поиска по картинке через "Google Объектив".

И ищет вполне неплохо.

Очистка кеша и истории просмотров
Иногда, когда браузер начинает дурить, советуют почистить кеш. Делается это очень просто - комбинация клавиш Ctrl+Shift+Del. И там выбираете, что именно вы хотите почистить.

Запрет уведомлений
Многие сайты любят утомлять пользователей, запрашивая разрешения на отправку различных уведомлений, которые мало кому обычно нужны и только бесят.
Запретить сайтам это делать можно вот здесь - "Меню - Настройки - Конфиденциальность и безопасность".

Сохранить страницу как PDF
Иногда хочется сохранить какую-то статью в виде отдельного документа. Сохранять статью с сайта как документ HTML обычно не имеет смысла, читать будет невозможно. Однако из Chrome статью можно сохранить как документ PDF, и в этом случае она уже будет вполне читаемая.
Делается это очень просто. Открываем нужную статью, нажимаем Ctrl+P (печать), после чего в разделе "Получатель" выбираем "Сохранить в PDF". И статья будет сохранена как документ PDF со всеми иллюстрациями.

Отправка ссылки с выделением конкретного текста
Нередко бывает нужно поделиться каким-то конкретным куском текста из большой статьи. Chrome позволяет это делать: нужно выделить текст, нажать правую кнопку мыши и выбрать "Копировать ссылку на выделенный текст".

При открытии такой ссылки Chrome покажет всю статью с выделенным текстом в центре страницы, что очень удобно.
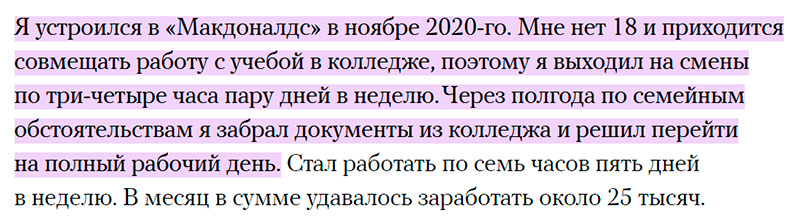
Быстрые клавиши
В Chrome есть большое количество сочетаний клавиш, предоставляющих быстрый доступ к каким-то возможностям. Полный их список можно найти на сайте разработчика.
Вот наиболее полезные, на мой взгляд, сочетания по группам:
Вкладки и окна:
- Ctrl + N - новое окно
- Ctrl + T - новая вкладка
- Ctrl + Shift + N - новое окно в режиме инкогнито
- Ctrl + клик - открытие ссылки в новой фоновой вкладке
- Ctrl + Shift + клик - открытие ссылки в новой вкладке с переключением на нее
- Shift + клик - открытие ссылки в новом окне
- Ctrl + Shift + T - восстановление последней закрытой вкладки
- Ctrl + W - закрытие активной вкладки или всплывающего окна
- Ctrl + Tab - переключение между вкладками
Контент на странице:
- Ctrl + P - печать страницы
- F5 или Ctrl + R - обновление страницы
- Ctrl + F5 или Shift + F5 - принудительное обновление (сброс кеша)
- Ctrl + F - поиск
- Ctrl + D - закладка для текущей страницы
- Ctrl + Shift + D - закладки для всех открытых страниц (можно в новую папку)
- F11 - полноэкранный режим
- Ctrl + плюс и Ctrl + минус - изменение масштаба страницы
- Ctrl + колесико мыши - изменение масштаба страницы
- Ctrl + 0 - стандартный масштаб страницы
- Пробел - поэкранная прокрутка страницы
- Home - переход в начало страницы
- End - переход в конец страницы
Адресная строка:
- Ctrl + A - выделение URL или текста в адресной строке
- Alt + Enter - открытие URL в новой вкладке
Поставить золотой значок Chrome
Мало кто знает, но с Chrome можно выпендриться и заменить стандартную иконку Chrome на золотую. Для этого нужно зайти в свойства самого приложения или ярлыка, там выбрать кнопку "Сменить значок". Среди значков выбрать тот самый золотой - дело сделано. Также замечу, что среди значков есть отдельный для ярлыка режим инкогнито.

Вот, пожалуй, и все, что я хотел рассказать о некоторых хитростях работы с этим популярным браузером. Заметьте, что я вообще не затронул тему дополнений, которые могут значительно расширить функциональность Google Chrome, но этому будет посвящена отдельная статья. Также отдельная статья будет посвящена различным хитростям при использовании мобильного Google Chrome.


























 Google Chrome - самый популярный браузер. По статистике, этот браузер примерно у 70% пользователей. На втором месте в России - очень активно раскручиваемый "Яндекс.Браузер", у которого примерно 20% рынка. Ну и остальные браузеры довольствуются остатками с барского стола: Safari - 5,6%, Opera - 3,5%, FireFox - 2,3%. Причем эти соотношения сохраняются как для ПК, так и для смартфонов - цифры очень похожи.
Google Chrome - самый популярный браузер. По статистике, этот браузер примерно у 70% пользователей. На втором месте в России - очень активно раскручиваемый "Яндекс.Браузер", у которого примерно 20% рынка. Ну и остальные браузеры довольствуются остатками с барского стола: Safari - 5,6%, Opera - 3,5%, FireFox - 2,3%. Причем эти соотношения сохраняются как для ПК, так и для смартфонов - цифры очень похожи.