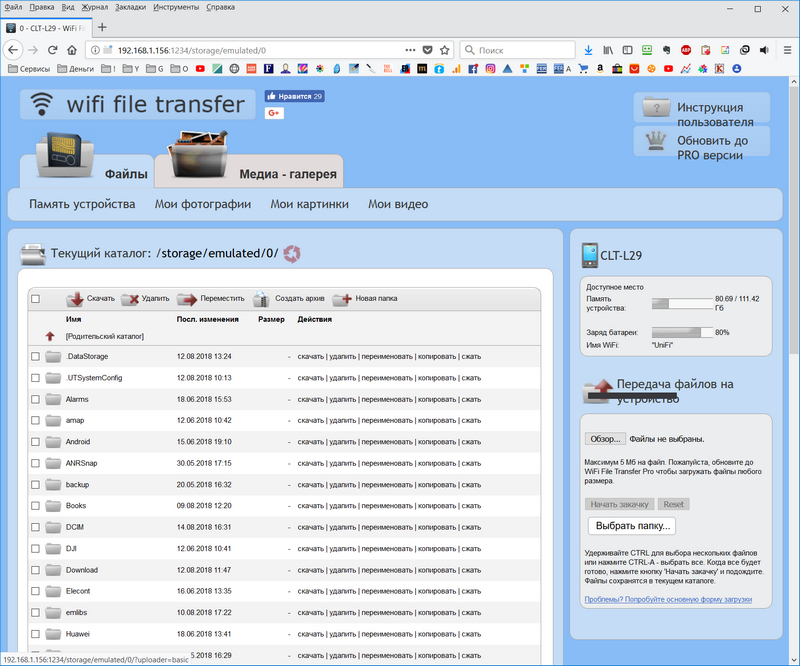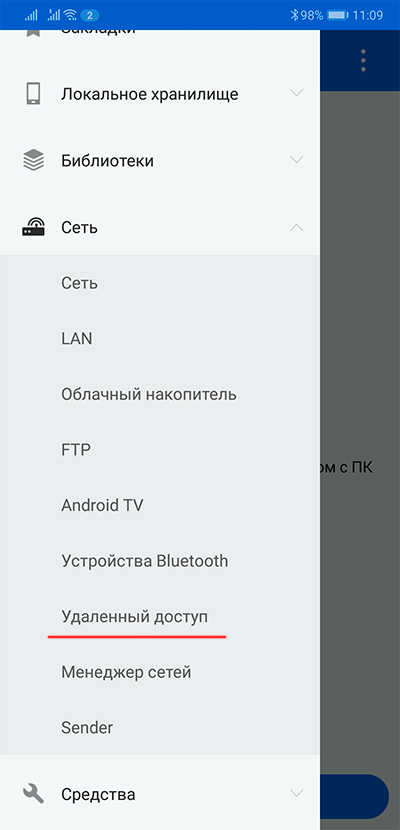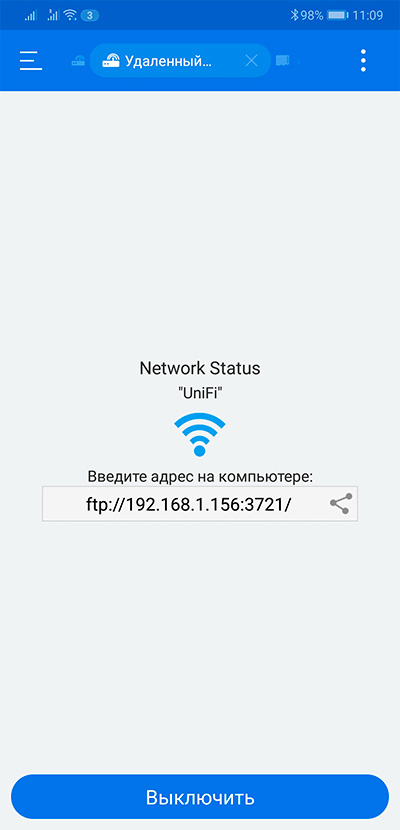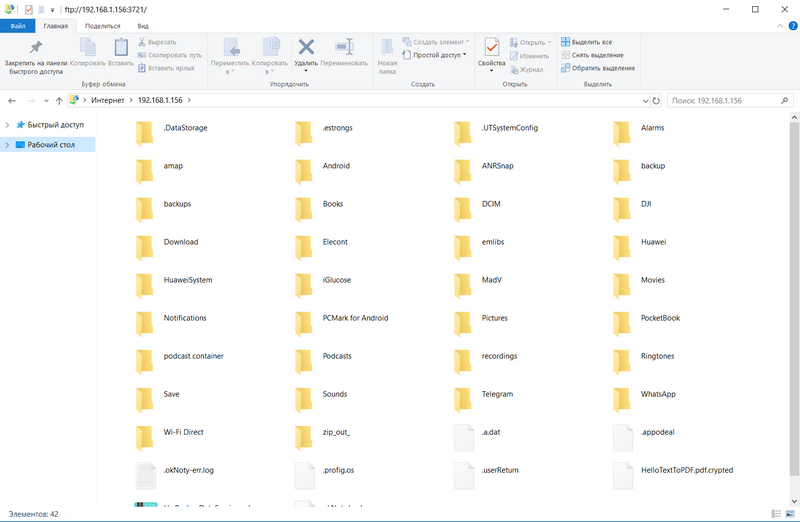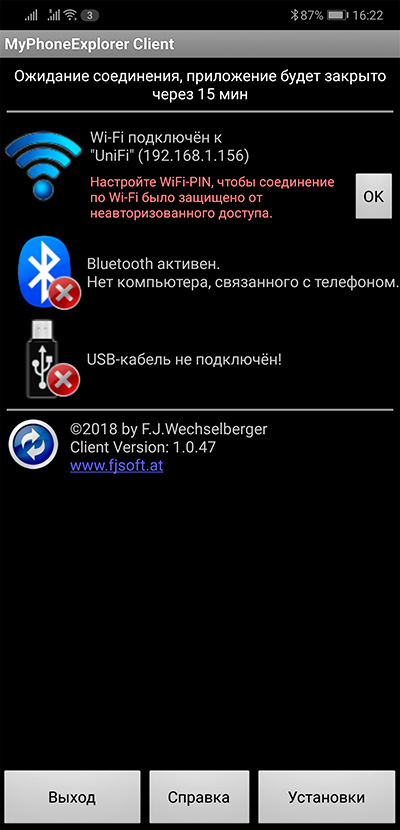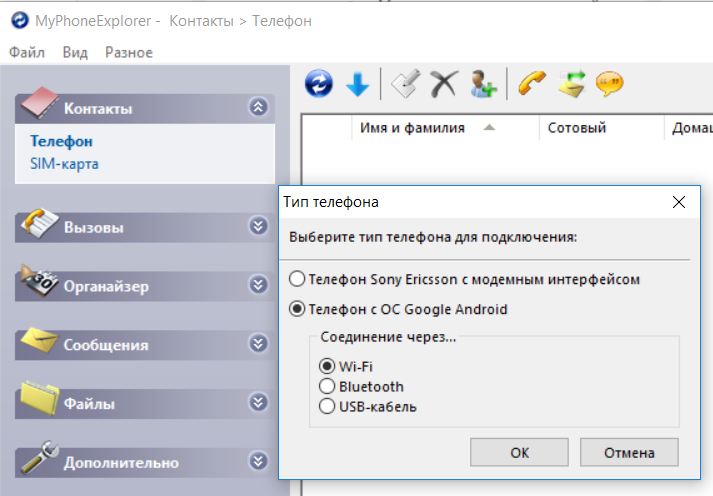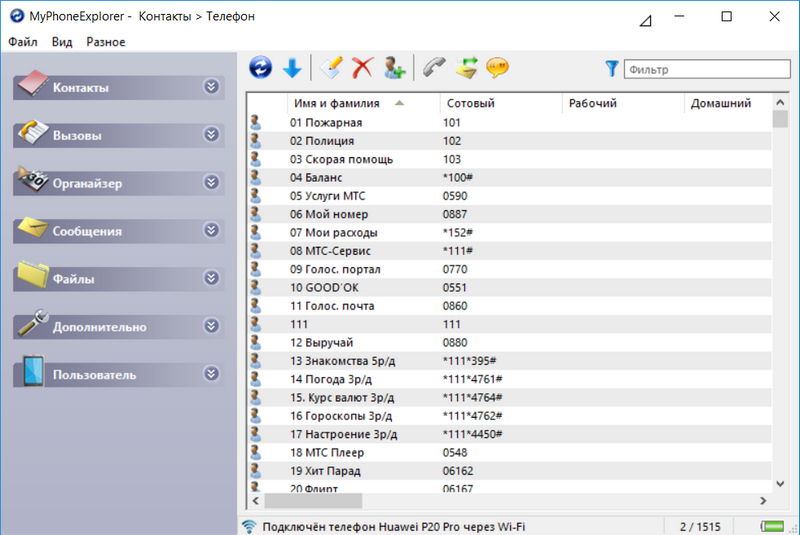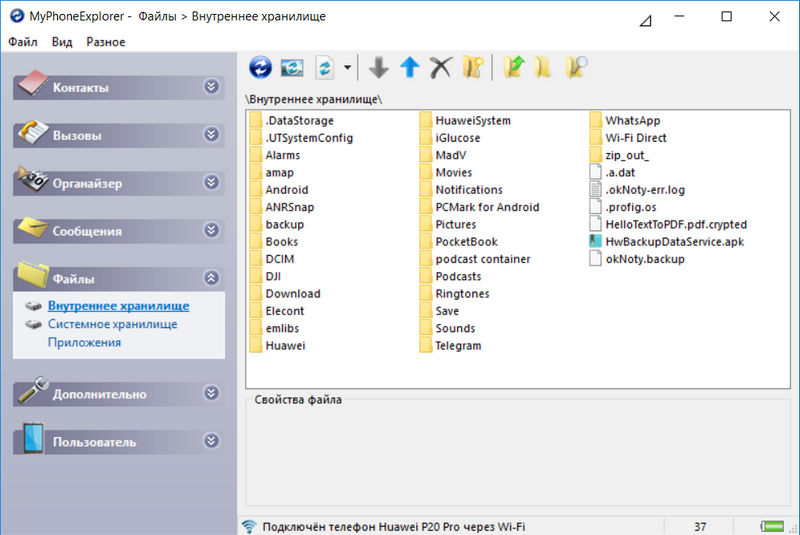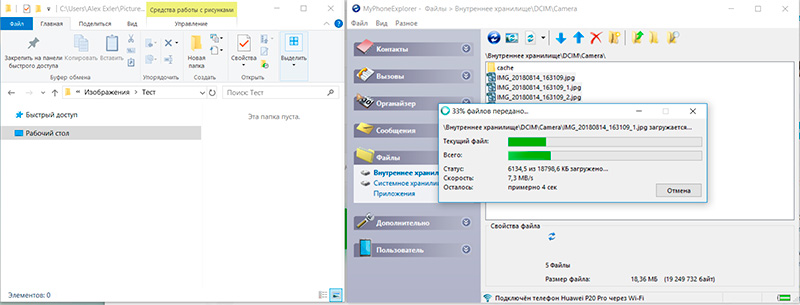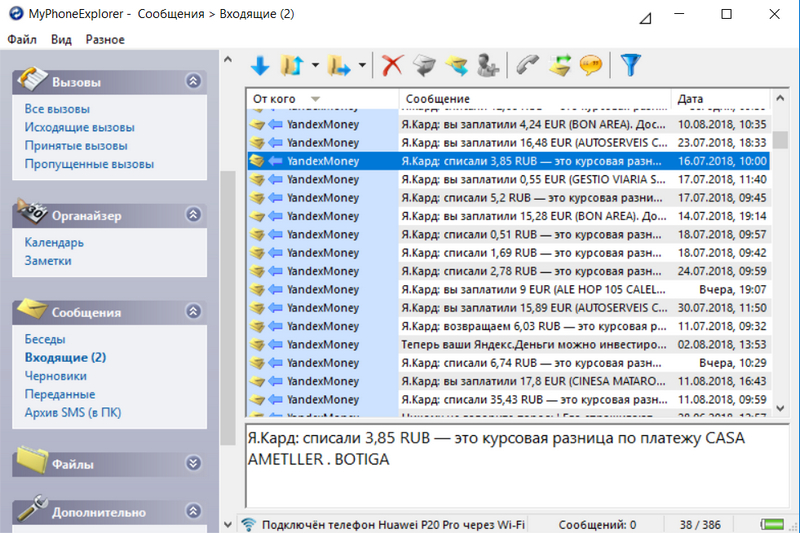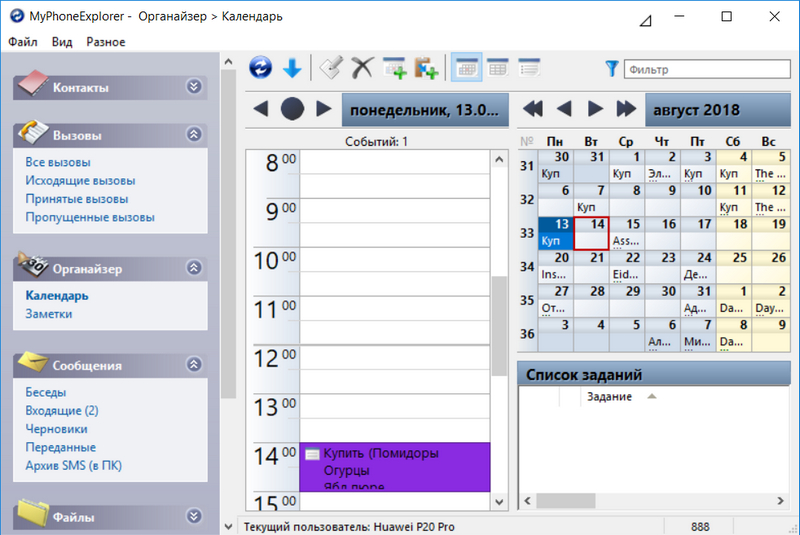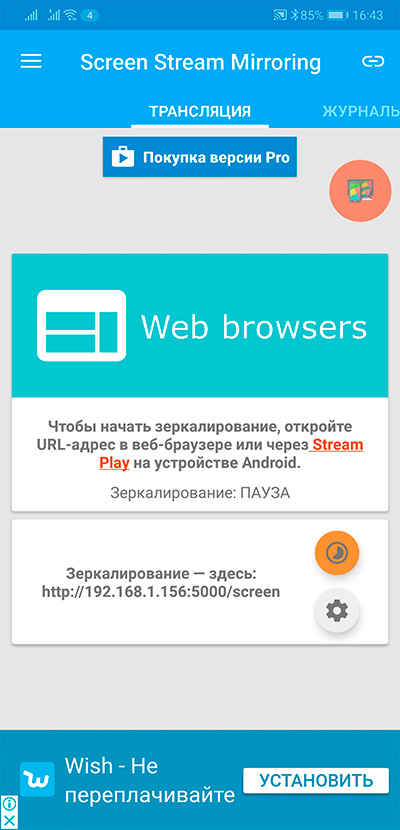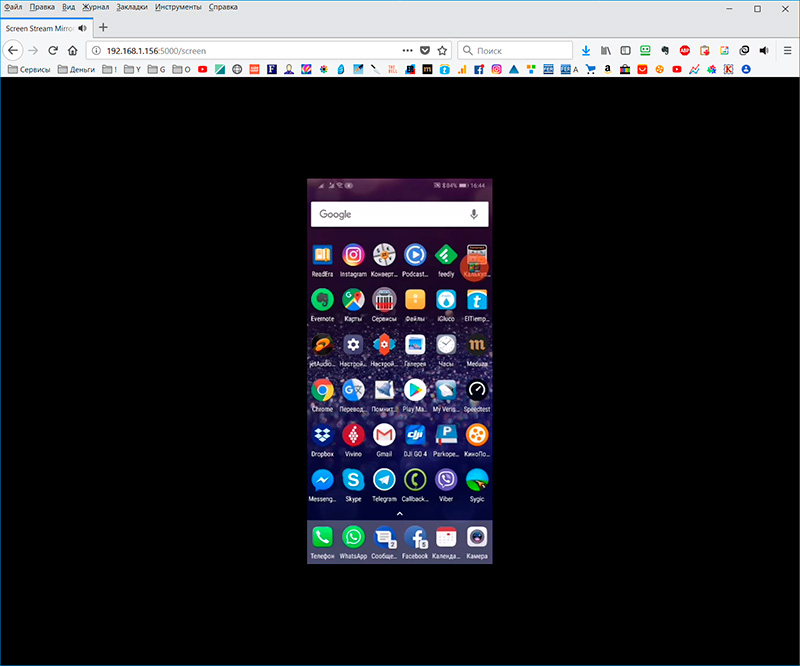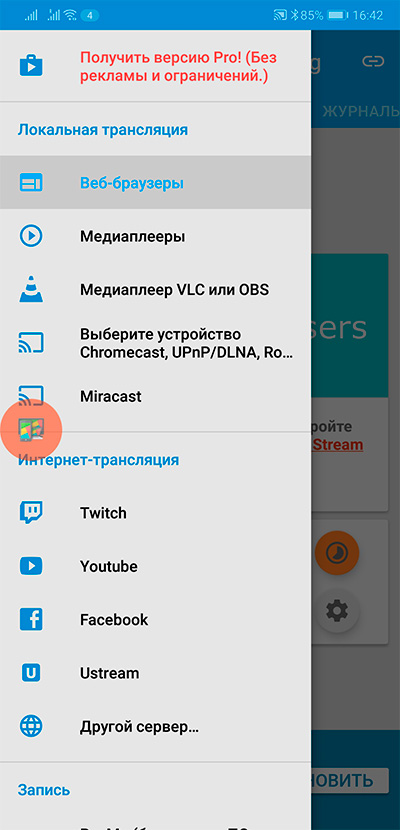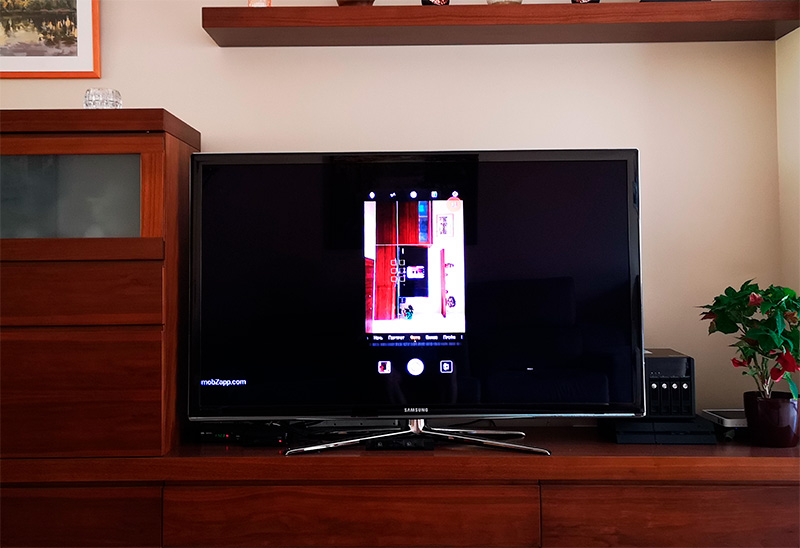Подключение смартфона на Android к ПК через беспроводную сеть
 Смартфон нередко приходится подключать к компьютеру - в основном для того, чтобы закачать на него какие-то файлы или скачать с него фото или видео (замечу, что фото и видео все-таки удобнее скачивать автоматом при помощи какого-нибудь облачного сервиса вроде Dropbox).
Смартфон нередко приходится подключать к компьютеру - в основном для того, чтобы закачать на него какие-то файлы или скачать с него фото или видео (замечу, что фото и видео все-таки удобнее скачивать автоматом при помощи какого-нибудь облачного сервиса вроде Dropbox).
Подключаться к смартфону по кабелю и не очень удобно, и есть опасность разболтать в смартфоне разъем. Но как же подключаться без кабеля, спросите вы?
Есть такие способы, есть! Причем виды подключений могут быть разные - не только для скачивания файлов, но и, например, для вывода на экран монитора информации с дисплея смартфона, для доступа к другим данным телефона и так далее.
Но сначала давайте поговорим о беспроводном подключении для скачивания файлов в ту или другую сторону.
Работа с файлами
Самый простой способ, не требующий установки на вашем ПК каких-то дополнительных программ, - это приложение WiFi File Transfer из Google Play.
Устанавливаете его на свой смартфон, запускаете. Приложение выдает интернет-адрес, который нужно набрать в адресной строке вашего браузера на ПК. Компьютер и смартфон, разумеется, должны быть в одной локальной сети.

Набираете этот адрес в браузере - и попадаете в файловый менеджер, в котором выводится содержимое памяти вашего смартфона.
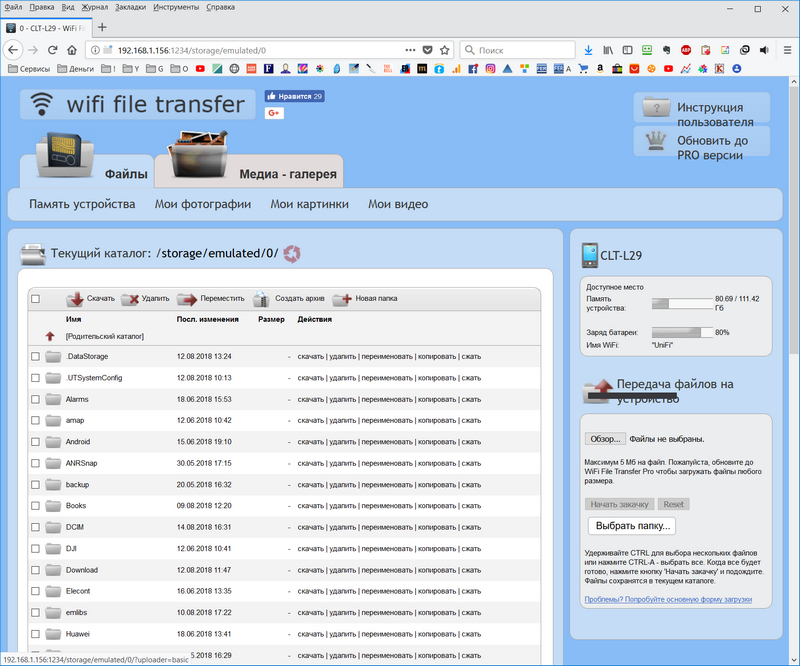
Отдельно можно выводить фото, картинки и видео. Перетаскивание файлов мышкой работает только по одному файлу, но при нажатии кнопки "Скачать" приложение может заархивировать выбранные папки и скачать их скопом в папку "Загрузки".
В приложении на смартфоне в настройках можно сделать автоматический запуск этой программы при подключении к определенной сети - и тогда смартфон в этой сети будет из браузера доступен постоянно.
Второй вариант, тоже очень простой, - доступ через FTP. В этом случае вы получаете доступ к папкам смартфона прямо в проводнике.
Для этого на смартфоне надо запустить удаленный доступ через FTP. У некоторых производителей такая возможность встроена прямо в файловый проводник, но если этого нет, то нужно просто установить бесплатную программу "ЕS Проводник". В ней в меню открываете Сеть - Удаленный доступ.
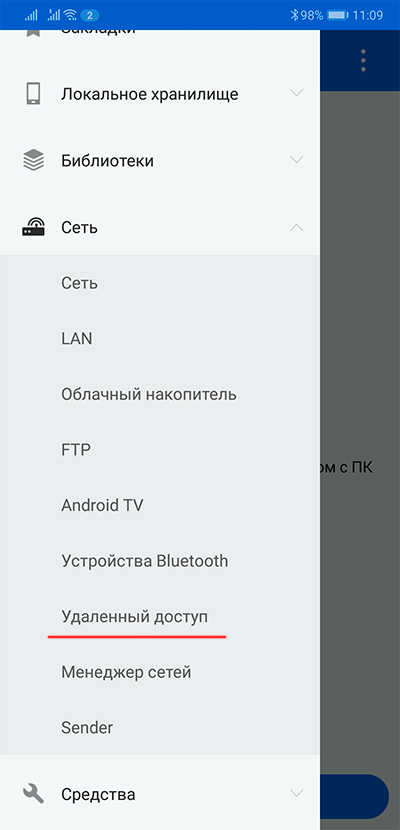
И там вам напишут адрес, который нужно вбить на ПК в окне проводника, чтобы работать с памятью смартфона как с обычным диском.
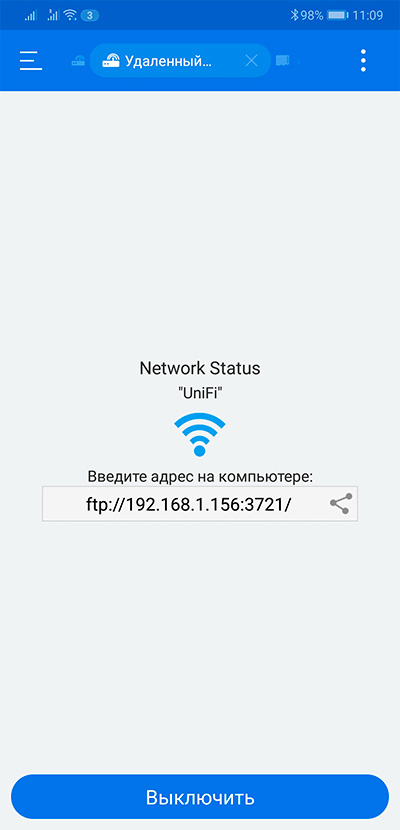
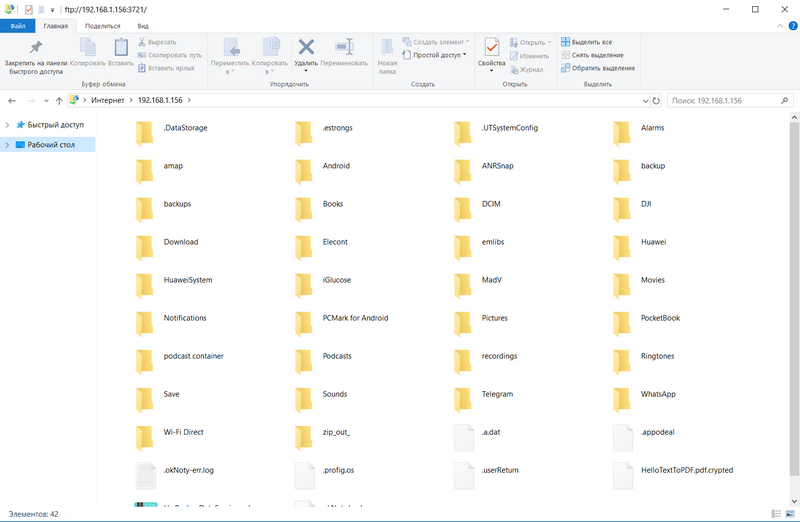
Третий вариант, значительно более продвинутый, - использование программы MyPhoneExplorer. Для смартфона нужно скачать и установить MyPhoneExplorer Client.
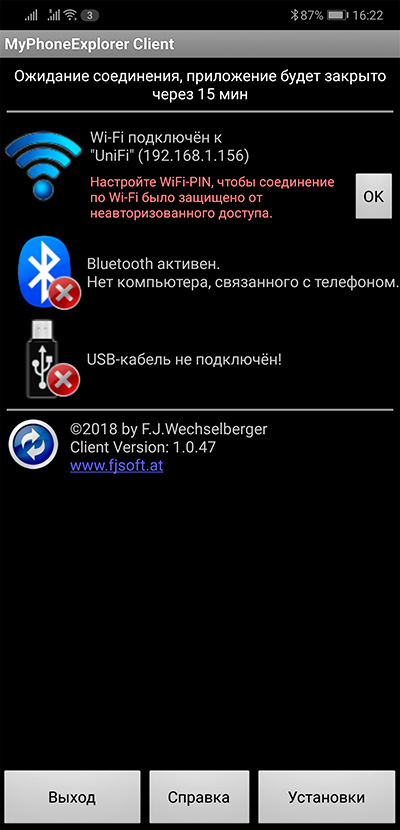
А для ПК с Windows нужно скачать программу-сервер MyPhoneExplorer, которую можно взять, например, вот здесь. При первом запуске выбираете вид подключения.
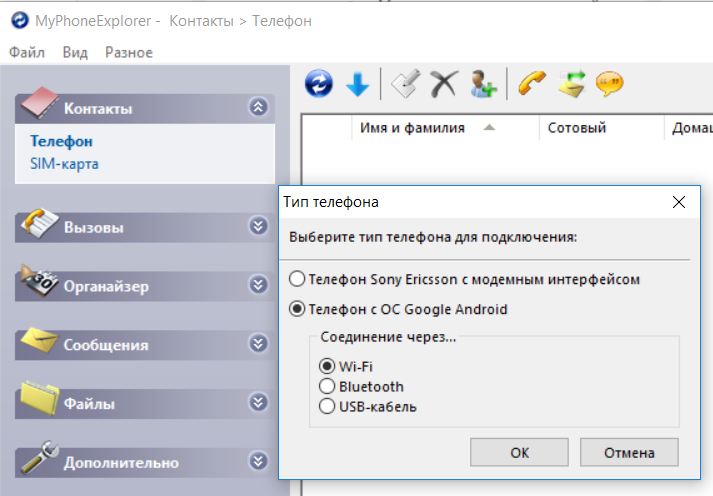
Ну и после этого происходит сопряжение с телефоном. И тут вам становятся доступны не только файлы, но и контакты (которые могут сохраняться в этой программе на ПК), вызовы, календарь и сообщения.
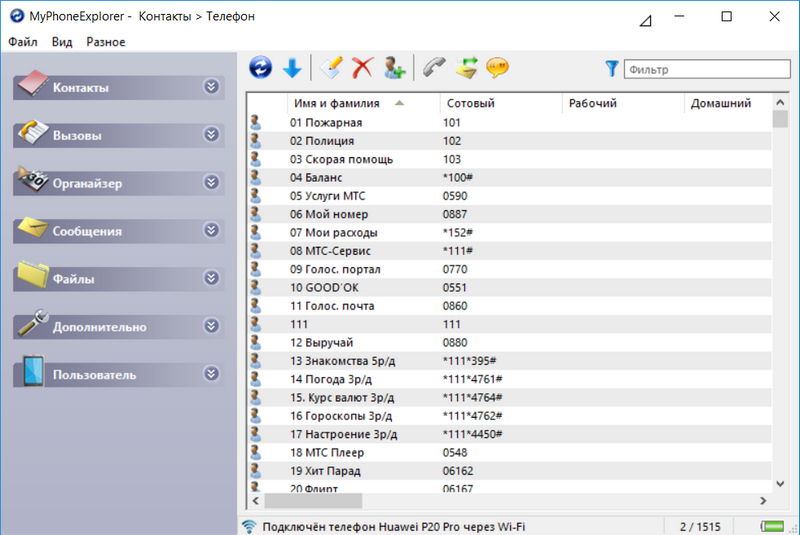
Подключение к файлам.
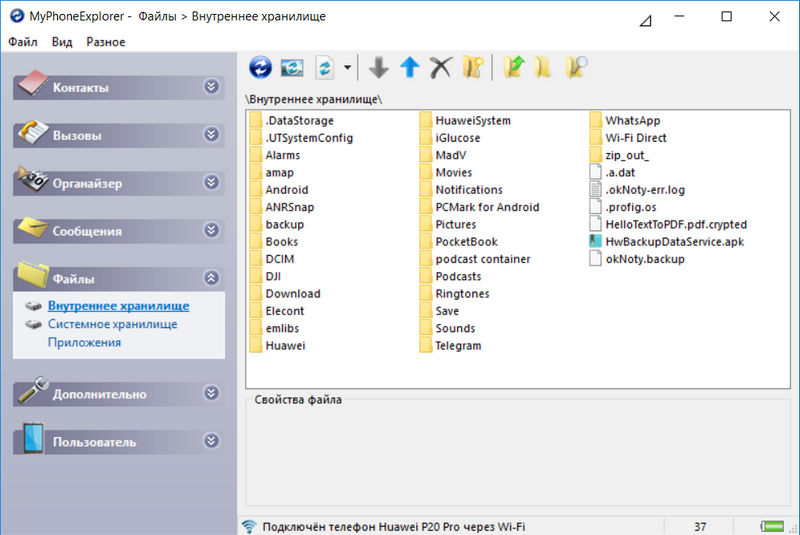
И вот здесь как раз совершенно полноценно можно работать со стандартным copy-paste, просто перетаскивая файлы и группы файлов мышью в папку назначения.
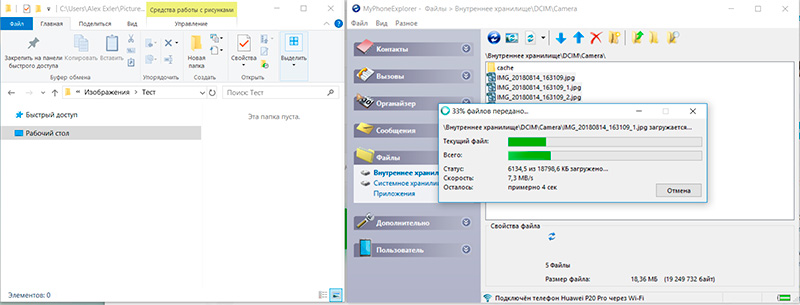
Все SMS. Программа умеет сохранять в своем архиве те SMS, которые вы удалили с телефона.
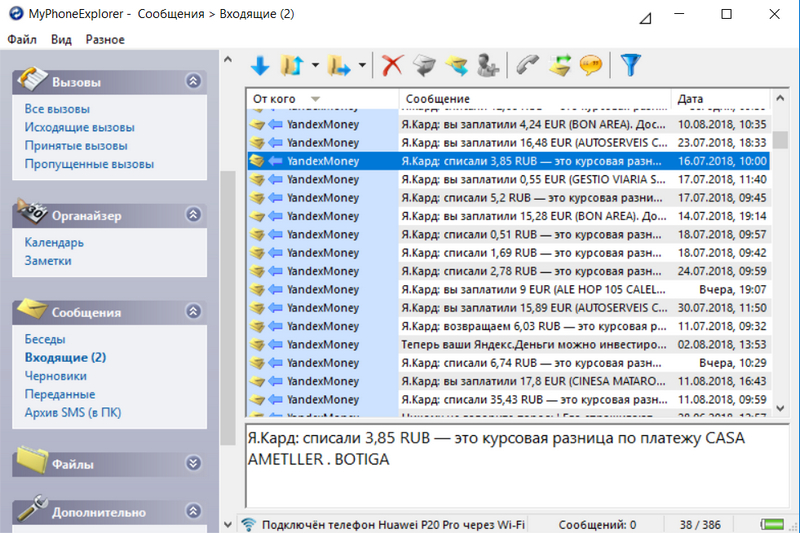
Ну и с календарем тут можно работать - просматривать события, добавлять новые и так далее.
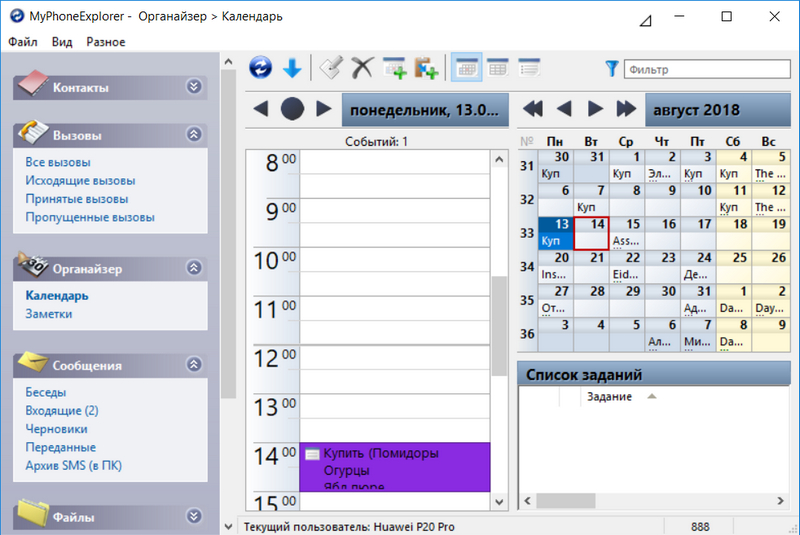
В приложении на смартфоне в настройках можно сделать автоматический запуск этой программы при подключении к определенной сети - и тогда смартфон в этой сети будет доступен постоянно для ПК при запуске соответствующего приложения.
Трансляция со смартфона на монитор или телевизор
Нередко бывает нужно транслировать происходящее на экране смартфона на большой экран - монитора, телевизора.
Программ для этого существует великое множество, я использую Screen Stream Mirroring Free.
Она умеет передавать поток со смартфона на монитор (через веб-браузер), медиаплееры, устройства Chromecast, UPnP, DLNA и Miracast.
Устанавливаете программу на смартфон, запускаете. Она выводит вам адрес, который нужно вбить в браузере.
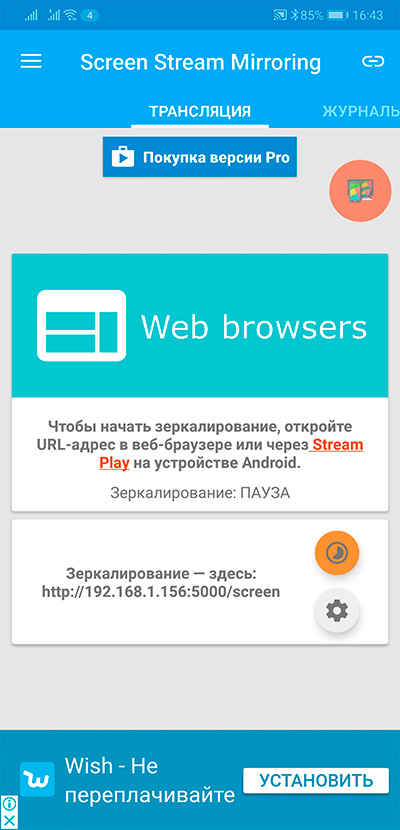
Вводите адрес в браузере - пошла трансляция. Причем на смартфоне можно включить микрофон и транслировать в компьютерные колонки то, что в этот микрофон говорится.
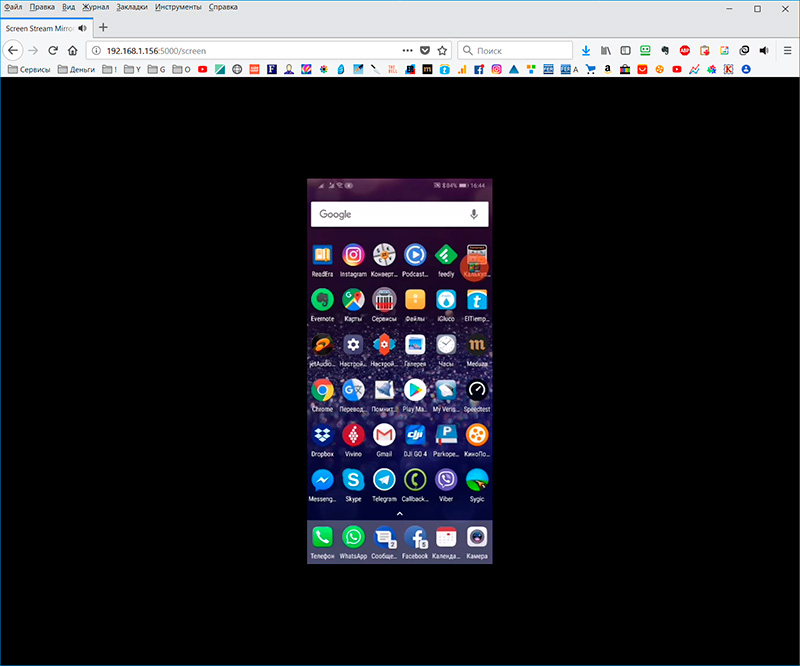
Если у вас в телевизоре установлены Google Chromecast или аналогичное устройство, то с помощью этой программы можно подключиться и к телевизору - надо только выбрать в меню вид подключения.
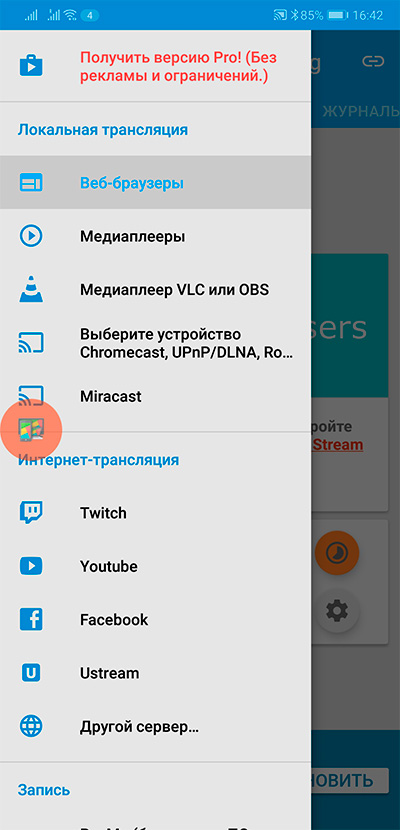
Вот в телевизоре изображение с моего смартфона, которым я в этот момент фотографирую телевизор.
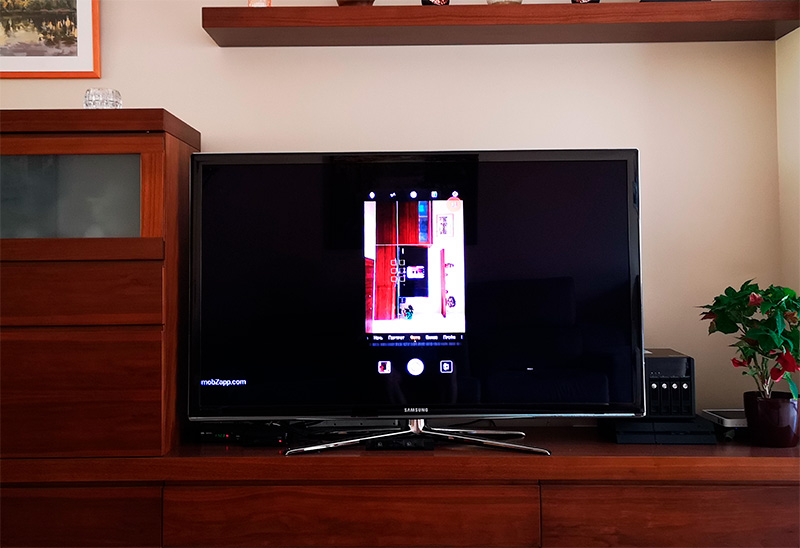
Так что, как видите, смартфон совершенно необязательно подключать к компьютеру кабелем - есть более удобные способы обмена информацией по беспроводной сети.


























 Смартфон нередко приходится подключать к компьютеру - в основном для того, чтобы закачать на него какие-то файлы или скачать с него фото или видео (замечу, что фото и видео все-таки удобнее скачивать автоматом при помощи какого-нибудь облачного сервиса вроде
Смартфон нередко приходится подключать к компьютеру - в основном для того, чтобы закачать на него какие-то файлы или скачать с него фото или видео (замечу, что фото и видео все-таки удобнее скачивать автоматом при помощи какого-нибудь облачного сервиса вроде