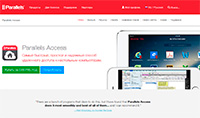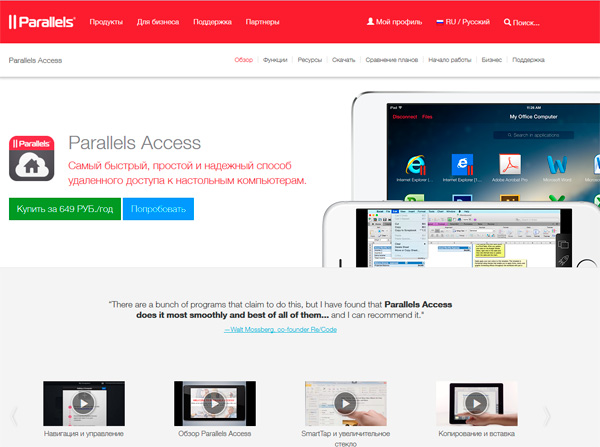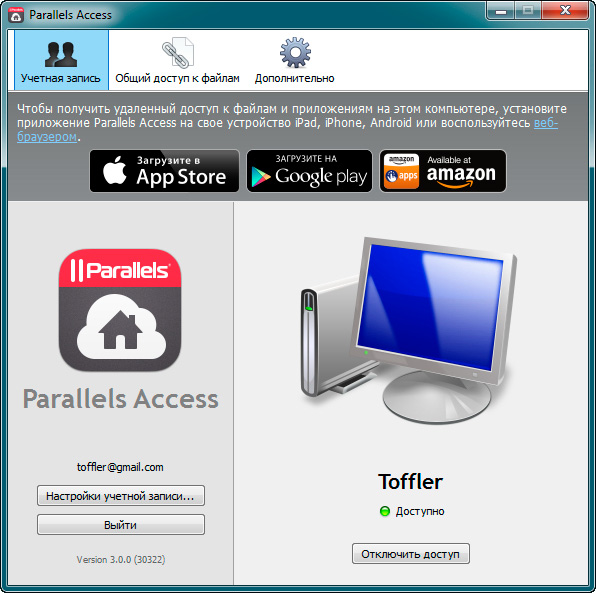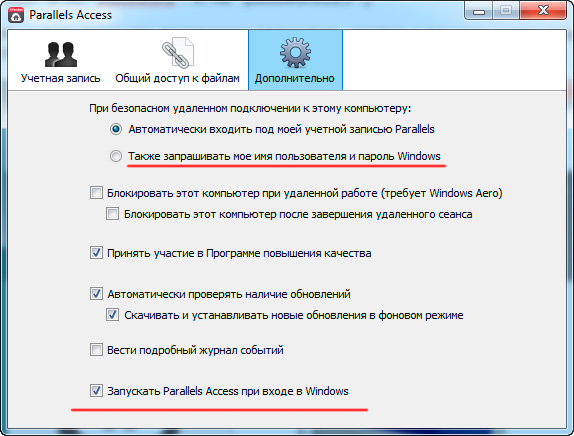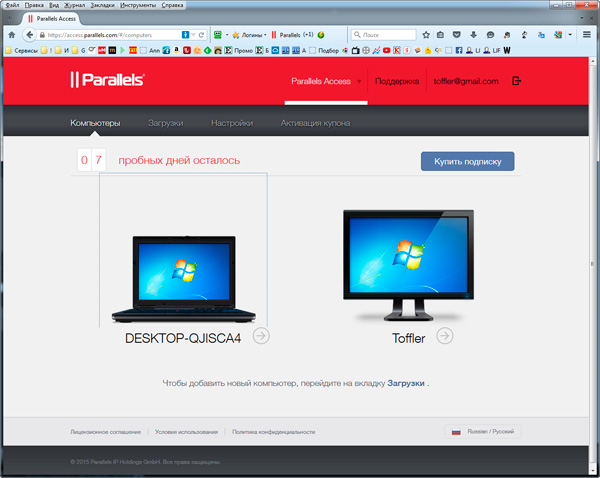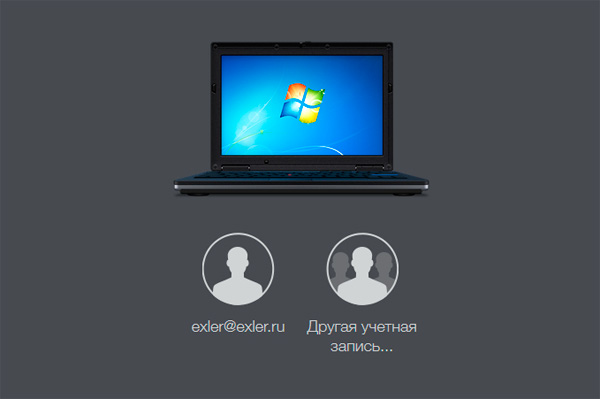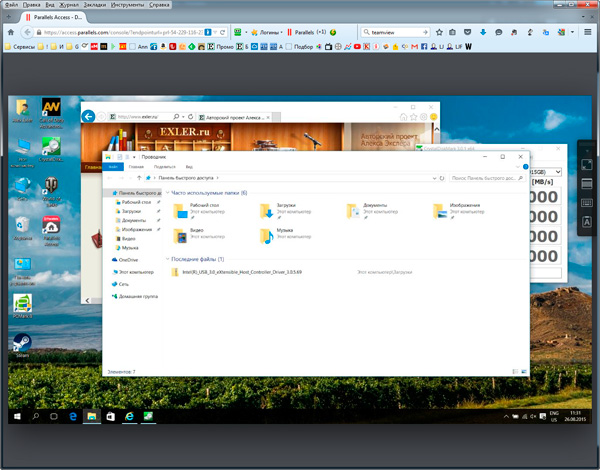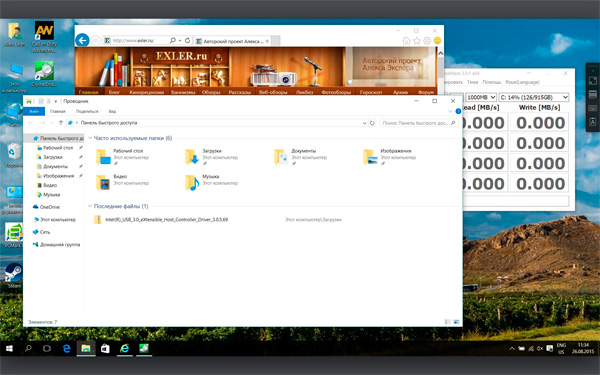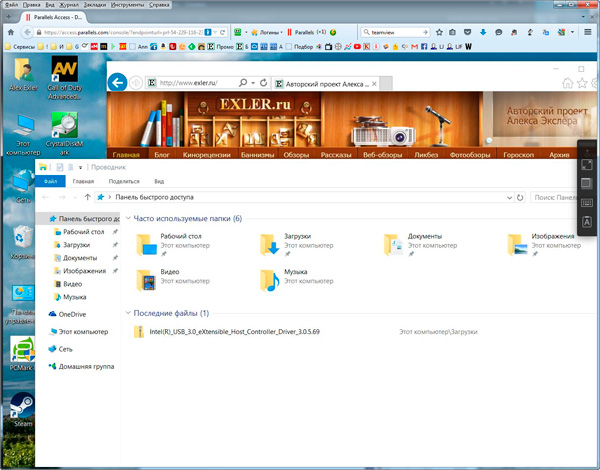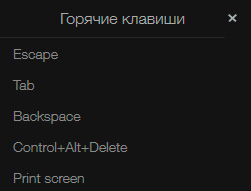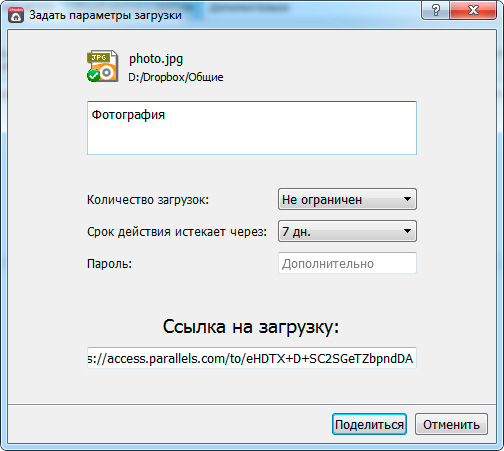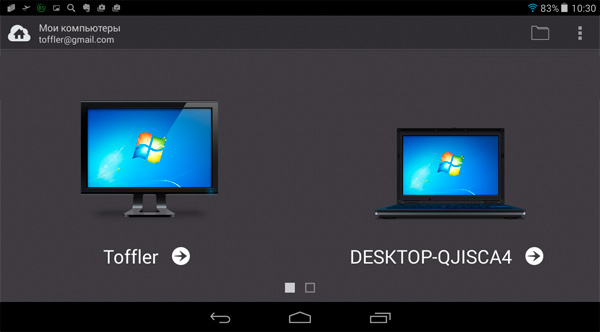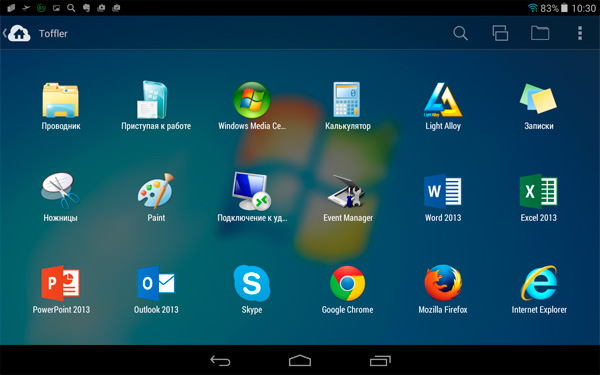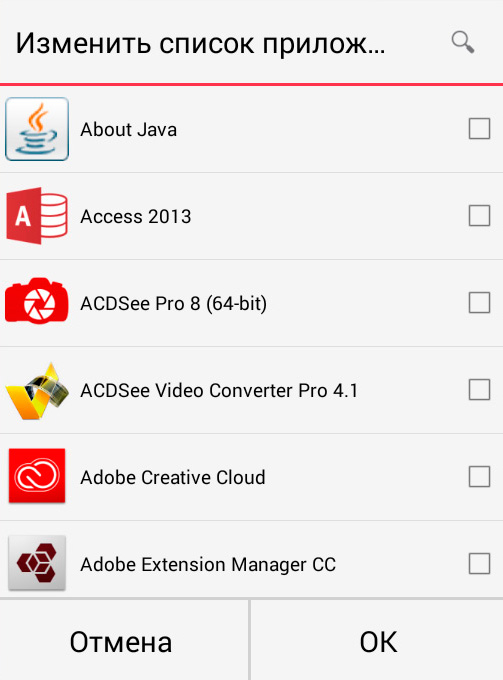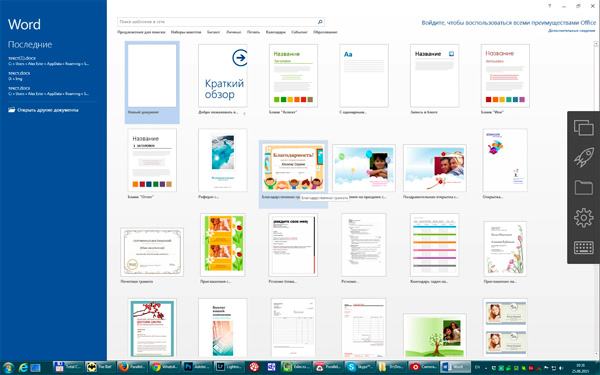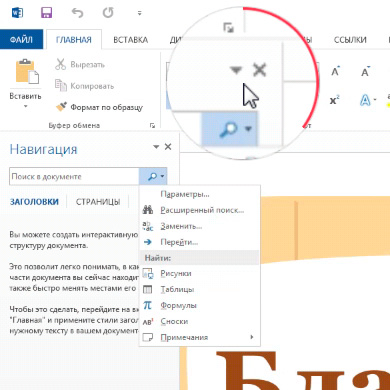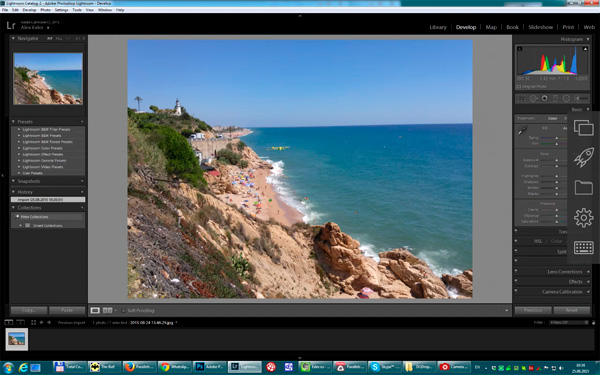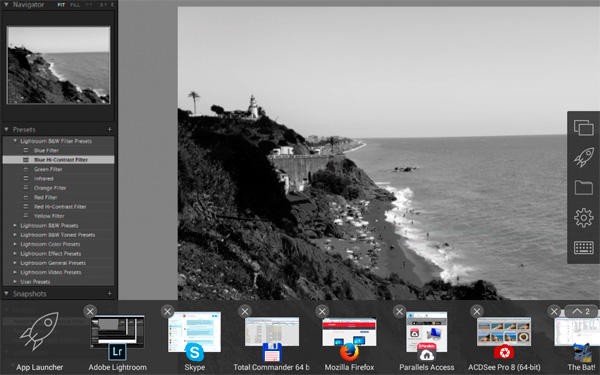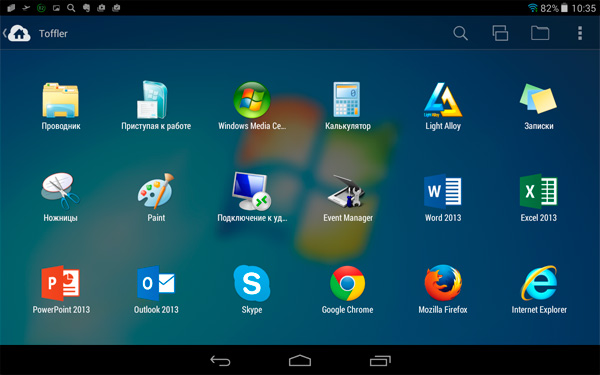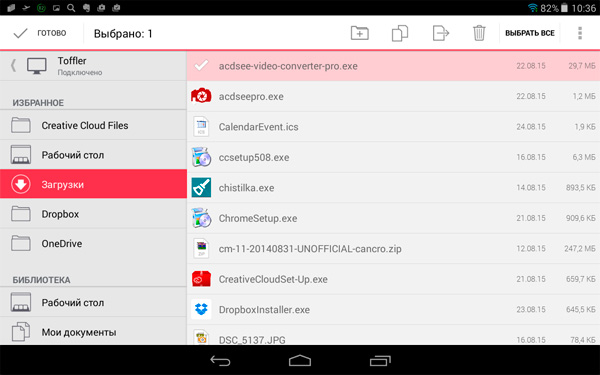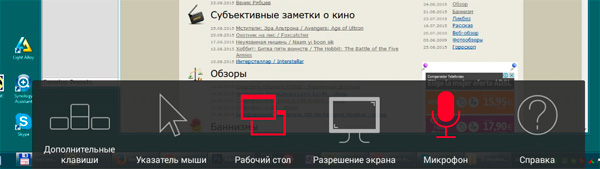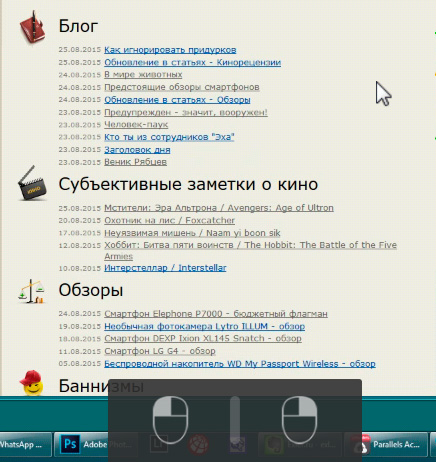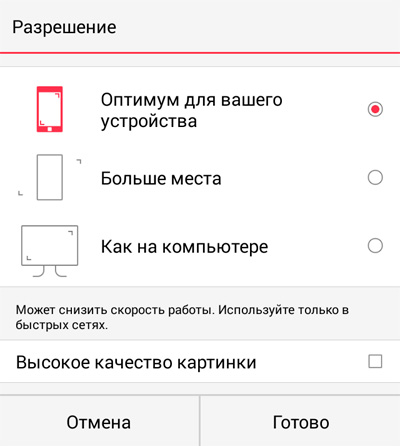Parallels Access - удаленный доступ к компьютеру
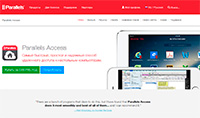 В жизни нередко случаются ситуации, когда требуется полноценный доступ к удаленному компьютеру - своему собственному или, например, компьютеру родственника или знакомого. В жизни нередко случаются ситуации, когда требуется полноценный доступ к удаленному компьютеру - своему собственному или, например, компьютеру родственника или знакомого.
Я уже писал статью на эту тему, в которой рассказывал о средствах удаленного доступа, входящих в состав операционной системы Windows, и о простенькой программке, которая позволяет удаленно подключаться к компьютеру.
Очень многие пользователи для удаленного доступа используют программу TeamViewer, которая ориентирована прежде всего на корпоративный сектор, но также подходит и для частных пользователей, причем для них она - бесплатна, хотя и обладает определенным рядом ограничений.
Небезызвестная компания Parallels, известная прежде всего своей программой Parallels Desktop (запуск Windows на компьютерах Mac), не так давно выпустила новый продукт - программу удаленного доступа Parallels Access.
Когда мне предложили эту программу потестировать, я поначалу как-то даже и не проявил особого энтузиазма. Мол, есть же TeamViewer, а тут программа еще и платная (649 рублей в год за возможность подключаться до пяти компьютеров с неограниченного числа мобильных устройств) - ну, думаю, вряд ли это будет интересно.
Однако меня TeamViewer далеко не всем устраивала, а удаленным доступом я пользуюсь постоянно, причем мне нужно иметь доступ с компьютеров-планшетов и к своему домашнему компьютеру, и нескольким компьютерам моих друзей-родственников, поэтому решил все-таки посмотреть, что это такое.
Ну и, надо сказать, понравилось. Возможностей заметно больше, чем у TeamView, очень интересно сделан доступ через браузер без всякого клиента, заметно больше возможностей при доступе через планшет, также режим масштабирования при доступе через планшет намного более продвинутый.
Впрочем, проще все это продемонстрировать для тех, кому нужен качественный удаленный доступ и кто хочет иметь возможность выбора между встроенными средствами Windows и специализированными программами различного уровня функциональности.
Итак, Parallels Access.
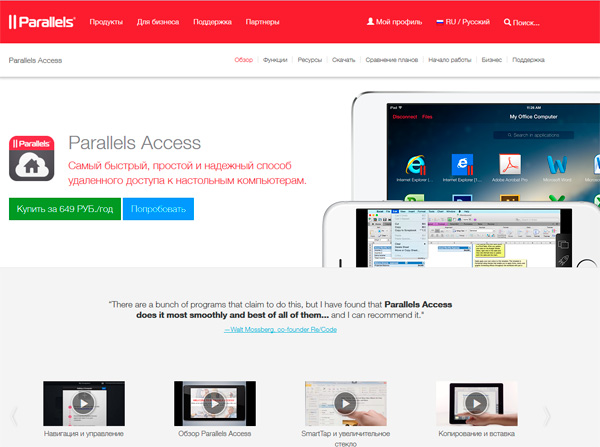
Нужно зайти на их сайт и скачать программу-клиент под соответствующую платформу (Windows, Mac) - она имеет недельный бесплатный ознакомительный доступ.
Программу установить на компьютер и создать регистрационную запись для этого сервиса - это электронная почта и пароль. Пароль желательно задавать как можно более стойкий, а не абы какой - это все-таки доступ к вашему компьютеру. (Ну и, надеюсь, нет нужды напоминать, что пароль к этому почтовому ящику должен быть не "123" и не "password". И не "password123".)
Ну и все, пока эта программа запущена, доступ к вашему компьютеру открыт при использовании данной учетной записи.
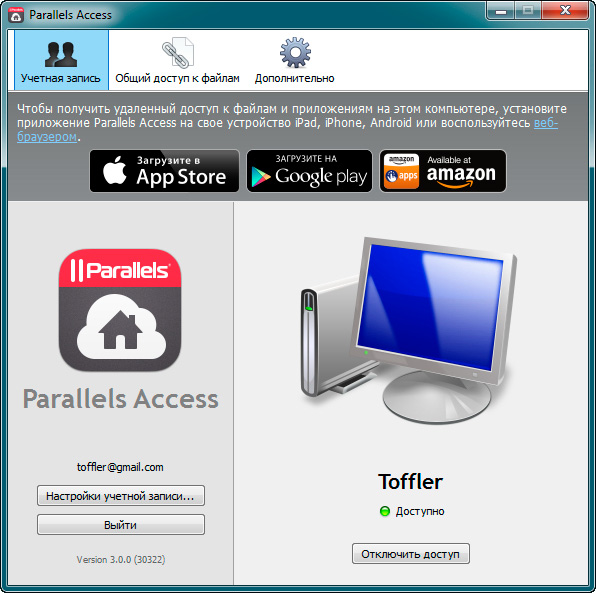
Этот доступ можно получить с любого компьютера с браузером, а также через приложения, разработанные для iOS, Android и Amazon Kindle.
Обратите внимание на настройки приложения (вкладка "Дополнительно"). Там можно выключить опцию автоматического запуска приложения при загрузке Windows (чтобы, например, запускать его только вручную), также можно выбрать дополнительный запрос вашего логина-пароля в системе - для безопасности.
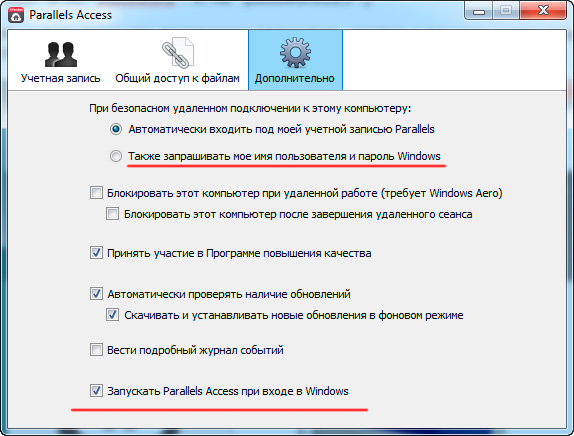
Еще одну программу-клиент я поставил на ноутбуке - для разнообразия.
Теперь можно получить доступ к какому-то из этих компьютеров с любого компьютера, на котором установлен браузер.
Открываете браузер, заходите на сайт Parallels Access в раздел идентификации, вводите ваши учетные данные. И в окне появляются все доступные вам компьютеры.
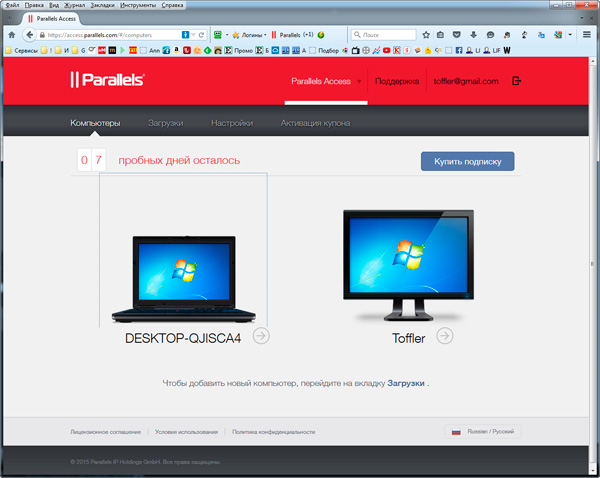
При выборе компьютера предлагается выбрать какого-то пользователя системы и ввести его пароль.
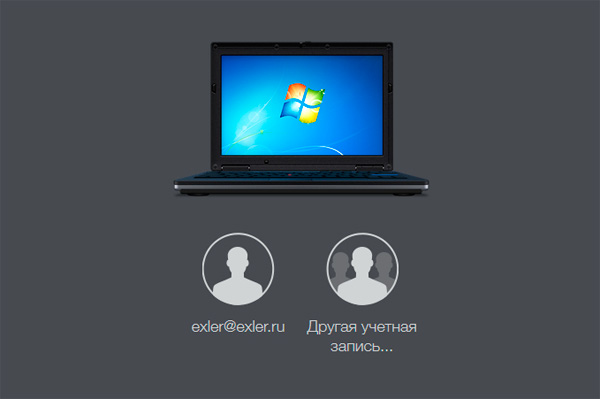
И после ввода пароля перед вами появится десктоп удаленного компьютера. C ним вы можете работать почти так же, как если бы сидели непосредственно за этим компьютером: запускать программы, вводить данные, копировать файлы и так далее.
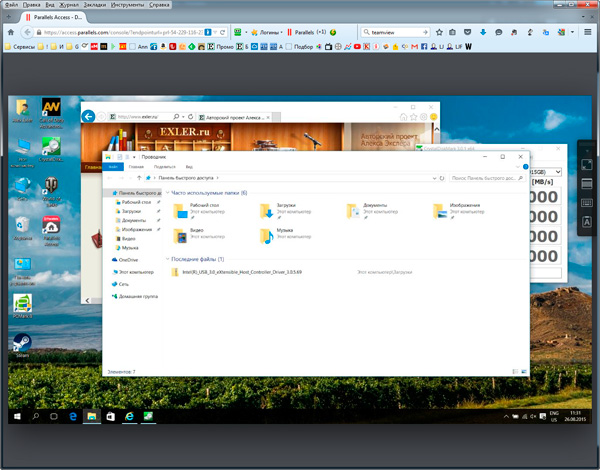
Справа сверху есть специальная панель, которая позволяет: развернуть окно удаленного компьютера на весь экран, изменить масштаб отображения, передать на удаленный компьютер специальные управляющие клавиши, войти в режим чата с удаленным компьютером.
Вот режим работы на весь экран.
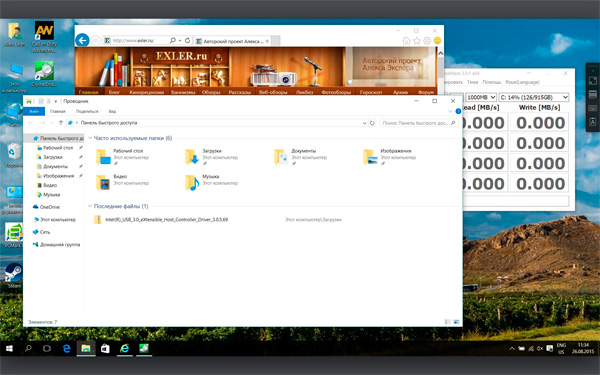
Масштаб отображения можно выбрать такой, чтобы весь декстоп помещался в окно (это очень удобно), а можно отобразить десктоп как есть.
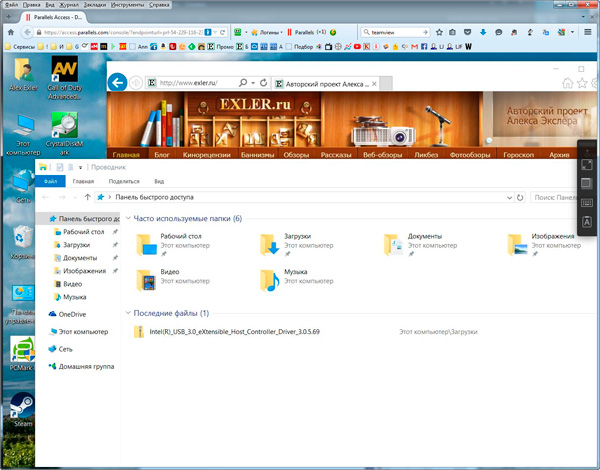
Ну и передача горячих клавиш.
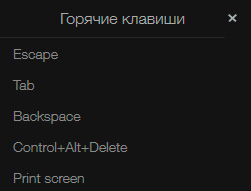
Скорость работы с удаленным компьютером, конечно, сильно зависит от качества интернет-канала. На средненьком ADSL-соединении все это дело подтормаживало (когда мой удаленный компьютер отдавал данные по крайне узкому выходному ADSL-каналу), а когда я ноутбук подключил к сети на выделенке - сразу все стало шевелиться довольно шустро.
Но в любом случае такие виды доступа обычно используют для совершения каких-то разовых действий (файл какой-то найти, данные какие-то посмотреть, программу какую-то настроить), поэтому даже на ADSL (или 3G/4G) сделать требуемое вполне возможно.
И при такой схеме работы, замечу, можно получить доступ к удаленному компьютеру даже, например, из интернет-кафе, ведь при этом не надо устанавливать никакие программы: главное, только чтобы на удаленном компьютере был установлен соответствующий клиент.
Также с помощью десктопного клиента вы можете дать доступ к любым вашим файлам (например, видео, фото), причем этот доступ гибко настраивается: ограничивается количество загрузок, срок действия ссылки, ну и вы можете задавать пароль для доступа к данному файлу.
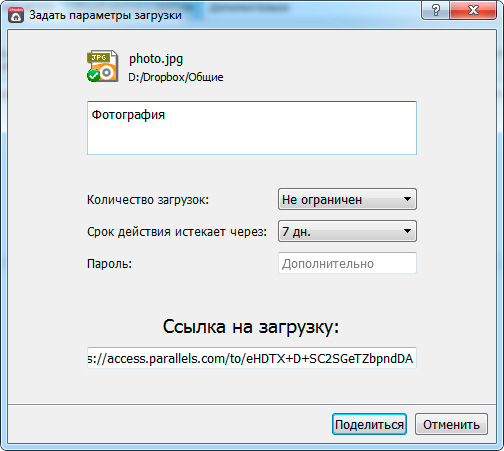
И тут надо понимать, что чисто технически здесь все происходит иначе, чем с облачными хранилищами: доступ к файлу предоставляется именно на вашем компьютере через ссылку на сайте Parallels Access.
Доступ через планшет
Но еще интереснее здесь реализован доступ через планшет, который может работать как на айпэде, так и на любом планшете с Android. И тут схема работы заметно отличается от того, что для планшетов предлагает TeamViewer.
Вот приложение для iOS, вот приложение для Android.
Установил приложение на андроидный планшет Lenovo Yoga Tablet 8, у которого невеликое, скажем прямо, разрешение экрана - всего 1280х800. (Но мне как раз и было интересно, как Parallels Access будет вести себя в таких условиях.)
Запускаем приложение, вводим наш логин-пароль к Parallels. Перед нами появляются все компьютеры, к которым можно подключиться.
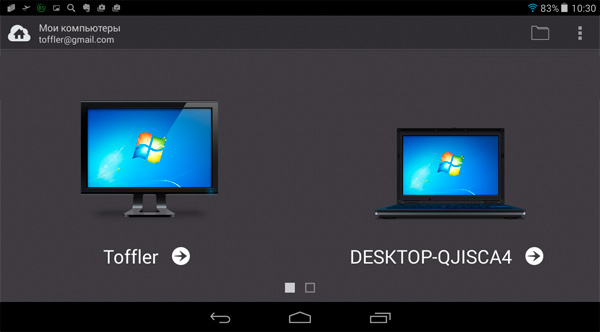
Захожу на компьютер Toffler, выбираю пользователя и ввожу также пароль пользователя. Передо мной появляется список приложений.
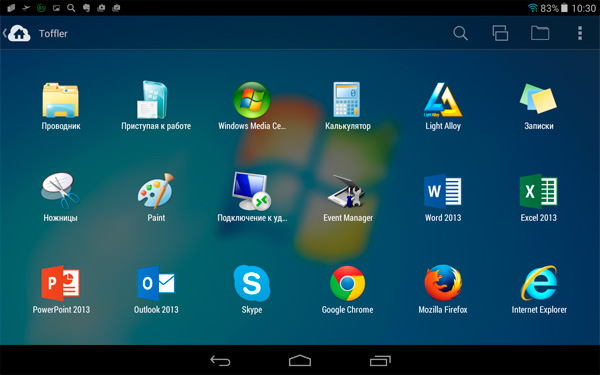
Однако это только основные приложения, которые Parallels Access посчитал востребованными для запуска с планшета. В меню можно выбрать пункт "Добавить приложение", и с его помощью вы сможете сюда добавить иконку любого выполняемого приложения с подключаемого компьютера - там полный список.
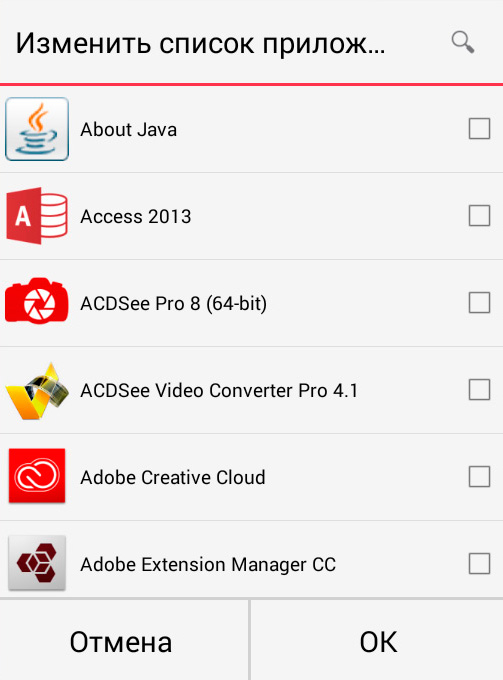
Любое из этих приложений можно запустить, и оно будет работать практически так же, как и на подключаемом компьютере (ну, в смысле, оно именно на нем и будет работать, просто отображаться будет на смартфоне и управление будет производиться с него).
Вот, например, Word.
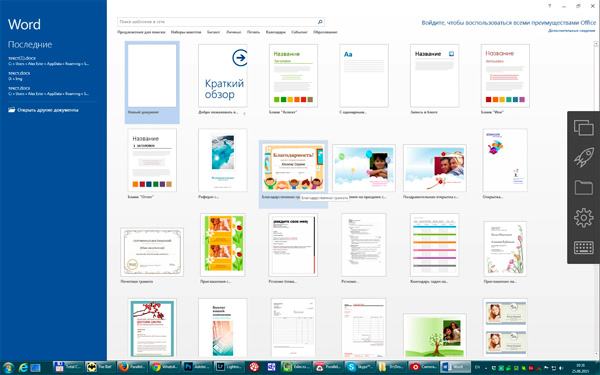
Редактирование текста.

Надо сказать, что разработчики очень тщательно поработали над тем, чтобы при управлении пальцами на сенсорном экране можно было довольно четко эмулировать управление мышкой - это называется технологией Lock’n’Go.
Одно касание пальцем - как щелчок левой кнопки мыши, двойное касание - как щелчок правой. Потянуть вверх-вниз - как мышью с нажатой левой кнопкой. Также можно нажать пальцем в нужную область - возникнет "лупа", в которой стрелку-указатель можно очень точно позиционировать в нужный элемент, даже очень маленький. Таким образом, вы можете совершать такие тонкие действия, как, например, раздвигать границы ячеек в MS Excel.
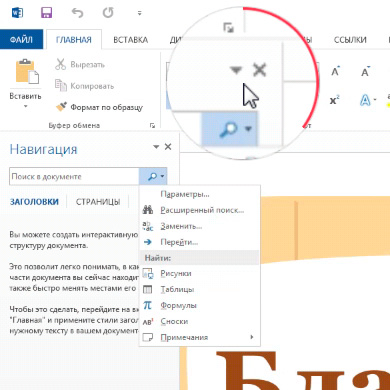
Также тут работает режим копирования и вставки - примерно так же, как это обычно выглядит на планшетах: нажимаете в нужном месте текста, появляются маркеры границ текста, отмечаете текст, далее его можно вырезать, скопировать, удалить, вставить в другое место.
Я поразвлекался программами под Windows - даже в Lightroom можно работать через планшет (ресурсы-то все равно используются на компьютере, а через Интернет идет только информация для отображения).
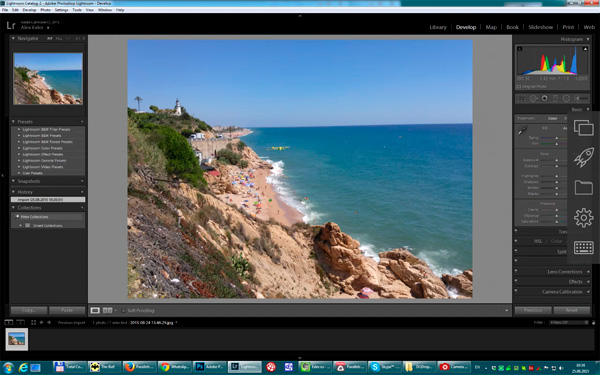
Во время работы с приложениями справа всегда присутствует небольшая панель с пиктограммами.
Верхняя пиктограмма вызывает панель запущенных на удаленном компьютере приложений, которые можно закрывать или в которые можно переключаться.
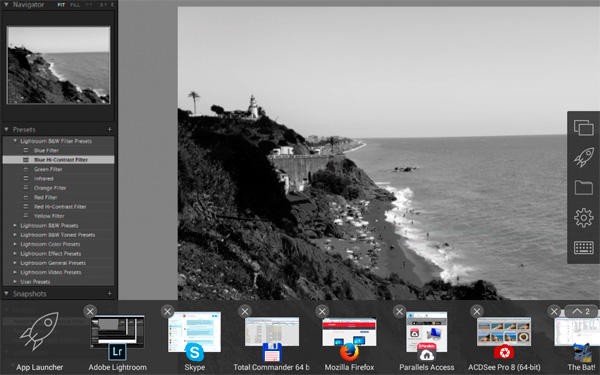
Вторая пиктограмма вызывает окно с приложениями (как при подключении к удаленному компьютеру).
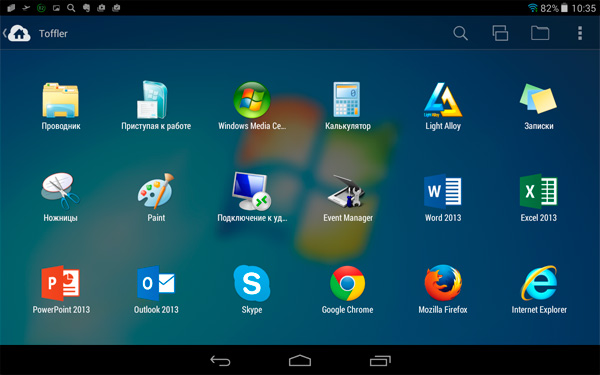
Третья пиктограмма - удобный файловый менеджер, который позволяет просматривать и копировать файлы не только на удаленном компьютере, но и на всех подключенных к нему внешних устройствах (флешках, внешних дисках) и даже подключенных облачных сервисах!
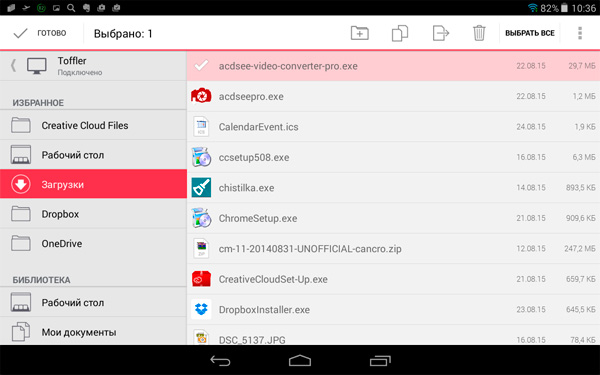
Четвертая пиктограмма - настройки. Там можно включать дополнительные клавиши (которых нет на клавиатуре планшета), включать-выключать указатель мыши, переключаться на рабочий стол удаленного компьютера, выбирать масштаб отображения, включать-выключать микрофон и получать справку-подсказку.
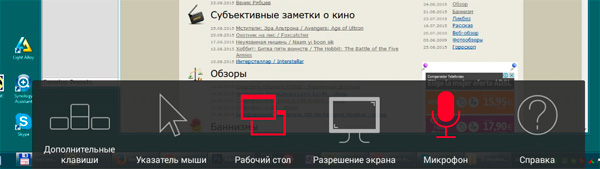
Вот включенные дополнительные клавиши.

Включенный курсор мыши с эмуляторами нажатий левой и правой кнопок.
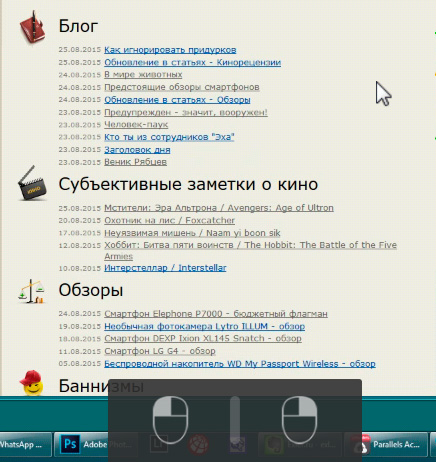
Ну и самый интересный момент - выбор разрешения экрана (масштаба отображения). Тут три варианта: оптимальное разрешение, которое подбирает программа, режим "больше места" - это когда в разрешение экрана планшета экран компьютера укладывается целиком, даже если у него больше разрешение, ну и режим "как на компьютере" - это когда разрешение компьютера дается один в один, то есть если у планшета разрешение экрана меньше, то окно компьютера придется скроллировать.
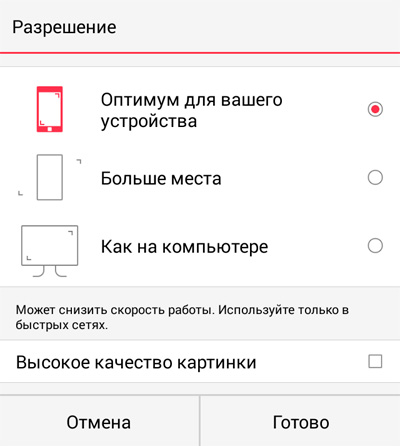
Мне очень понравилось, как это все работает. У меня нередко в поездках возникают ситуации, когда нужно получить доступ к основному компьютеру и произвести на нем определенные действия - иногда довольно сложные.
С помощью данного приложения я все это мог произвести, причем вполне комфортно. И особенно мне нравится, как тут сделан доступ с планшета - это реально очень удобно.
P. S. Однако, как во всех подобных случаях, возникает вопрос: а как тут вообще с безопасностью? Удаленный доступ на свой компьютер - штука интимная, тут нужно быть уверенным в том, что это все работает максимально защищенно.
Я переписывался с разработчиками по этим вопросам, и мы в конце концов оформили наш диалог в виде вопросов-ответов - так, наверное, проще это все будет воспринимать. Разумеется, это все адресовано уже не обычным пользователям, а людям, которые понимают, о чем вообще идет речь. Поэтому я эту часть вынес в "P. S." к статье.
Какое шифрование данных используется на этапе передачи от клиентского мобильного устройства на сервер?
При передаче данных между клиентским приложением и сервером используется AES-256. В целом используются протоколы TLS и DTLS. Для аутентификации используется система на основе цифровых сертификатов для мобильных устройств, где центром сертификации выступает наша инфраструктура.
Есть ли настройки, позволяющие максимально скрыть возможность подключения к ПК для управления им с мобильного устройства от сканеров портов?
На стороне удаленного компьютера должен быть открыт 443-й порт (стандартный порт, который также используется для HTTPS-соединений), через который удаленный компьютер устанавливает исходящее соединение с сервером для передачи данных Parallels. Также присутствует случайный открытый порт для связи компьютера с инфраструктурой. В случае перелогинивания пользователя порт меняется.
Есть ли защита от подключения других мобильных устройств с Parallels Access к ПК, например пароли, генерируемые при первом подключении, ключи?
Одноразовых паролей у Parallels Access нет, но при добавлении нового мобильного устройства к учетной записи пользователю будет выслано информационное письмо, сообщающее ему о том, что с его учетной записью зарегистрировано еще одно мобильное устройство. Если пользователь этого не делал, то это будет для него звоночком для смены пароля, например.
Принцип защиты от подключения сторонних мобильных устройств основан на том, что пользователь Parallels Access на стороне удаленного компьютера (в агенте), подключаясь к серверу передачи данных, предъявляет те же самые реквизиты пользователя (e-mail и пароль), что и на стороне мобильного приложения. В дальнейшем при установлении соединения мобильное приложение и удаленный компьютер обмениваются сертификатами, которые им выдает сервер сертификатов Parallels в случае успешной авторизации на сервере; обменявшись сертификатами, они проверяют сертификат друг друга, что исключает подмену абонента. Эту схему можно усилить принудительным требованием ввода пароля пользователя, определенного в удаленной системе (OS X или Windows), - настраивается на стороне агента.
Возможно ли получить доступ к клиентскому ПК или узнать пароли, передаваемые Parallels Access от компьютера (станционарного) или на него, посредством захвата пакетов, передаваемых от мобильного устройства к ПК и обратно, при установлении связи или уже установленного сеанса связи (для удаленного управления ПК)?
Нет, передаваемые данные на этапе установления сессии шифруются. В процессе удаленной сессии между мобильным клиентом и настольным компьютером пересылается видеопоток контента на экране компьютера, который тоже шифруется.
Насколько скрытно работает Parallels Access (меняется ли порт при каждом подключении, например)?
Для работы Parallels Access используется порт 443 - через него для передачи данных используются:
- проприетарный протокол обмена для передачи команд, событий, ввода клавиатуры и мыши;
- для передачи видео используется протокол на основе Web RTC с доработками и оптимизациями.
Также используются случайные порты для связи с инфраструктурой.
Насколько автономна Parallels Access? Нужно ли для подключения к ПК третье устройство (например, сервер в Интернете, выступающий мостом между мобильным устройством с Parallels Access и ПК при установленном сеансе?
В инфраструктуре Parallels Access присутствуют серверы-посредники (мы их называем брокерами), которые позволяют мобильному клиенту и агенту обнаружить друг друга в сети и установить между собой соединение, пройдя через всевозможные роутеры и файрволы. Если в процессе соединения стало понятно, что между мобильным клиентом и ПК может быть установлено прямое соединение без участия дополнительных серверов, то дальнейшая работа будет происходить напрямую между ними.
В восьмидесяти процентах случаев будет использоваться или прямое локальное соединение между устройствами, или соединение с использованием NAT-traversal, которое также будет идти в обход прокси-серверов нашей инфраструктуры.
В оставшихся двадцати процентах случаев соединение устанавливается через прокси (трафик на прокси не дешифруется).
Доступ к компьютеру через веб-браузер всегда работает только через прокси.
http://www.exler.ru/likbez/27-08-2015.htm
|