Elementary OS — это дистрибутив Linux, основанный на Ubuntu, который пытается быть максимально похожим по внешнему виду на MacOS. Первый релиз состоялся в конце 2012 года. Тогда система была очень нестабильной и работала не очень хорошо. С тех пор прошло много времени и вышло много релизов, система стала более стабильной и пригодной для повседневного использования.
По сути, это та же самая Ubuntu, только в качестве окружения рабочего стола по умолчанию используется собственная оболочка, основанная на Gnome под названием Pantheon. Также в набор приложений входят Фото, Музыка, Видео, Календарь, Терминал, Файлы и другие. В этой статье мы сделаем обзор Elementary OS 2017.
Обзор Elementary OS
Основное отличие Elementary OS от Ubuntu и других дистрибутивов, основанных на ней — использование оболочки Pantheon. Эта оболочка основана на Gnome и разработана специально для Elementary OS. Она превращает Gnome Shell во что-то очень похожее на MacOS. Pantheon написана на Vala с использованием инструментария GTK3.
1. Рабочий стол
Рабочий стол Pantheon очень простой и на нем несложно разобраться. Он состоит из двух основных элементов — панели и док-бара с иконками запуска приложений. По умолчанию, вы не можете создавать ярлыки на рабочем столе и выполнять клик правой кнопкой мышки. Для того чтобы сменить фоновый рисунок вам придется открыть «Настройки системы» -> «Рабочий стол» -> «Фоновый рисунок».

2. Панель
В верхней части экрана вы можете видеть панель. В левом углу находится меню приложений, по центру дата и время, а справа — индикаторы. По индикаторах вы сможете выяснить состояние соединения с интернетом, заряд батареи, уровень звука, просмотреть уведомления в чате и электронные письма. Клик по индикатору открывает окошко, в котором есть дополнительные действия, которые вы можете выполнить информация.

Клик по дате или времени откроет простой календарь, также, как и в Gnome.
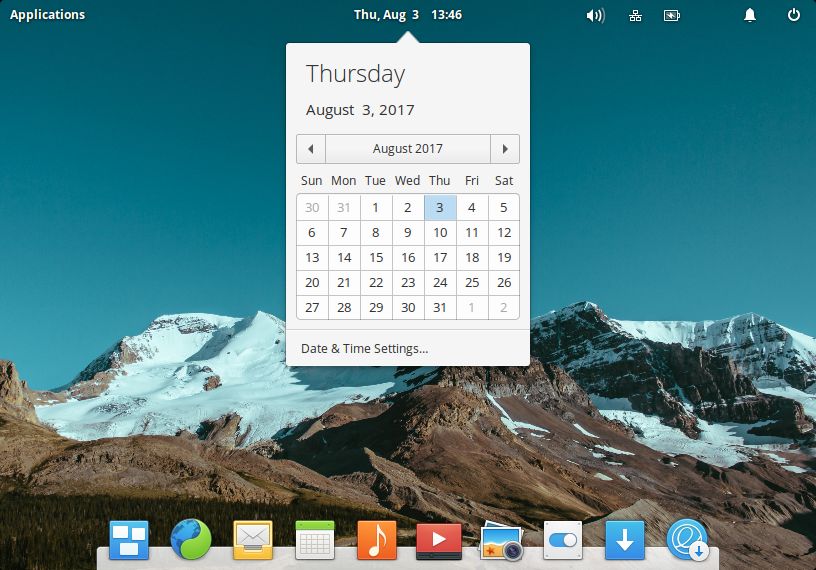
Панель прозрачная, но в зависимости от вашего фонового рисунка панель может быть темной, чтобы было удобнее разбирать что на ней написано.

3. Меню приложений
В левом верхнем углу, на панели расположено меню приложений, оно уже отличается от Gnome. Клик по кнопке открывает простой лаунчер, где перечислены все установленные приложения. Вы можете использовать прокрутку, чтобы посмотреть их все или же использовать список страниц внизу окна.
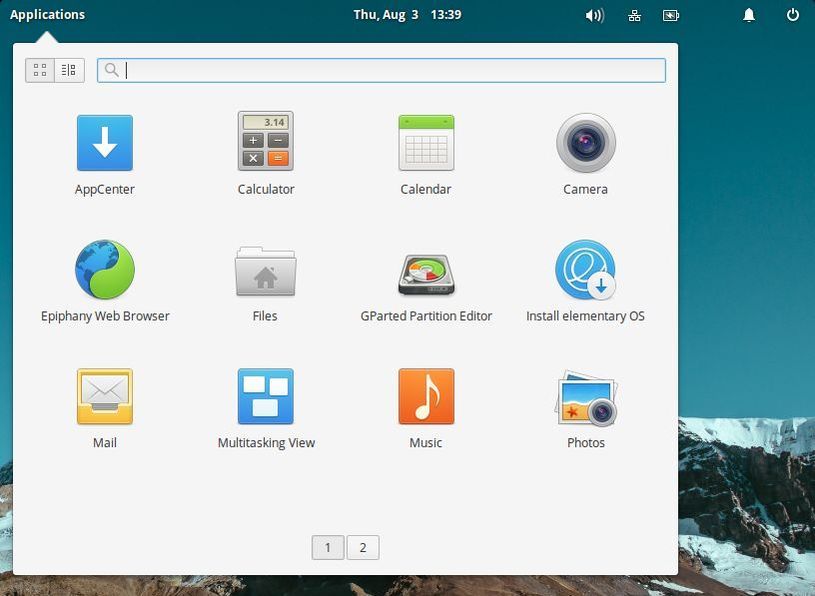
Также вид сеткой можно переключить на показ категорий:
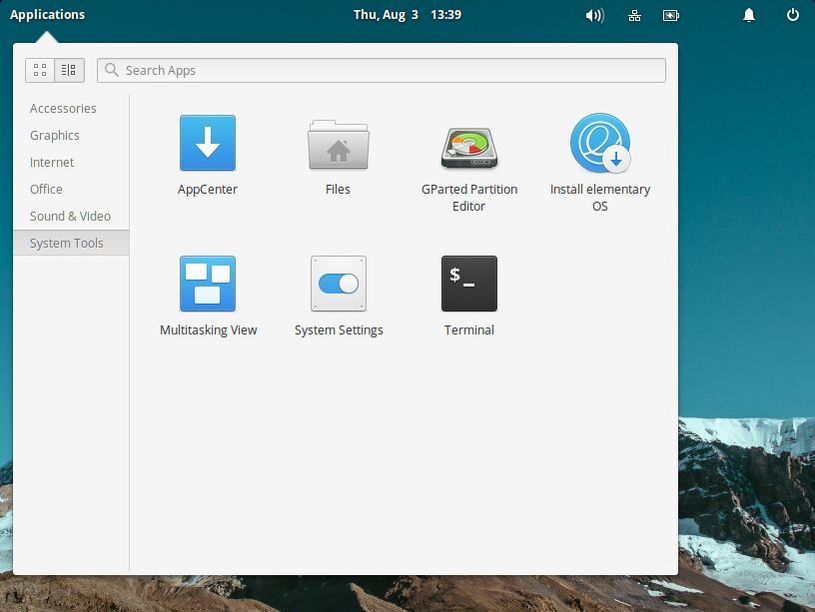
Если вам нужно определенное приложение, вы можете искать его с помощью поиска по имени, ключевому слову или действию, которое выполняет приложение:

4. Док-бар
Внизу экрана находится простая и красивая док панель, очень похожая на то, что вы могли видеть в MacOS. Она выглядит намного лучше, чем любая другая док панель для Linux. Здесь расположены ваши любимые приложения и приложения, которые запущены на данный момент. Вы можете добавить новое приложение, просто перетащив его из меню приложений или же нажав правой кнопкой на запущенном приложении и выбрав «Закрепить на панели».

Чтобы удалить приложение с панели, просто вытащите его за ее пределы или снимите галочку «Закрепить на панели». Вы можете сортировать приложения простым перетаскиванием. Панель имеет несколько тем, между которыми вы можете переключаться. По умолчанию, панель прячется если окно развернуто во весь экран. Но вы можете настроить ее поведение.
5. Кнопки приложения
У оболочки Pantheon немного другой подход к расположению кнопок управления окном. Кнопка «Закрыть» находится в левом верхнем углу окна, а кнопка «Развернуть» в правом верхнем. Кнопки «Свернуть» нет вовсе, как и в Gnome. Но вы можете кликнуть по значку приложение на панели чтобы его свернуть или развернуть обратно.
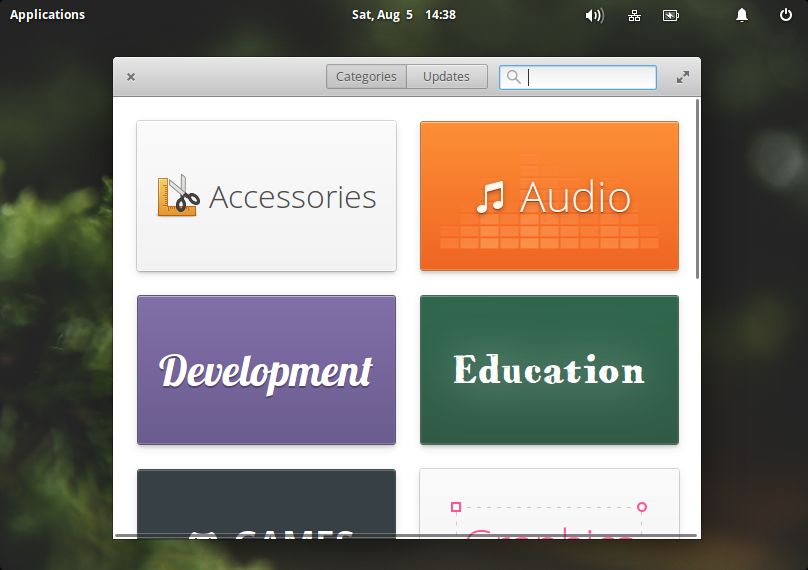
6. Рабочие места
Для более удобной организации рабочего пространства у Pantheon есть рабочие места. По умолчанию все окна расположены на одном рабочем столе. Чтобы посмотреть активные рабочие столы нажмите кнопку на док панели или сочетание клавиш Super+S. Переключаться между рабочими столами очень просто.
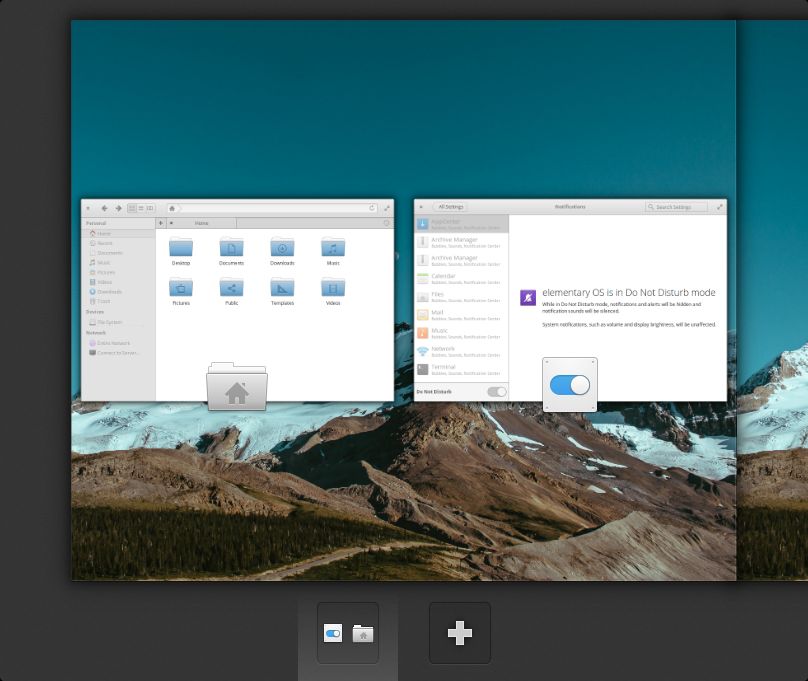
Для переключения используйте кнопки Super + влево или Super + вправо. Чтобы переключаться между рабочими столами по кругу используйте кнопки Super + Tab. Для переключения на определенный стол можно нажать Super + номер стола. Для нового — Super + O.
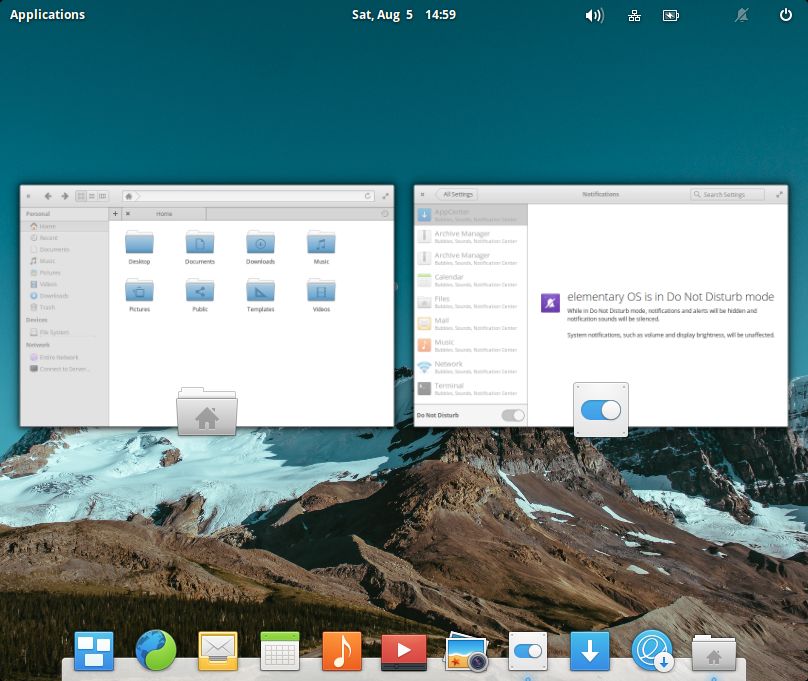
Также вы можете перетаскивать окна между рабочими столами перетащив их иконку на поле обзора рабочего стола. Или с помощью сочетаний клавиш Super + Alt + влево или Super + Alt + вправо. Чтобы вывести все окна на всех рабочих столах нажмите Super + A.
7. Горячие углы
Горячие углы — это когда вы заводите указатель мыши в нужный угол, а система выполняет настроенное действие. Например, просмотр рабочих столов, меню приложений, всех окон и так далее. Для настройки горячих углов откройте «Настройки системы» -> «Рабочий стол» -> «Горячие углы»:

8. Приложения
Elementary OS поставляется с собственными приложениями, но важно заметить, что большинство из них — это всего лишь форки аналогичных приложений для Gnome. Среди приложений можно выделить:
- maya — календарь;
- noise — музыкальный плеер;
- files — файловый менеджер;
- scratch — текстовый редактор;
- termianl — терминал;
- audience — видео редактор;
- Switchboard — менеджер настроек, похожий на Gnome Control Center.
Но с другими приложениями все не так хорошо. Если вам нужно больше программ, например, VLC или Libreoffice, то по умолчанию в системе они не поставляются, и вам нужно будет их устанавливать вручную.

Выводы
Elementary OS — это красивая, легкая, быстрая и простая операционная система, работающая на ядре Linux. Возможно, она не будет идеальным решением для новичков, поскольку Pantheon еще имеет некоторые проблемы, но любителям Mac она обязательно понравится. Поскольку ее оболочка очень красива. Сейчас оболочку Pantheon можно установить и в других дистрибутивах, например, ArchLinux, Manjaro или Fedora, но в Elementary она будет самой стабильной. Как вам обзор Elementary OS? Как сама операционная система? Использовали ее? Напишите в комментариях!
На завершение обзор Elementary OS Loki от Redroot:
Источник: www.linuxandubuntu.com




























